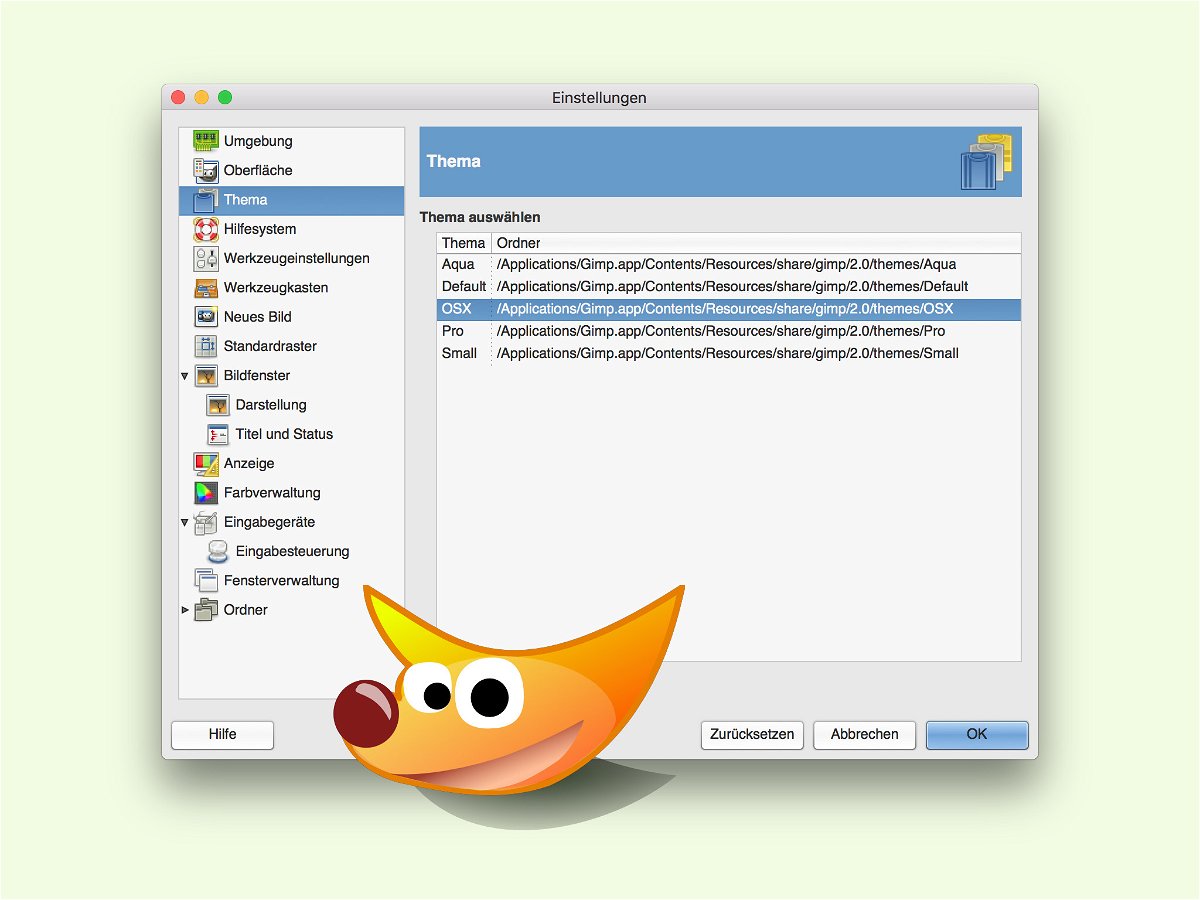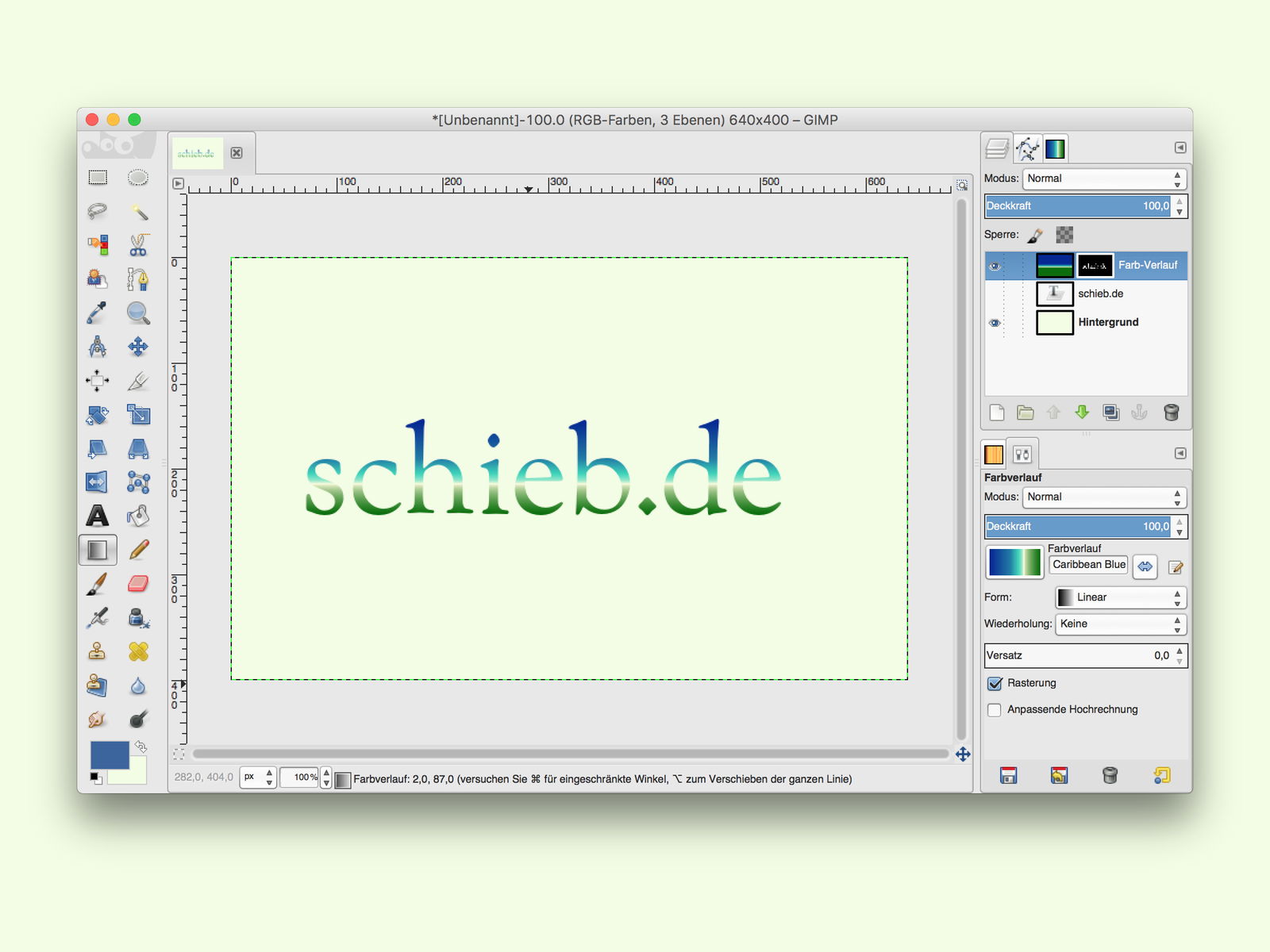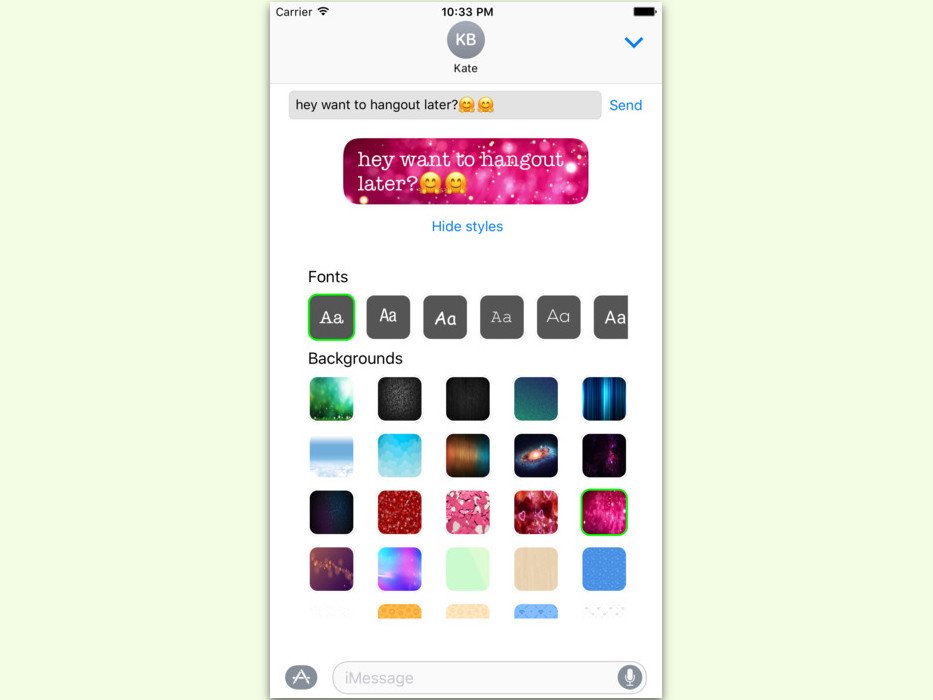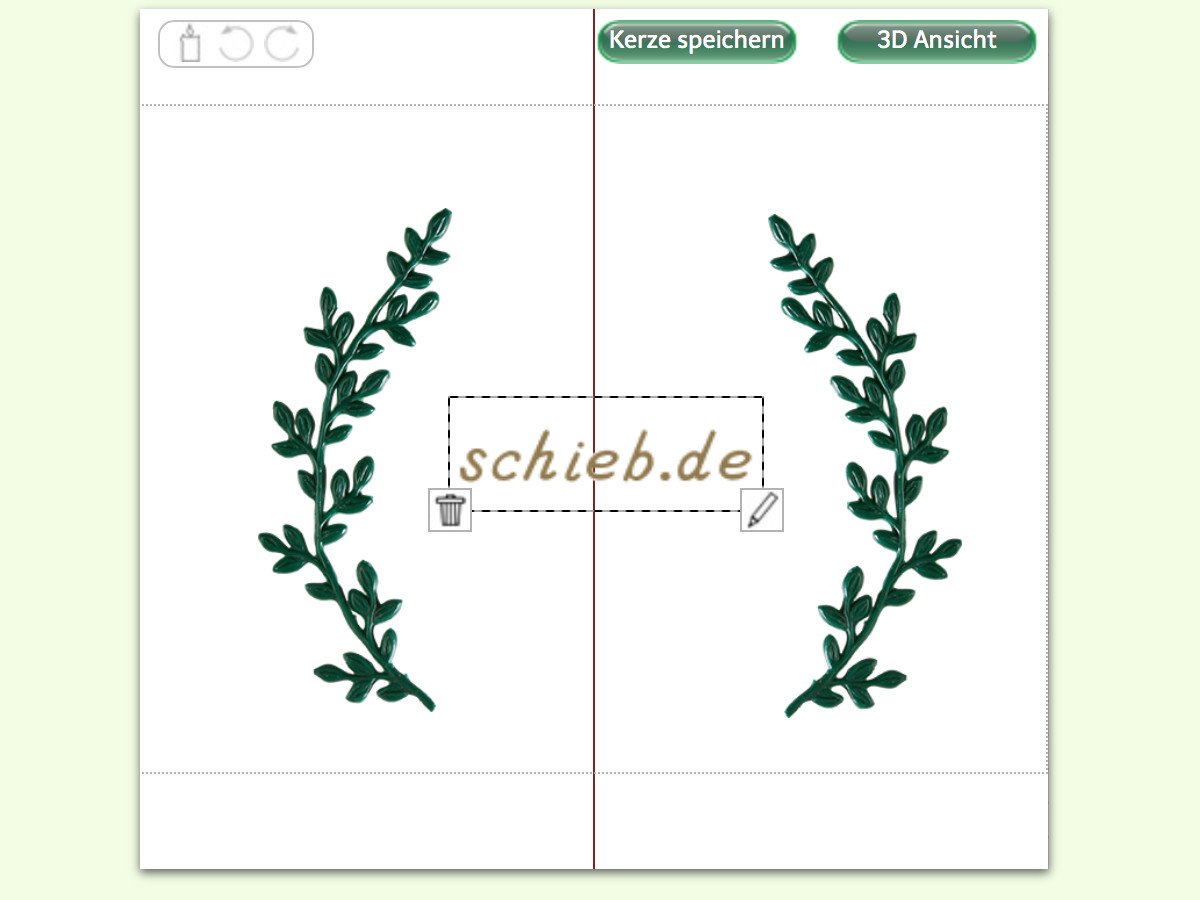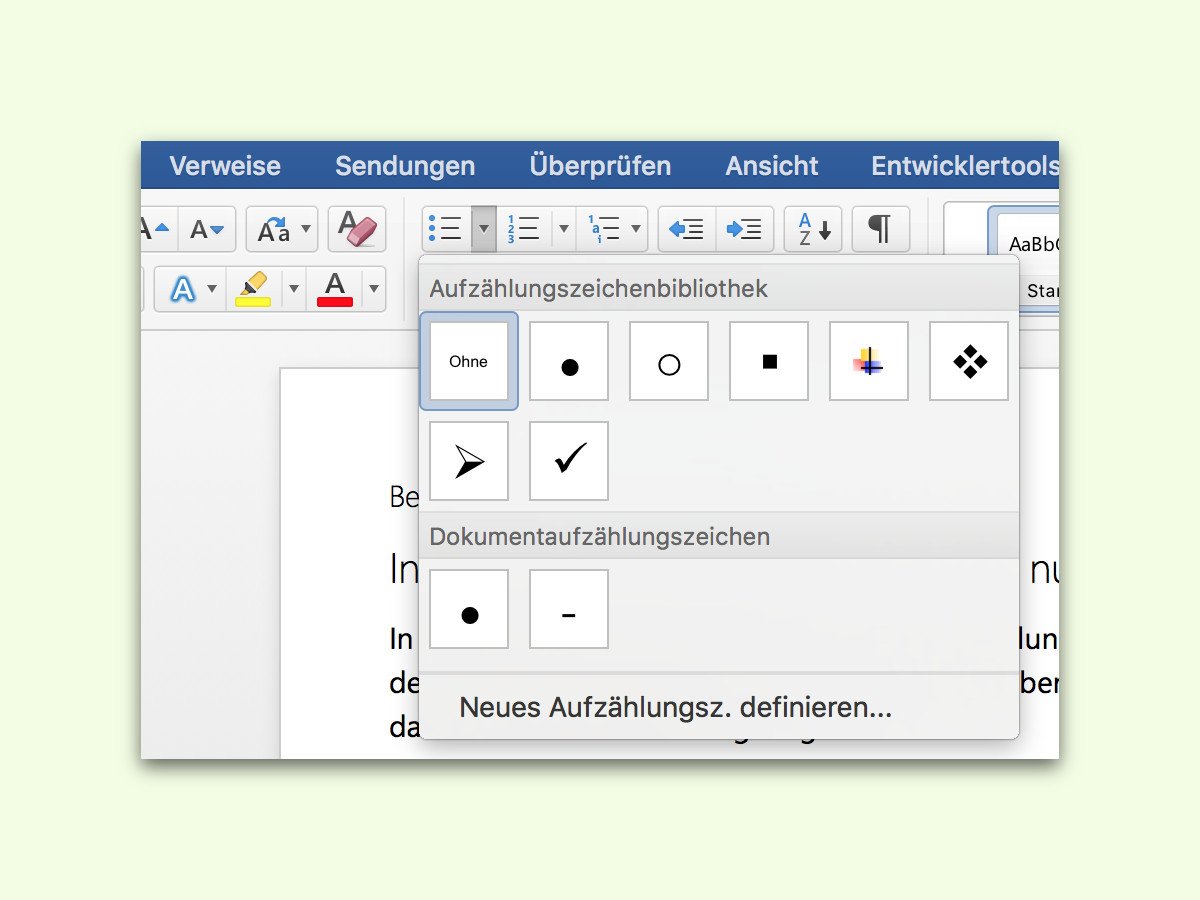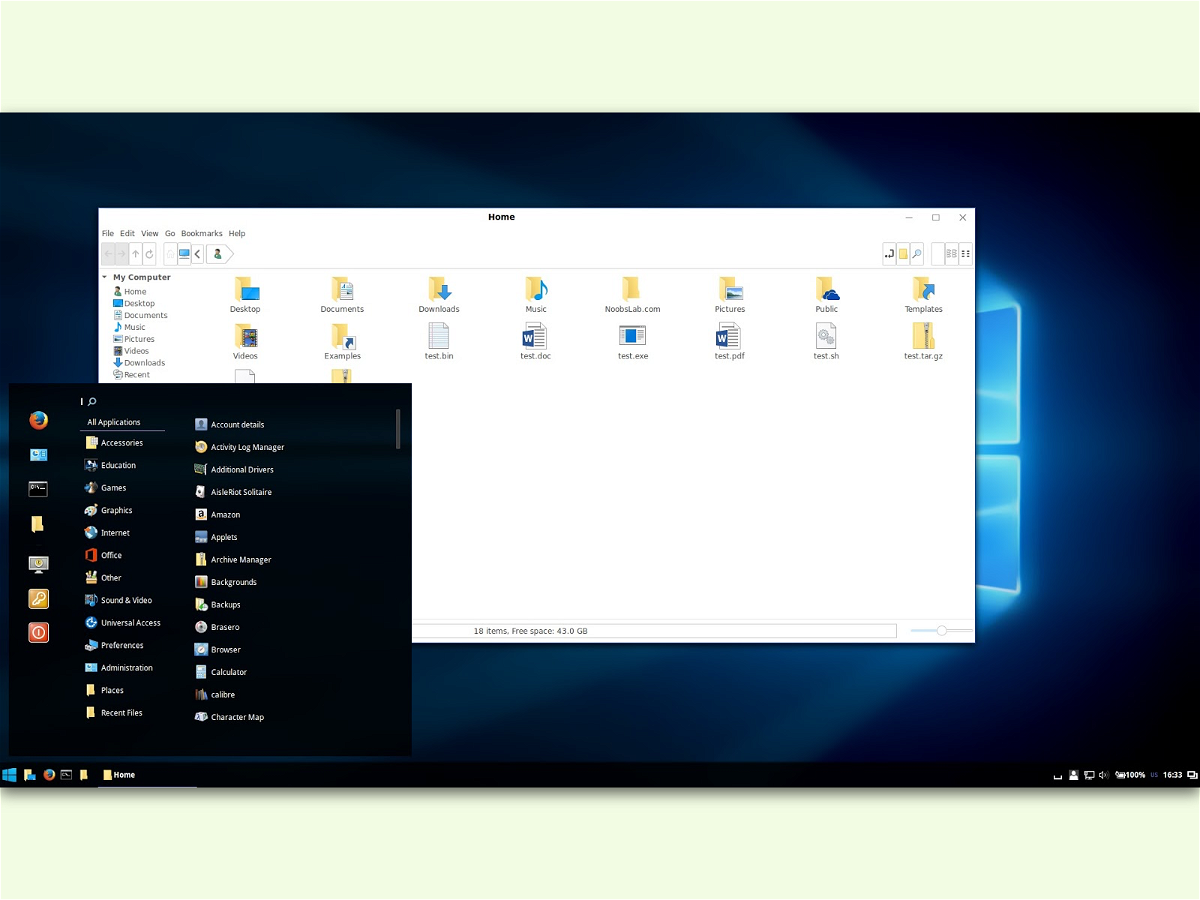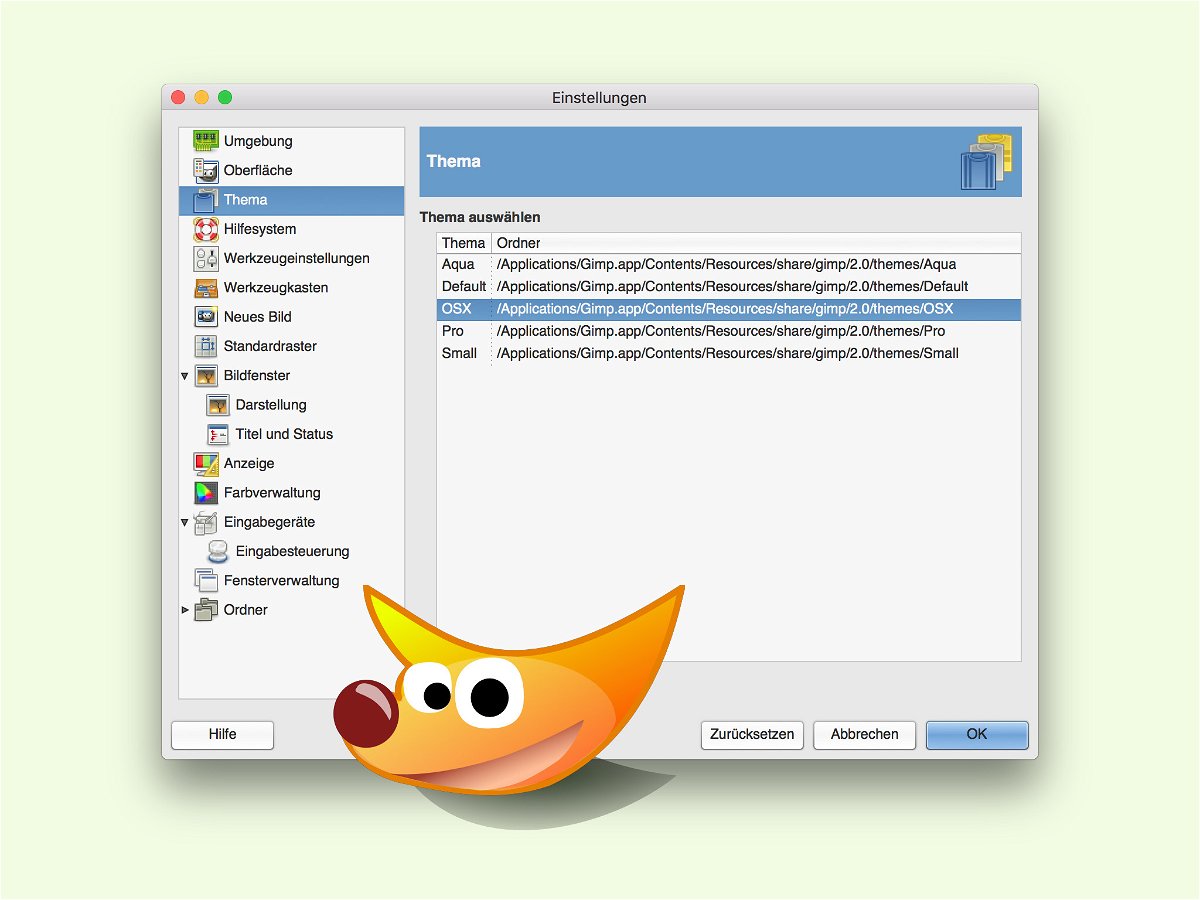
02.02.2017 | Software
Zu Recht ist GIMP eines der beliebtesten kostenlosen Bild-Programme. Damit lassen sich mit ähnlicher Menge an Funktion Fotos und andere Grafiken bequem und effizient bearbeiten. Wie bei Photoshop kann der Nutzer auch das Design der GIMP-Oberfläche an eigene Anforderungen und Vorlieben anpassen.

24.01.2017 | Windows
Dann und wann wird es Zeit für ein neues Wallpaper auf dem Desktop. Wenn man dieses Bild über ein Programm setzt, etwa über IrfanView oder eine Bing-Automatik, klappt es aber nicht immer. Wir verraten, warum.
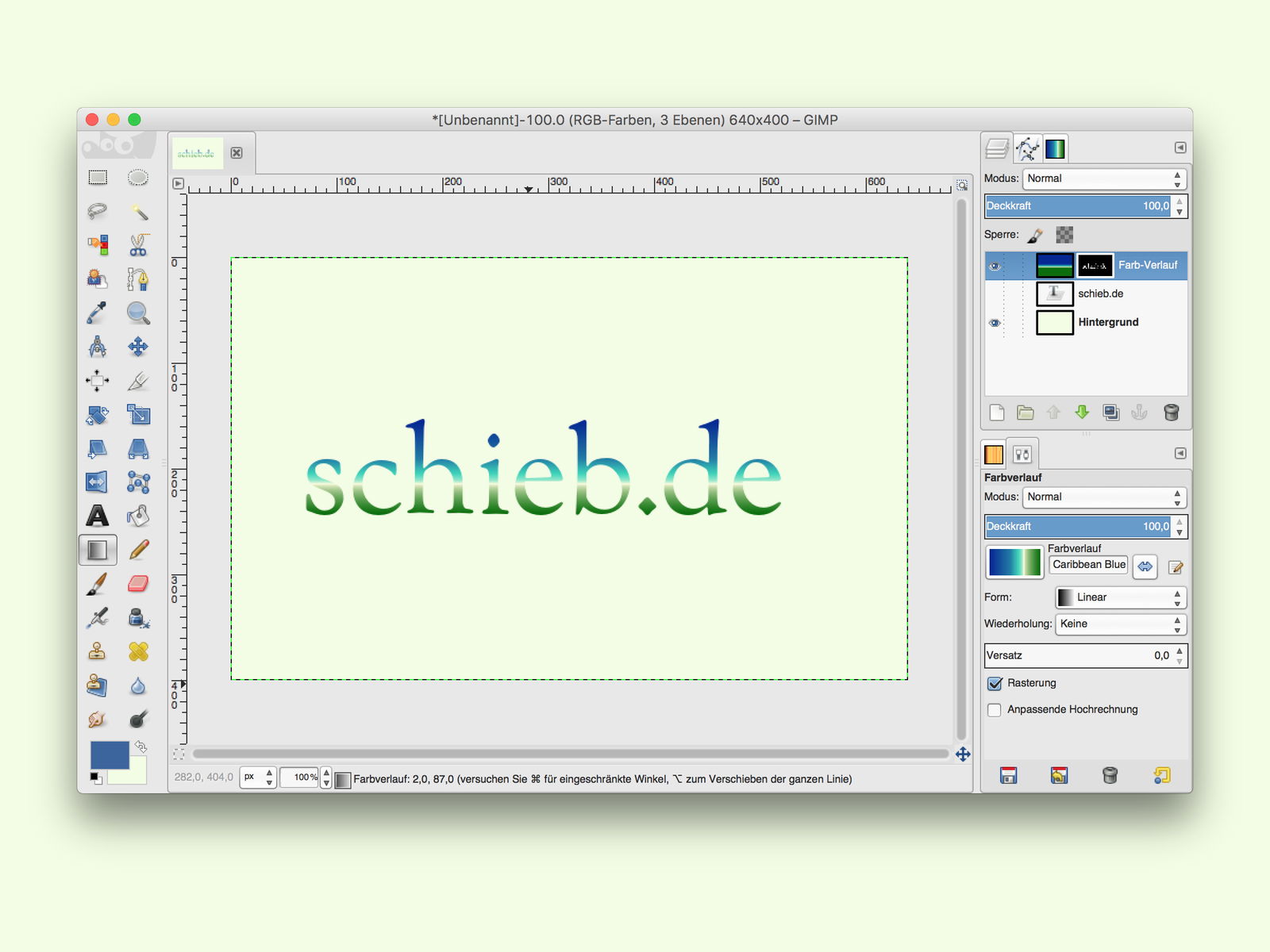
04.12.2016 | Software
Eine Karte mit dem eigenen Namen in schickem Design – das ist keine Kunst, sondern echtes Handwerk. So etwas lässt sich leicht erstellen, zum Beispiel mit der kostenlosen Bild-Bearbeitung GIMP (www.gimp.org).
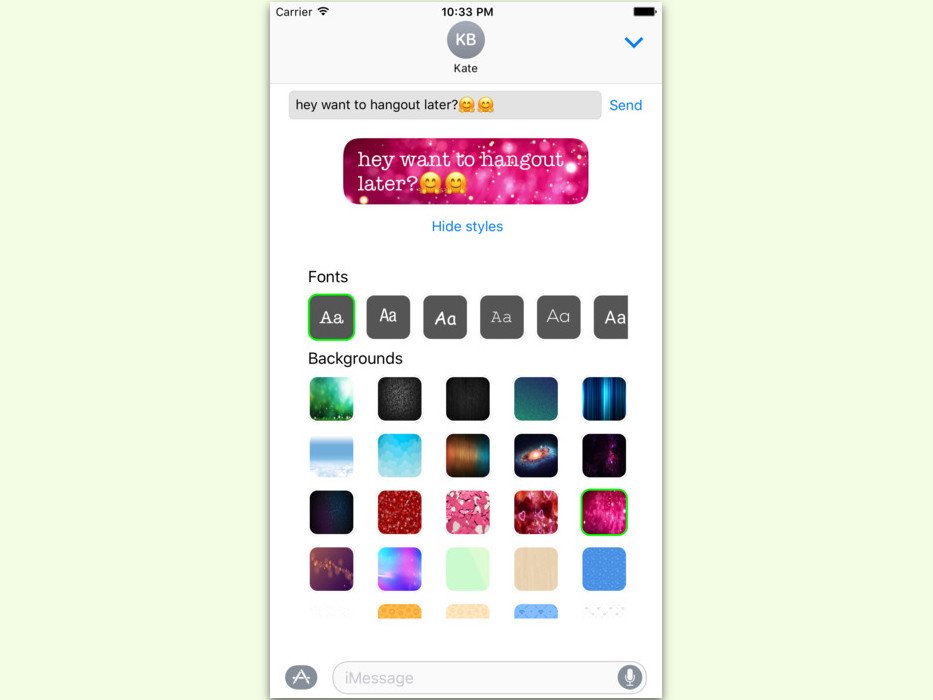
29.11.2016 | iOS
Apps für den Chat-Dienst iMessage sind meist Sticker-Apps. Mit der Zeit wird das aber langweilig. Wer die gesendeten Nachrichten optisch mit eigenen Stilen verschönern will, kann dazu auf eine kostenlose iOS-App zurückgreifen.
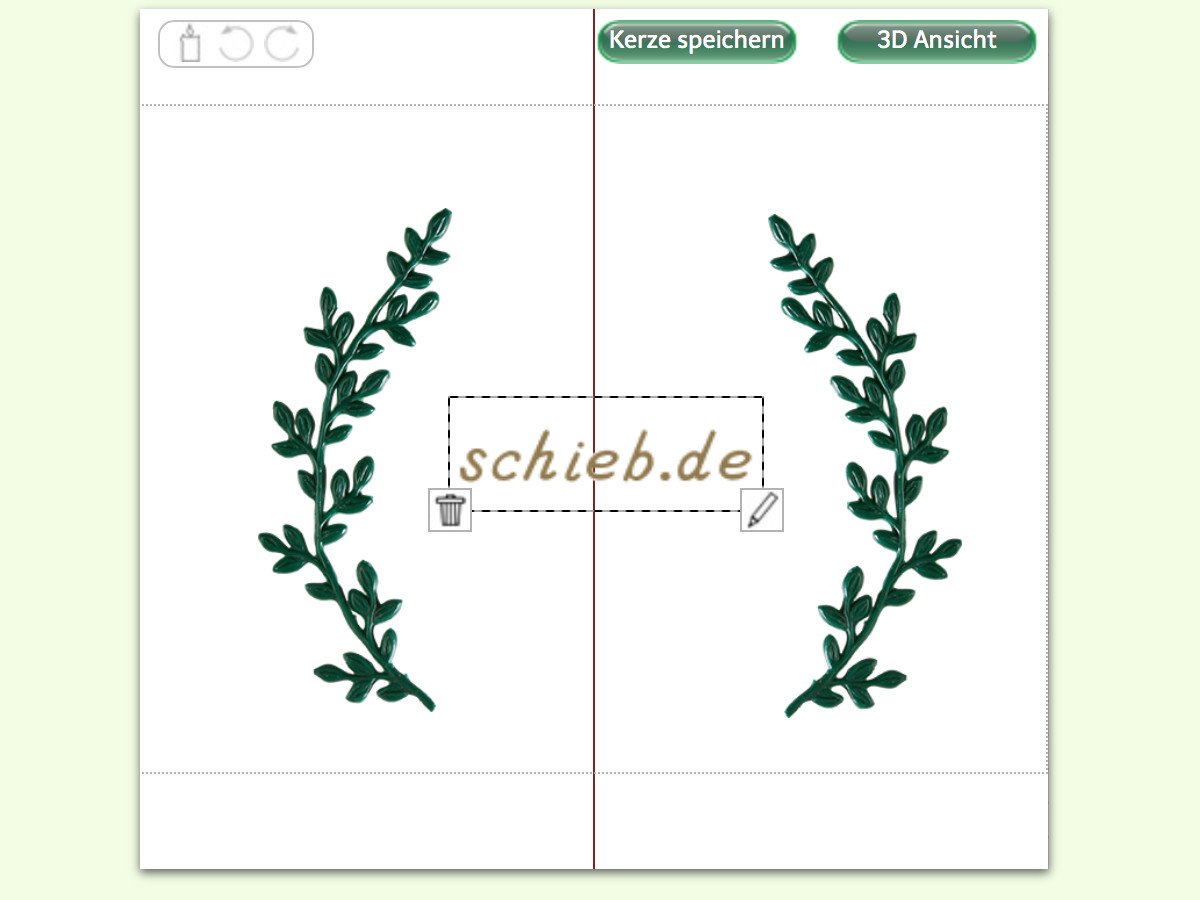
29.11.2016 | Tipps
Für viele sind Kerzen ein Sinnbild der Behaglichkeit, Wärme und Geborgenheit. Wird auf die Sicherheit geachtet, sodass nichts brennen kann, verbreiten Kerzen ein angenehmes Licht. Wer seinen Lieben eine Freude machen will, kann seine Wunsch-Kerze auch online selbst gestalten.
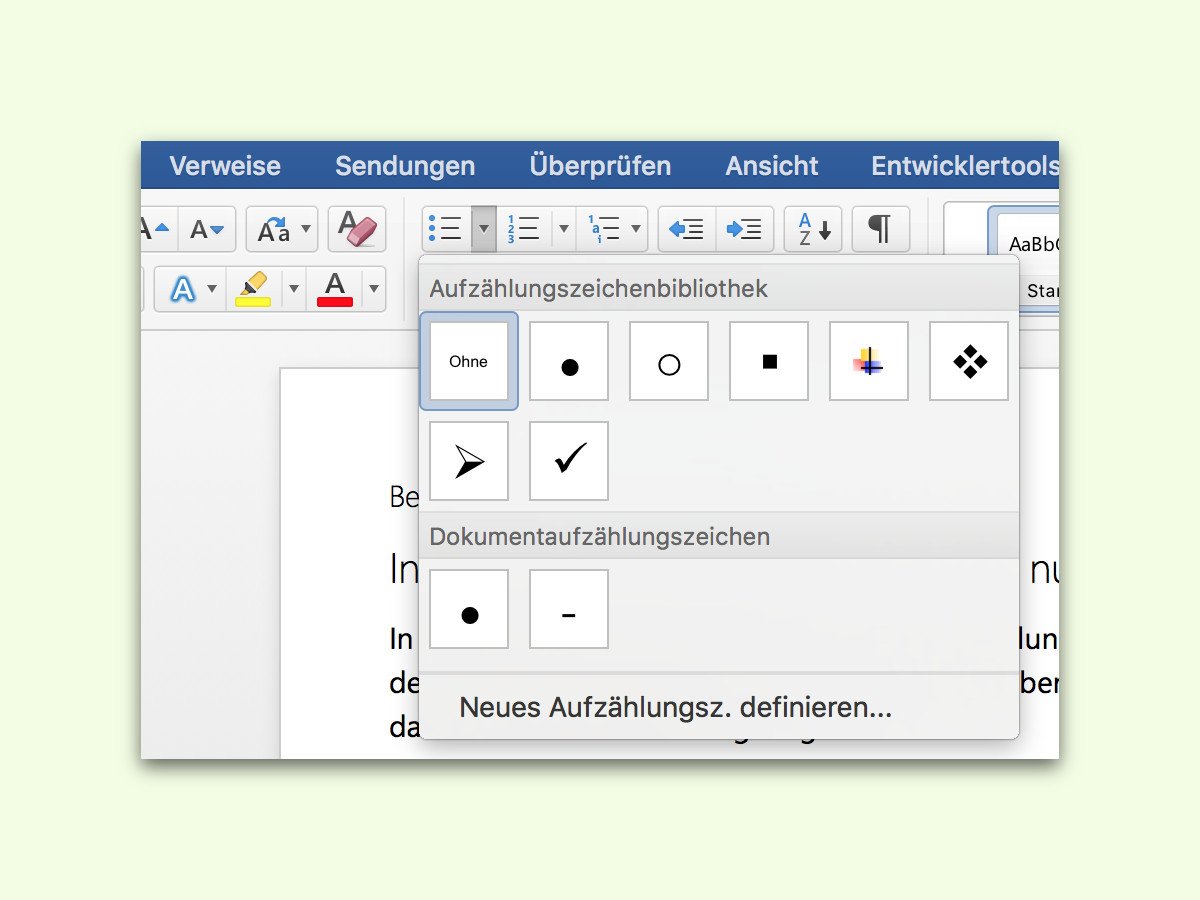
29.11.2016 | Office
In Word gibt es nummerierte Listen und Aufzählungen, etwa mit Strichen oder Punkten vor den einzelnen Einträgen. Das ist auf die Dauer aber langweilig. Mit wenigen Klicks lässt sich da schnell für Abwechslung sorgen.
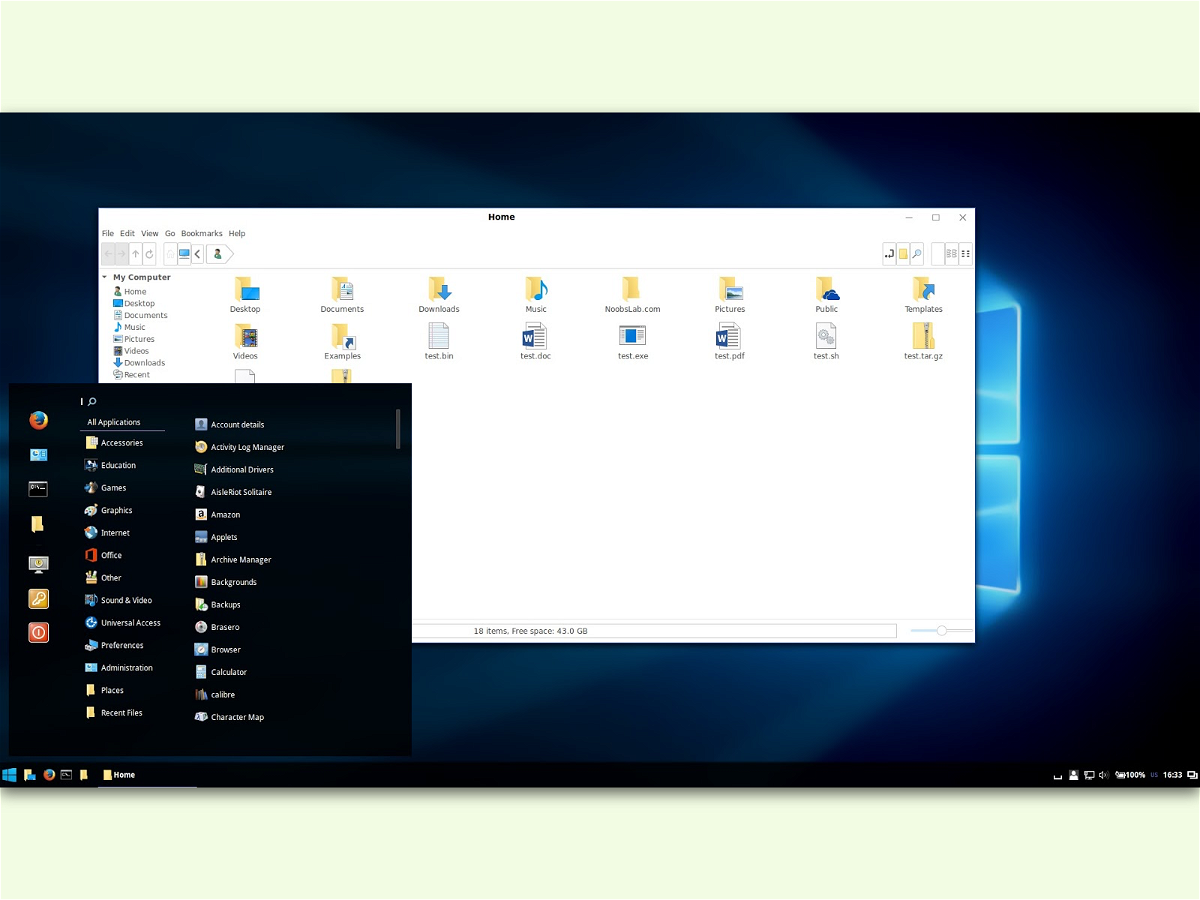
16.11.2016 | Linux
Viele mögen das Design von Windows 10, denn jetzt sind endlich viele Funktionen enthalten, die Linux-Nutzer schon lange kennen. Einfaches Beispiel: die virtuellen Desktops. Wer zwar das Aussehen von Windows 10 mag, aber weiterhin Linux nutzen möchte, kann den Desktop entsprechend designen.

24.10.2016 | Tipps
Im Jahr 2001 hat Apple den ersten iPod vorgestellt. Seitdem hat sich viel getan. Zur Feier dieses Jubiläums hier KOSTENLOS die 6 besten Wallpaper für iPhone und iPod in kultiger Retro-Optik.