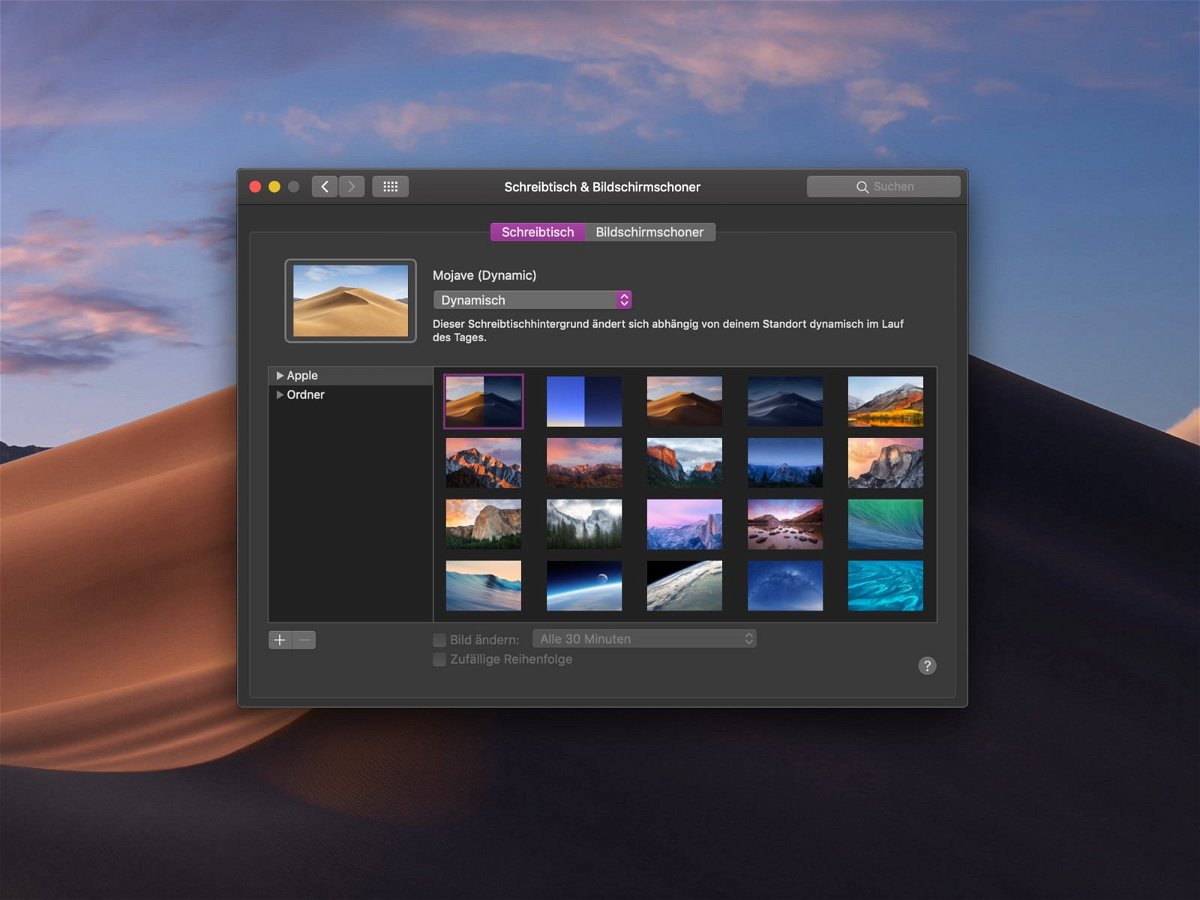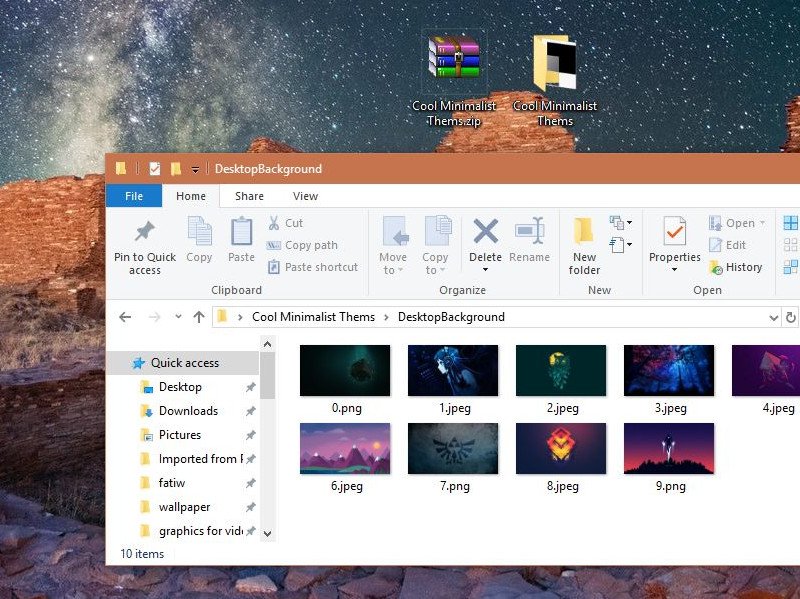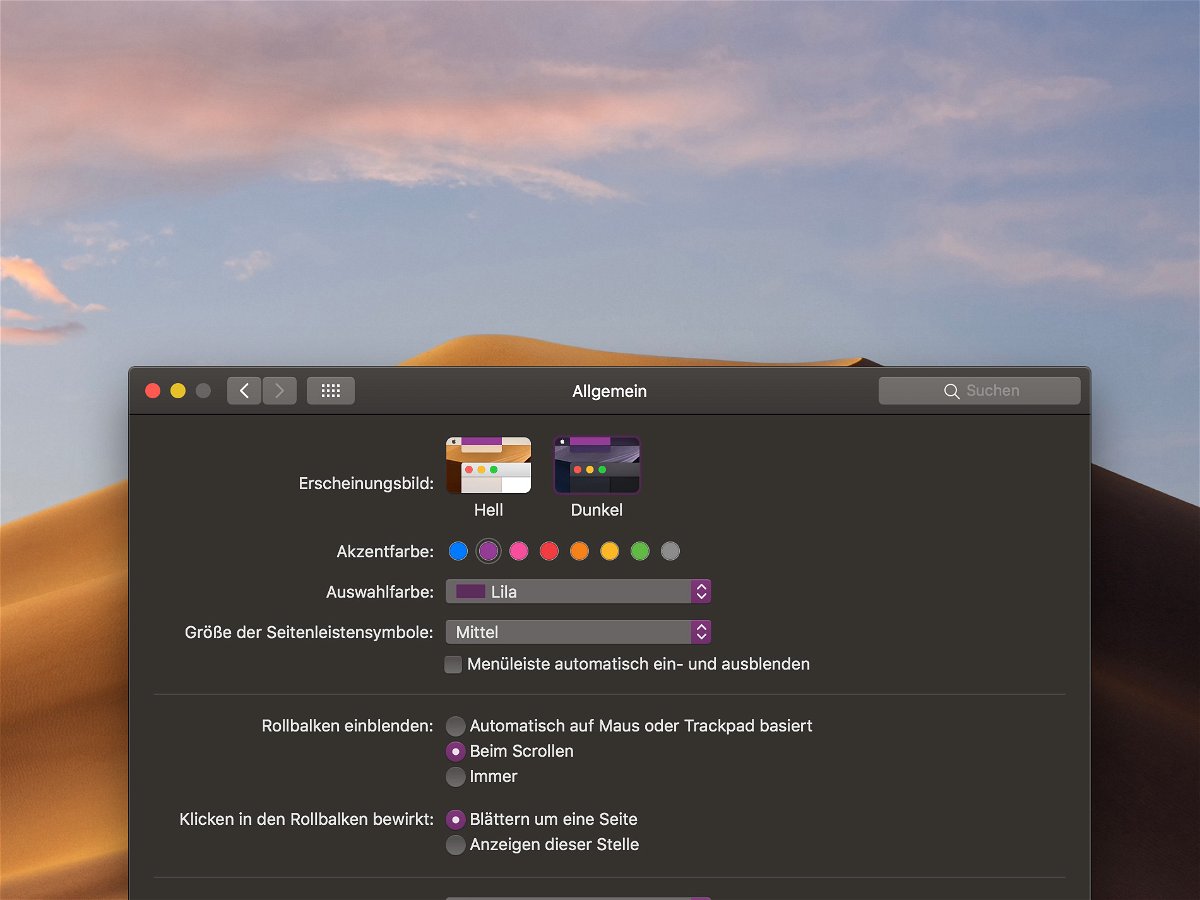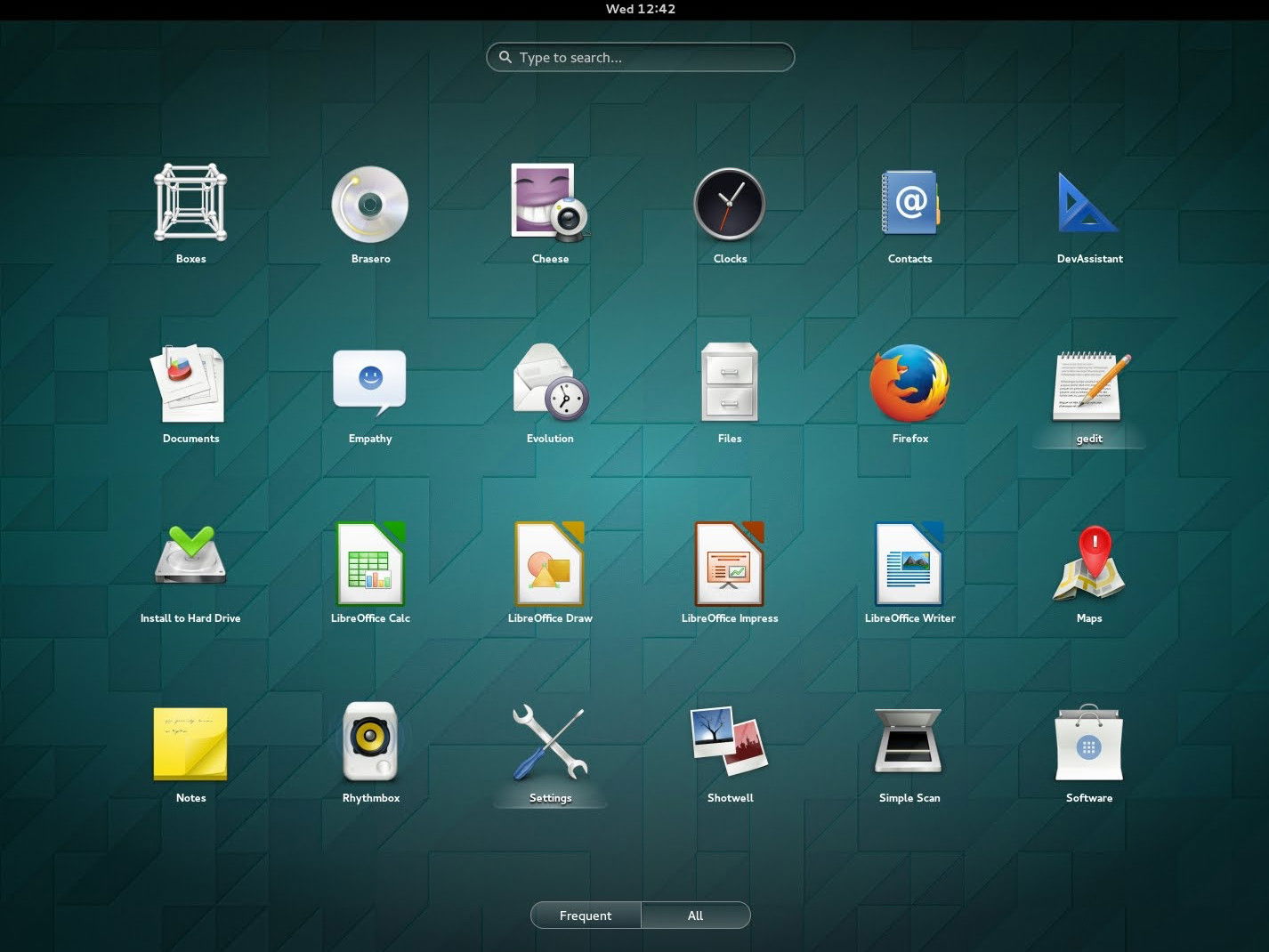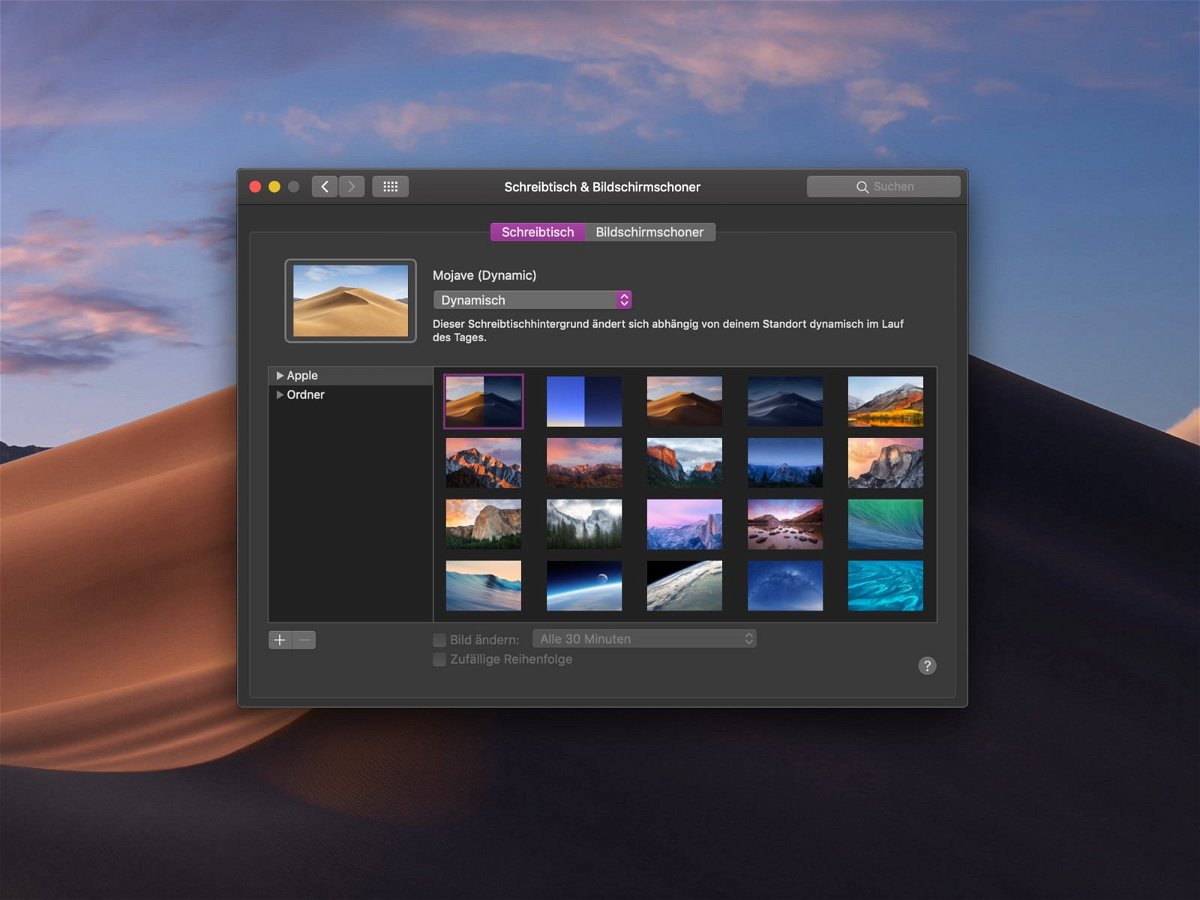
23.07.2018 | macOS
Abends ein anderer Hintergrund für den Desktop als mittags – warum eigentlich nicht? Für mehr Abwechslung sorgt eine neue Funktion in macOS 10.14 Mojave. Sie verändert das Wallpaper des Schreibtischs automatisch je nach der aktuellen Uhrzeit.

23.07.2018 | Mobility
Wer bei der Arbeit oder andernorts ständig das Handy nutzen muss, um Nachrichten zu empfangen oder zu senden, ist schnell abgelenkt. Einfacher kann man es sich machen, indem man die Messages-App des Android-Telefons einfach am PC nutzt.
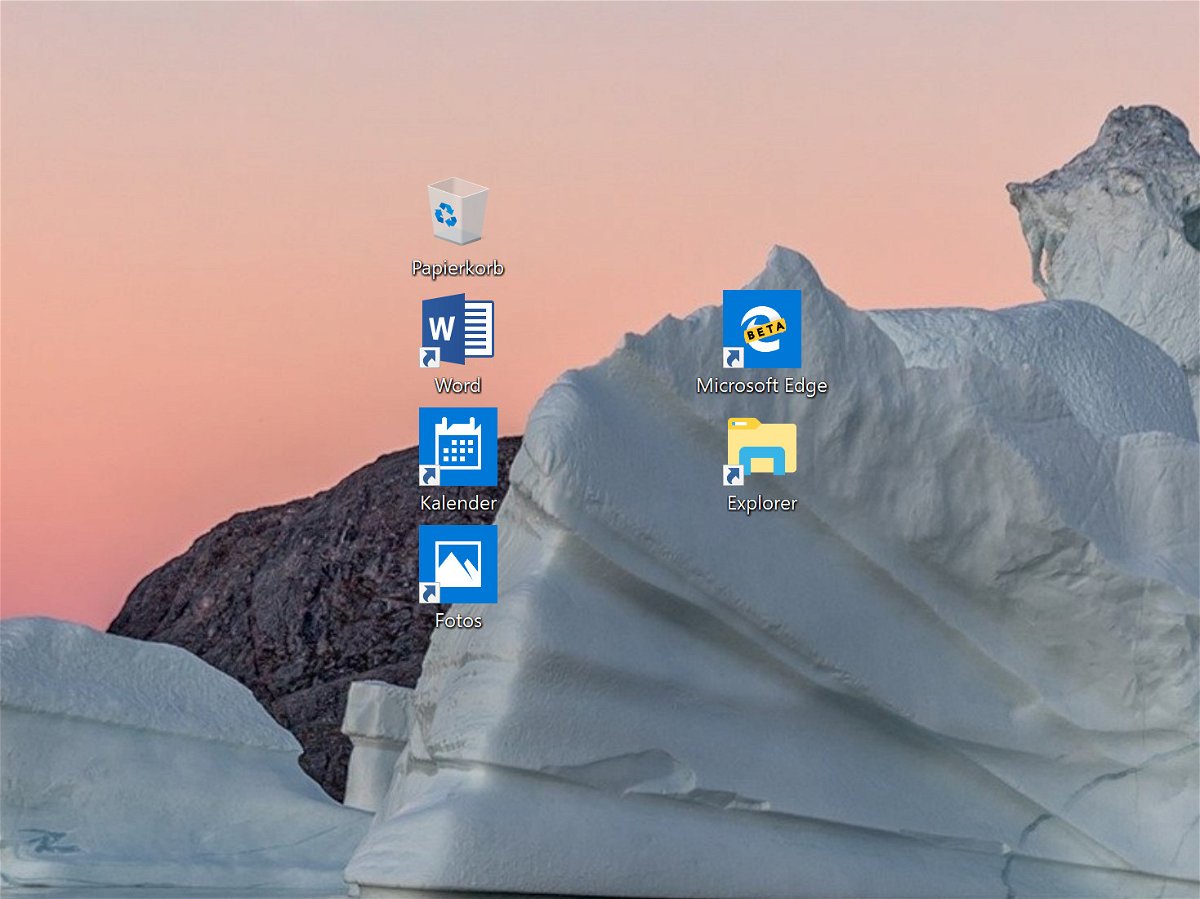
21.07.2018 | Windows
Die Symbole auf dem Desktop lassen sich in Windows 10 größer und kleiner machen. Man kann sie auch in einem Raster ordentlich anordnen. Wer lieber freie Hand hat, schaltet das Raster ab. Das Problem: Macht man die Icons größer, wird das Raster nicht entsprechend angepasst. Man kann es aber manuell ändern.

20.07.2018 | Hardware
Manchmal braucht man eine neue Maus. Besonders Gamer stellen allerdings hohe Anforderungen an ihr Zeigegerät. Schnell muss sie sein, genau und wendig. Beim Kauf einer neuen Maus sollte man daher auf die technischen Daten achten. Dafür gibt es einige Fachbegriffe, die zu beachten sind.
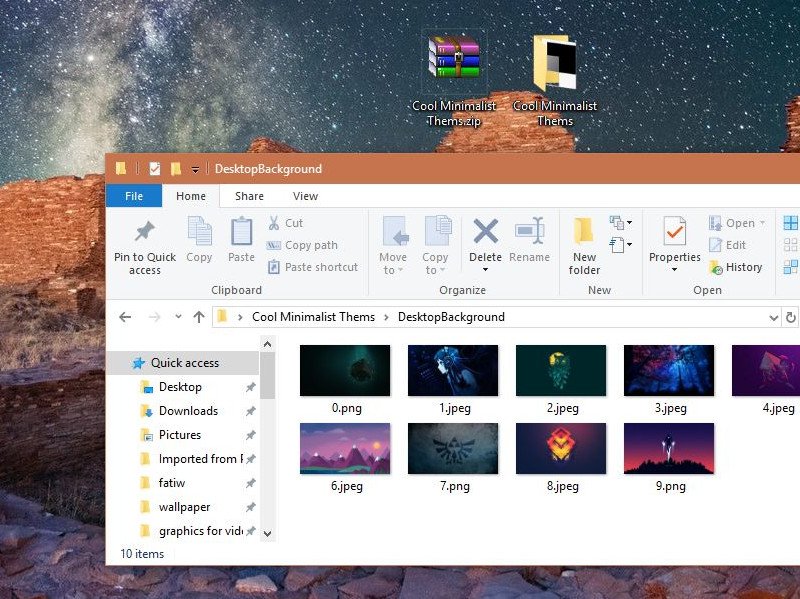
20.07.2018 | Windows
Wer seinen Desktop individuell gestalten möchte, kann dazu ein Design-Pack verwenden. Diese gibt es unter anderem direkt auf der Webseite von Microsoft zum Download. Sie bestehen aus einem oder mehreren Hintergründen, einer dazu passenden Farbe und manchmal weiteren Elementen. Was kaum einer weiß: Aus diesen Design-Packs lassen sich auch einzelne Bilder extrahieren und ohne den Rest des Designs nutzen.
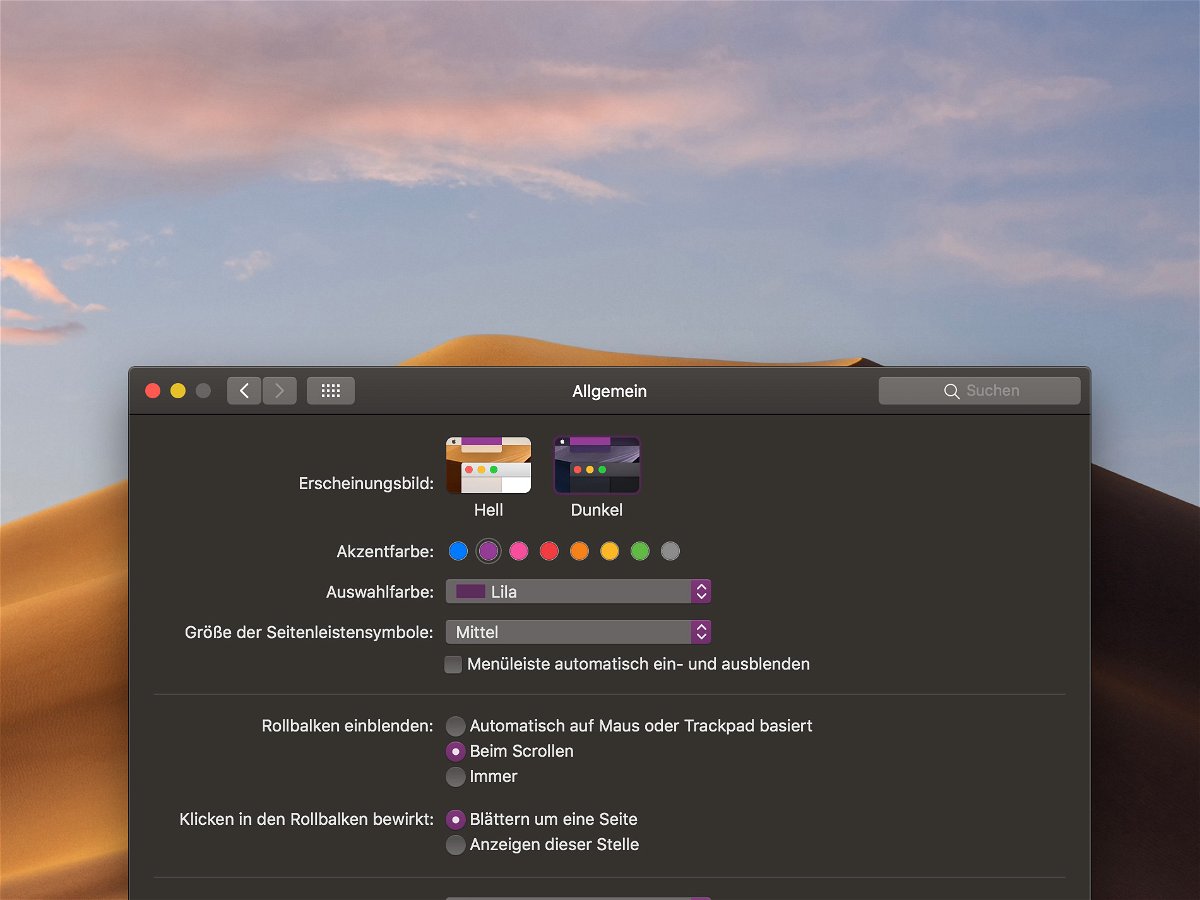
20.07.2018 | macOS
Buttons und andere Elemente der Oberfläche von macOS sind entweder blau oder grau. So war das jedenfalls bisher. Mit macOS Mojave, Version 10.14, hat Apple die Optionen erweitert. Jetzt können User sich auf Wunsch auch einen violetten, roten oder grünen Desktop konfigurieren.

19.07.2018 | Linux
Wenn eine neue Version von Windows, macOS oder Linux erscheint, will man deswegen nicht immer sein ganzes System neu aufsetzen. Nutzer von Linux Mint 18.3 können einfach upgraden – denn ab sofort lassen sich alle Desktops von Linux Mint 18.3 auf Linux Mint 19 aktualisieren.
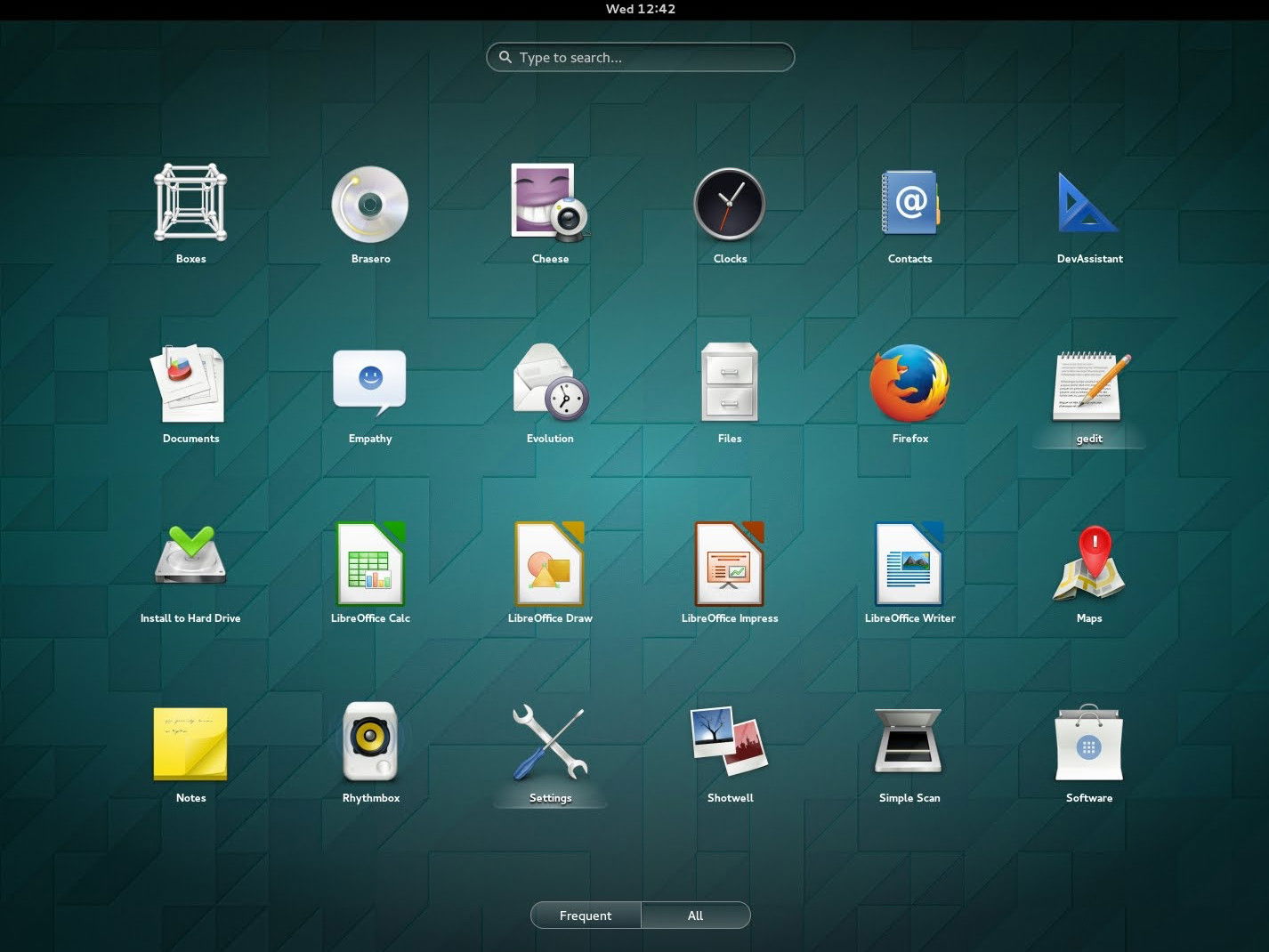
13.07.2018 | Linux
Die Shell des Gnome-Desktops lässt sich am schnellsten per Tastatur steuern. Im Gegensatz zu vielen anderen Desktops ist die Liste der Shortcuts hier sogar recht unkompliziert anpassen.