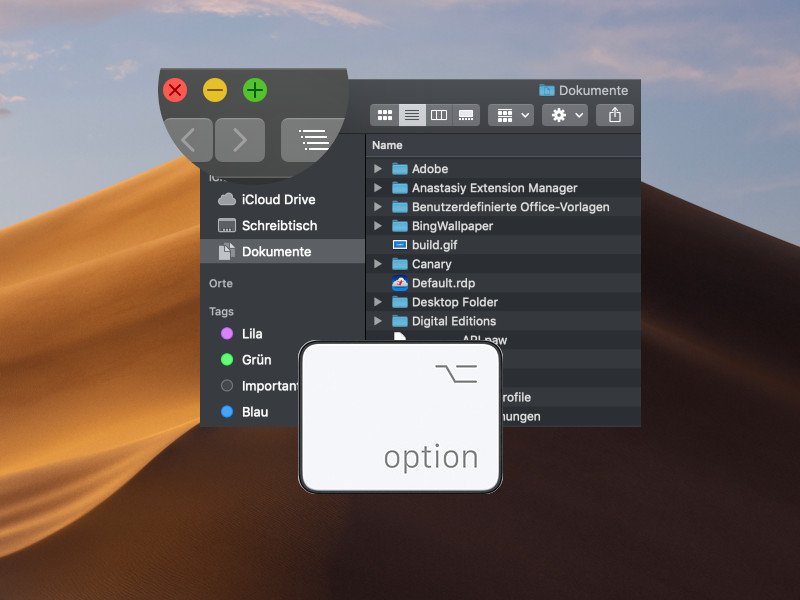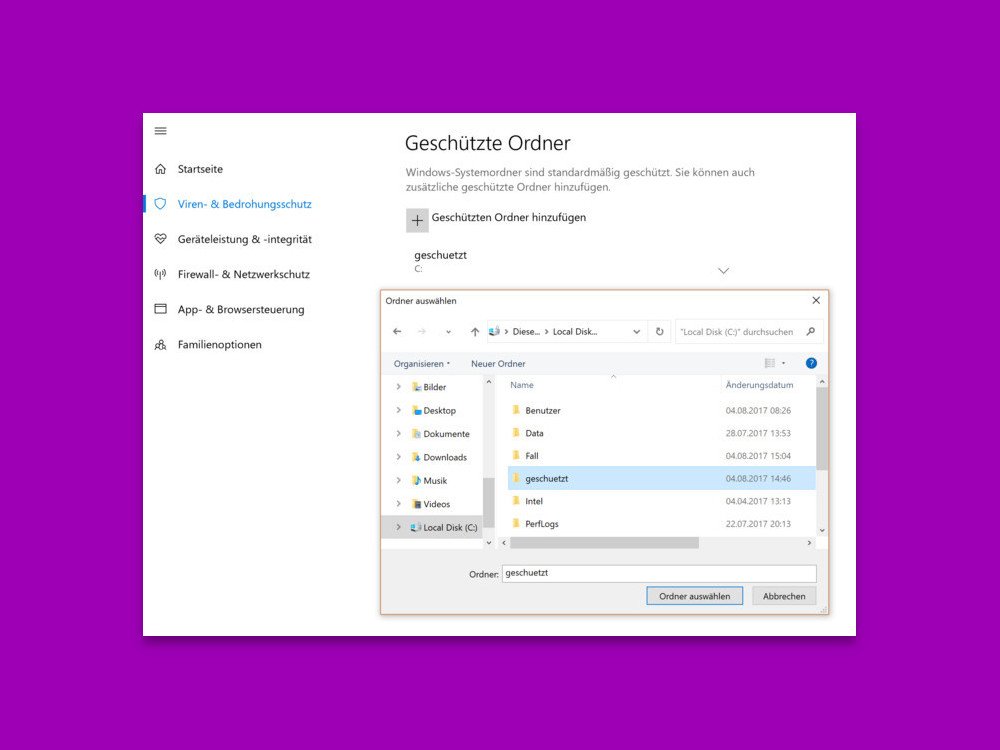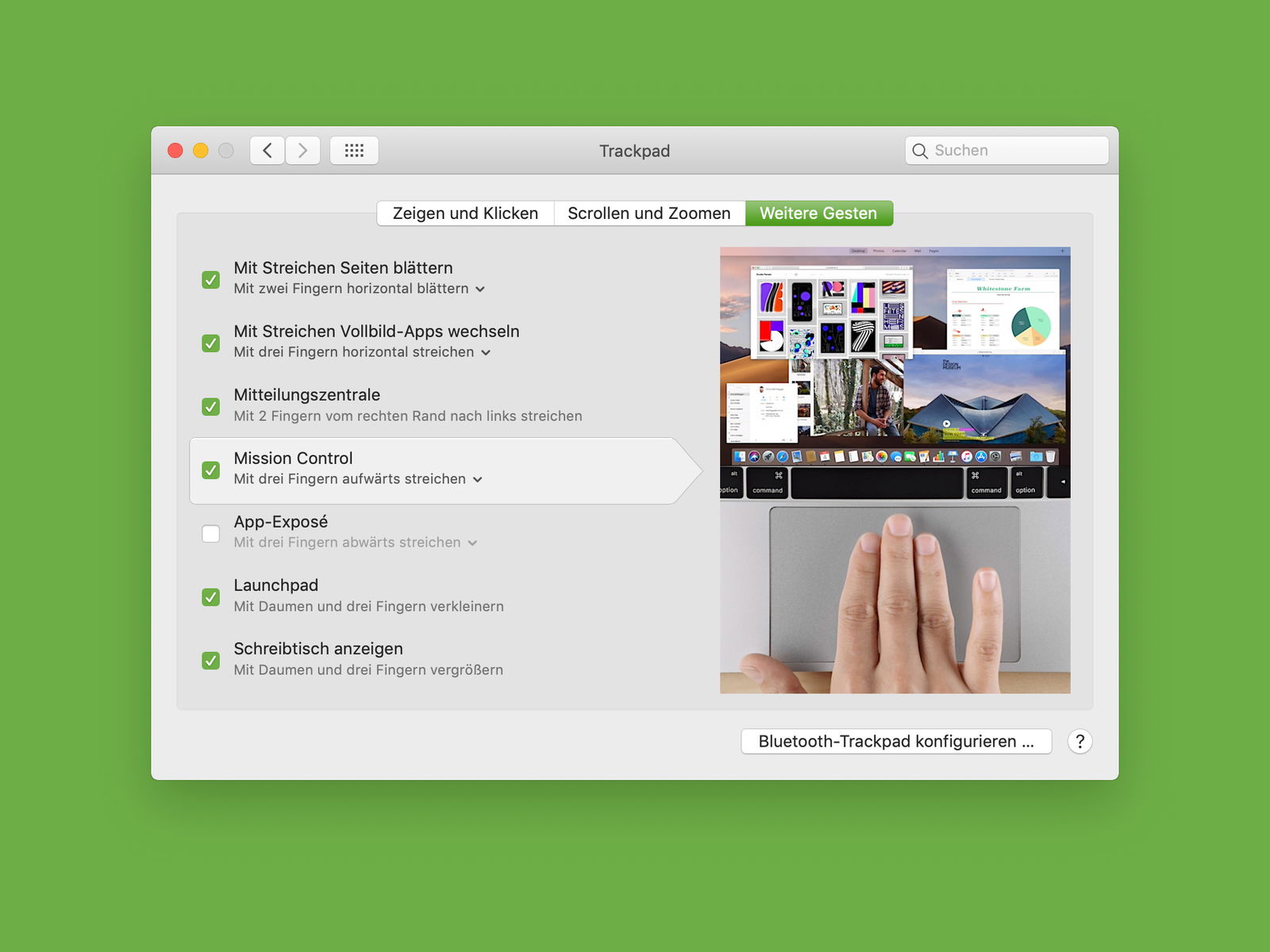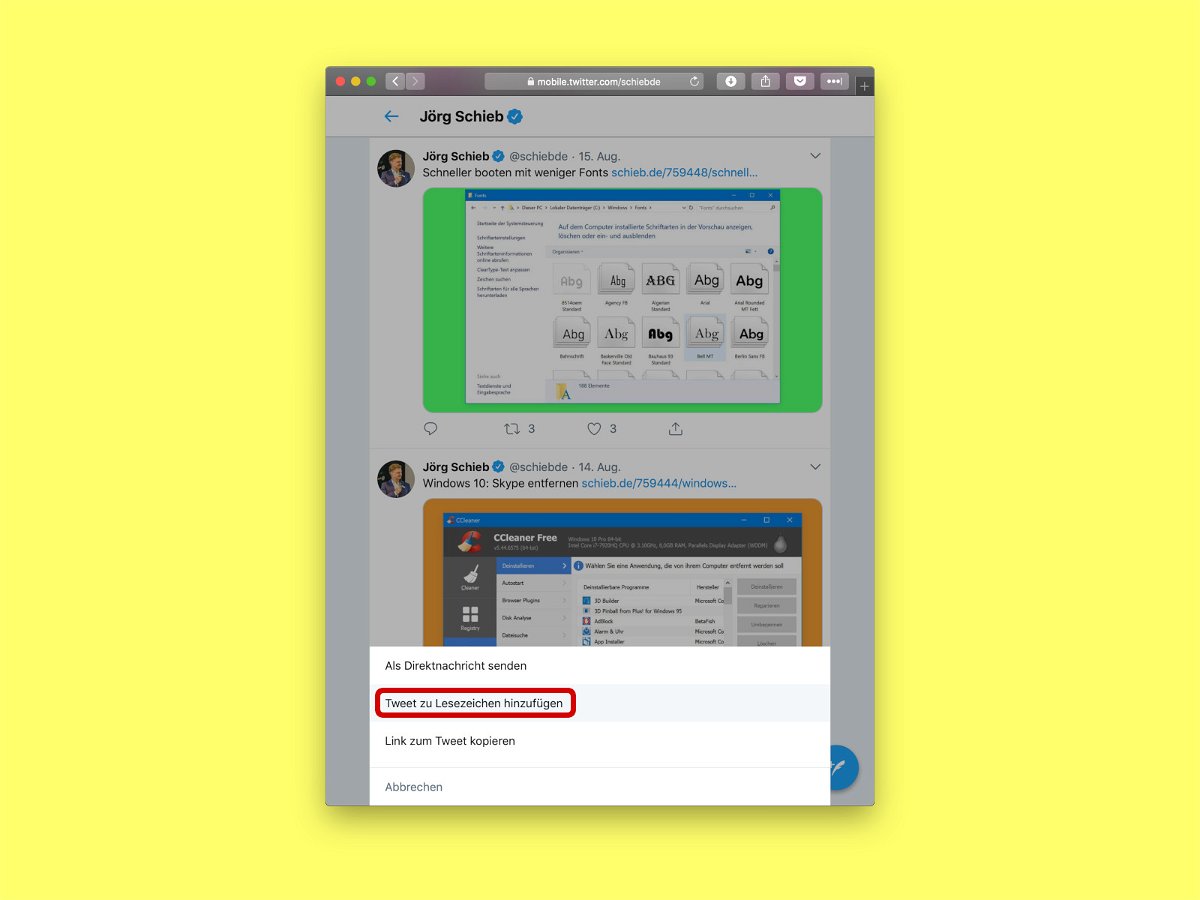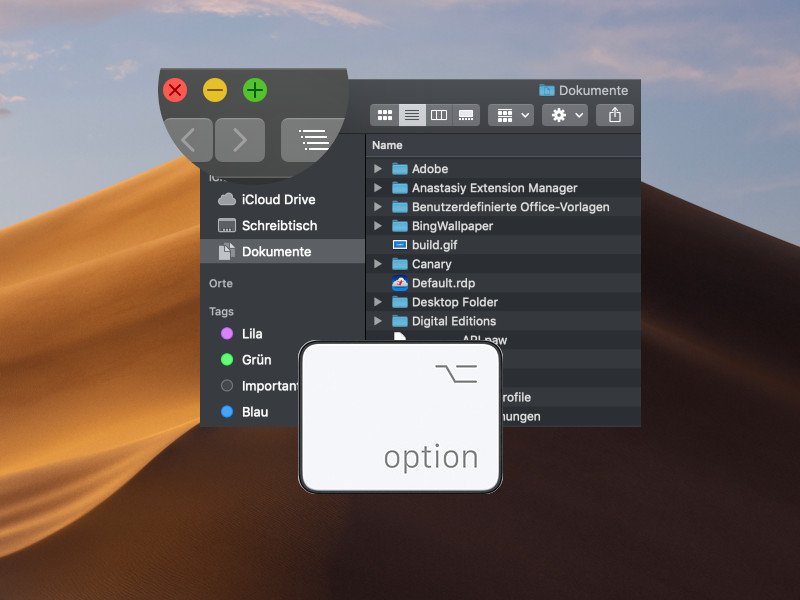
30.10.2018 | macOS
Wer bei macOS links oben auf den grünen Button klickt, landet dadurch automatisch im Vollbild-Modus. Manchmal möchte man das Fenster aber nur auf die maximal mögliche Größe bringen, ohne dadurch das Menü und das Dock auszublenden.

21.10.2018 | Software
Mit einem Tool zum Auswählen von Farben lassen sich die Farbwerte einzelner Bildpunkte ermitteln. Solche Werkzeuge arbeiten aber meist nur innerhalb einer Bild-Bearbeitung. Darum muss immer erst ein Screenshot erstellt werden. Einfacher funktioniert es mit einem speziellen Tool – wie CatchColor.

18.10.2018 | Social Networks
Wer WhatsApp nicht mehr unterwegs am Handy nutzt, sondern auch am Desktop-Computer, kann dazu entweder auf die Webseite des Chat-Dienstes zugreifen oder die entsprechende Desktop-App. Manchmal verschwinden dort aber Nachrichten, die gesendet wurden. Mit einem Trick lassen sie sich schnell wiederherstellen.

02.10.2018 | Windows
Wer einen Monitor mit hoher Auflösung hat, braucht entsprechende Hintergrund-Bilder. Das Problem: Selbst, wenn große Fotos als Wallpaper konfiguriert werden, erscheinen sie auf dem Desktop nicht sonderlich scharf. Windows optimiert sie nämlich, damit das Bild schneller geladen wird.
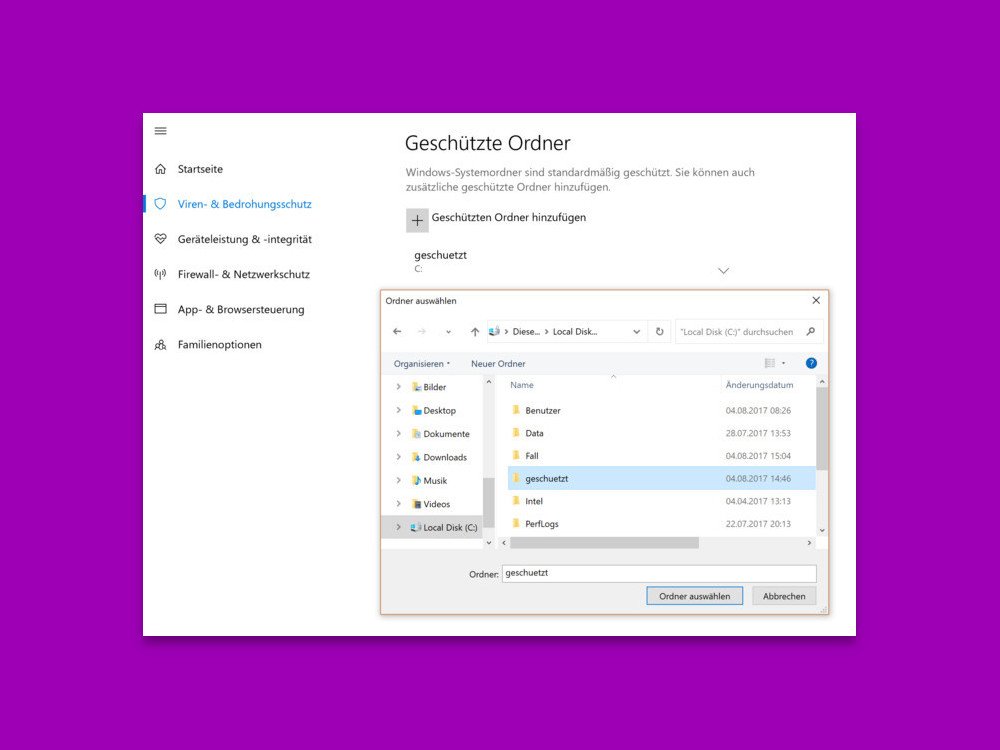
04.09.2018 | Windows
Wer alles auf dem Desktop speichert, sorgt im Nu für Chaos. Man kann ja später immer noch aufräumen und alles ordentlich archivieren. Macht man aber nie – deswegen am besten gleich verhindern, dass Programme Dateien auf dem Desktop speichern können.
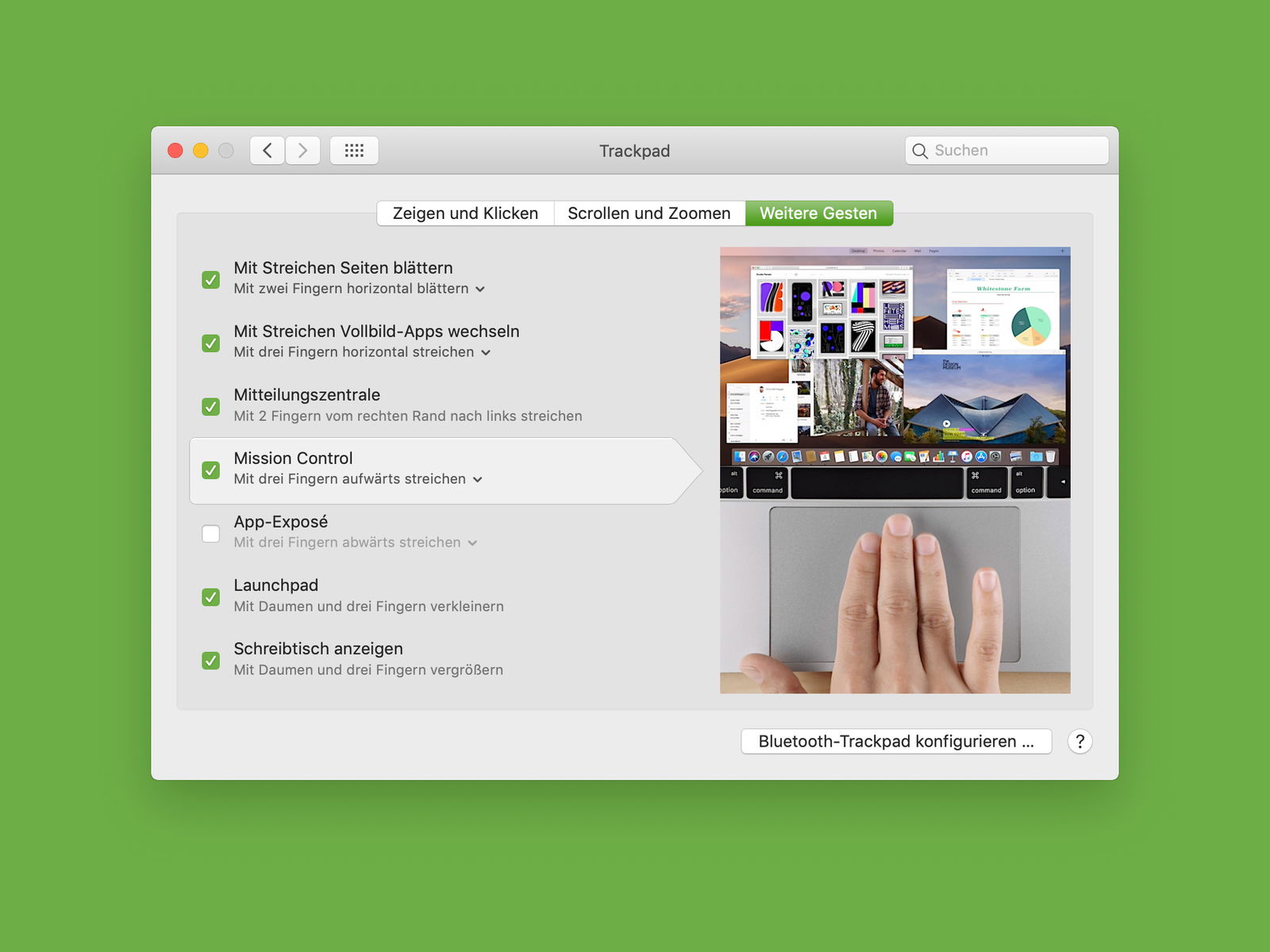
25.08.2018 | macOS
Möchte man ungestört arbeiten, kann man das aktuell genutzte Programm in den Vollbild-Modus schalten. Am Mac genügt dazu ein Klick auf das grüne Symbol oben links im Fenster. Will man zwischenzeitlich auf eine andere Anwendung zugreifen, muss dazu nicht erst der Vollbild-Modus beendet werden. Das geht auch einfacher.
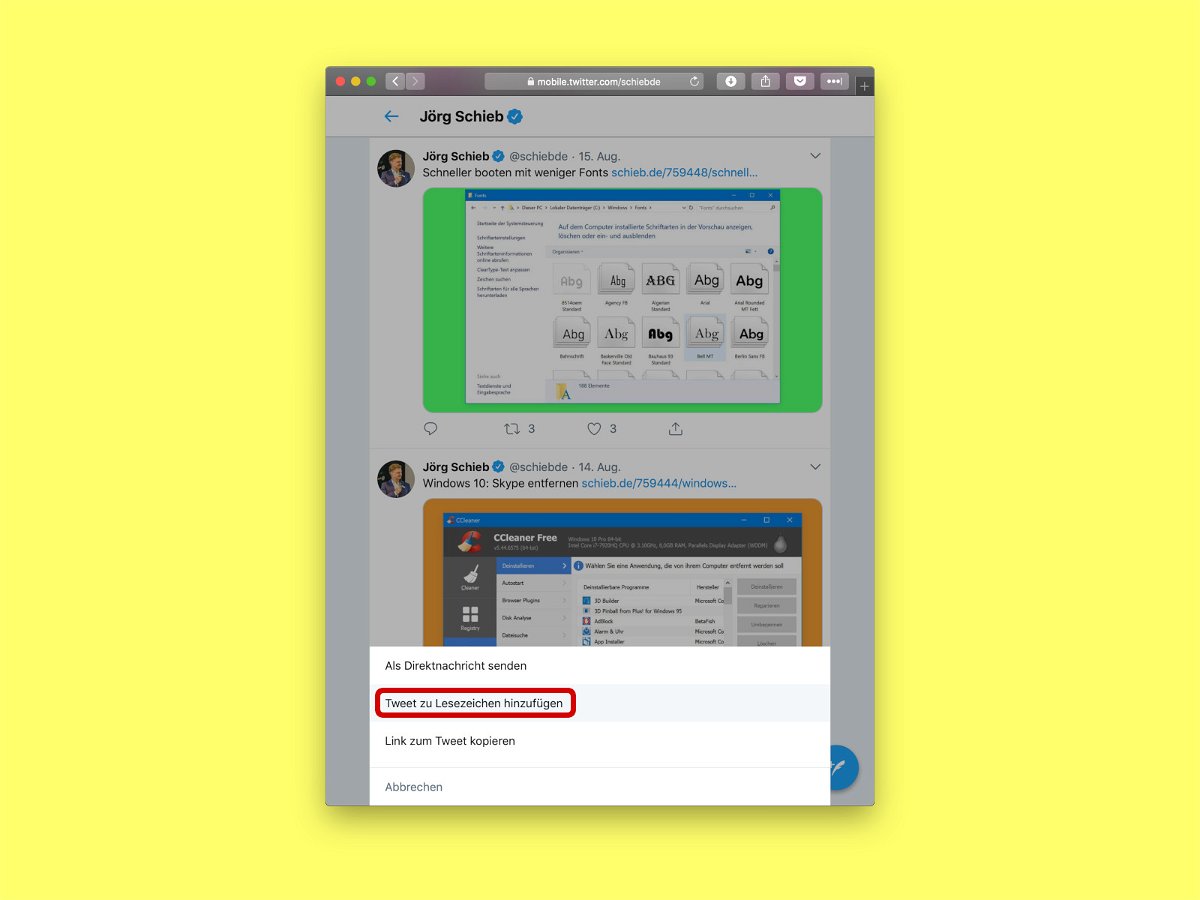
17.08.2018 | Social Networks
Wer bei Twitter Nachrichten findet, die es wert sind, später erneut gelesen zu werden, kann sie entweder mit „Gefällt mir“ markieren oder alternativ auch ein Lesezeichen setzen. Der Unterschied: Wird ein Tweet als Lesezeichen gespeichert, ist dies für andere Nutzer nicht sichtbar. Allerdings lassen sich Twitter-Lesezeichen nur unterwegs, also am Smartphone, anzeigen. Mit einem Trick gelingt dies auch am Desktop-PC.

02.08.2018 | Windows
Soll ein Fenster im Vordergrund stehen, muss man erst mit der Maus hinein klicken. Es sei denn, man macht sich das Leben leichter und lässt die Fenster schon beim Darüberfahren mit der Maus aktiv werden. Wie schnell Windows darauf reagieren soll, kann eingestellt werden.