


Unterwegs nicht auf ein Multimonitor-Setup verzichten
Der Mensch ist ein Gewohnheitstier. Kaum hat er sich an etwas gewöhnt, mag er es nicht mehr missen. Im Büro, ja auch zuhause haben Sie sich mittlerweile daran gewöhnt, mindestens zwei, wenn nicht gar mehr Monitore zur Verfügung zu haben. Der Platz auf dem Desktop kann...
Tag und Nacht-Hintergrund bei macOS aktivieren
Apple hat bei vielen der Produktbilder von Mojave eine Abbildung eines Bildhintergrunds, der abhängig von der der jeweiligen Tageszeit die abgebildete Landschaft mal in der Sonne, mal in der Dämmerung anzeigt. Wo aber finden sich die Bilder, und wie kann man neue...
Speichern der Desktop-Symbole
Der eine Anwender nutzt den Desktop gar nicht, der andere nach einem ausgeklügelten System. Egal zu welchem Anwendertypus Sie gehören: Die Anordnung der Symbole sollte möglichst gleich sein, sonst verschwenden Sie Zeit mit der Suche. Windows 10 bietet hier von Haus...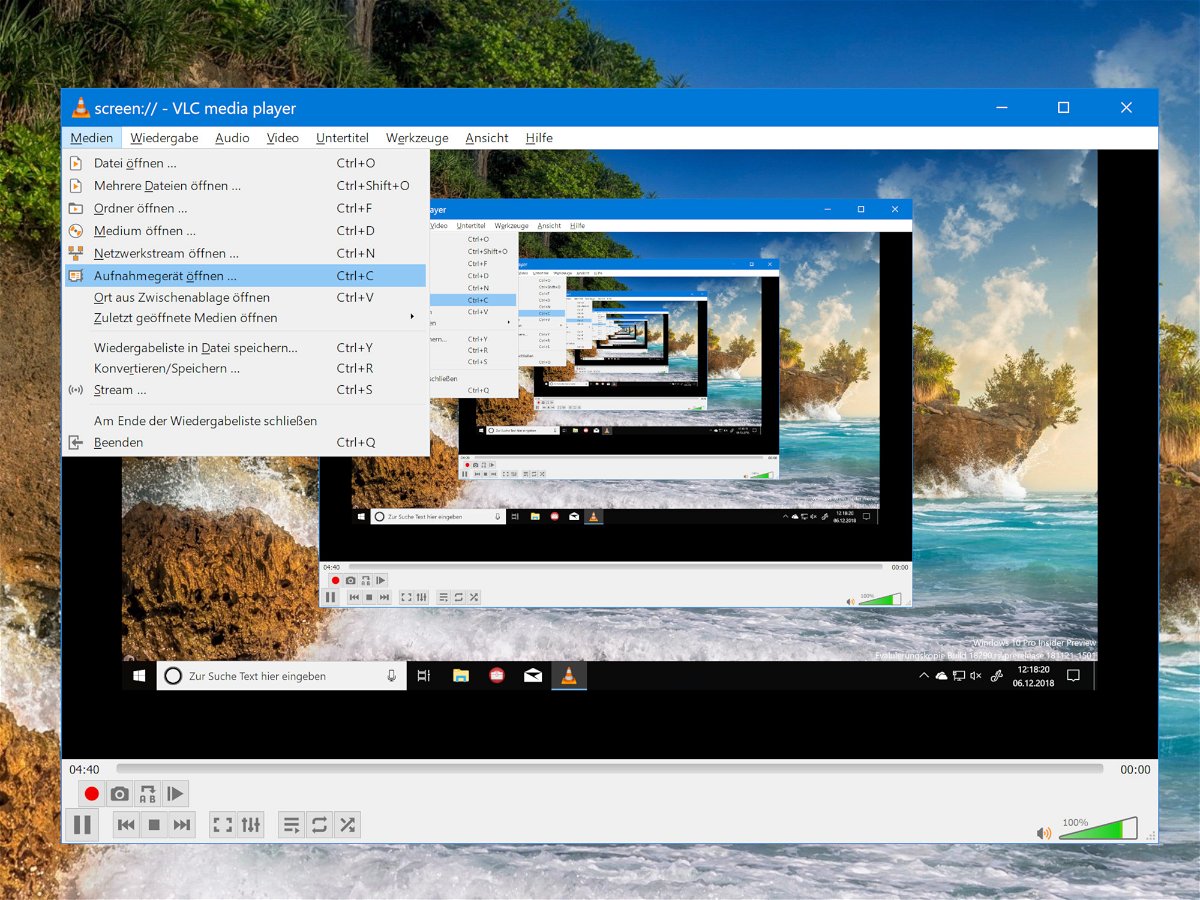
VLC in Windows: Bildschirm aufzeichnen
Wenn es um Open-Source-Software geht, ist VLC wohl der beliebteste Media-Player, weil er praktisch jedes Mediendatei-Format abspielen kann. Aber das Programm ist noch zu viel mehr fähig, als nur Video- und Musikdateien abzuspielen. VLC versteht sich beispielsweise auch auf die Aufzeichnung Ihrer Desktop-Aktivitäten – etwa, wenn Sie für jemand anderen eine Anleitung erstellen.
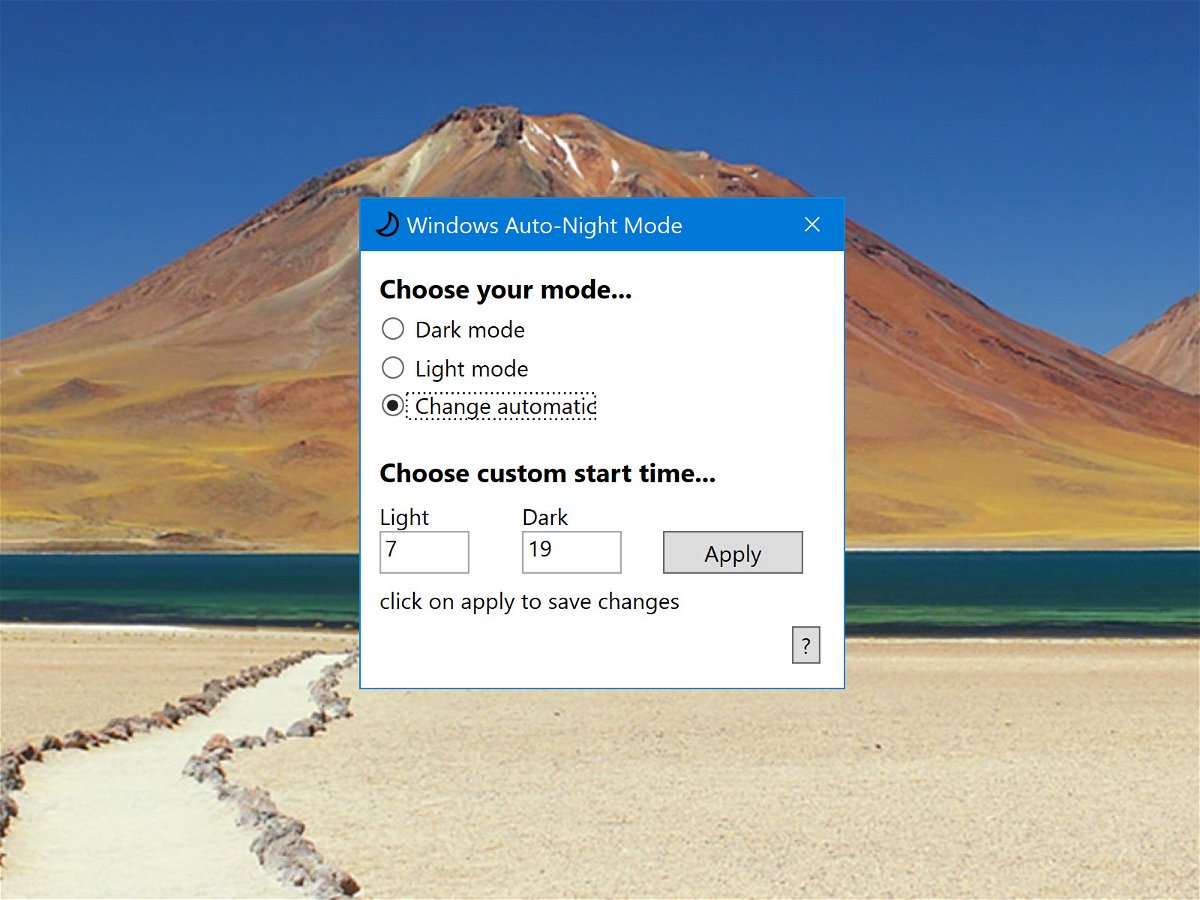
Dunkler und heller Modus je nach Uhrzeit
Wer tagsüber mit hellen Fenstern arbeiten möchte, ohne nachts geblendet zu werden, kann den dunklen Modus von Windows 10 auch automatisch umschalten lassen, je nach der aktuellen Tageszeit.
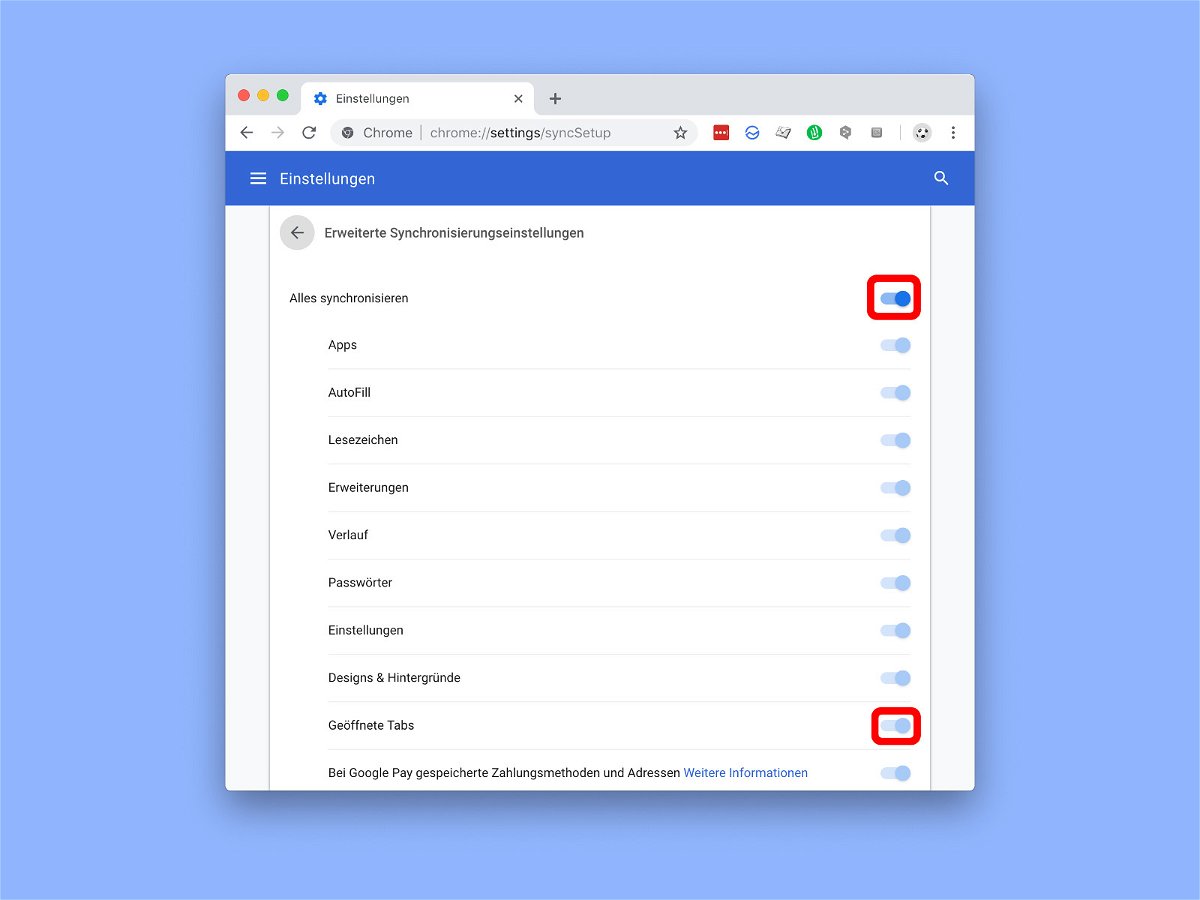
Chrome-Tabs am Desktop synchronisieren
Wer an mehreren Geräten arbeitet – etwa an einem Desktop-PC und einem Laptop –, ist auch mit mehreren Computern im Internet unterwegs. Da ist es sinnvoll, geöffnete Browser-Tabs an jedem dieser Geräte abrufbar zu haben. Mit Chrome geht das automatisch.

Outlook: Antworten im neuen Fenster
Microsoft Outlook 2013, 2016 und Office 365 öffnen eMail-Antworten und Weiterleitungen standardmäßig im Lesebereich. Soll für Antworten und weitergeleitete Nachrichten lieber ein eigenes Fenster geöffnet werden, lässt sich das leicht einstellen.



