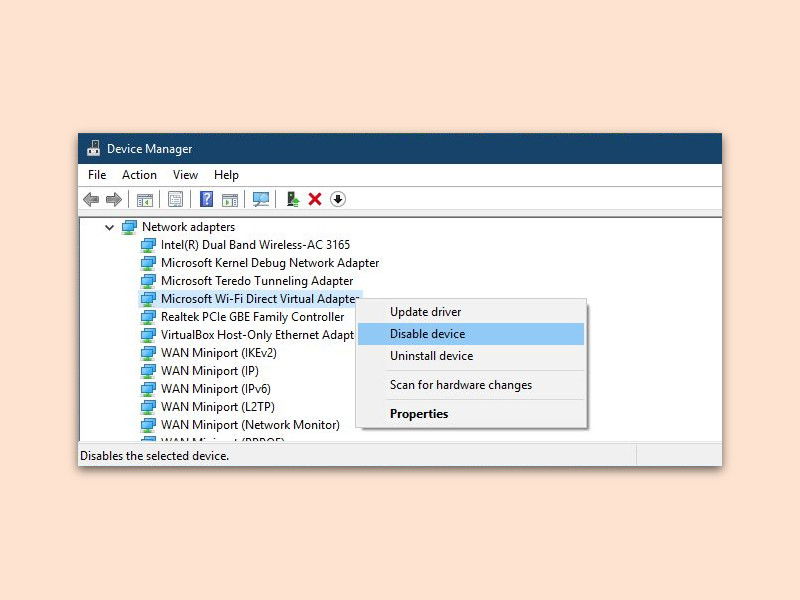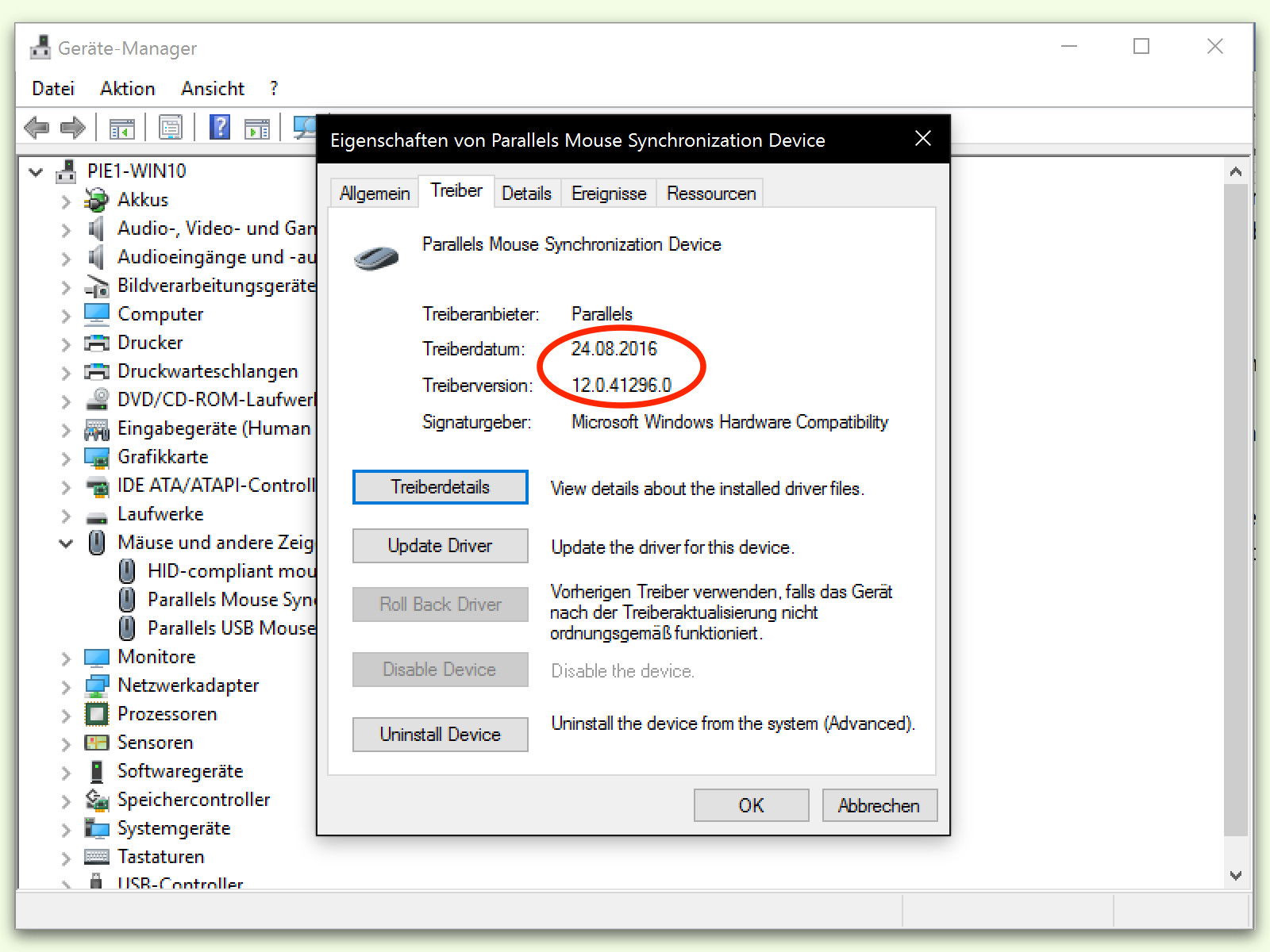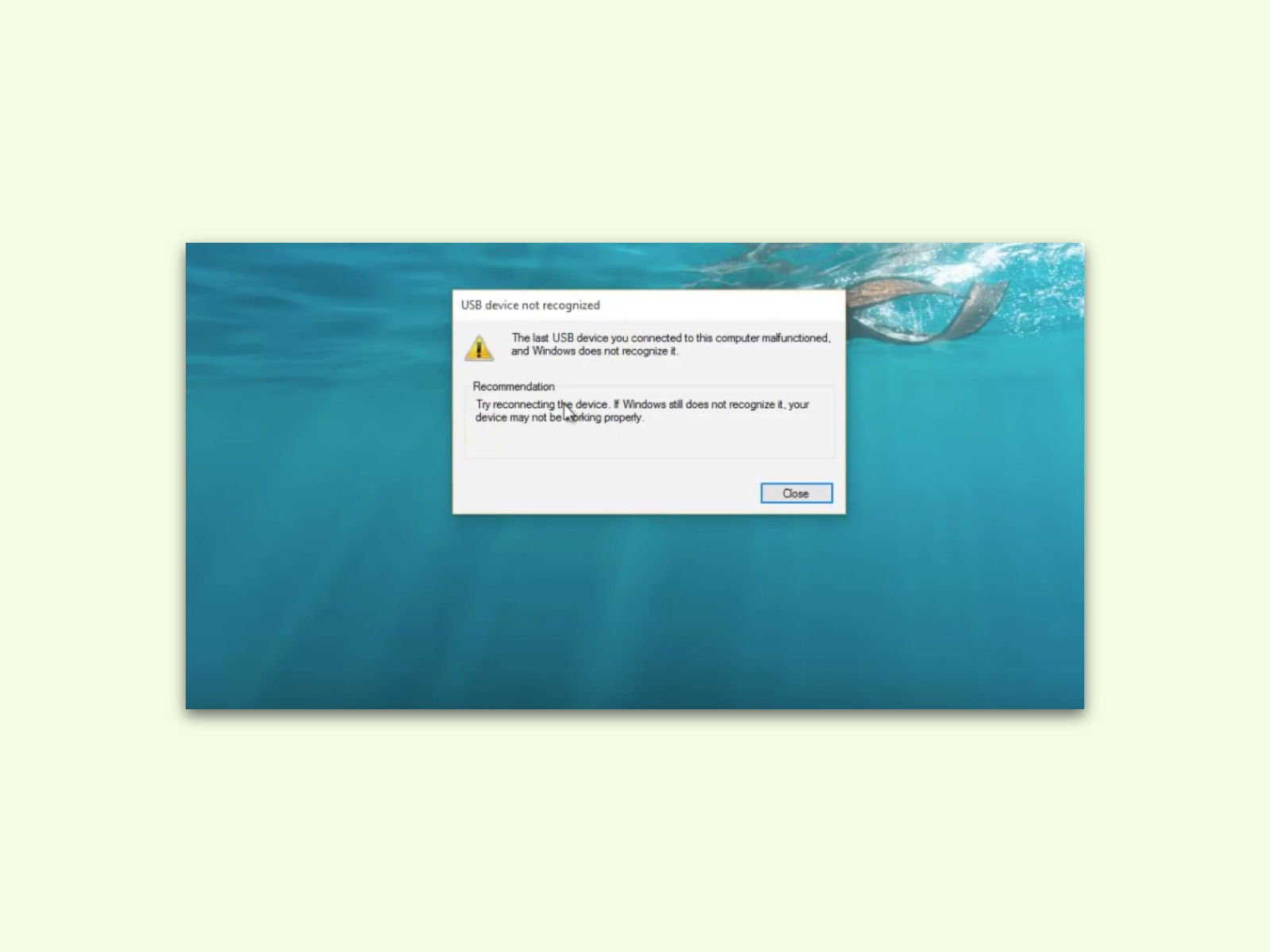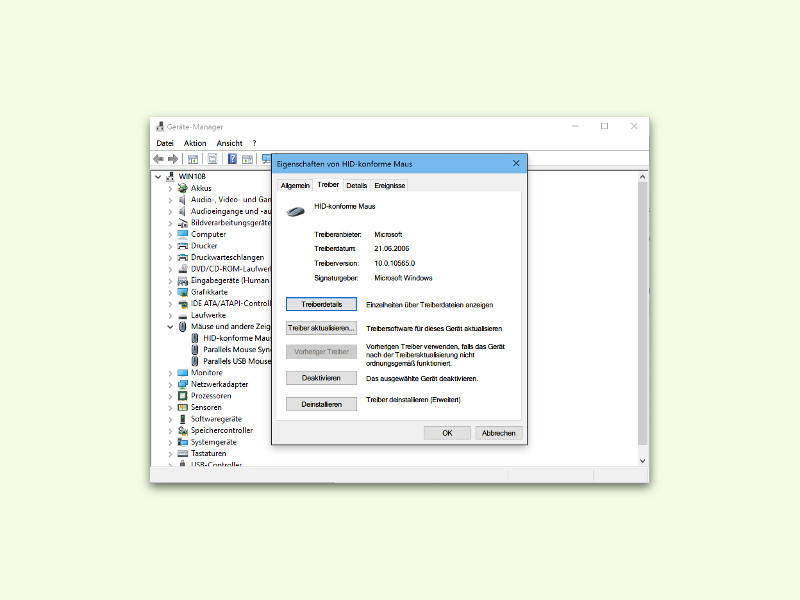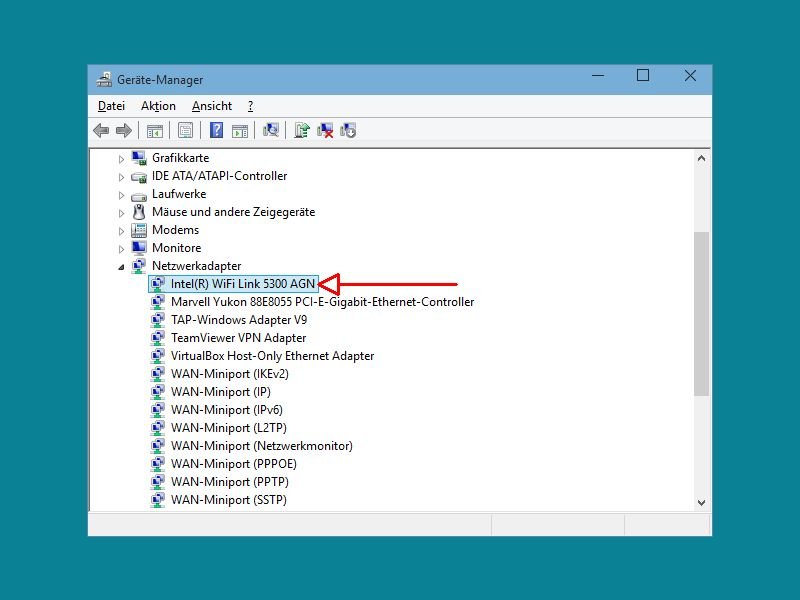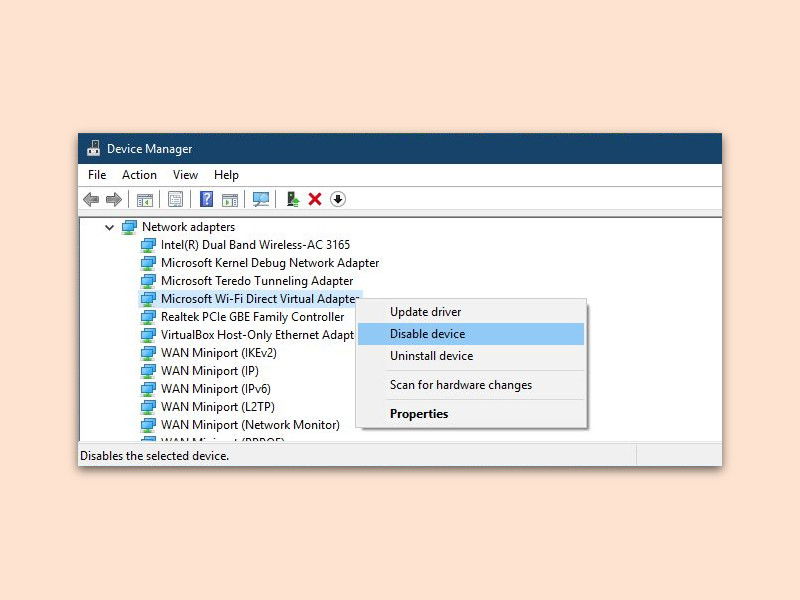
02.12.2017 | Netzwerk
Bei einigen Nutzern bringt das Herbst-Update von Windows 10, das sogenannte Fall Creators Update, ein Problem mit sich: Das WLAN wird gelegentlich getrennt. Mit einem Trick kann dieser Fehler umgangen werden.
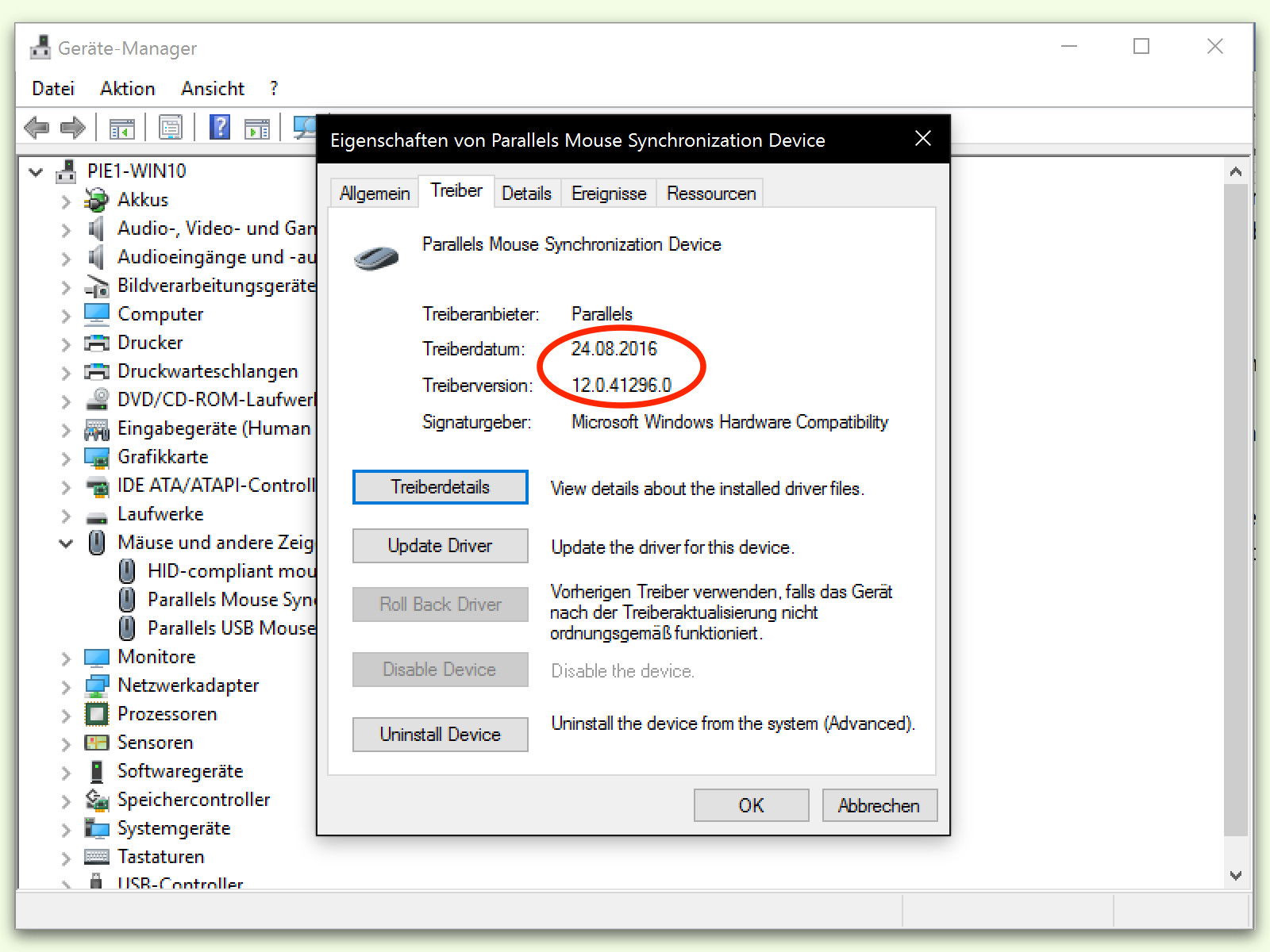
10.09.2016 | Windows
Hat man Probleme mit einem Gerät oder will jemand anders bei seinen Problemen helfen, ist es oft nützlich, wenn man die Version eines installierten Geräte-Treibers ermitteln kann. Für diesen Fall hilft in Windows der Geräte-Manager weiter.
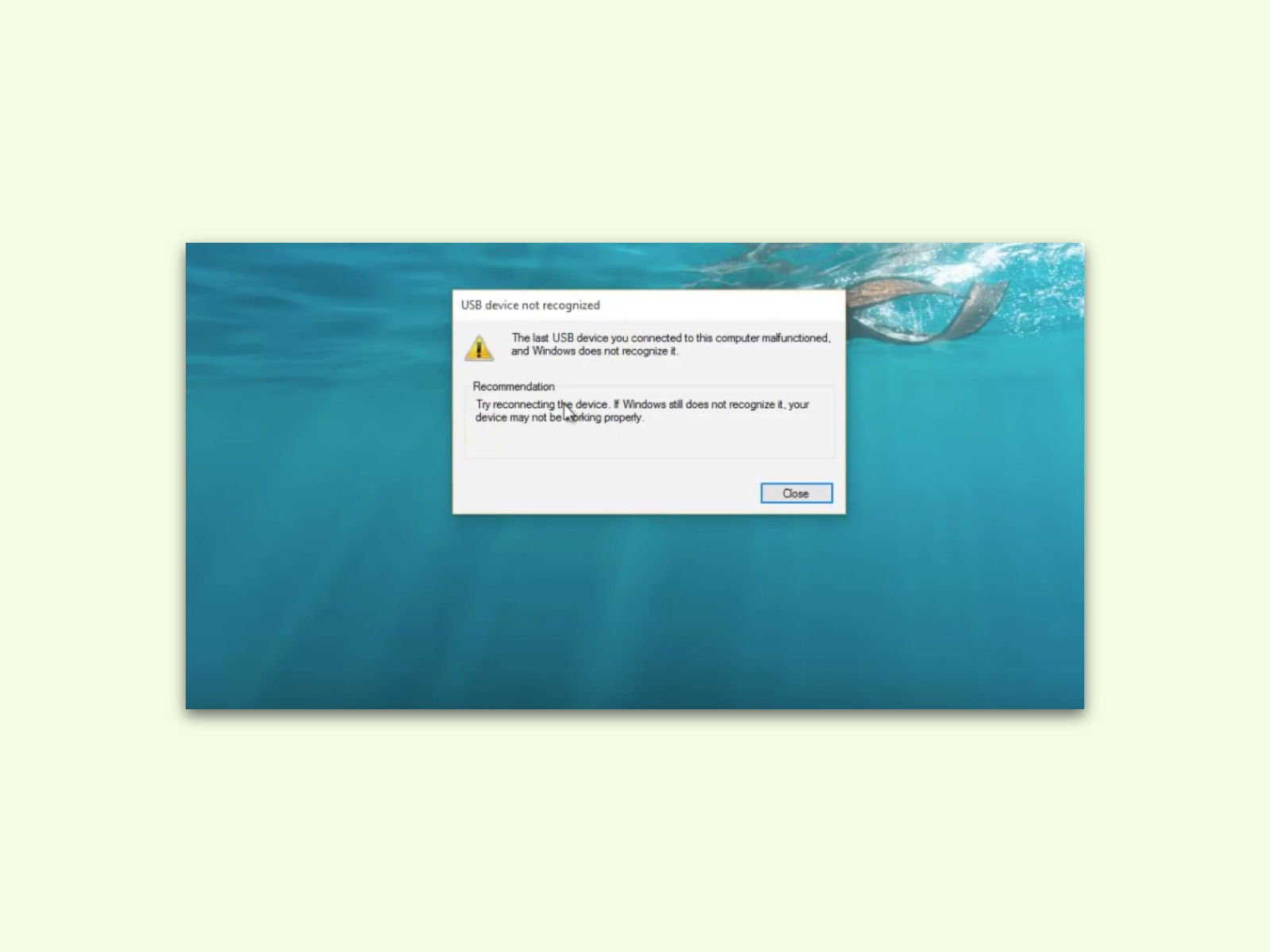
31.08.2016 | Windows
Über USB lassen sich jede Menge Geräte an einen Computer anschließen und nutzen. Dumm nur, wenn der Zugriff auf das Gerät scheitert – und stattdessen nur der Fehler 43 erscheint. In diesem Fall stimmt etwas mit dem Treiber oder Kabel nicht.

29.05.2016 | Netzwerk
Wie stark ein WLAN-Signal auch ist – eine Verbindung per Netzwerk-Kabel ist auf alle Fälle schneller. Wenn Windows Daten aber dennoch über die drahtlose Verbindung sendet und empfängt, lässt sich der Treiber so einstellen, dass bei bestehender Kabel-Verbindung das WLAN abgestellt wird.
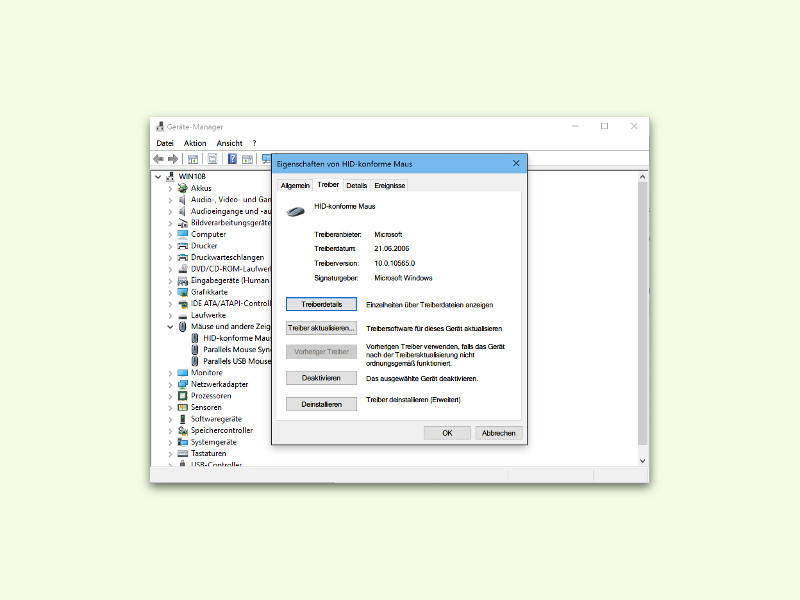
22.10.2015 | Windows
Nach dem Upgrade auf Windows 10 funktioniert manchmal der eingebaute Maus-Ersatz in Notebooks nicht mehr richtig. Oft liegt das an einem inkompatiblen Treiber. Am besten, man schließt eine USB-Maus an, um das Problem schnell zu beheben.
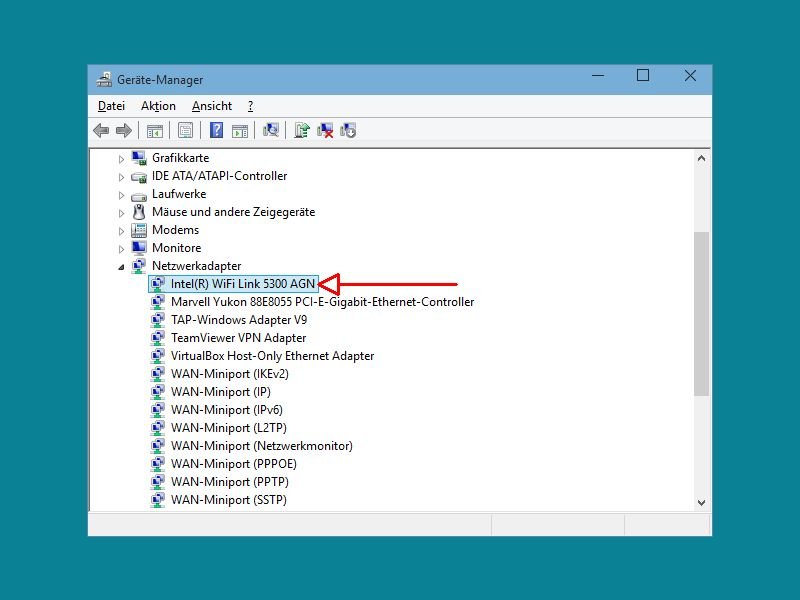
28.01.2015 | Tipps
Um passende Treiber für den drahtlosen Netzwerk-Anschluss des Computers zu finden, muss man den Namen des verbauten Chips kennen. Diesen findet man entweder per Geräte-Manager heraus oder mit einem kostenlosen Systeminfo-Programm.
09.05.2010 | Tipps
Wer häufig einen Blick in den Gerätemanager wirft, muss zuvor einige Klickarbeit leisten. Der Gerätemanager ist tief in der Systemsteuerung im Bereich „System und Sicherheit | System“ versteckt. Wer schneller zur Gerätezentrale gelangen möchte, kann sich den Direktzugang als Verknüpfung auf den Desktop legen.