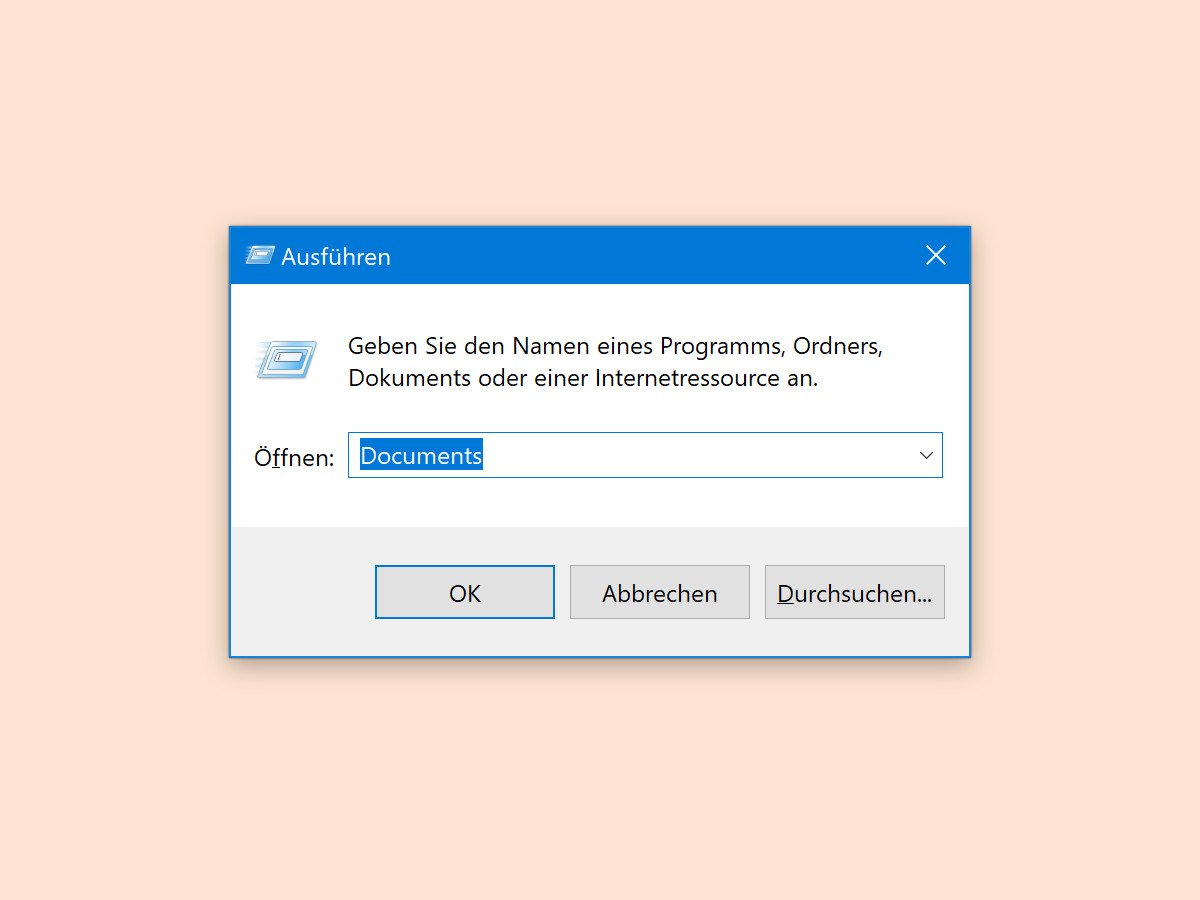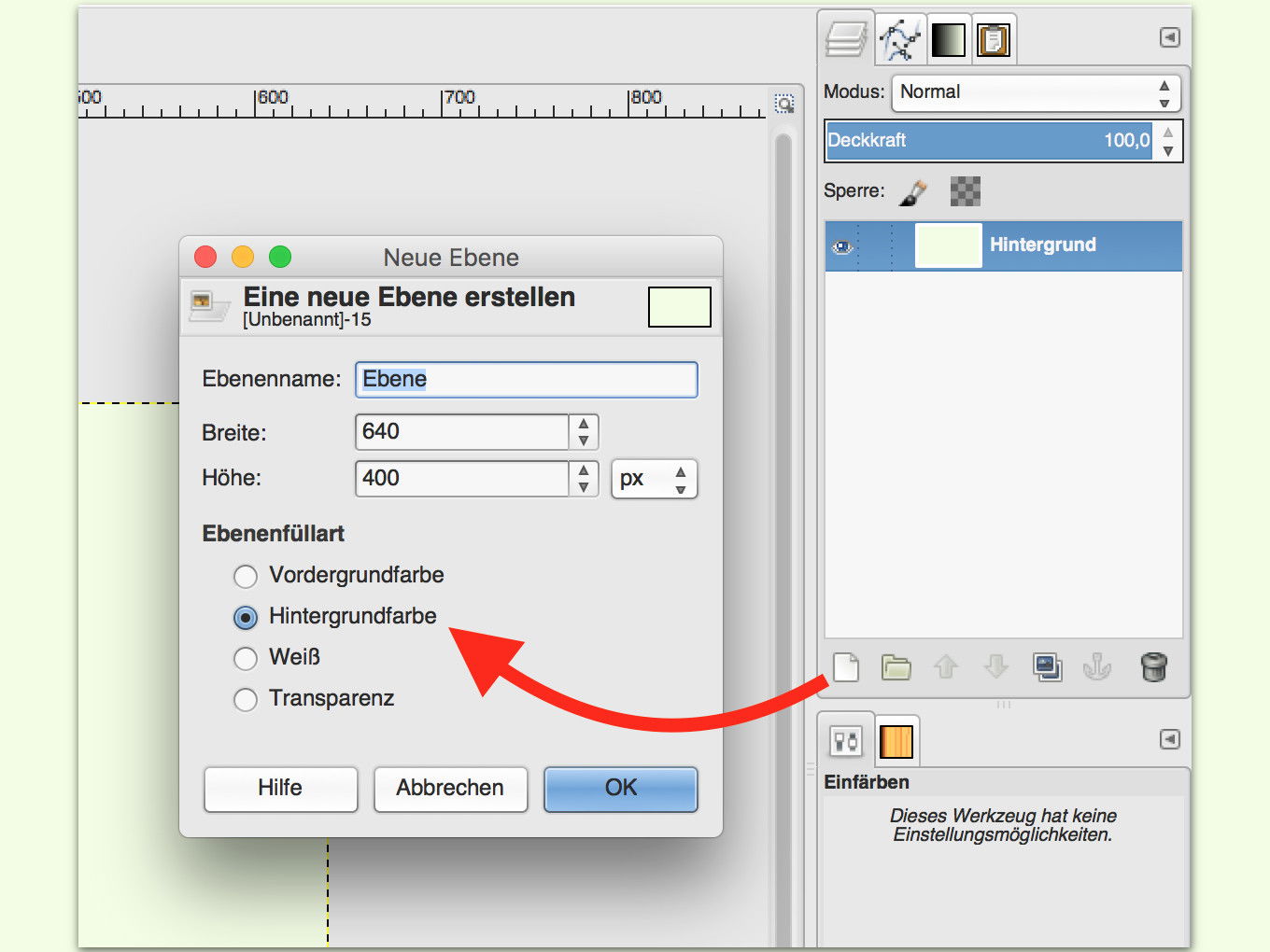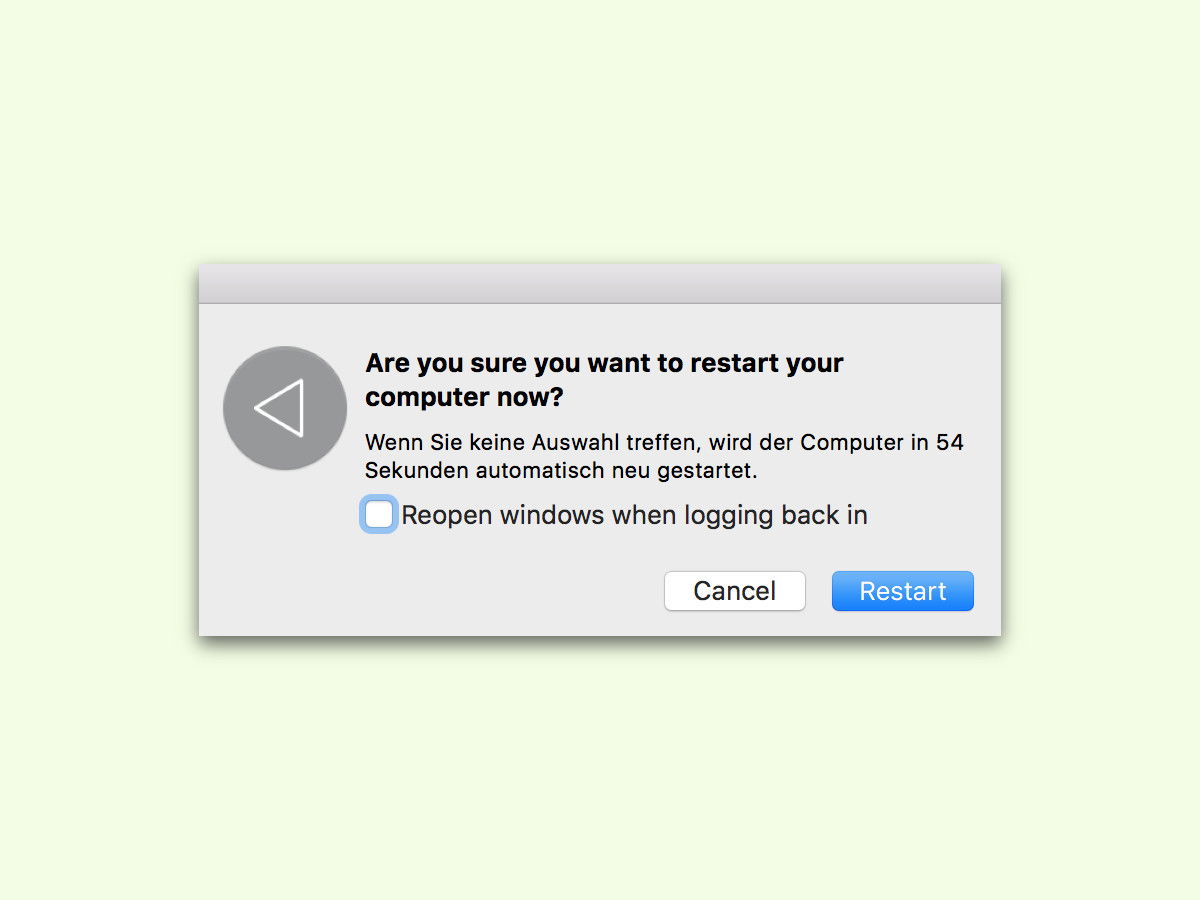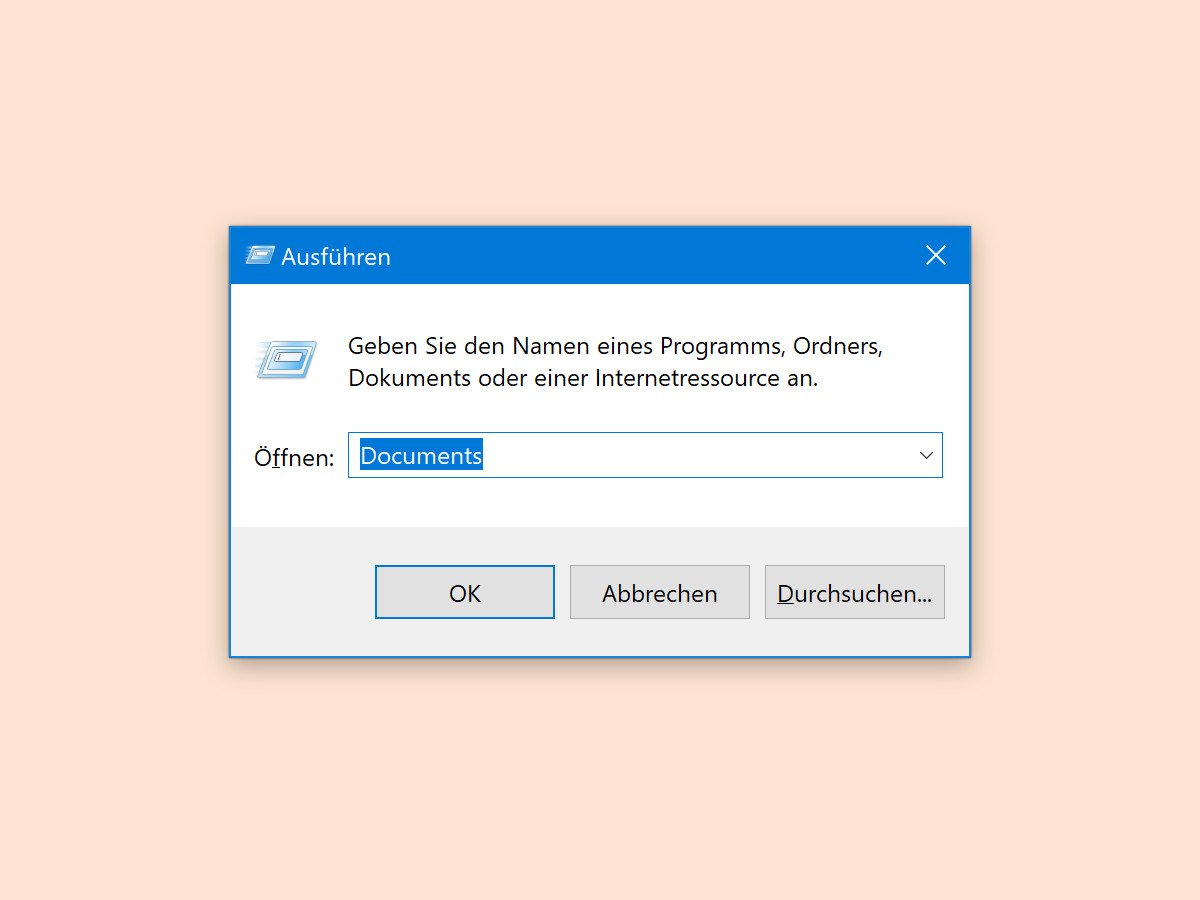
03.01.2018 | Windows
In Windows 10 gibt es einen kleinen Starter für fast alle Zwecke. Besonders Profis wissen dieses Ausführen-Fenster zu schätzen. Hier geben sie Befehle zum Aufruf von Windows-Tools und anderen Programmen ein. Weniger bekannt ist: Über den Ausführen-Dialog lassen sich auch gezielt Ordner öffnen.

18.07.2017 | Android
Einige Funktionen von Android 6.0 sind experimentell und daher vor den Augen von „normalen“ Nutzern verborgen. Zugänglich sind sie nur für solche Anwender, die sie wirklich ausprobieren möchten. Daher hat Google den System UI Tuner, in dem diese Profi-Features enthalten sind, etwas versteckt.
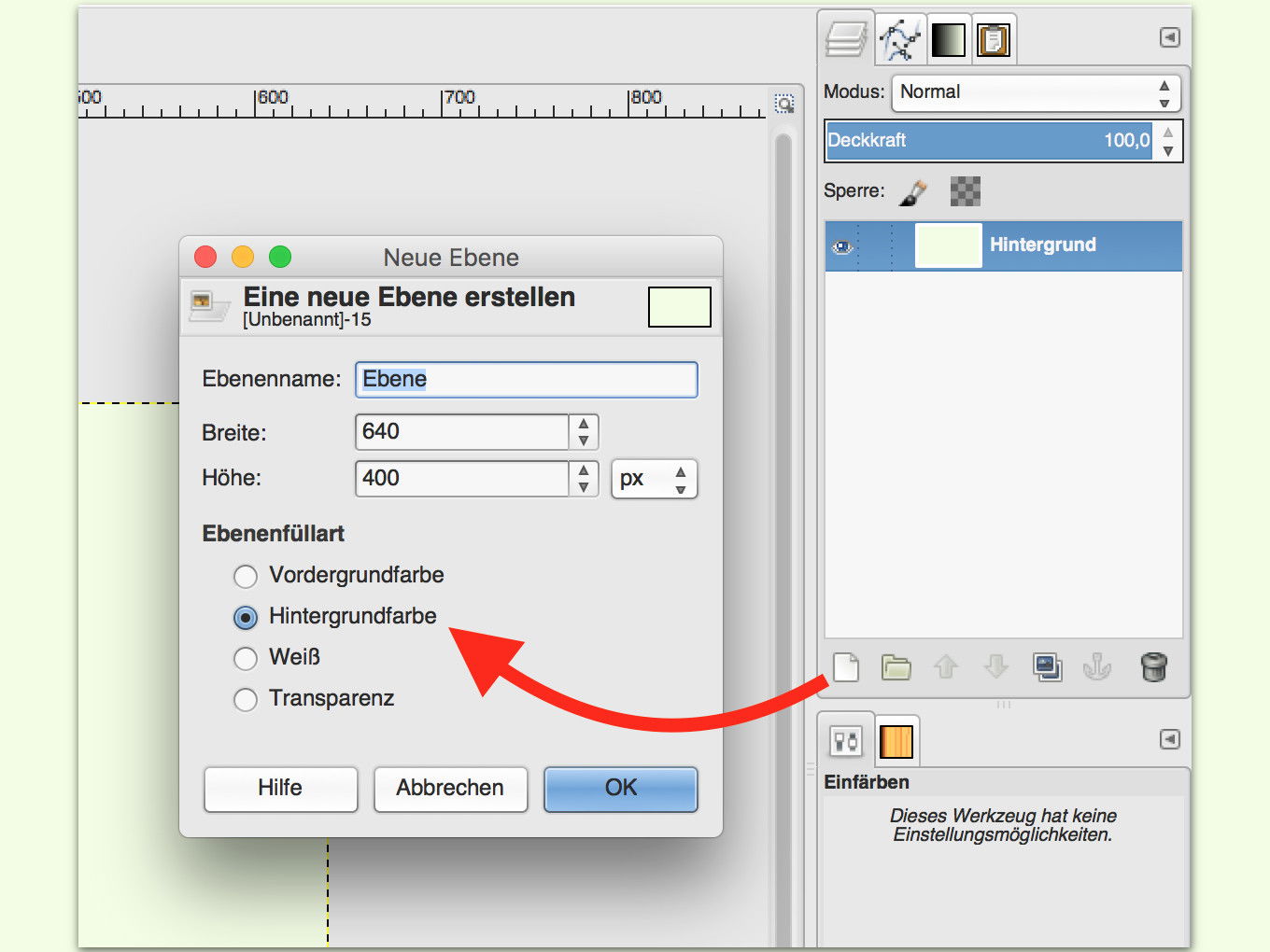
29.12.2016 | Software
Wird eine Grafik in GIMP, dem kostenlosen Bild-Editor, mit einem Hintergrund versehen, fügt man dazu am besten eine neue Ebene ein. Danach kann sie mit der gewünschten Farbe gefüllt werden. Doch es geht noch einfacher.

27.12.2016 | Software
Zum Ausrichten von Objekten oder Ebenen eignen sich Hilfslinien besonders gut. In GIMP können diese leicht direkt aus dem Lineal erzeugt werden. Genauer wird’s über einen besonderen Dialog.
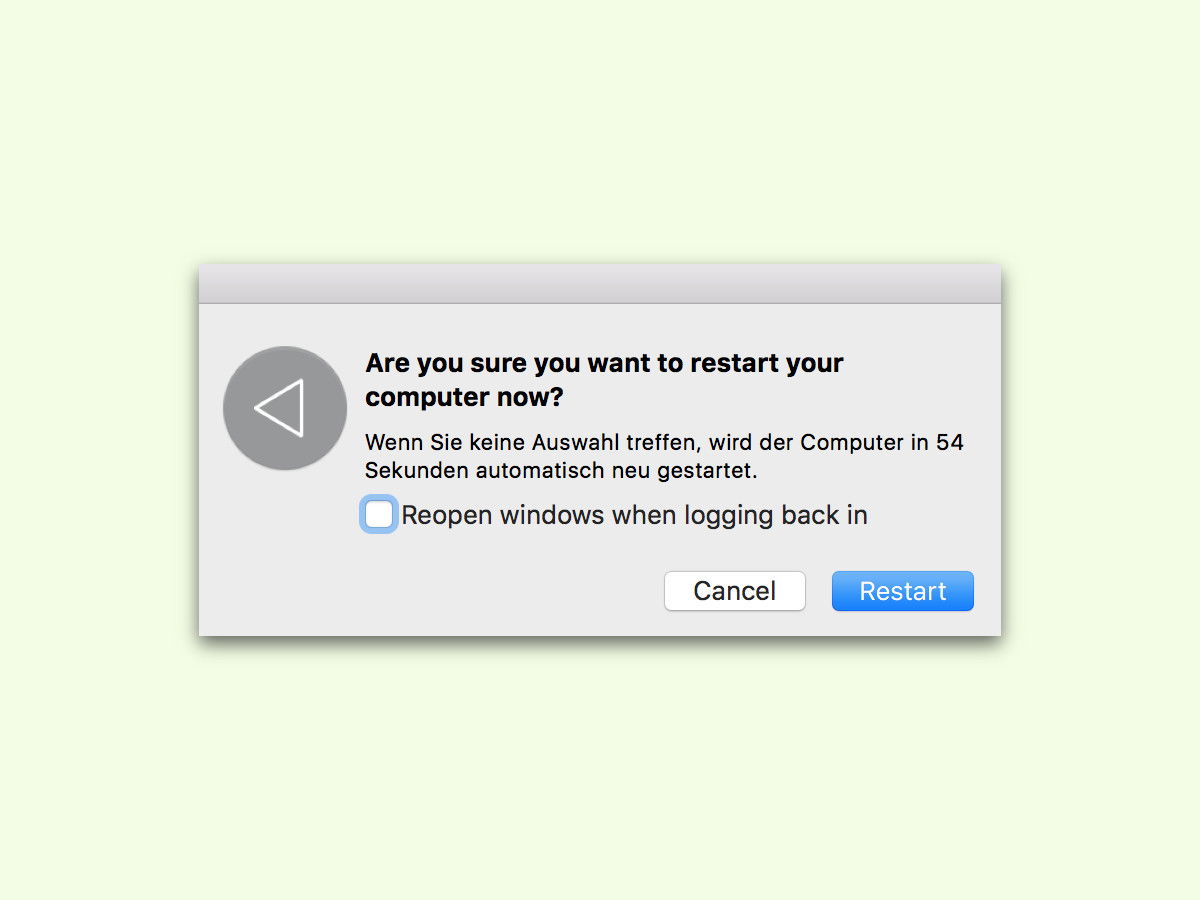
29.11.2016 | macOS
Selbst wenn am Mac die Sprache auf Deutsch gestellt ist, kann es vorkommen, dass der Ausschalten-Dialog in einer anderen Sprache geöffnet wird – zum Beispiel auf Englisch. Woran das liegt und wie sich das Problem lösen lässt, zeigt dieser Tipp.

26.11.2016 | Windows
Tritt ein Fehler auf oder will ein Programm dem Nutzer eine Meldung anzeigen, blendet das System einen Dialog ein. Das Problem: Will man den Text einer solchen Meldung kopieren, geht das eigentlich nicht. Es sei denn, man nutzt das GRATIS-Tool Textify.

19.01.2016 | Windows
Windows-Insider, die im Moment die Vorschau-Version mit der Build-Nummer 11099 testen, werden jeden Tag von einer nervigen Fehlermeldung geplagt, die vom Windows Store stammt. Wer nicht bis zum nächsten Build warten will, kann den Fehler solange unterdrücken.

28.12.2015 | Windows
Wenn man gerade ein Dokument oder eine andere Datei öffnen oder speichern will und daher den jeweiligen Dialog vor der Nase hat, kann ihn auch zum Durchsuchen von Ordnern nutzen. Denn kaum bekannt ist: Aus dem Öffnen- und Speichern-Fenster heraus lassen sich auch neue Explorer-Fenster anzeigen.