


DownDetector – Warum sind Dienste nicht erreichbar?
Wir verlassen uns immer mehr auf Internet-Dienste. E-Mail, Musik und Filme, Bestellungen, all das können Sie im Internet bestellen und nutzen das Internet dafür. Das funktioniert über Wochen wunderbar, plötzlich können Sie sich nicht mehr anmelden oder bekommen...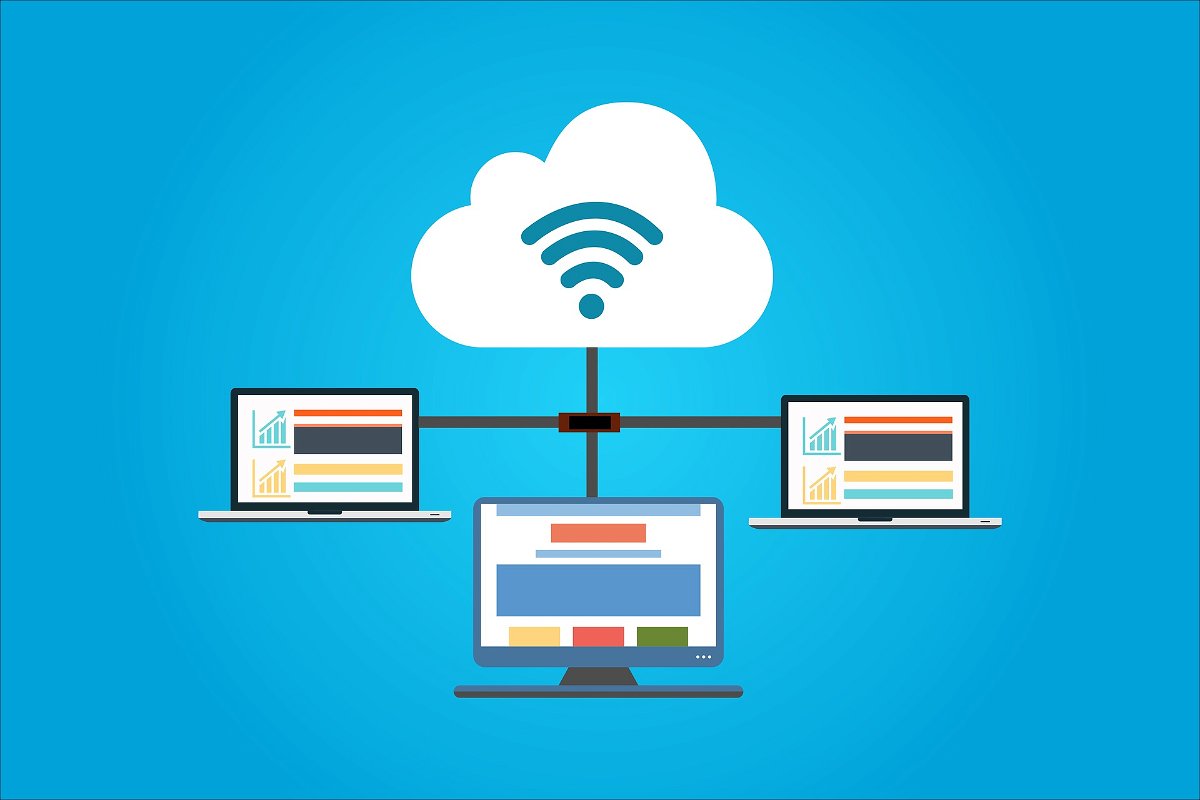
Cloud Computing: Das Büro wird virtueller
Repräsentative Umfragen zeigen drei Trends für Cloud Computing 2018 auf: Der Workspace-as-a-Service wird wichtiger, Künstliche Intelligenz spielt in der Cloud eine größere Rolle und die Infrastruktur verzichtet zunehmend auf feste Server. Aber auch neben den Trends...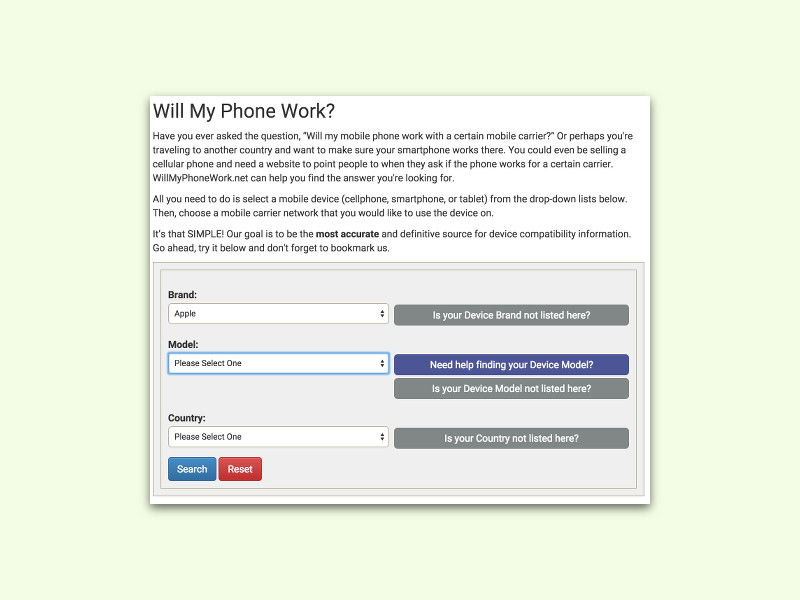
Funktioniert mein Handy in diesem Land?
GPRS, EDGE, UMTS oder LTE – mittlerweile gibt es unzählige Mobilfunkstandards. Kann es zu weilen schwer sein, zu wissen, ob das eigene Handy einen bestimmten Standard nun unterstützt oder nicht. Eine kostenlose Website gibt da Auskunft.

Fenster-Design von Windows 7 auch in Windows 8.1 nutzen
Windows 8.1 hat ein schlichteres Aussehen als noch Windows 7 und Vista. Sie würden auf Ihrem Windows-8-PC lieber wieder das Design von Windows 7 verwenden? Kein Problem, das lässt sich einstellen.
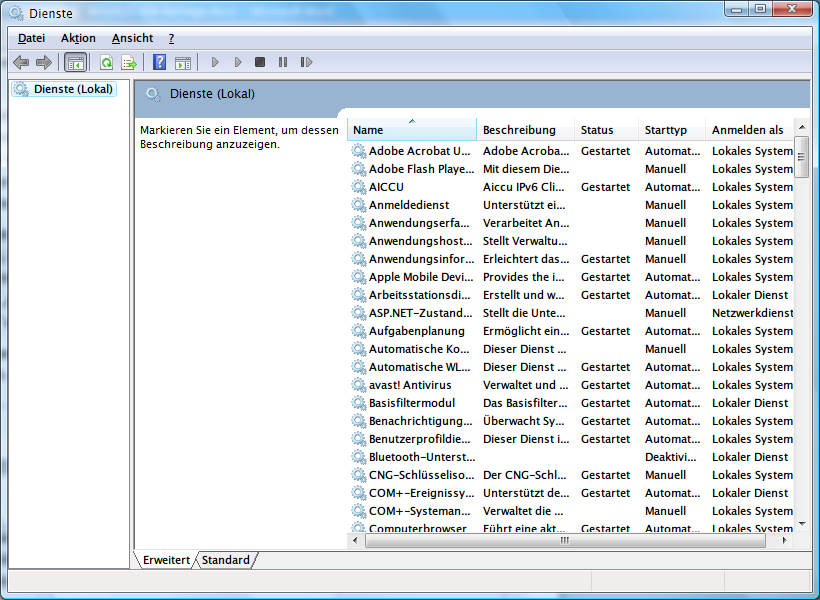
Was versteht man unter … einem Dienst?
Moderne Computer und Server müssen eine Vielzahl von Aufgaben gleichzeitig erledigen. Die meisten Funktionen, die Sie als Anwender nicht einmal bemerken – wie zum Beispiel das Herstellen von Netzwerkverbindungen oder auch das Ausdrucken von Dokumenten Im Hintergrund –...Den Google-Updater loswerden
Wer ein Google-Tool wie Google Earth installiert, holt sich automatisch auch den Google Updater an Bord. Der läuft im Hintergrund mit und sorgt dafür, dass alle installierten Google-Programme auf dem neuesten Stand bleiben. Selbst wenn die Google-Programme deinstalliert werden, bleibt der Updater auf dem Rechner. Gut, dass er sich manuell abschalten lässt.



