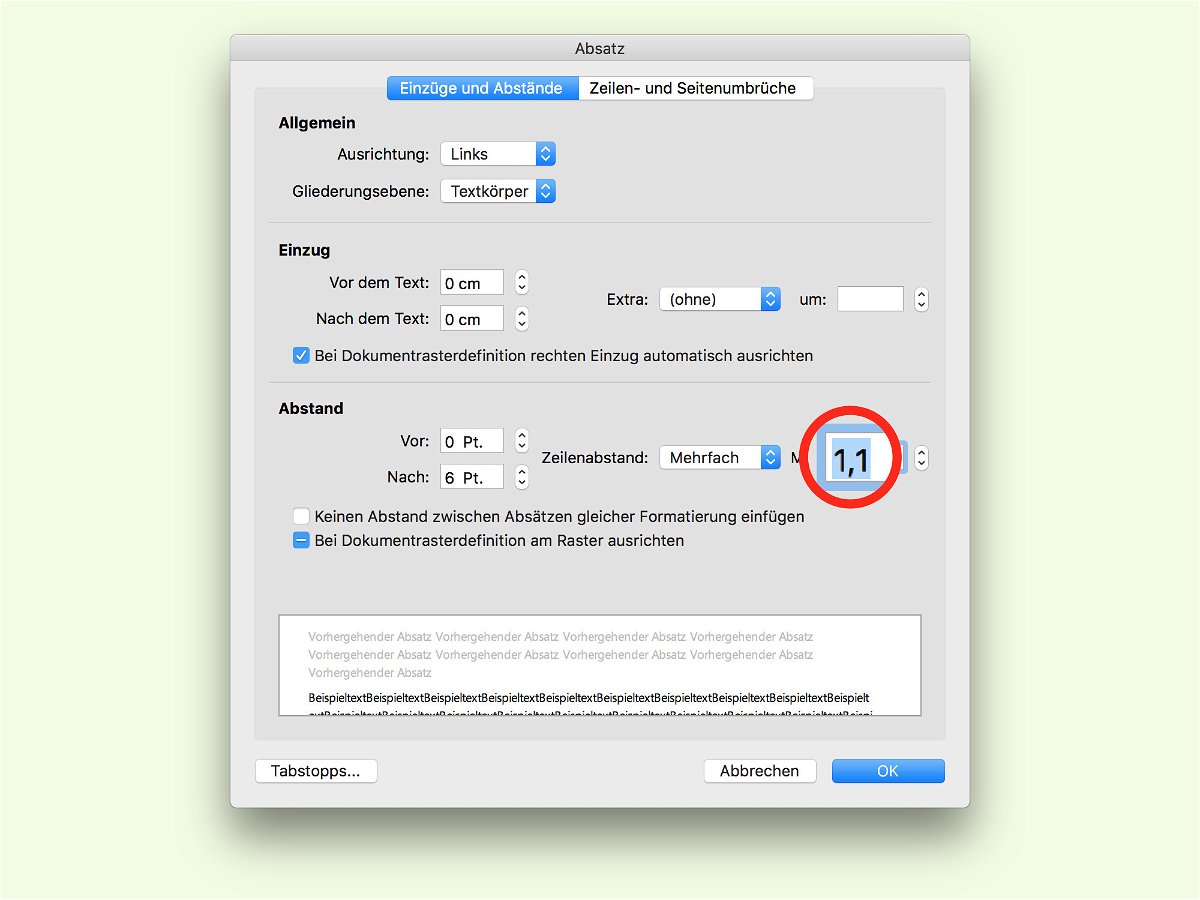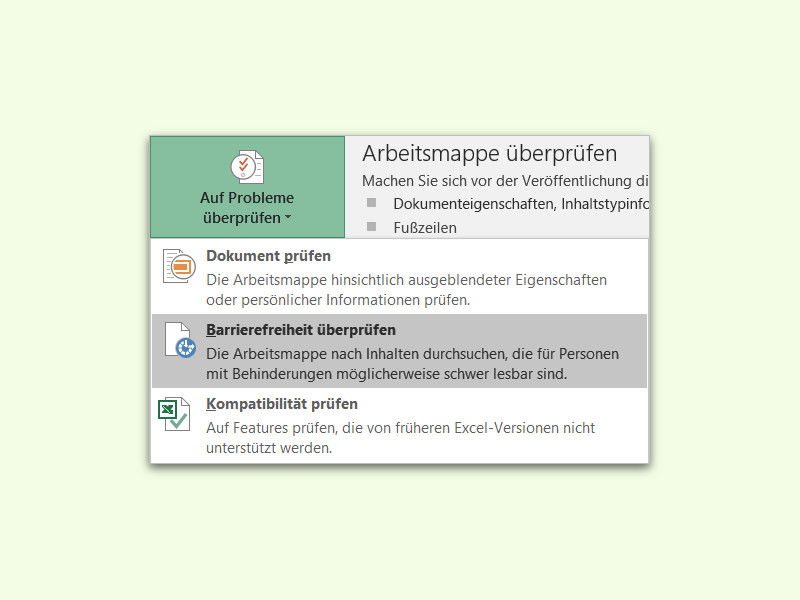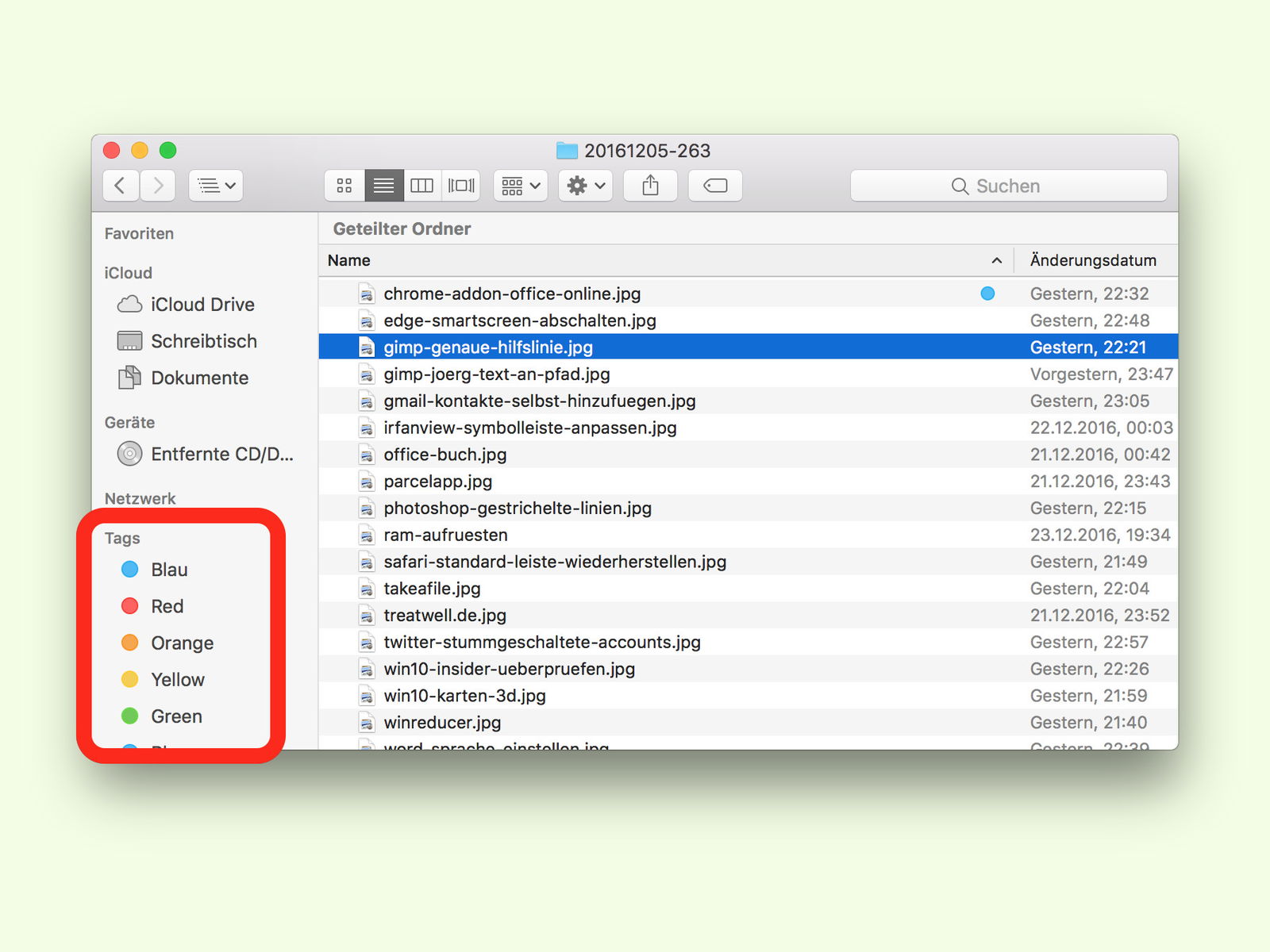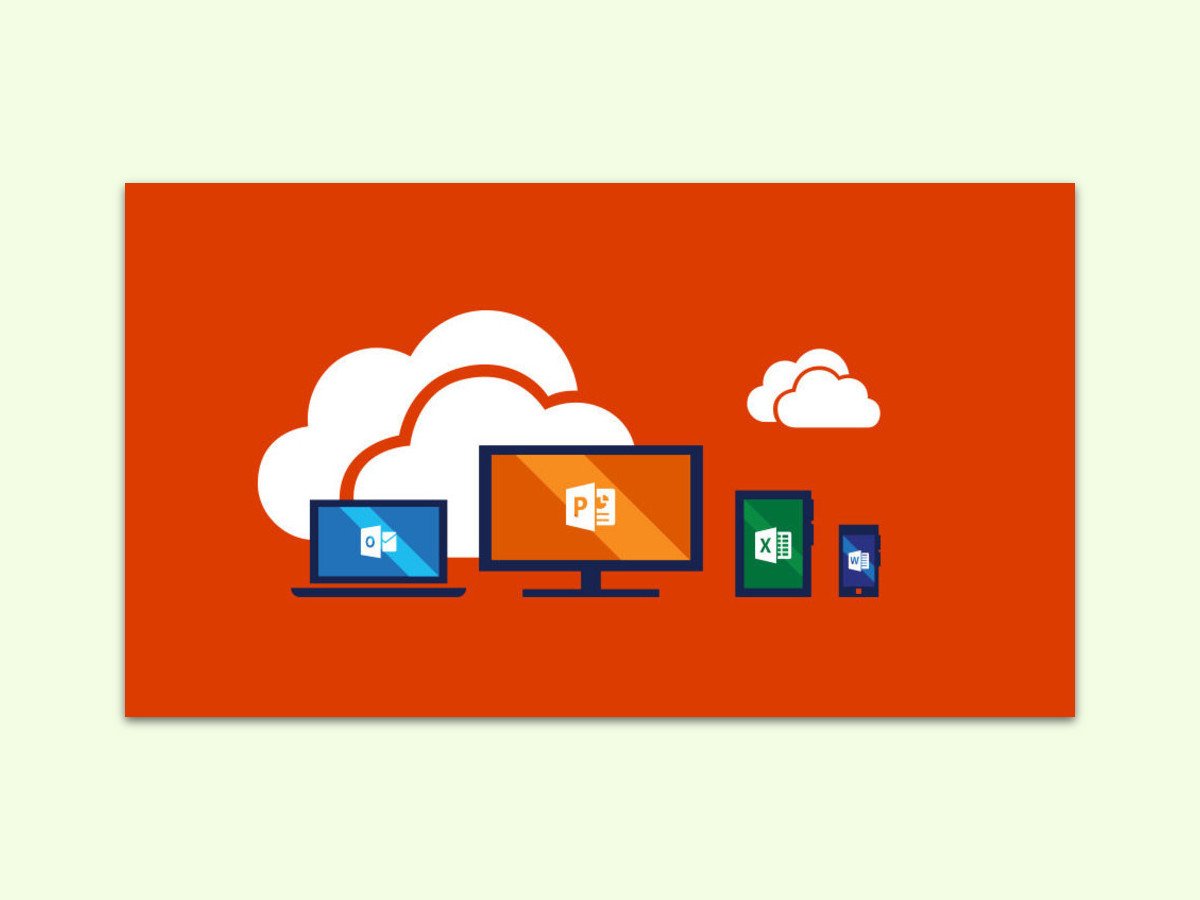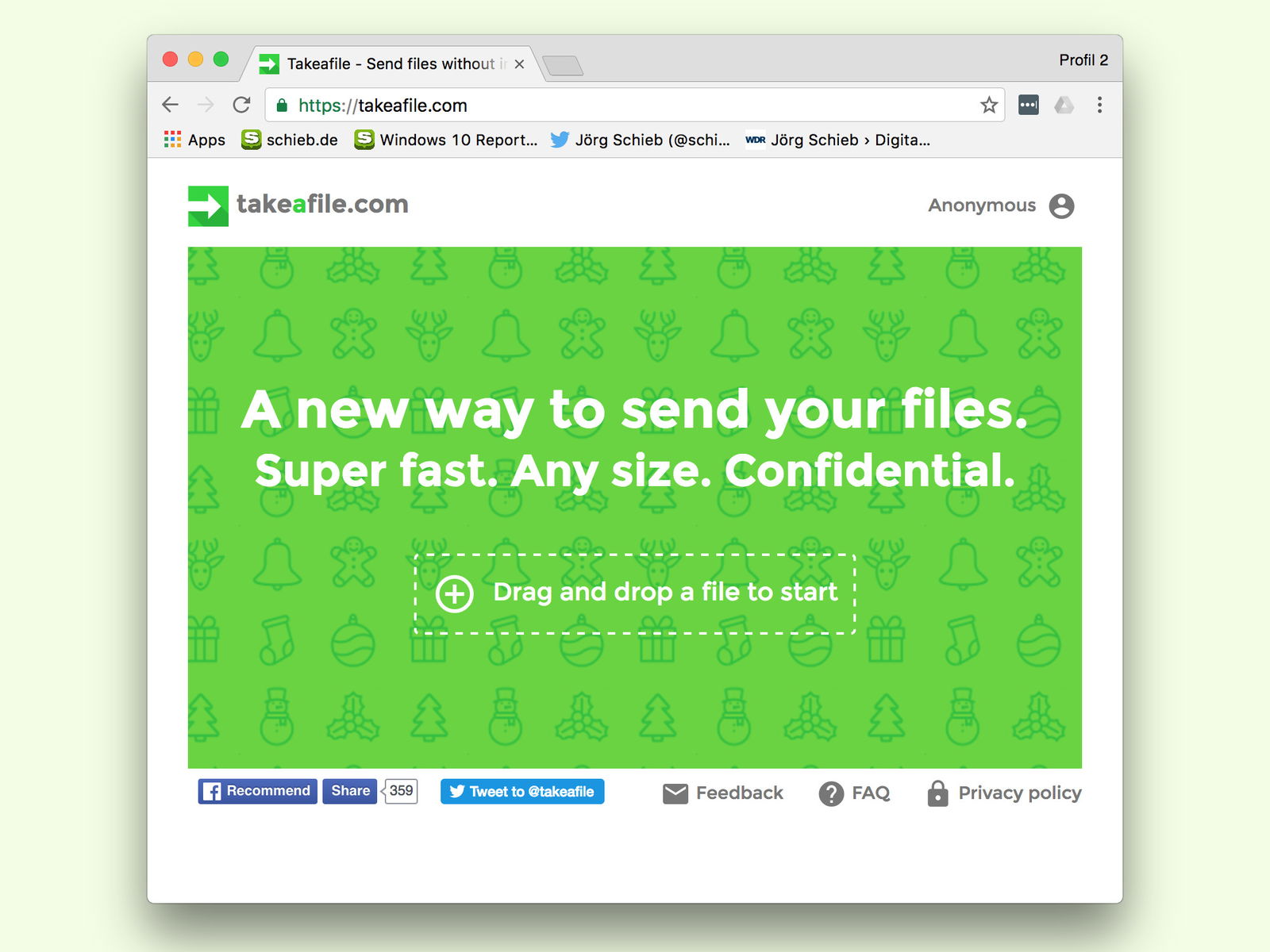05.01.2017 | Office
Bilder, Dokumente und andere Dateien auf dem Computer müssen nach Änderungen immer erst gespeichert werden. Nur dann werden die geänderten Daten auch dauerhaft festgehalten. Ob eine Datei gespeichert ist oder nicht, ist am Mac besonders leicht zu erkennen.

01.01.2017 | Office
Während der Arbeit an einem Dokument in Word fällt einem nicht selten erst später auf, dass ein bestimmtes Wort oder ein Ausdruck durch einen anderen ersetzt werden muss. In Word steht deswegen eine praktische Suchen- und Ersetzen-Funktion bereit. Die lässt sich direkt per Tastatur bedienen.
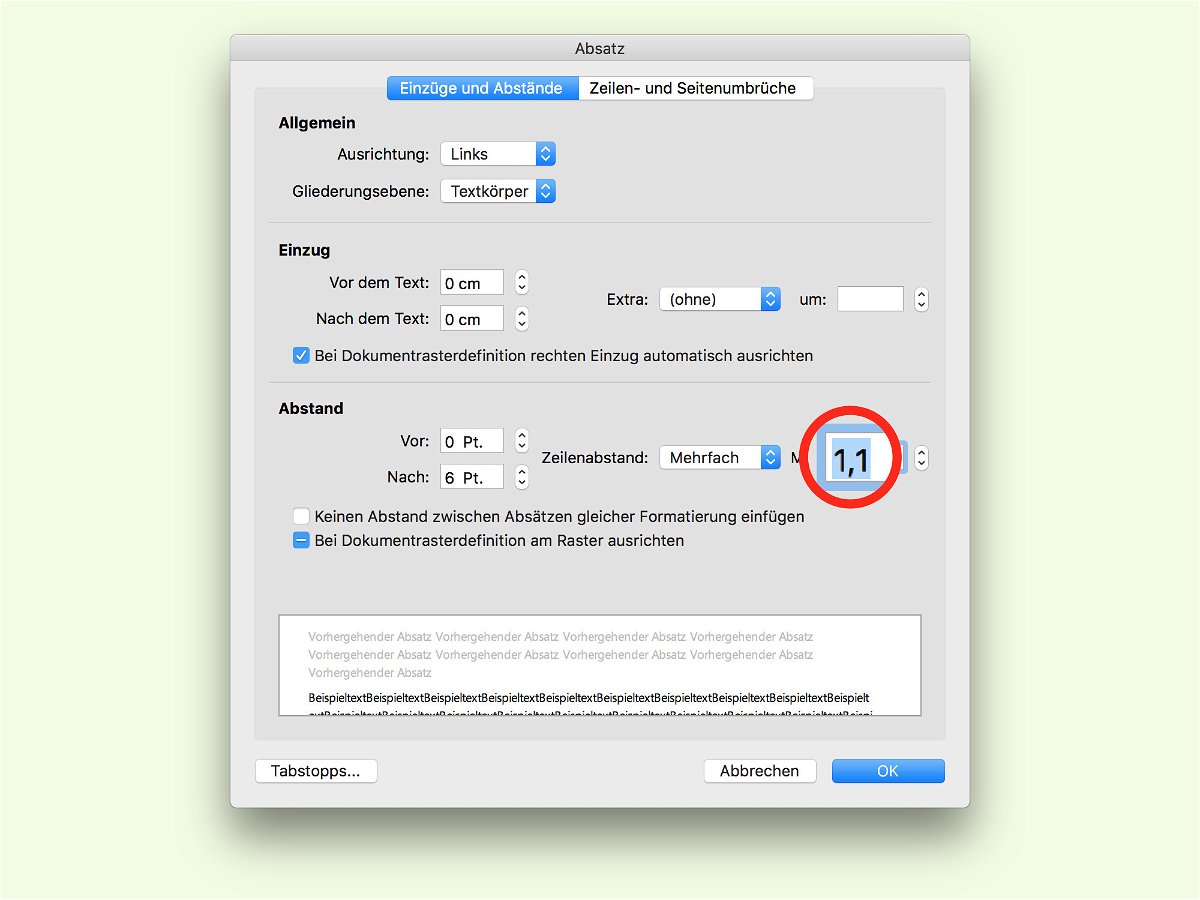
31.12.2016 | Office
Wer einen langen Text verfasst, muss auf die Lesbarkeit achten. Dabei gilt: Je länger die Zeile, desto mehr Platz braucht der Text. Das ist für das Auge wichtig.
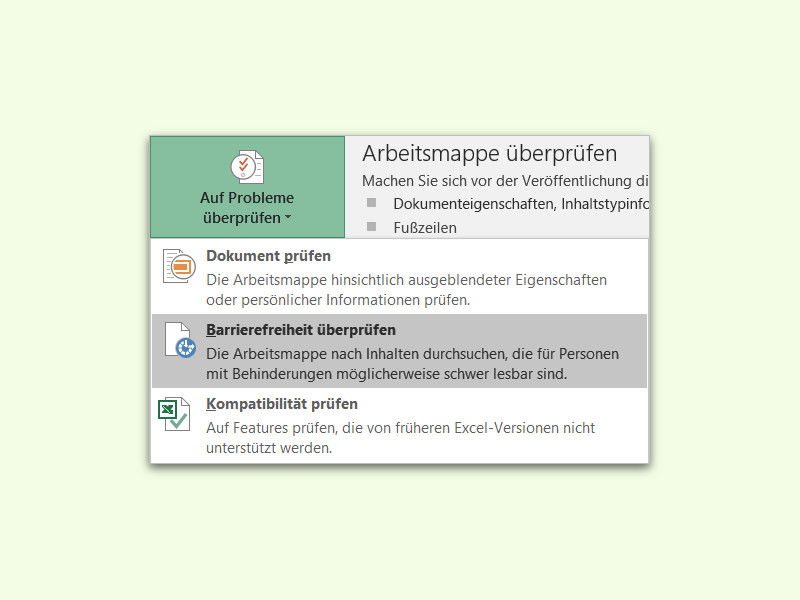
29.12.2016 | Office
Ohne Barrieren ist besser. Word-Dateien, Excel-Tabellen und PowerPoint-Präsentationen sollten von allen Nutzern ohne Probleme wahrgenommen und bedient werden können – ungeachtet dessen, ob diese Menschen Einschränkungen haben.

29.12.2016 | Office
In erster Linie kommt OneNote für digitale Notizen zum Einsatz und soll Papier sparen. Wenn man aber doch eine Papier-Version bestimmter Daten braucht, lassen sich diese mit OneNote schnell ausdrucken.
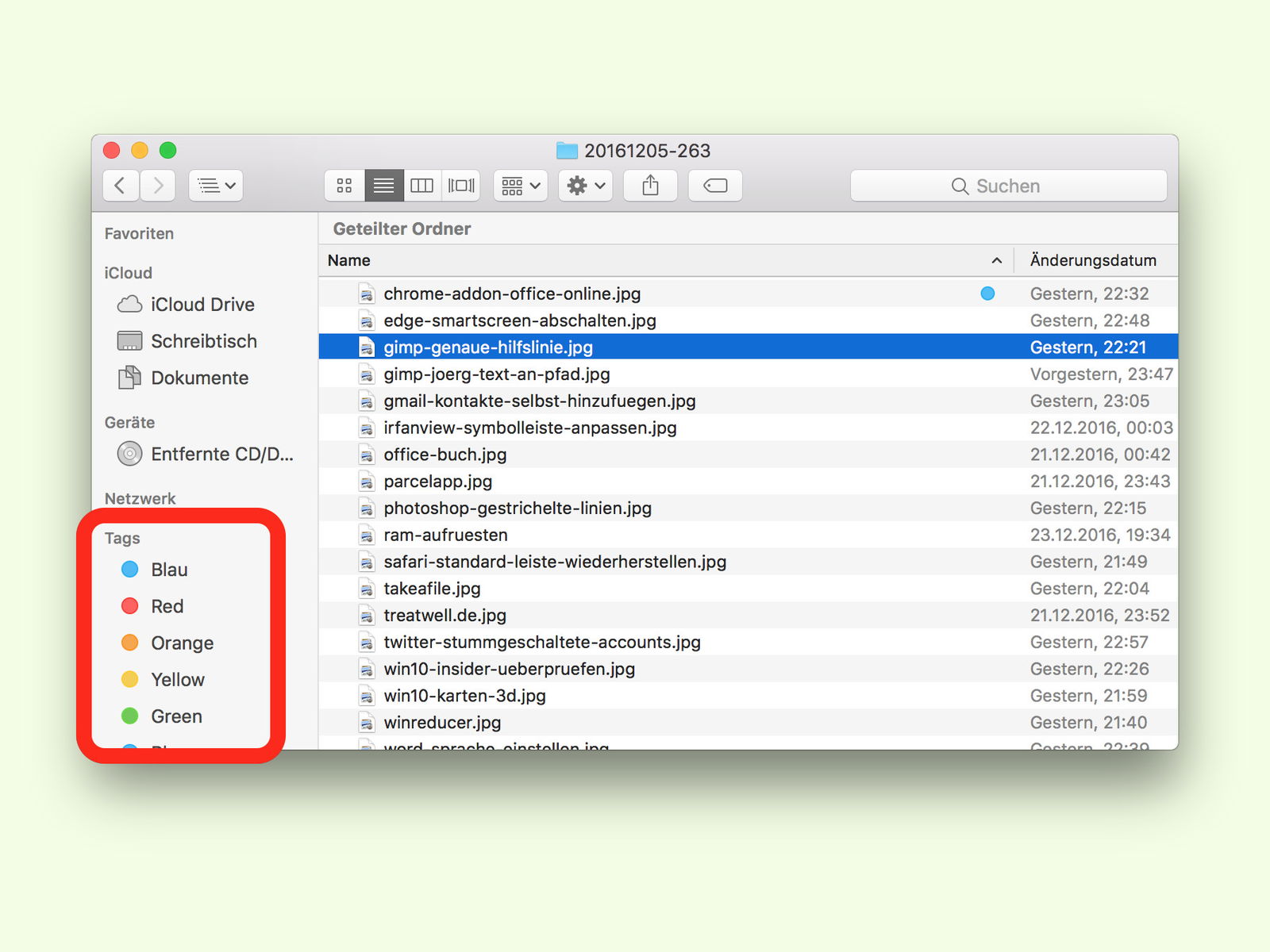
29.12.2016 | Tipps
Bei der Arbeit an großen Projekten fallen oft jede Menge Dateien an: Bilder, Notizen, Zwischen-Ergebnisse und vieles mehr. Um da den Überblick zu behalten, nutzt man am Mac am besten Markierungen.
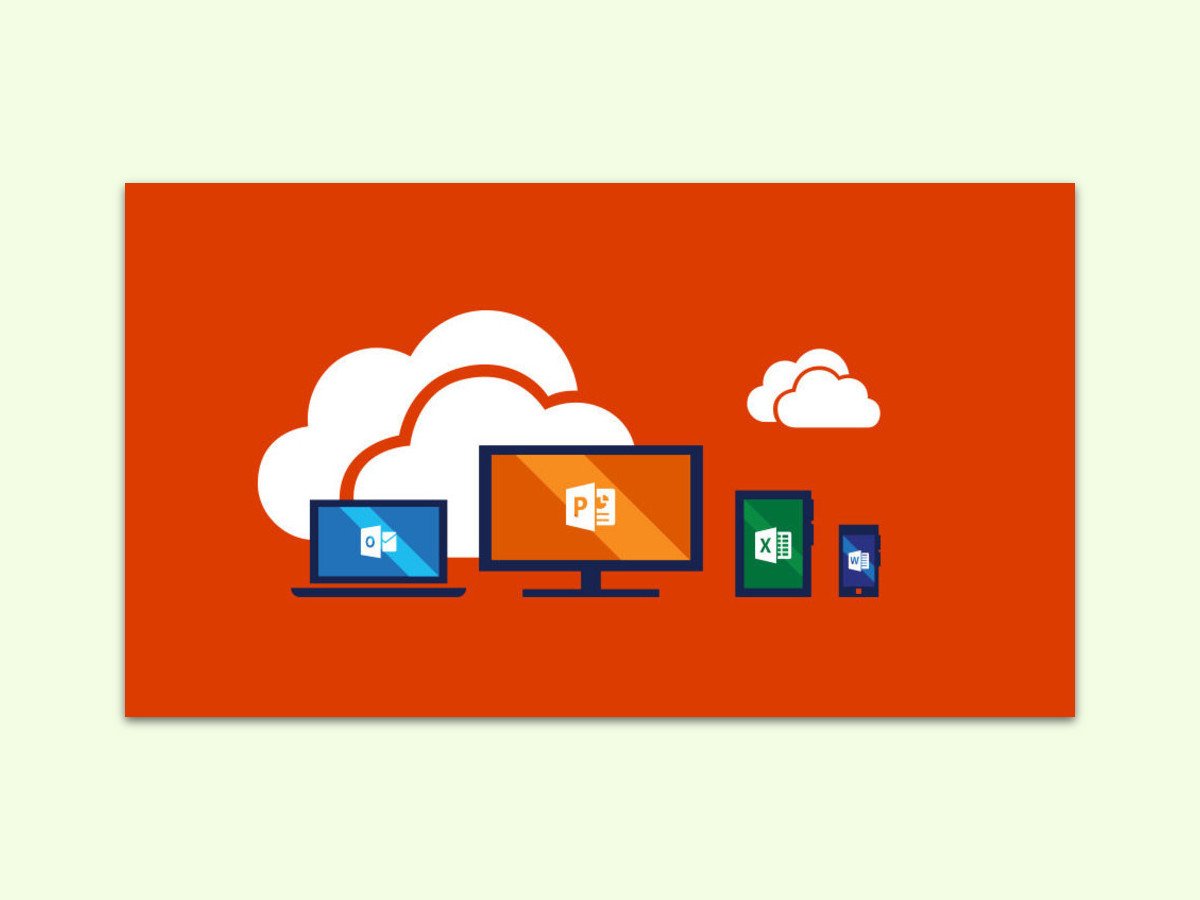
29.12.2016 | Office
Auch wenn man gerade nicht zuhause ist, muss man oft wichtige Dokumente oder Tabellen bearbeiten. Dazu braucht es oft keine eigene Office-Lizenz. Denn Microsoft bietet ein virtuelles GRATIS-Büro in der Cloud an.
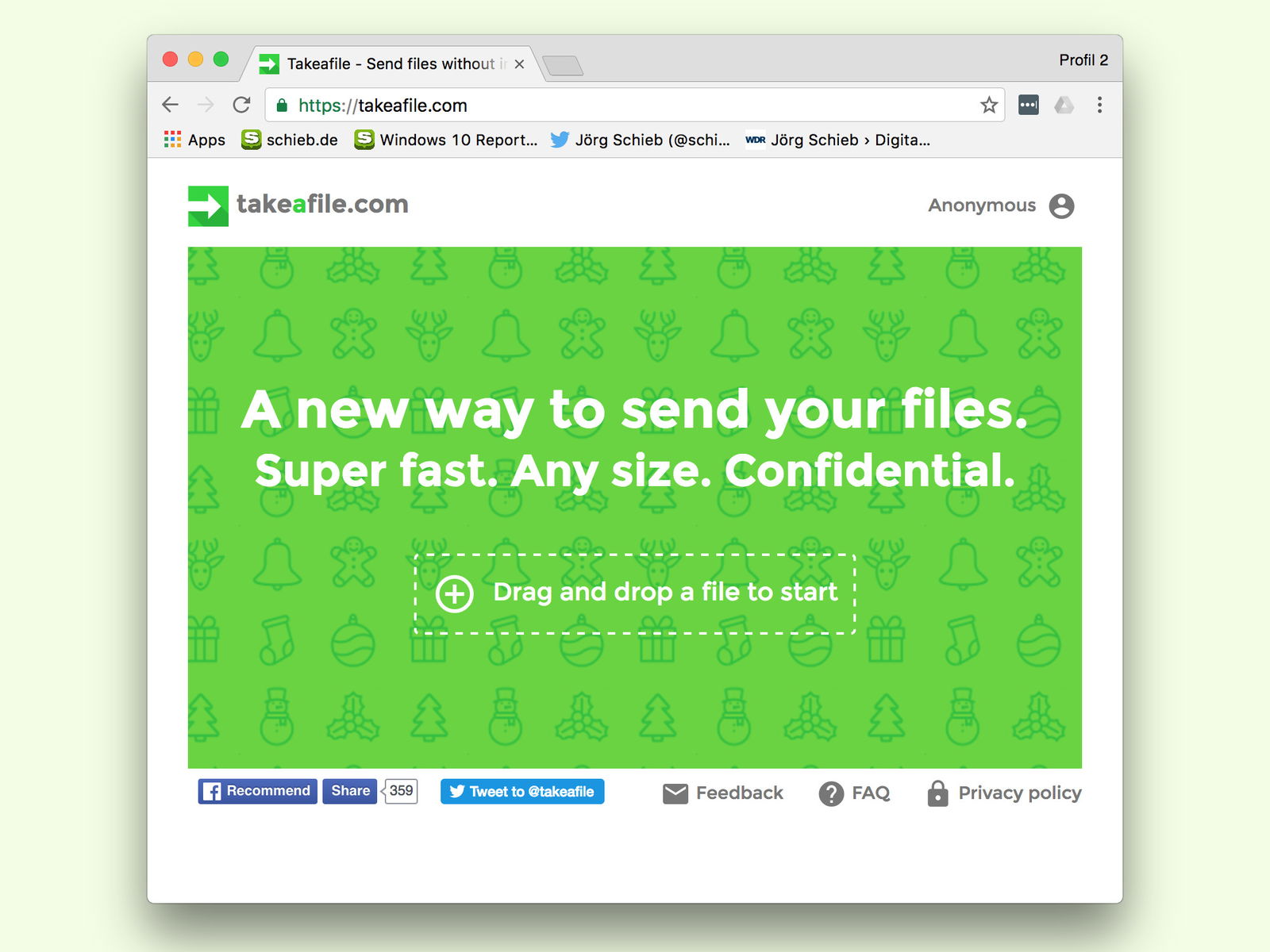
27.12.2016 | Netzwerk
Sollen große Dokumente oder Bilder von einem Computer auf einen anderen übertragen werden, geht das übers Netzwerk oder mit einer Festplatte. Das klappt aber nicht, wenn der Empfänger in einer anderen Stadt oder einem anderen Land ist. In diesem Fall wird die Datei übers Internet kopiert – ohne Cloud.