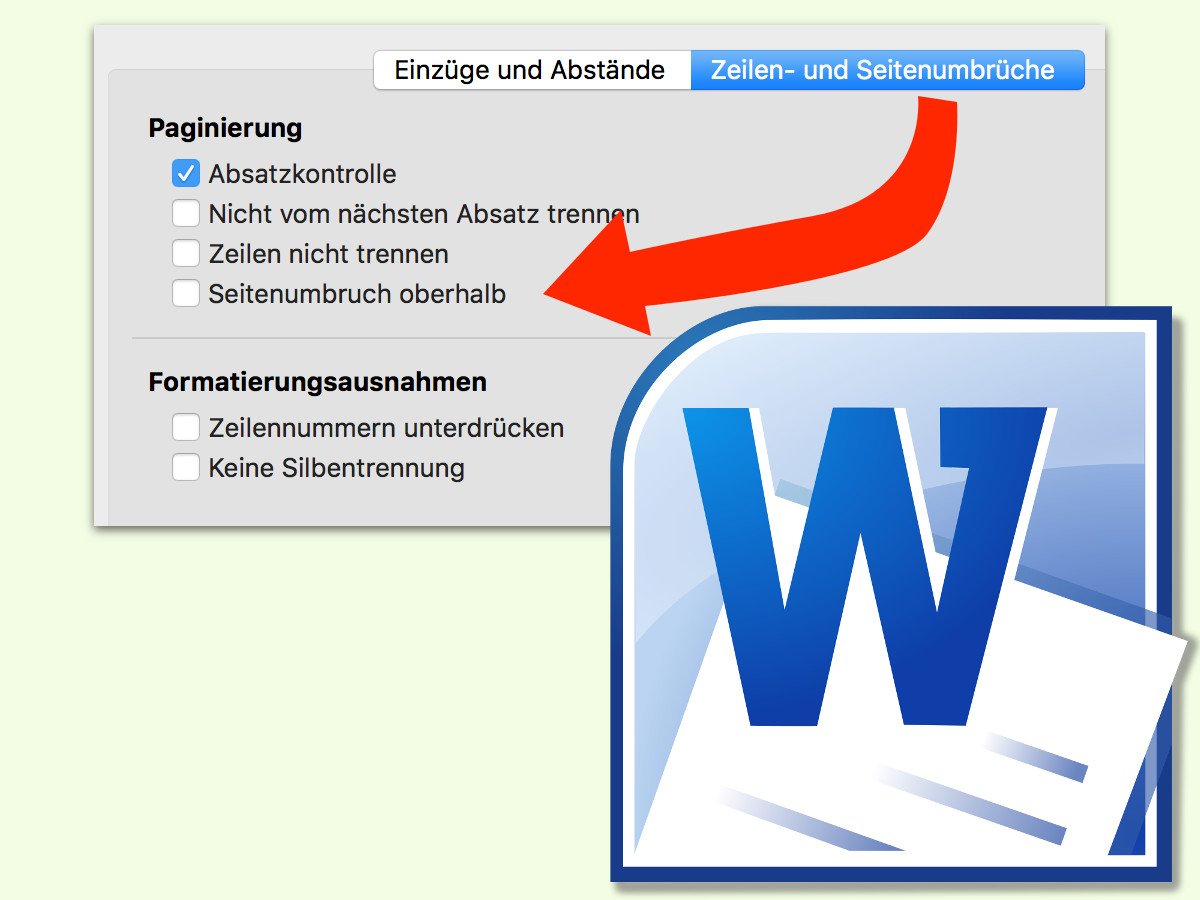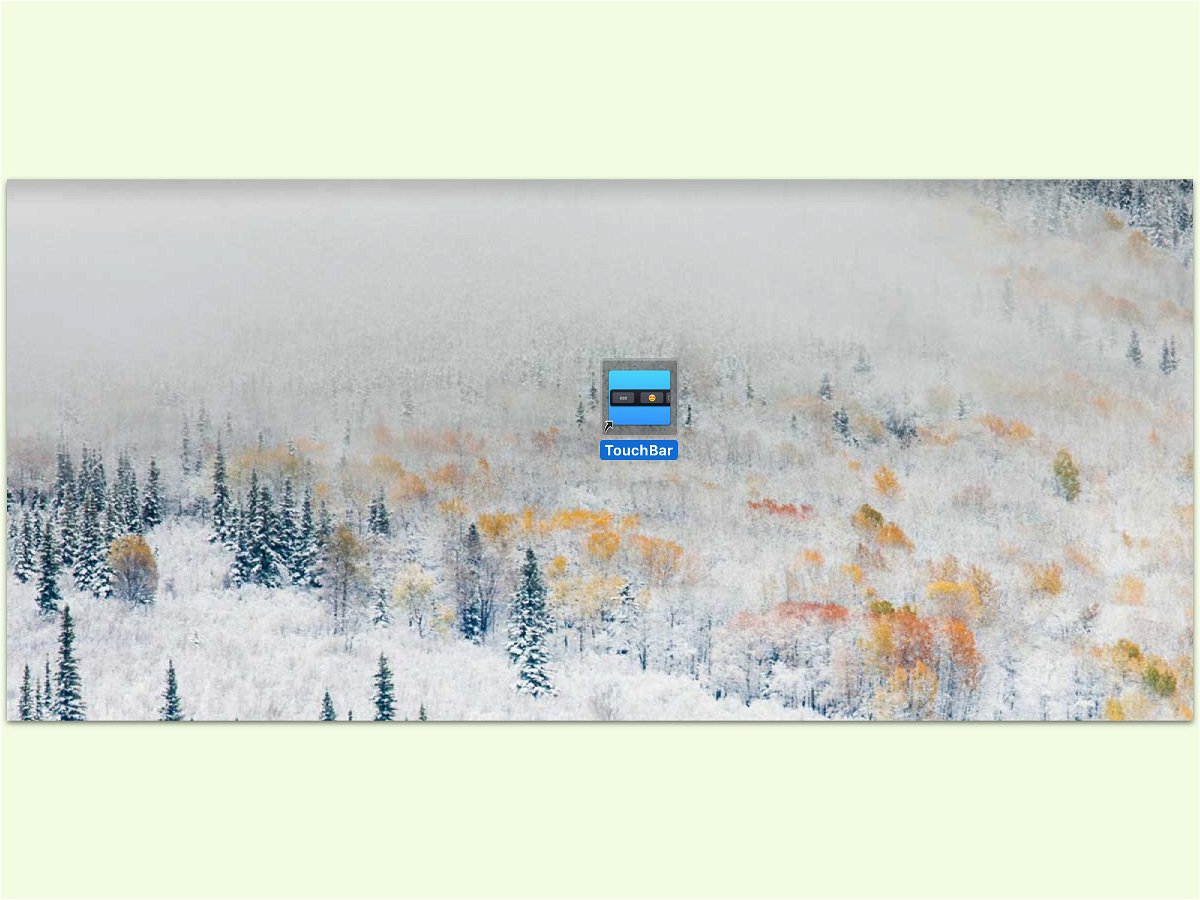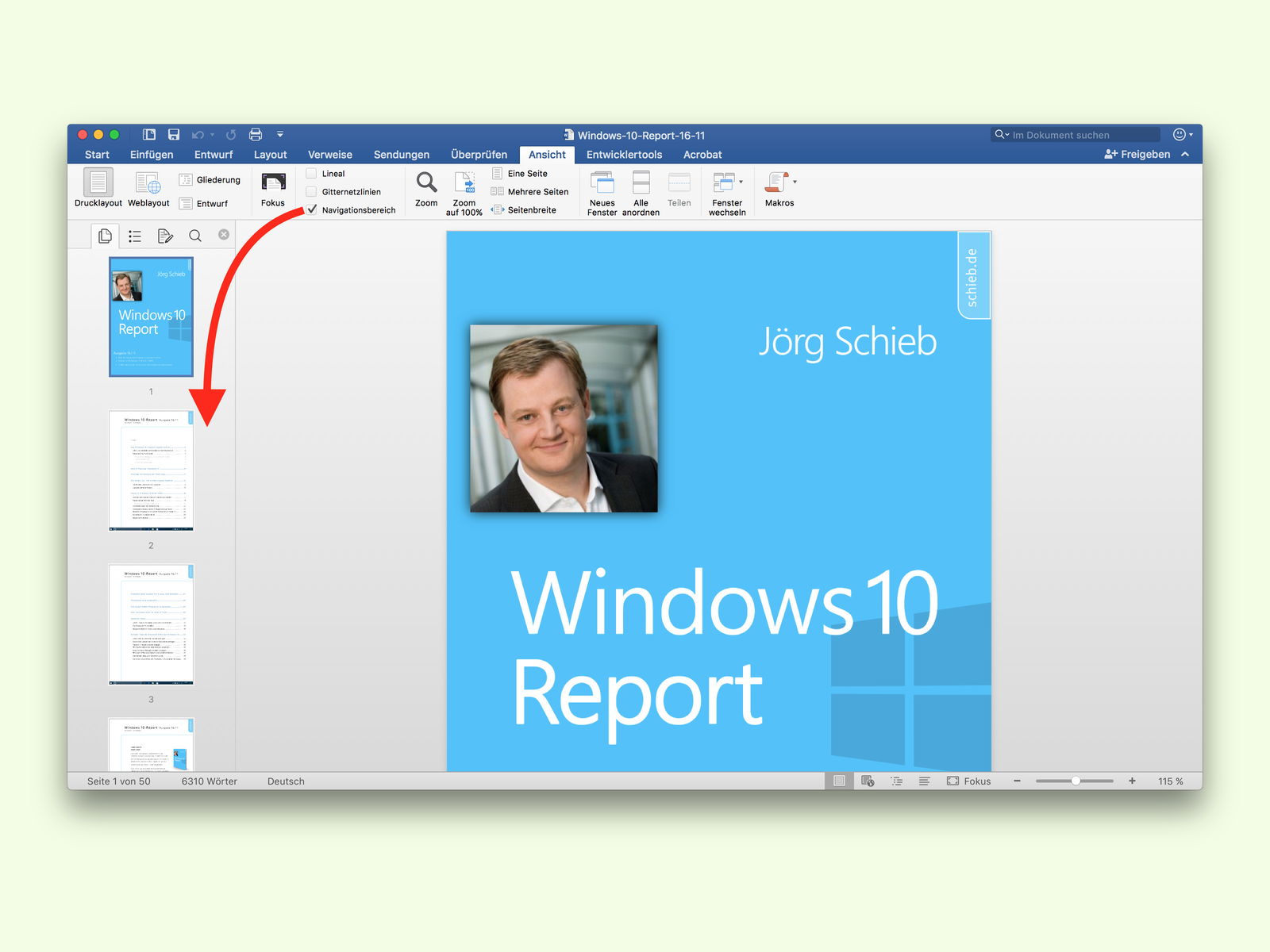22.12.2016 | Office
Wer viel mit Word arbeitet und darin Dokumente formatiert, kann jede Menge Zeit sparen. Das klappt, wenn vermehrt die Tastatur zum Einsatz kommt. Denn Formatierungen lassen sich auch über die Tastatur anwenden. Wir stellen 5 wichtige Kürzel vor.

11.12.2016 | Windows
Wer viel Text schreibt, freut sich immer über Wege, wie das schneller klappt.
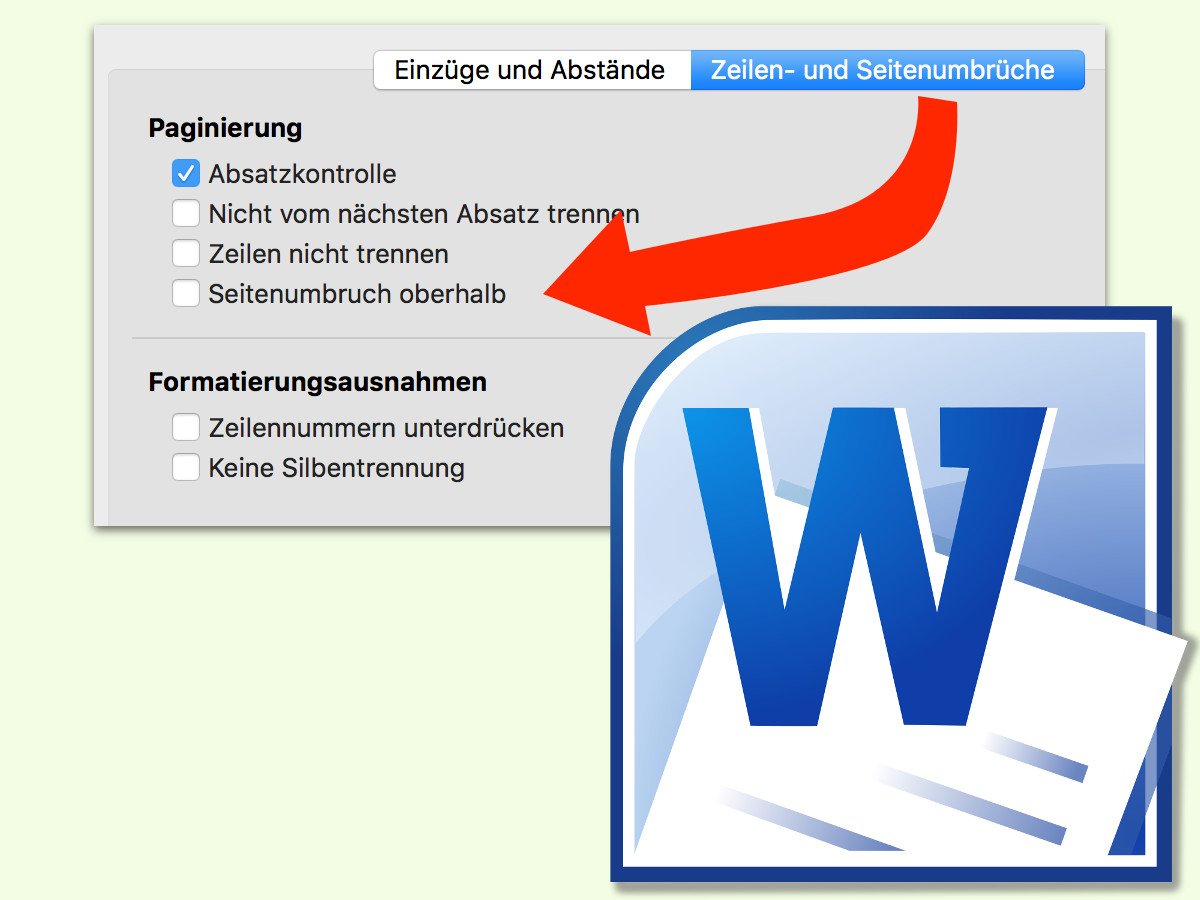
06.12.2016 | Office
Zur Strukturierung von großen Word-Dokumenten gibt es Überschriften und weitere Absatz-Formate. In einigen Fällen kann es auch sinnvoll sein, vor Haupt-Überschriften, etwa für Kapitel, eine neue Seite anzufangen. Auch das kann Word automatisch erledigen.

01.12.2016 | Office
Wenn es um die Bearbeitung großer Dokumente mit vielen Seiten geht, muss man oft an mehreren Stellen gleichzeitig am Inhalt arbeiten. Anstelle ständig von einer Stelle zu einer anderen zu springen, können Word-Nutzer auch einen einfachen Trick anwenden und zwei Fenster für die gleiche Datei öffnen.
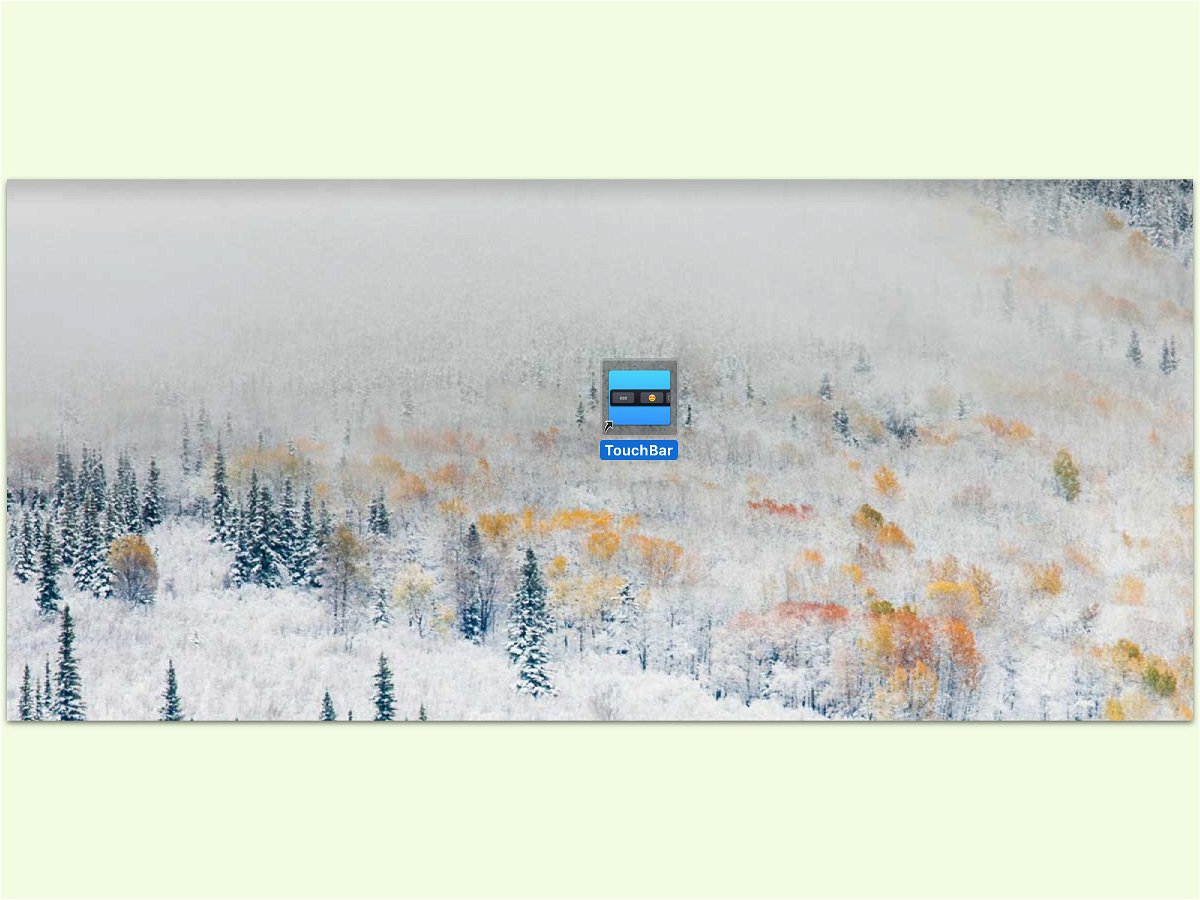
29.11.2016 | macOS
In Windows lassen sich Verknüpfungen zu Programmen und Dateien, die man oft braucht, direkt auf dem Desktop einrichten. So hat man sie stets zur Hand. Eine ähnliche Funktion gibt’s auf Wunsch auch in macOS.

29.11.2016 | Office
Um eine Verbindung zwischen zwei Elementen herzustellen, die logisch zusammenhängen – etwa einer Illustration und ihrer Beschreibung –, eignen sich Pfeile besonders gut. Die lassen sich auch direkt als Form in ein Word-Dokument oder eine PowerPoint-Präsentation einfügen. Pfeile müssen auch nicht immer schnurgerade sein.
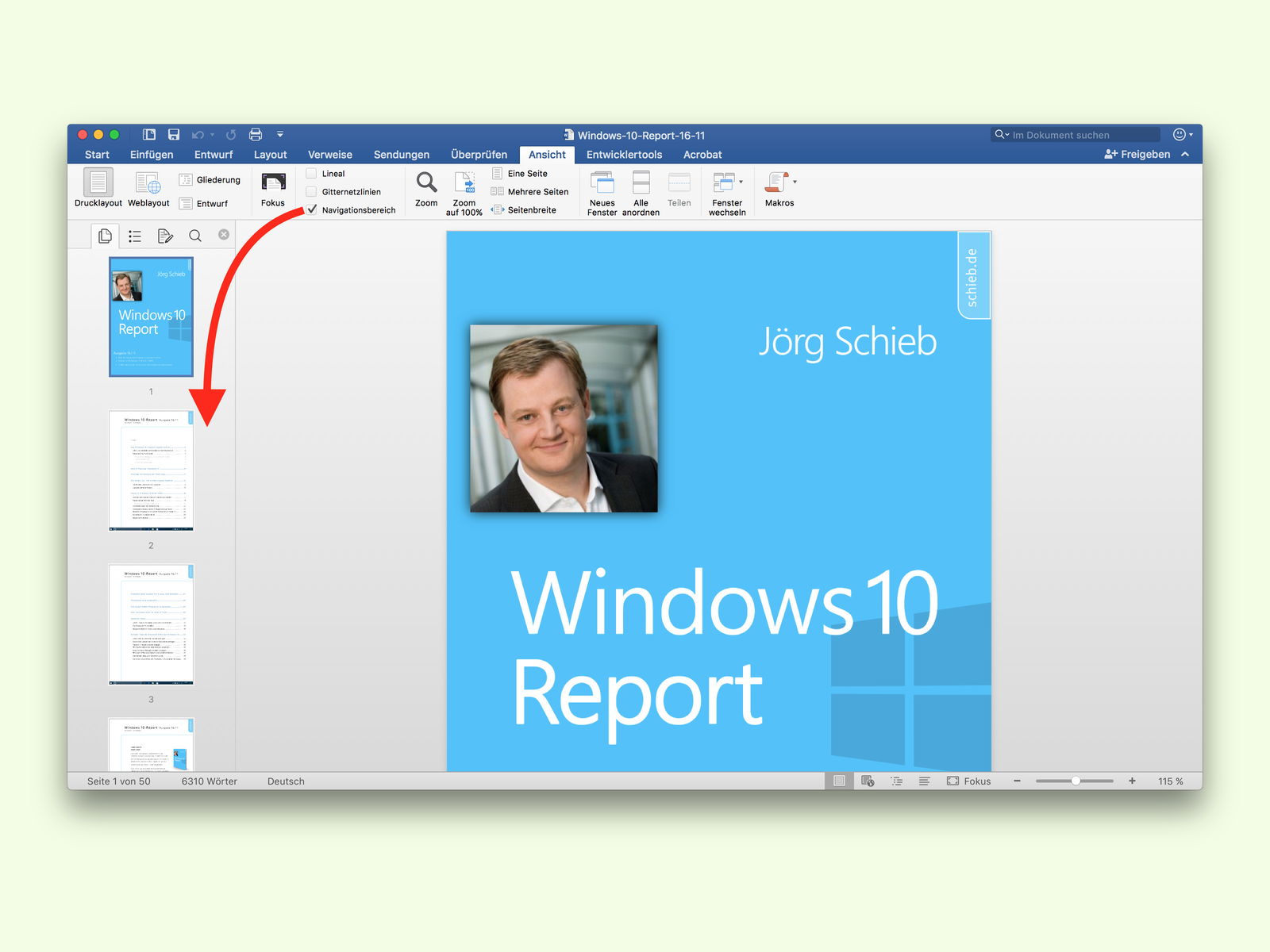
29.11.2016 | Office
Gerade in großen Word-Dateien ist es mitunter schwer, die Übersicht zu behalten. Wenn keine Überschrift-Formate zum Einsatz kommen, über die man durch das Dokument navigieren könnte, muss man sich anders behelfen. Zum Beispiel mit Miniatur-Ansichten.
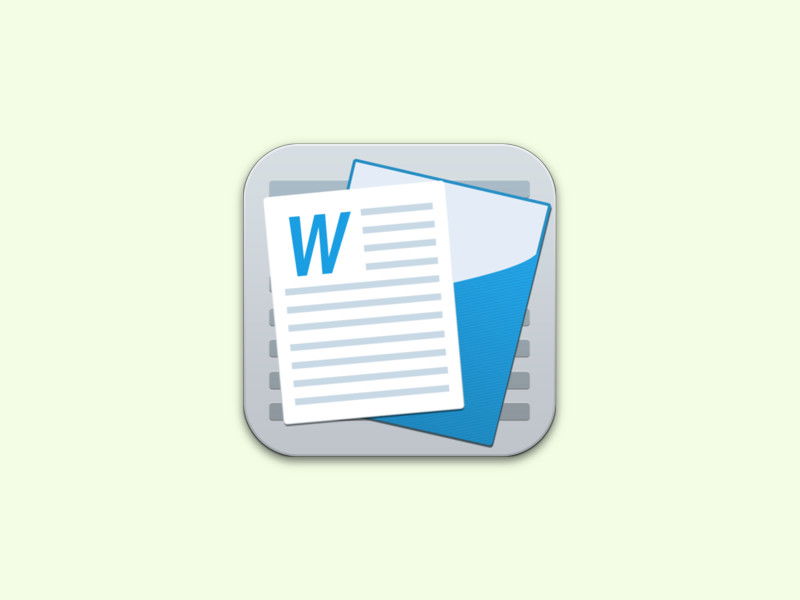
29.11.2016 | Office
Dynamische Inhalte lassen sich in einem Word-Dokument einfügen, indem Felder zum Einsatz kommen. So können Datums-Angaben oder Seiten-Zahlen automatisch aktualisiert werden. Das Problem: Felder sieht man nicht auf den ersten Blick.