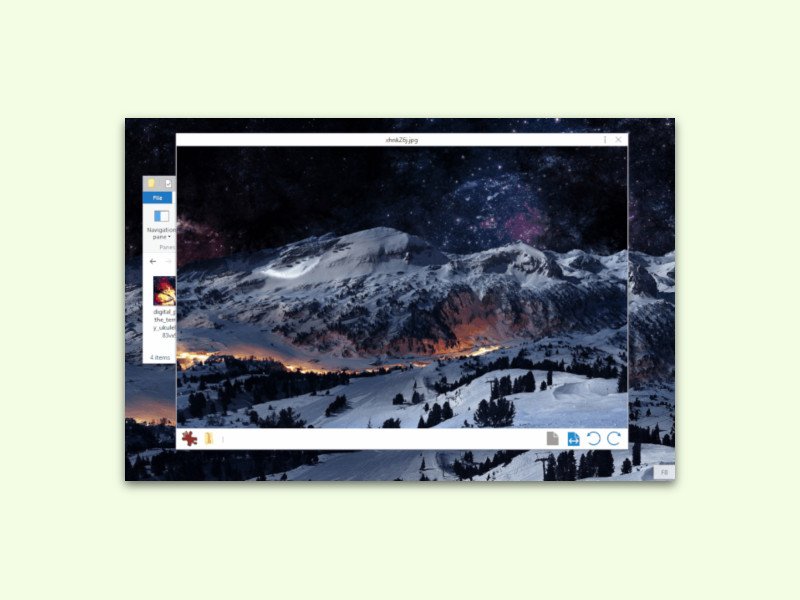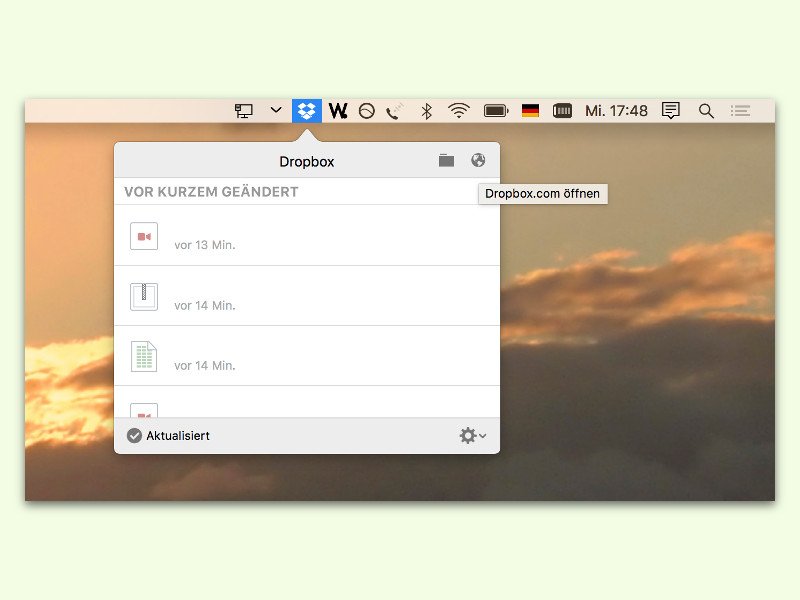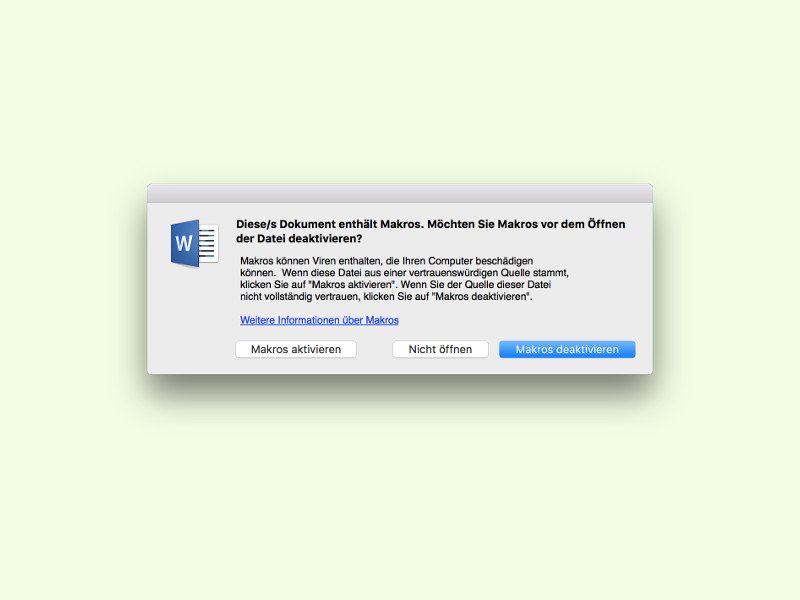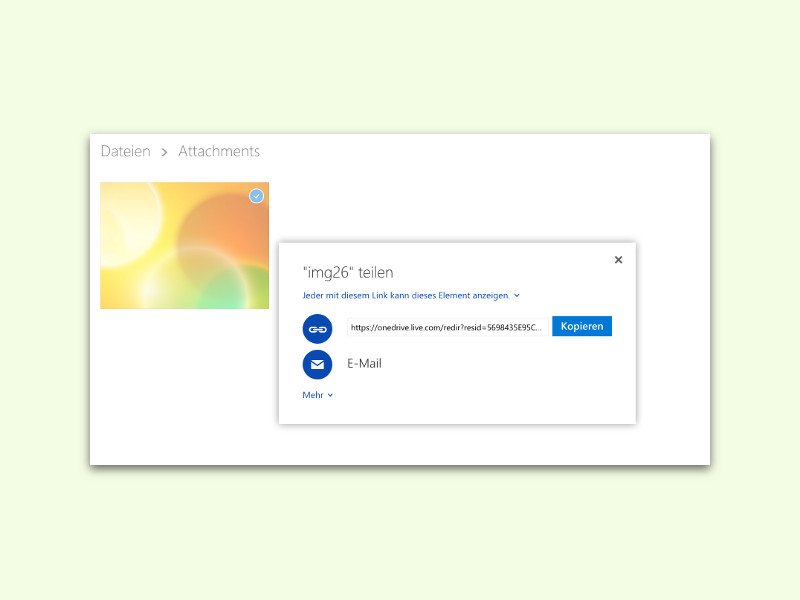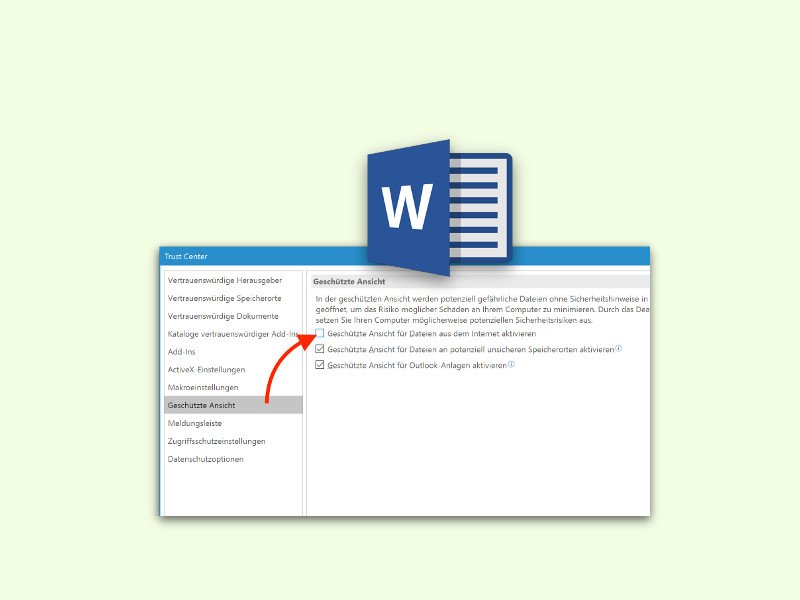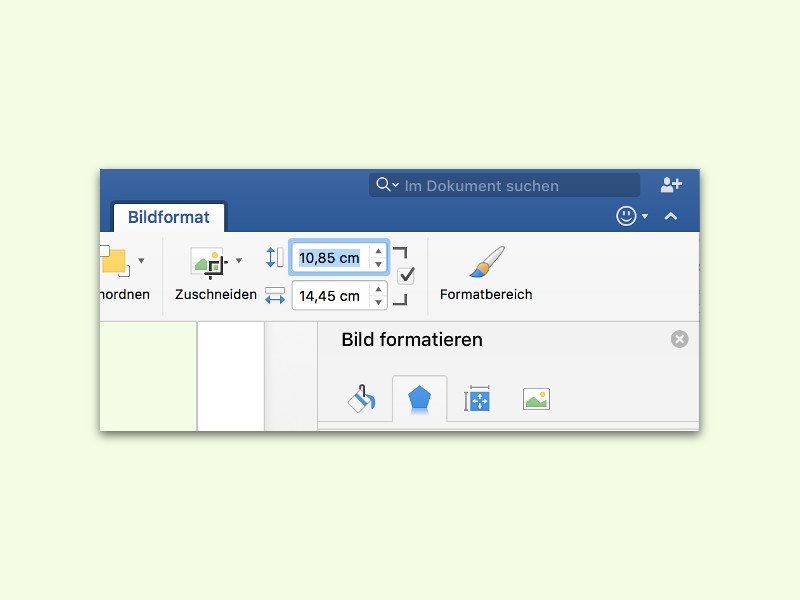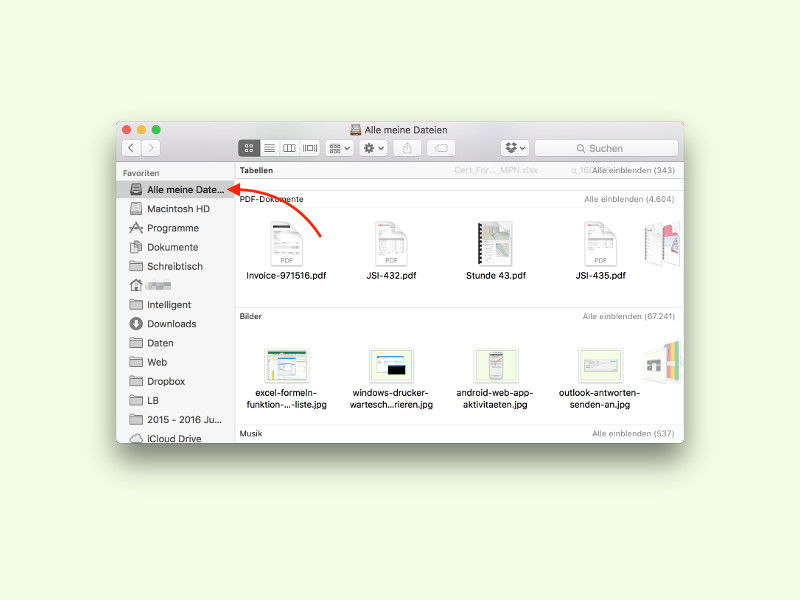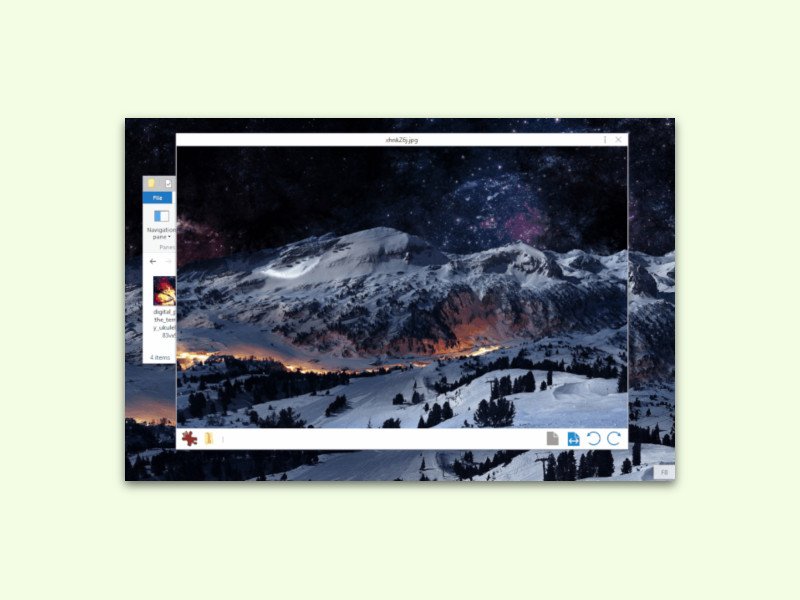
02.05.2016 | Windows
Markiert man am Mac eine beliebige Datei und drückt [Leer], wird eine Vorschau der Datei angezeigt. Das klappt für viele Datei-Typen. Seer ist eine kostenlose Windows-App, die das gleiche auch in Windows 10 möglich macht: Einfach ein Dokument oder Bild markieren, und per [Leer]-Taste wird die Vorschau geöffnet.
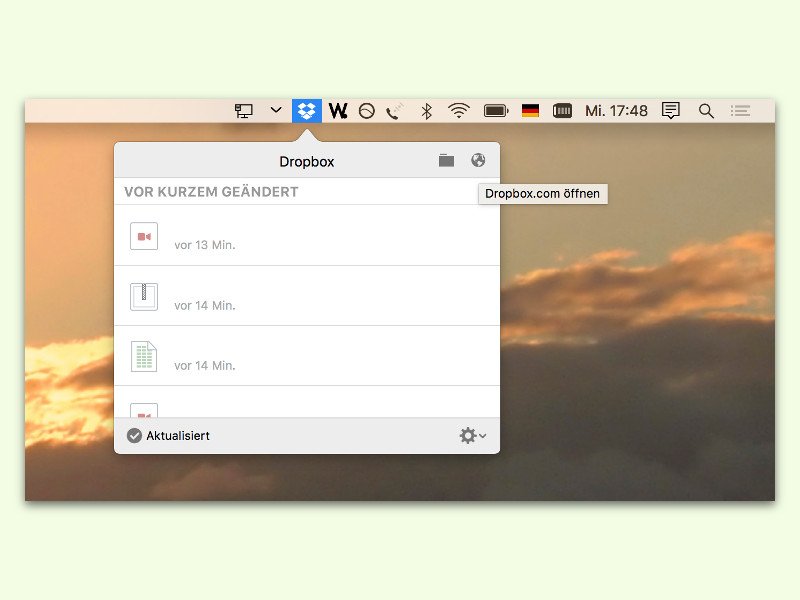
13.04.2016 | macOS
Einer der praktischsten Cloud-Speicher ist Dropbox. Neben der Synchronisierungs-App für Windows, OS X und viele mobile Systeme hat der Nutzer auch per Dropbox-Website auf die gespeicherten Daten Zugriff. Manche Optionen sind gar nur von hier aus erreichbar, wie zum Beispiel die Freigabe. Mit einem Trick kann man die Dropbox-Website jederzeit öffnen, ohne ein Kennwort einzutippen.
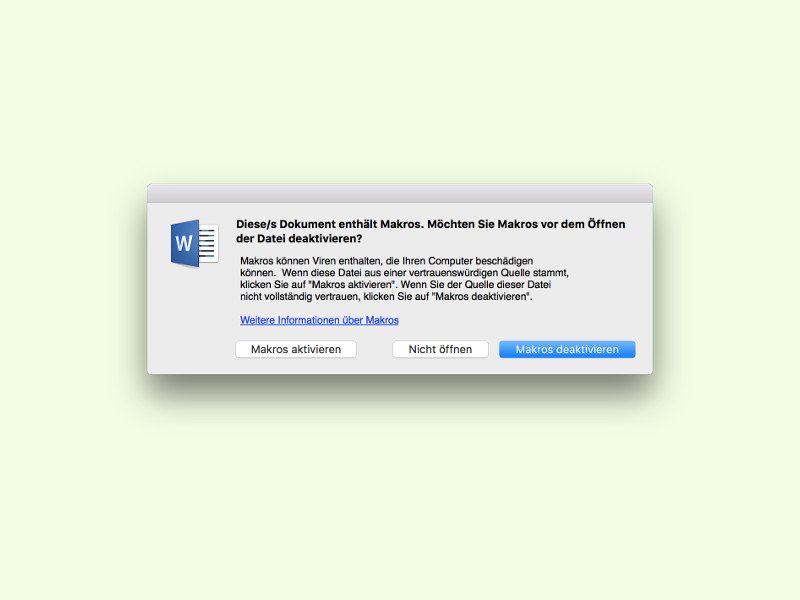
13.04.2016 | Office
Makros sind kleine Programme. Sind sie in einem Word-Dokument enthalten, werden sie unter Umständen direkt beim Öffnen der Datei ausgeführt. Deswegen warnt Word vor solchen Dateien. Wer nur sichere Word-Dokumente öffnet, kann die Warnung aber auch abschalten.
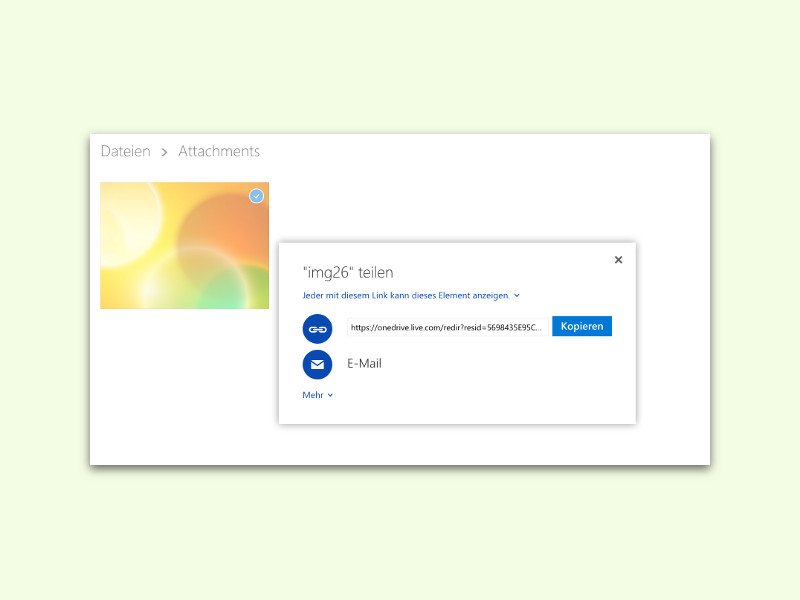
17.03.2016 | Tipps
Fünf Gigabyte kostenlosen Speicher kann jeder nutzen, der ein Microsoft-Konto einrichtet. Damit lassen sich zum Beispiel Dokumente und Bilder schnell und einfach mit Kollegen und Freunden teilen. Ab sofort ist das Freigeben von Dateien in der OneDrive-Cloud besonders einfach.

17.03.2016 | Office
Fotos und andere Illustrationen in Word-Dokumenten müssen nicht langweilig aussehen. Mit ein paar Bild-Effekten wirkt die Optik gleich viel schöner. Bild-Effekte sind nicht nur in der Windows-Version von Microsoft Word einstellbar. Man kann sie auch in Word für Mac nutzen.
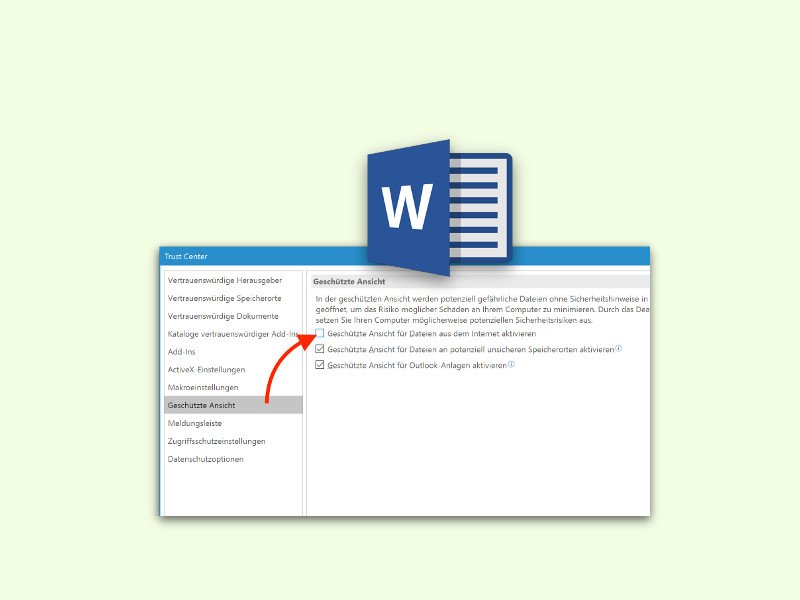
10.03.2016 | Office
Wer ein Dokument aus dem Internet oder von einer Cloud-Festplatte heruntergeladen hat und es anschließend in Microsoft Word öffnet, sieht nicht direkt die Bearbeitungsansicht. Stattdessen erscheint die Datei zunächst in der Geschützten Ansicht. Ist man sicher, nur vertrauenswürdige Dokumente herunterzuladen, lässt sich diese Option auch deaktivieren.
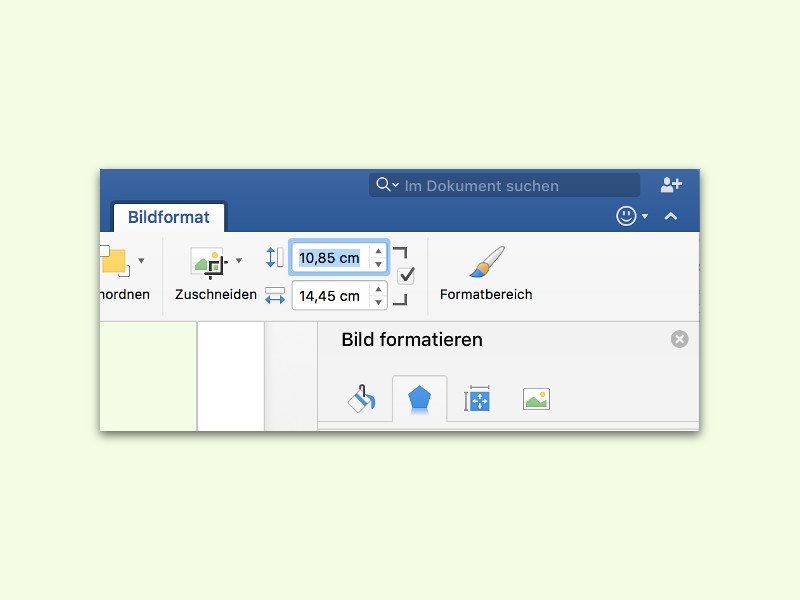
10.03.2016 | Office
In Dokumenten sieht das Layout oft schief aus, wenn mehrere Bilder nebeneinanderstehen, die eigentlich gleich groß sein sollen – es aber nicht genau sind. Das Problem: Macht man eine Grafik durch Ziehen ihres Eckpunktes größer oder kleiner, ist das nicht genau genug.
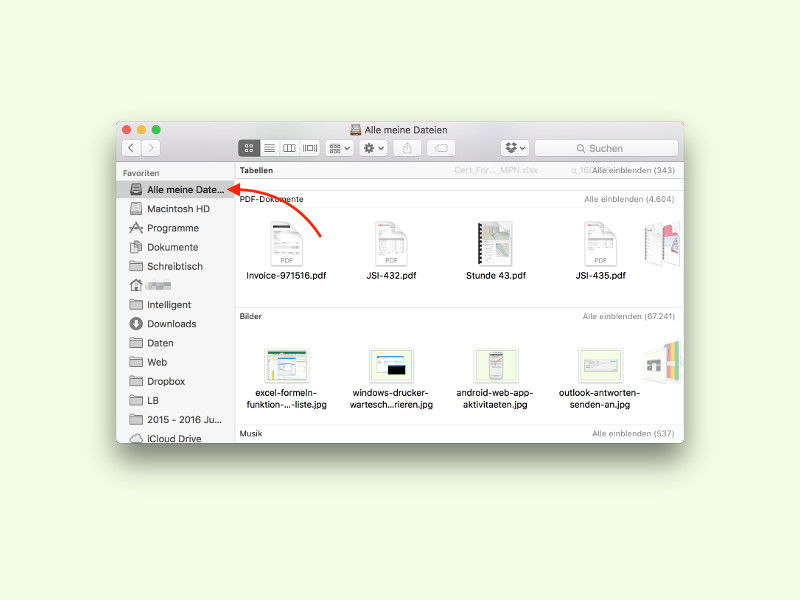
28.02.2016 | macOS
Muss man bei der Arbeit immer wieder zwischen verschiedenen Dateien hin und her wechseln, ist es mühselig, wenn man sie stets wieder im Explorer oder Finder suchen gehen „darf“. Einfacher geht’s, wenn man sie direkt öffnen kann.