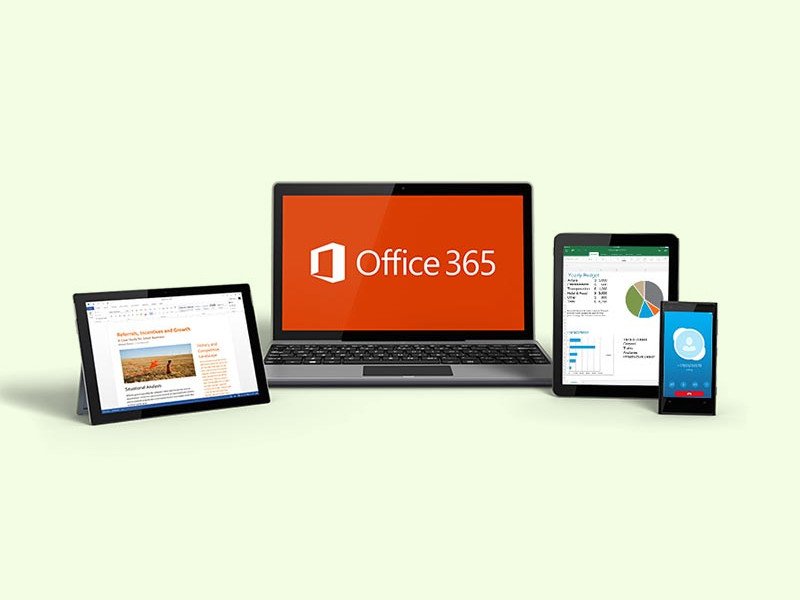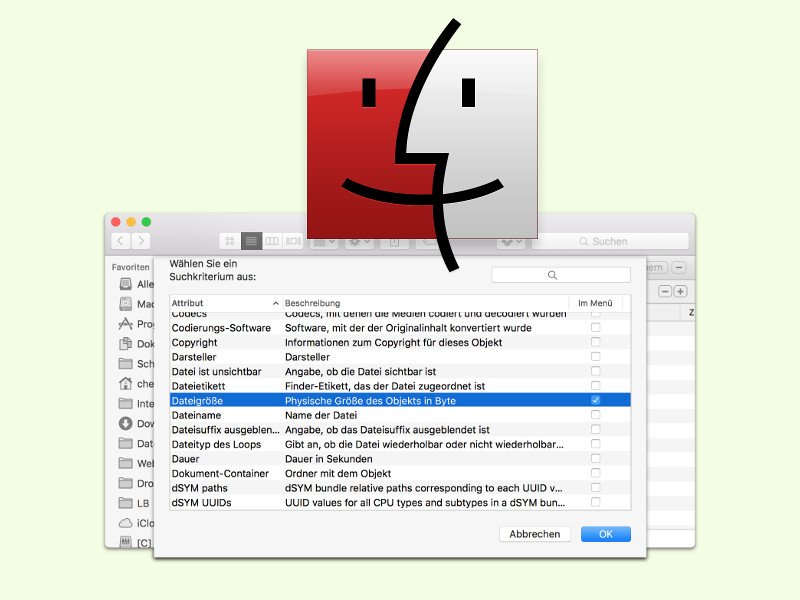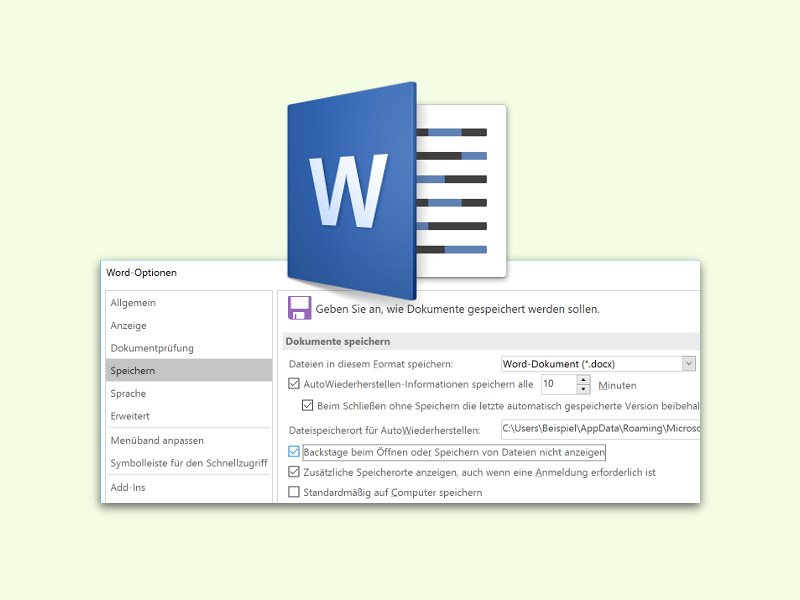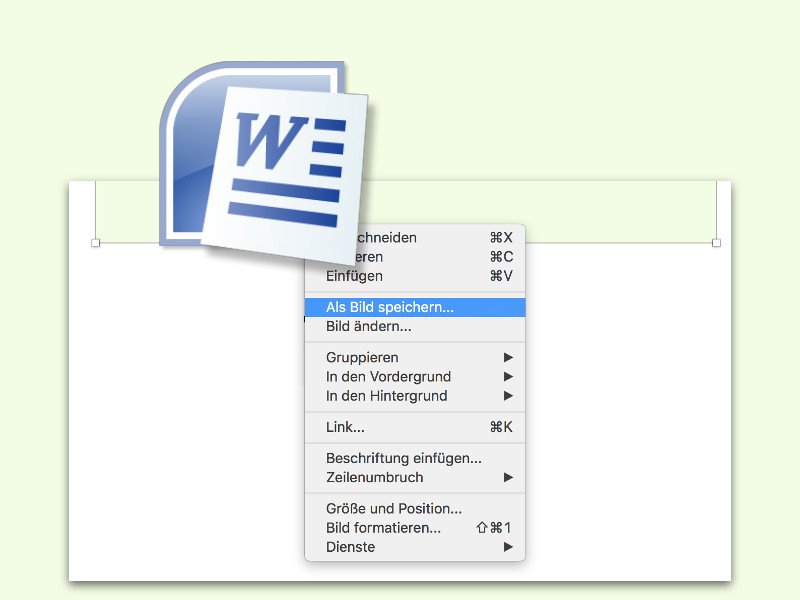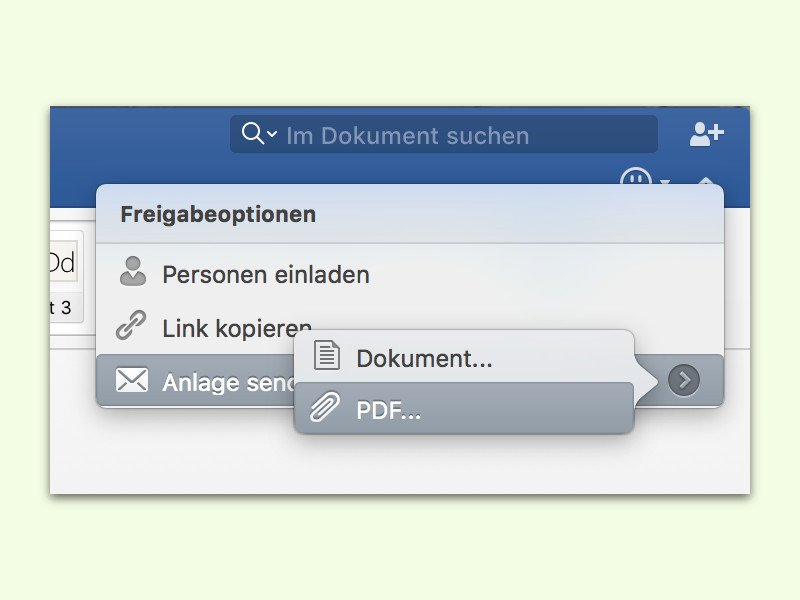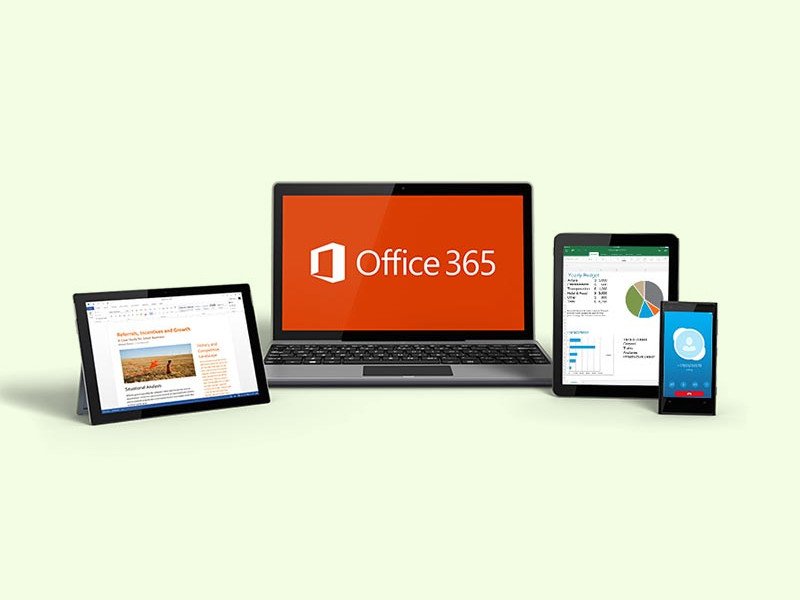
27.02.2016 | Office
Mit dem baldigen Update für Office 365 führt Microsoft vor allem extra Funktionen für Mobil-Geräte ein. Zum Beispiel lassen sich dann auch auf Windows-Tablets und Phablets Dokumente mit Freihand-Notizen, Zeichnungen oder Markierungen mit Finger oder Stift vervollständigen, wie es auch auf dem iPad bereits möglich ist.

11.02.2016 | Office
Das Notiz-Programm OneNote von Microsoft ist zum Erfassen jeder Art Notizen geeignet. Will man Notizen aus OneNote an andere Personen weitergeben, ohne dass diese die Notizen bearbeiten können, erzeugt man am besten eine PDF-Datei.
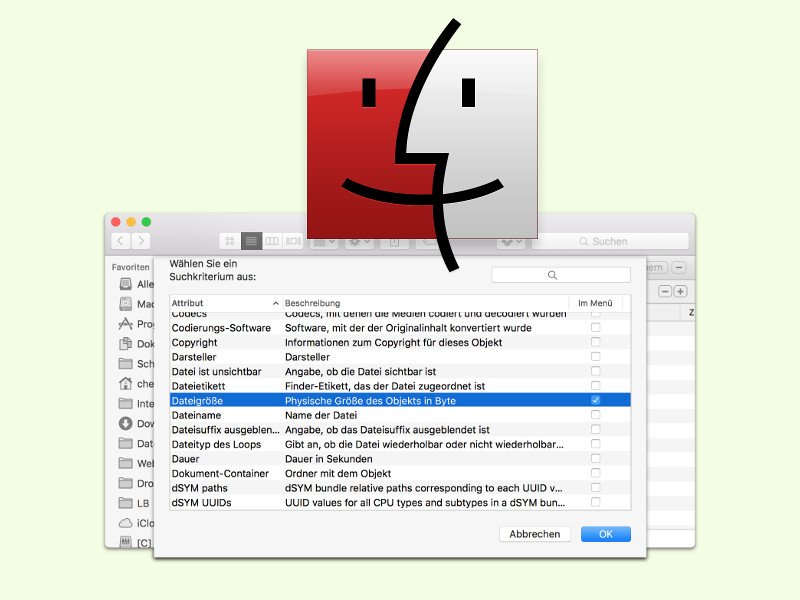
09.02.2016 | macOS
Zum Suchen nach großen Dateien auf der Festplatte des Macs gibt es einige Tools: zum Beispiel OmniDiskSweeper, DiskInventoryX, CleanMyMac und so weiter. Es geht aber auch viel einfacher und ganz ohne zusätzliche Programme direkt per Finder.
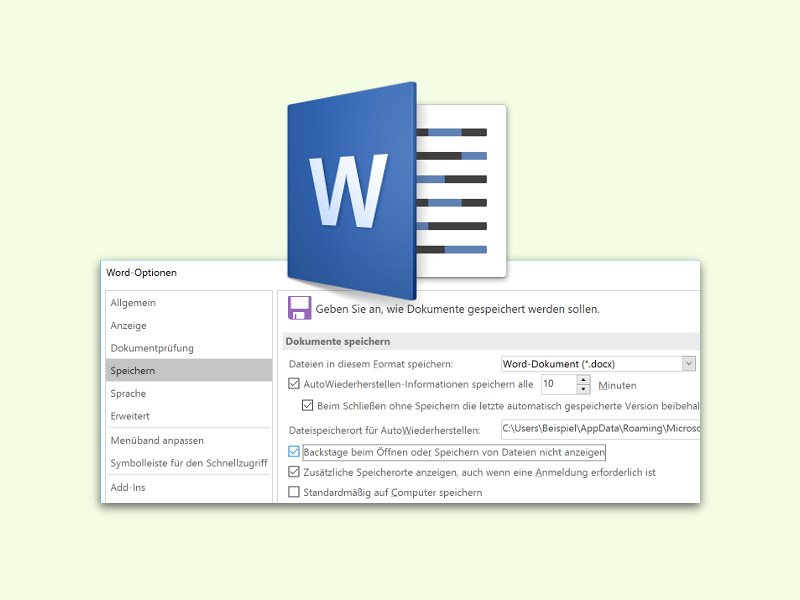
05.02.2016 | Office
Ruft man in Office 2016 die Speichern-Funktion auf, wird zunächst nachgefragt, ob man das Dokument in der Cloud oder auf der lokalen Festplatte speichern will. Wer direkt das Speichern-unter-Fenster sehen will, ändert eine Einstellung.

03.02.2016 | Tipps
In Windows-Programmen lassen sich Dateien per Klick auf Datei, Speichern unter… an einem anderen Ort auf der Festplatte sichern. Bei vielen Mac-Apps fehlt die Funktion scheinbar.

30.01.2016 | Hardware
Nicht alles muss in Farbe ausgedruckt werden – besonders, wenn die Tinte immer so teuer ist. Oft genügt für den Konzept-Druck auch eine Version in Graustufen. In Windows lässt sich aus fast jedem Programm ein Dokument oder eine Grafik in Schwarz-Weiß zu Papier bringen.
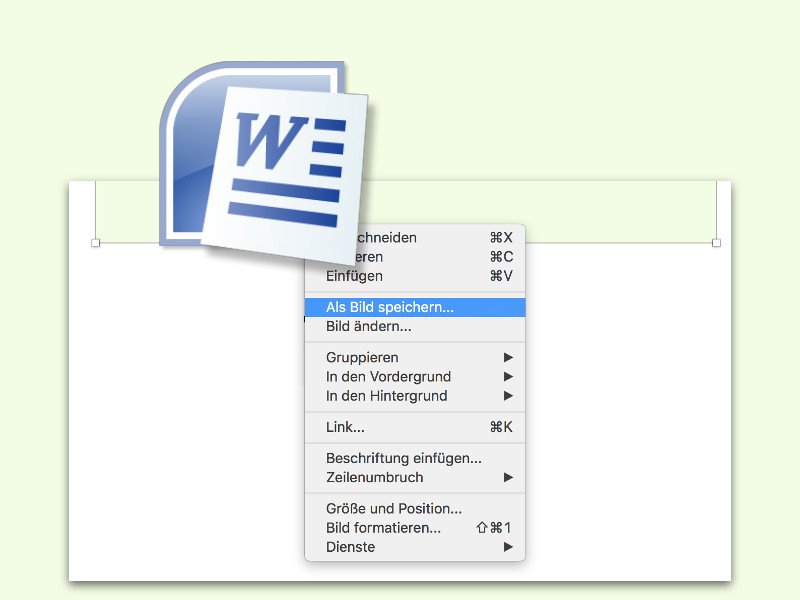
29.01.2016 | Office
Wer ein Word-Dokument erhalten hat und die darin eingebetteten Bilder als separate Bild-Dateien benötigt, muss nicht unbedingt den Weg über die Zwischenablage wählen. Das geht auch einfacher.
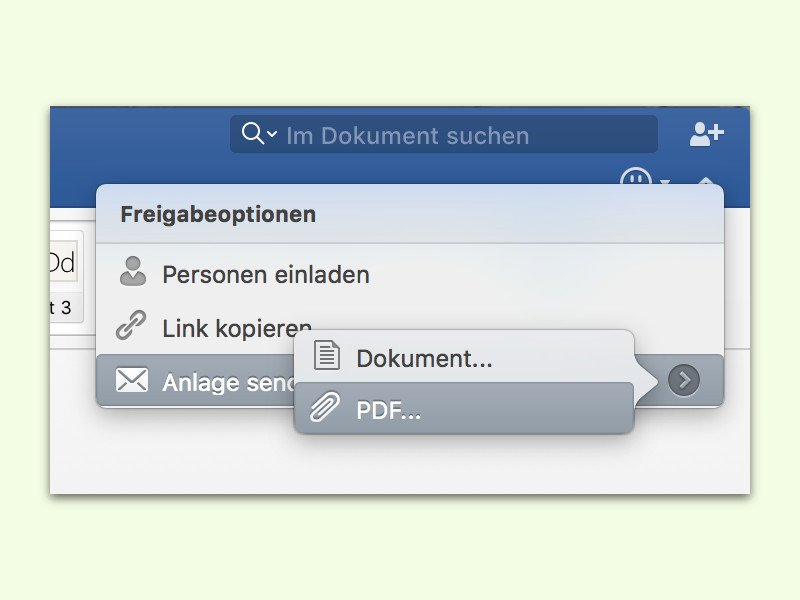
23.01.2016 | Office
Wer ein Dokument nicht in der Cloud speichern, sondern per eMail an einen Freund oder Kollegen verschicken möchte, muss es nicht erst umständlich auf der Festplatte speichern und die Datei dann manuell an einen Entwurf anhängen. Das geht auch einfacher.