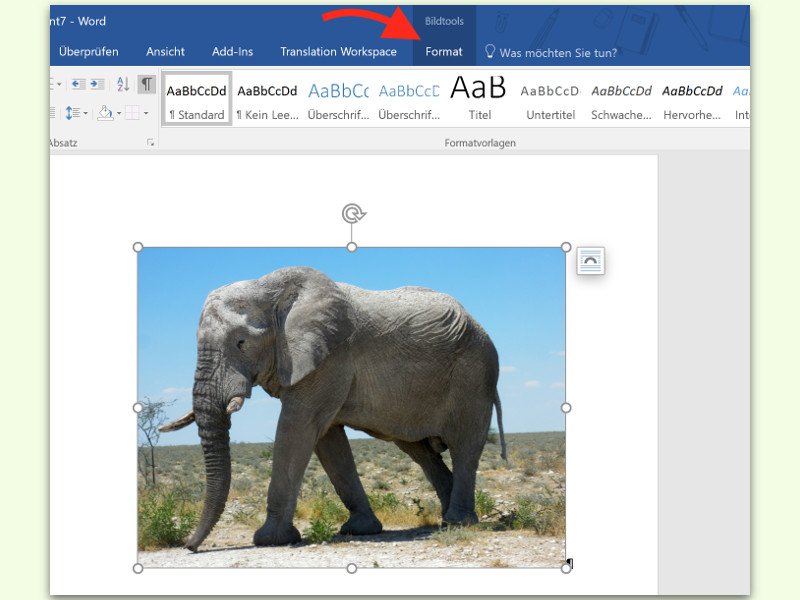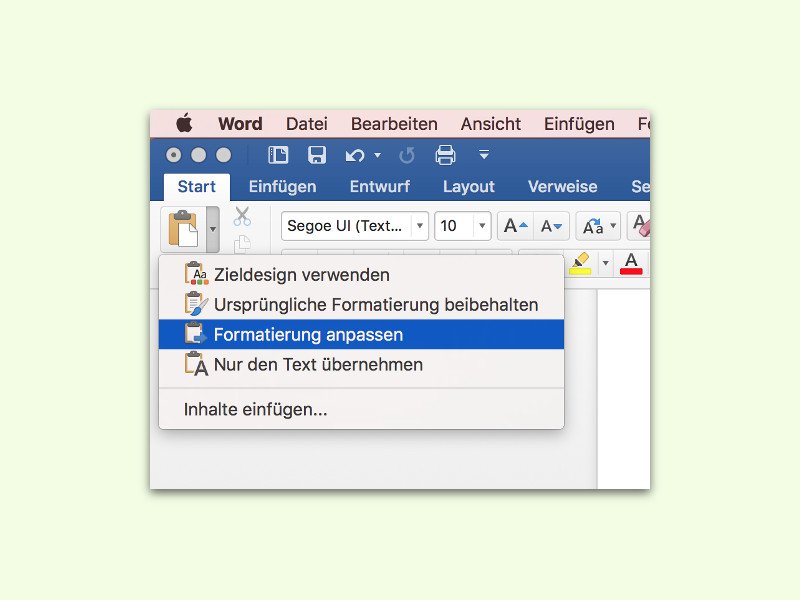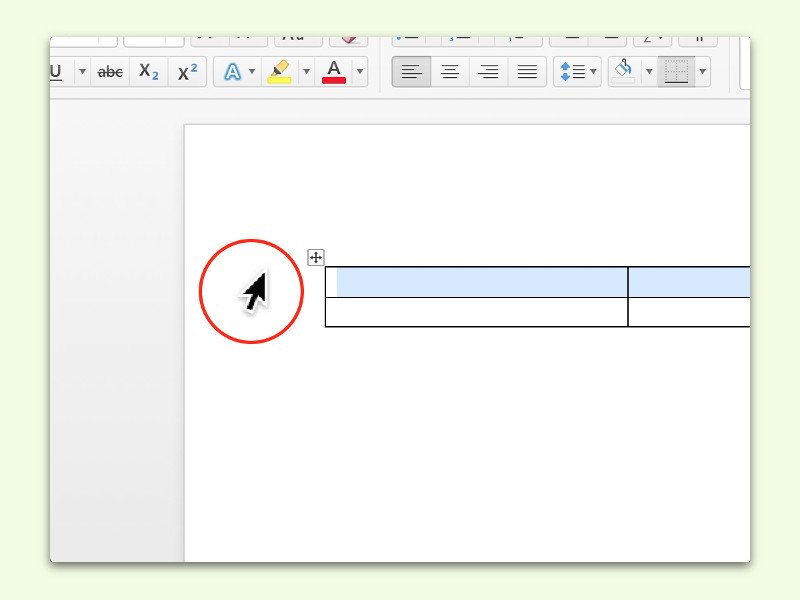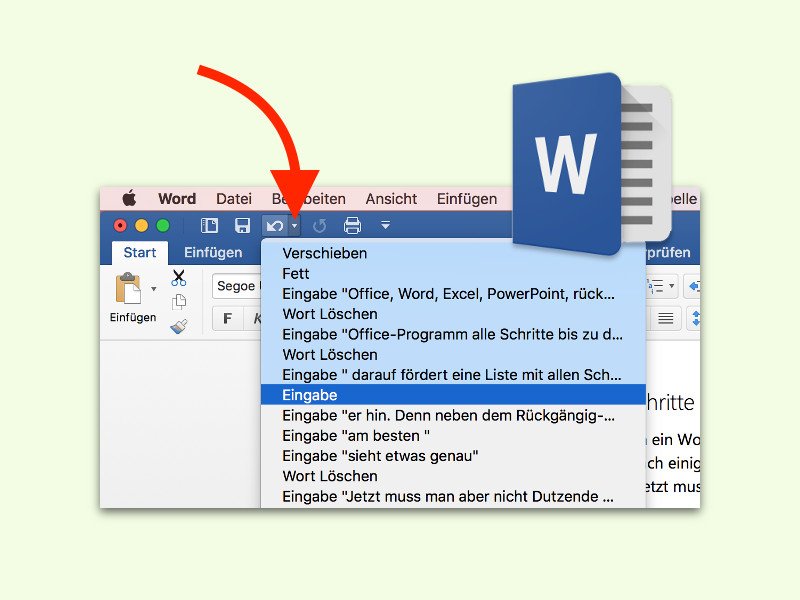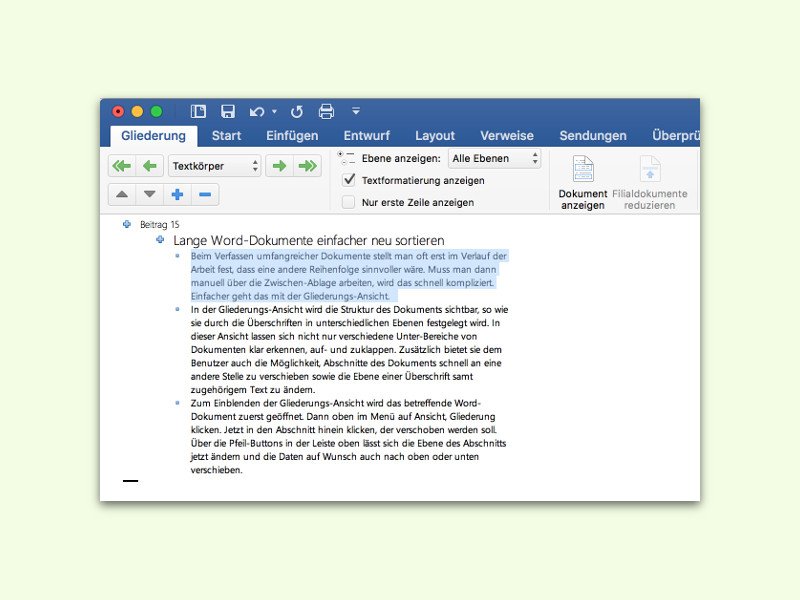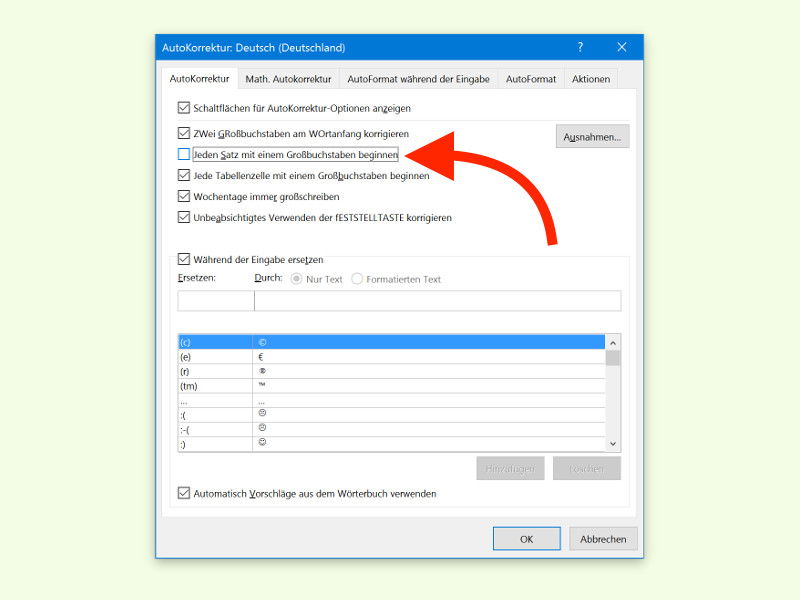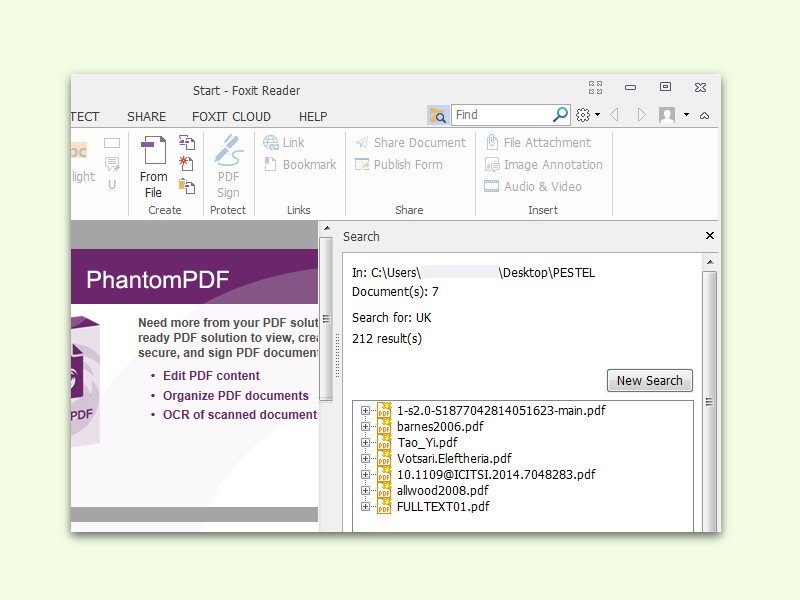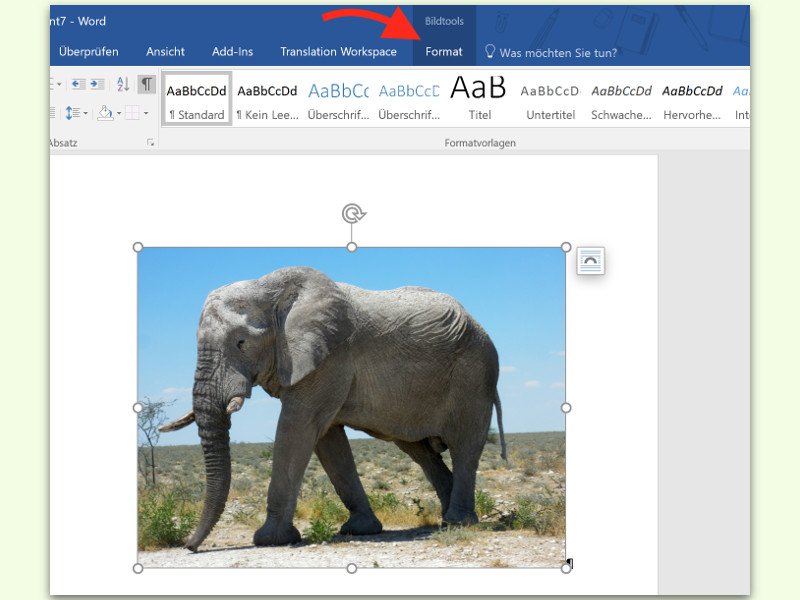
28.06.2016 | Office
Die Text-Bearbeitung Word, Teil des Office-Pakets von Microsoft, versteht sich natürlich nicht nur auf Text, sondern kann auch mit Bildern umgehen. Dazu bietet das Programm sogar so viele Extras, dass es dafür einen eigenen Tab im Menü gibt. Bearbeitet man viele Bilder, gibt es einen Trick, wie man diese Bild-Tools schneller erreicht.
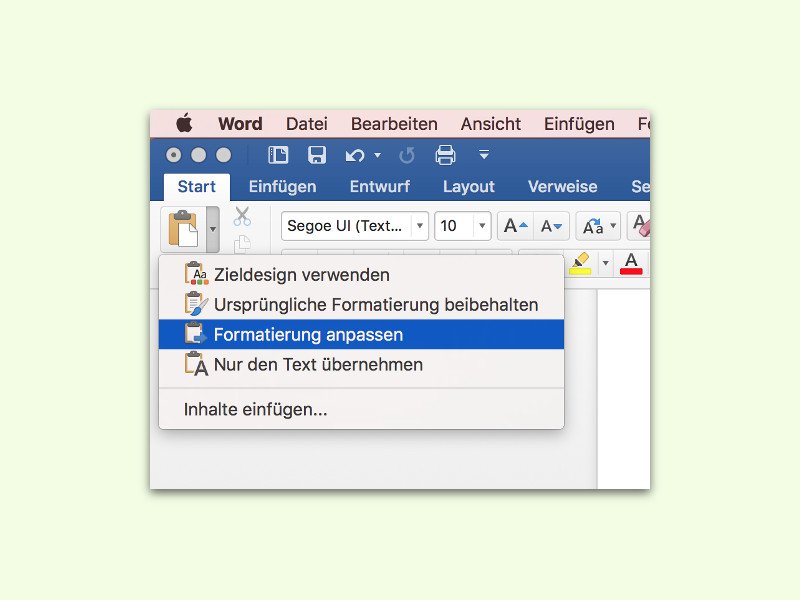
27.06.2016 | Office
Kopiert man einen Text aus dem Internet in eine Word-Datei, sieht das oft unmöglich aus. Schuld daran ist die Formatierung von der Webseite, die mit in das Dokument übernommen wird. Mit einem Trick lässt sich genau das verhindern. So bleibt die Word-Datei aufgeräumt.
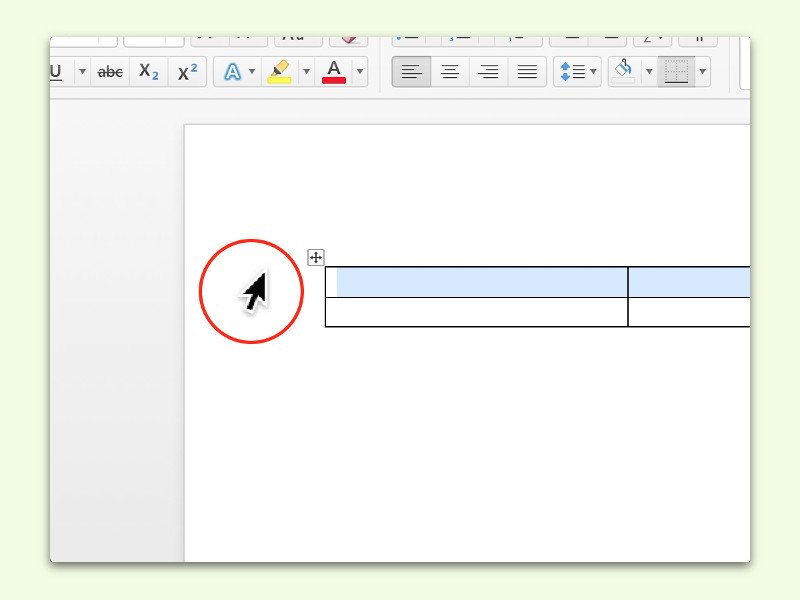
27.06.2016 | Office
Wird in einem Word-Dokument eine Tabelle bearbeitet, muss man zum Ändern oder Formatieren nicht selten einige Tabellen-Zeilen auf einmal markieren. Das klappt, wenn man genau auf den Maus-Zeiger achtet.

27.06.2016 | macOS
Das ist bestimmt schon jedem einmal passiert: Eine Datei geöffnet, ein Programm gestartet oder ein Server-Fenster aufgerufen und dann zu schnell wieder geschlossen, obwohl man noch gar nicht fertig war.
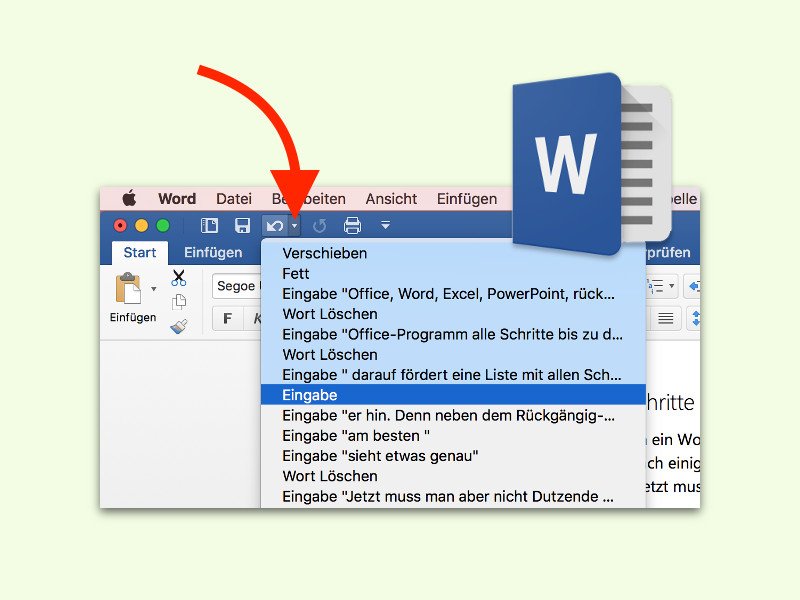
26.06.2016 | Office
Bearbeitet man ein Word-Dokument, eine Excel-Tabelle oder eine Präsentation in PowerPoint, stellt man oft erst nach einigen Schritten der Bearbeitung fest, dass man etwas früher einen Fehler gemacht hat. Jetzt muss man aber nicht Dutzende Male auf den Rückgängig-Button klicken.
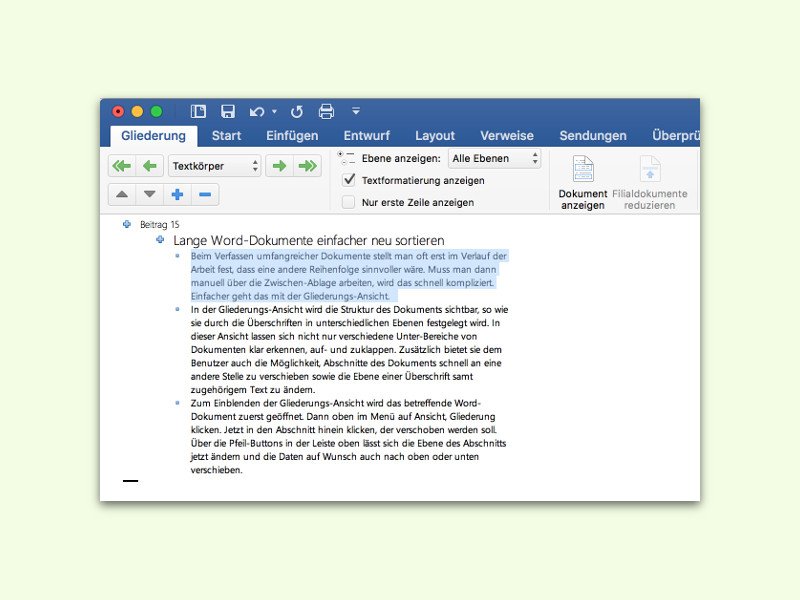
09.06.2016 | Office
Beim Verfassen umfangreicher Dokumente stellt man oft erst im Verlauf der Arbeit fest, dass eine andere Reihenfolge sinnvoller wäre. Muss man dann manuell über die Zwischen-Ablage arbeiten, wird das schnell kompliziert. Einfacher geht das mit der Gliederungs-Ansicht.
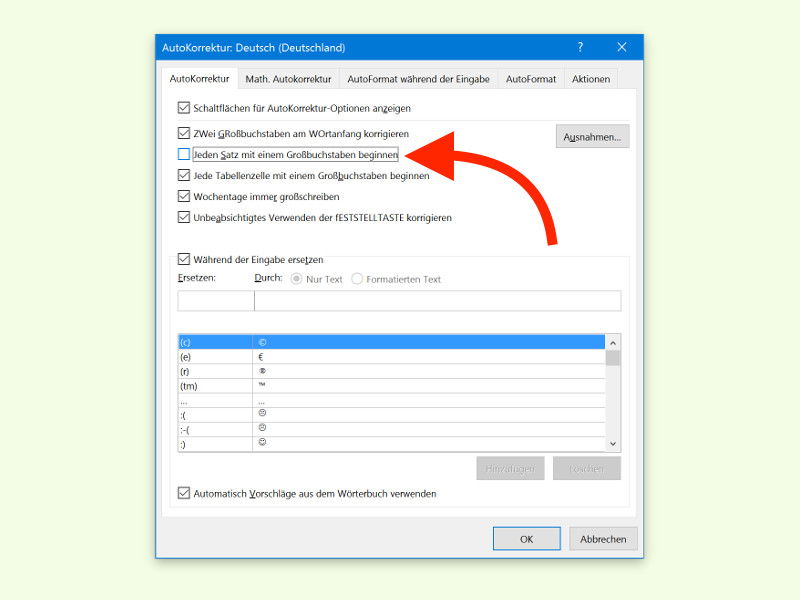
29.05.2016 | Office
Wenn man im Schreib-Programm Microsoft Word einen neuen Satz oder Absatz beginnt, wird das erste Wort von selbst großgeschrieben. Wer das nicht will, schaltet die entsprechende Option einfach ab.
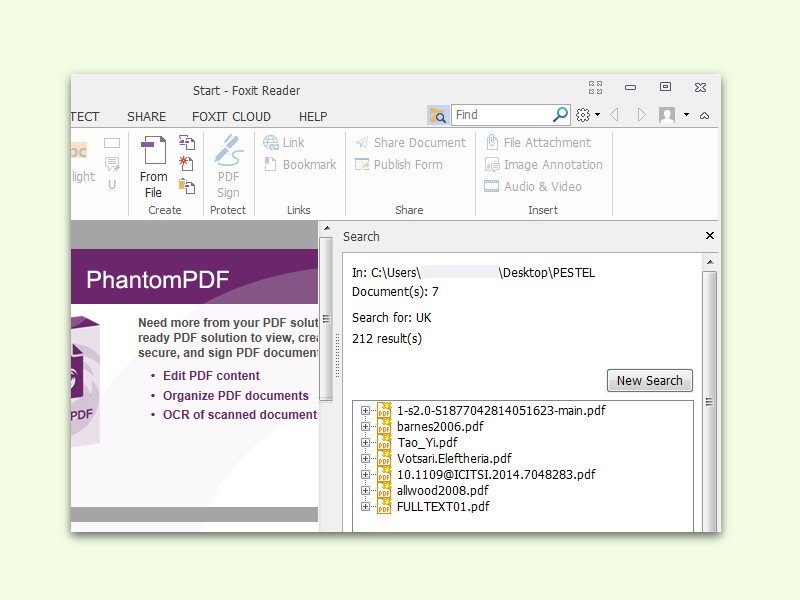
03.05.2016 | Tipps
PDF-Dateien sind das Standard-Format für Dokumente online. Berichte, Anleitungen, Forschungen und Formulare liegen meist als PDF vor. Sitzt man vor einer ganzen Anzahl PDFs und sucht etwas Bestimmtes darin, muss man nicht jede Datei erst öffnen. Das geht auch schneller.