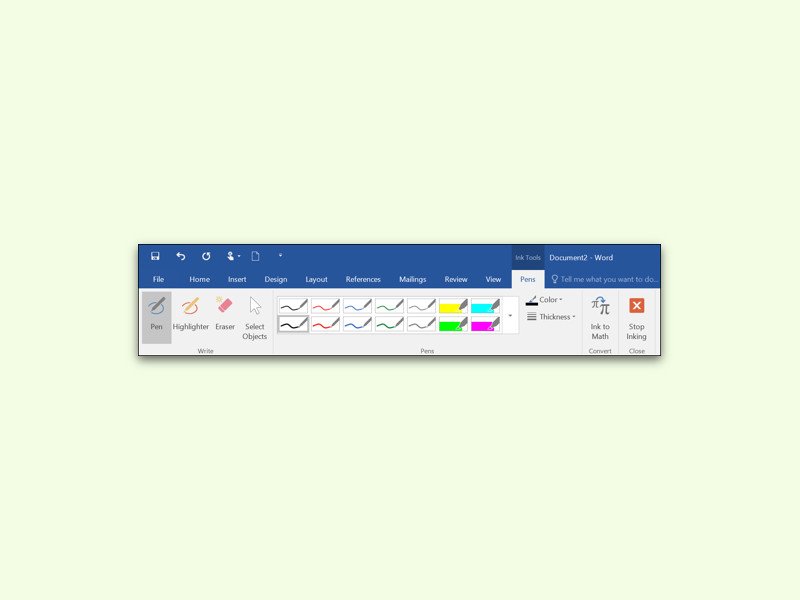
Freihand-Eingaben in Dokumente bei Microsoft Office 2016
Schon seit Office 2002 unterstützen Word und Co. die Eingabe per Freihand-Zeichnung. In Word 2016 geht das besonders einfach – etwa an einem Surface-Tablet mit zugehörigem Eingabe-Stift.
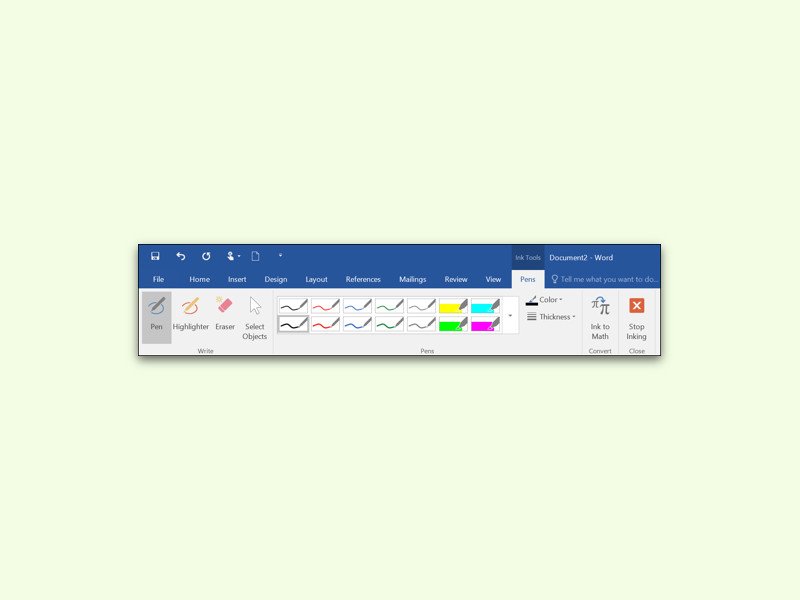
Schon seit Office 2002 unterstützen Word und Co. die Eingabe per Freihand-Zeichnung. In Word 2016 geht das besonders einfach – etwa an einem Surface-Tablet mit zugehörigem Eingabe-Stift.

Wer massig Dokumente erstellen möchte, aber alle mit anderen Empfänger-Namen, nutzt am besten die Serienbrief-Funktion von Word. Damit lassen sich zum Beispiel Einladungen erstellen. Dazu braucht es ein Haupt-Dokument und die Quelle der Daten.
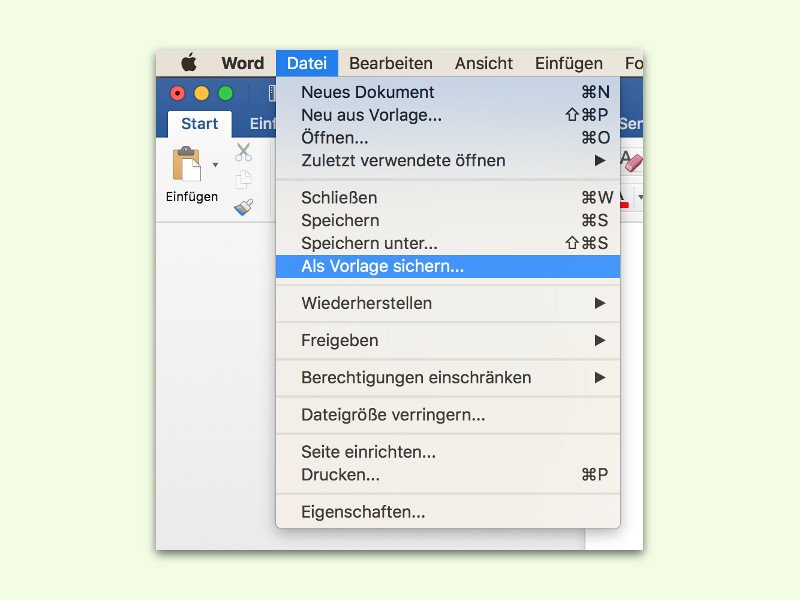
Muss man immer wieder ähnliche Dokumente erstellen, etwa Rechnungen oder Anschreiben, braucht man nicht wiederholt die gleichen Texte zu schreiben und zu formatieren. Diese Mühe kann man sich auch sparen, indem Office-Vorlagen genutzt werden.
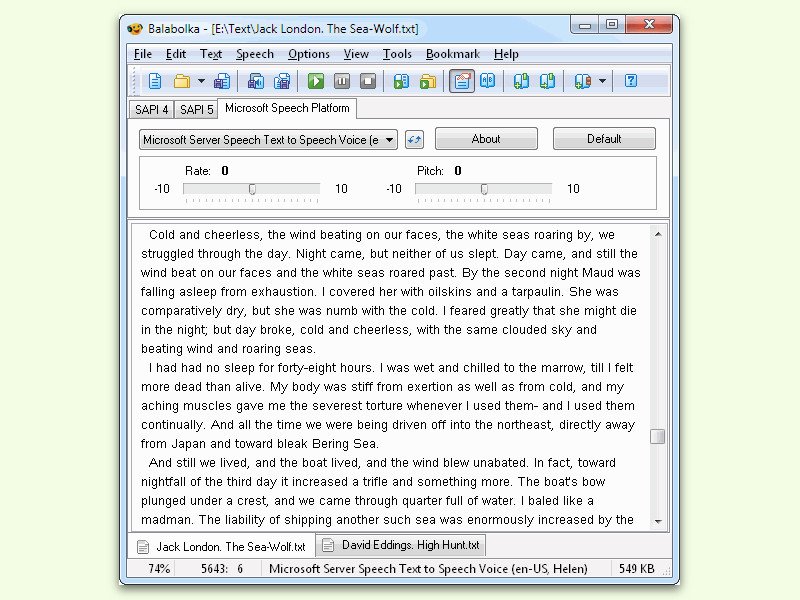
Vorlesen hilft oft, wenn man einen Text nicht oder kaum verstehen kann. Am Mac ist die Vorlese-Funktion von Apple an Bord. Bei Windows sieht die Sache schon schwieriger aus. Eine mögliche Lösung dafür ist Balabolka.
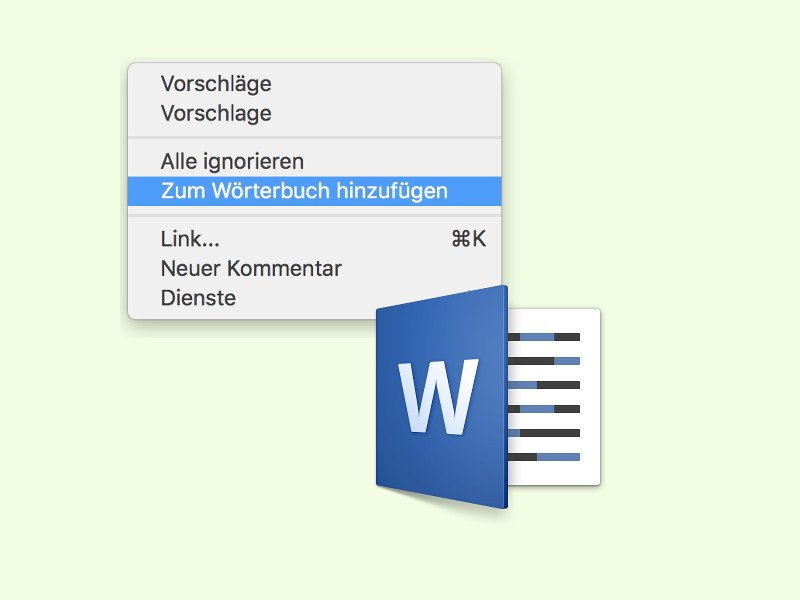
Manche Fach-Texte enthalten Begriffe, die selbst das umfassende Wörterbuch von Microsoft Word nicht kennen kann. In diesem Fall blendet das Programm einfach nur eine rote Schlängel-Linie unter dem jeweiligen Ausdruck ein. Da kann man Abhilfe schaffen.
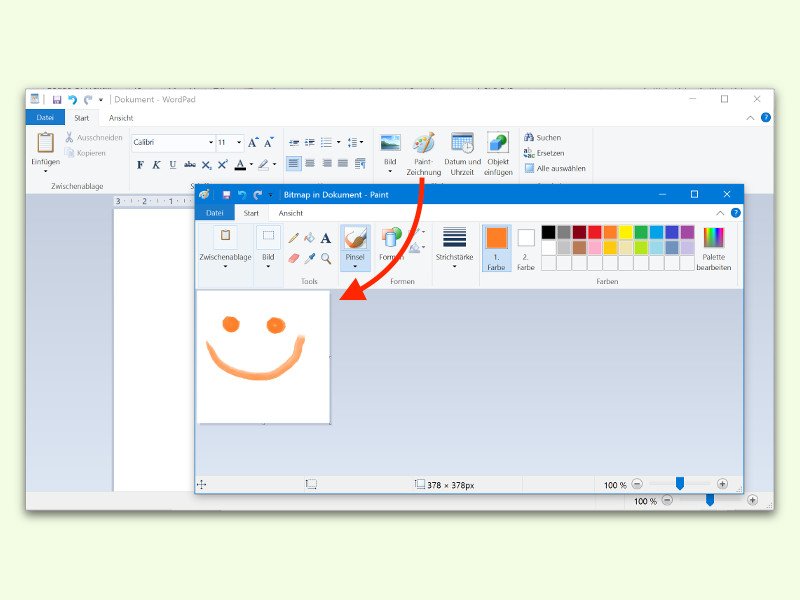
WordPad ist das Schreib-Programm, das mit Windows schon mitgeliefert wird. Kaum bekannt ist, dass WordPad-Dokumente nicht nur Text, sondern auch Bilder enthalten können. Bei Bedarf kann der Nutzer solche Zeichnungen direkt mit Paint erstellen und einbetten – ohne Umweg über eine Datei.
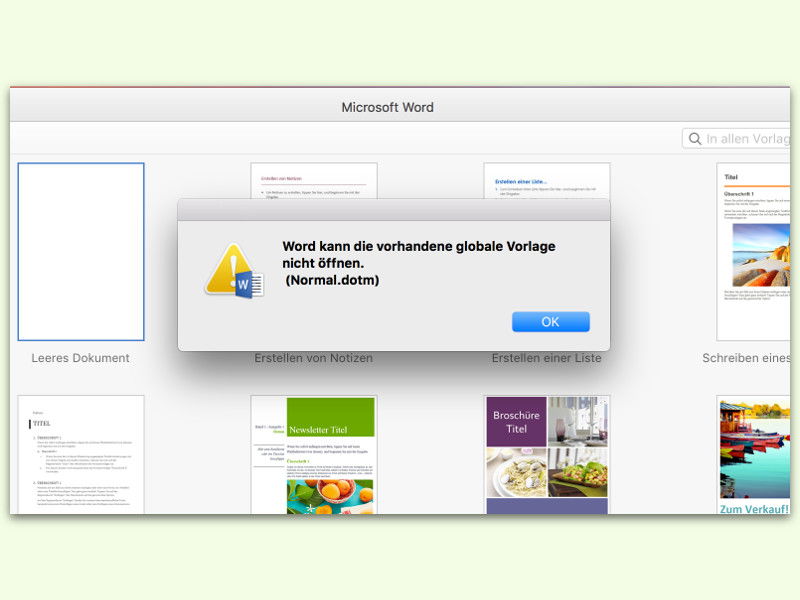
In macOS Sierra lässt sich der Dokumente-Ordner auf Wunsch auch in der iCloud speichern. So ist er für alle Macs zugreifbar. Das Problem: Word 2016 kommt nicht mit einem Vorlagen-Ordner in der iCloud klar.

Wenn der Drucker streikt, zieht er das Papier falsch ein. Dann fehlen oft ein paar Zeilen oben oder unten. In diesem Fall muss man die Seite aber nicht neu drucken.