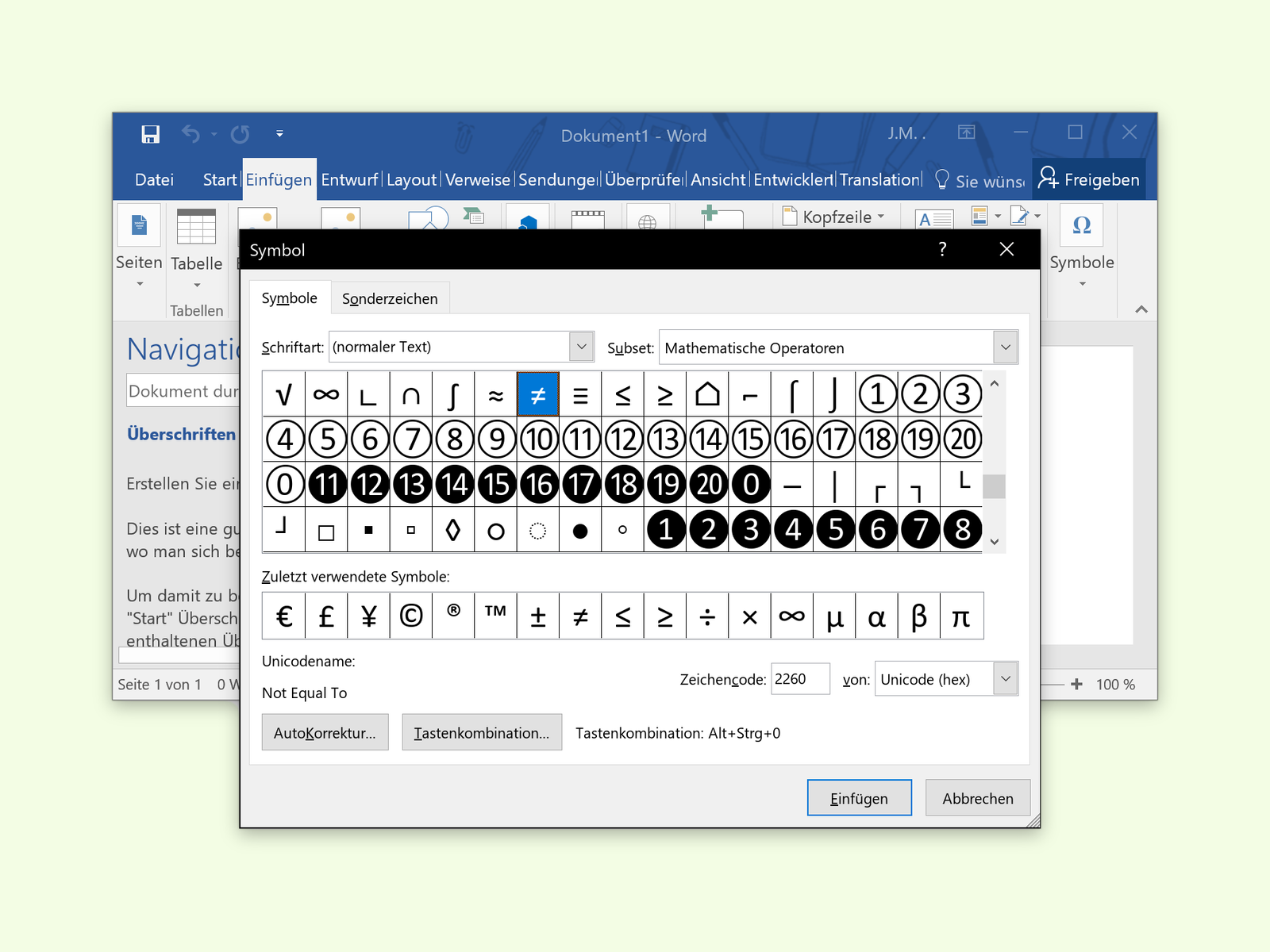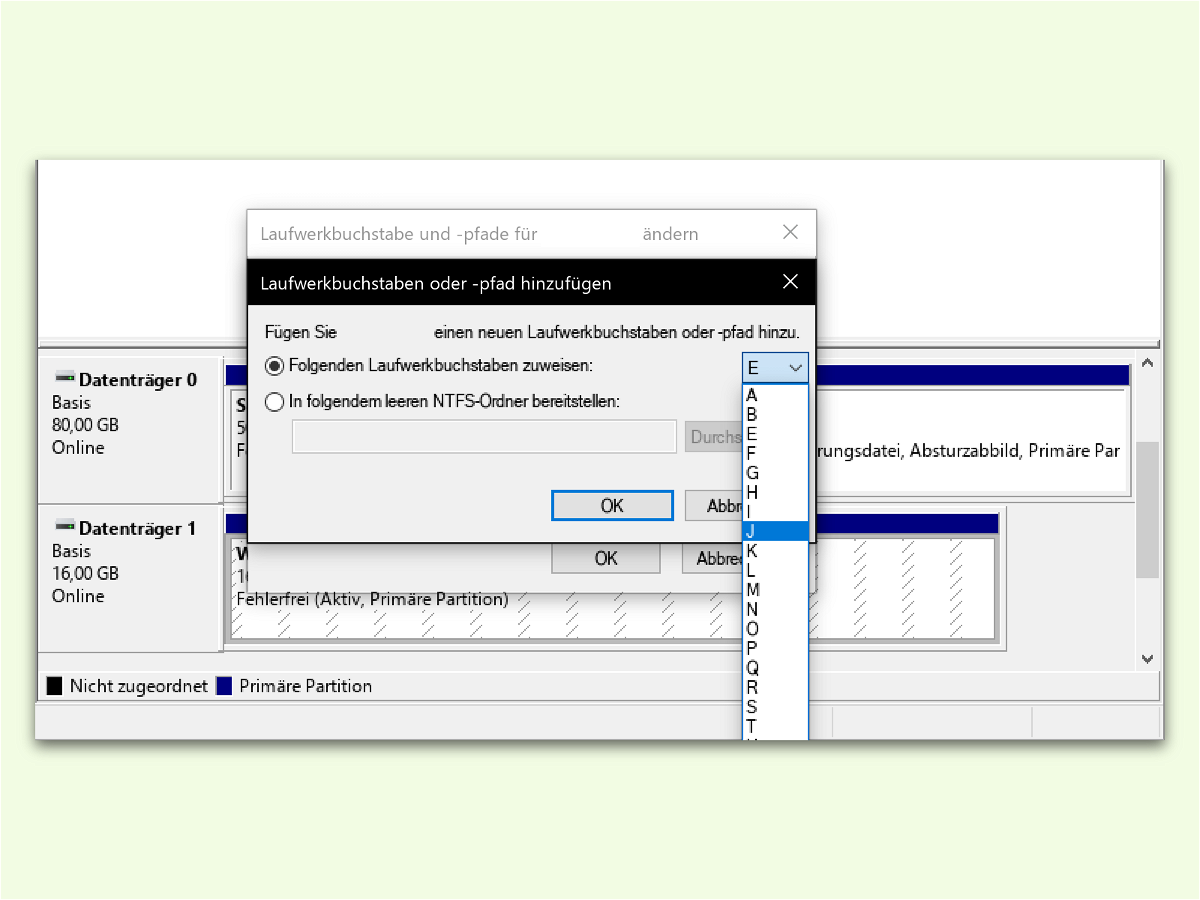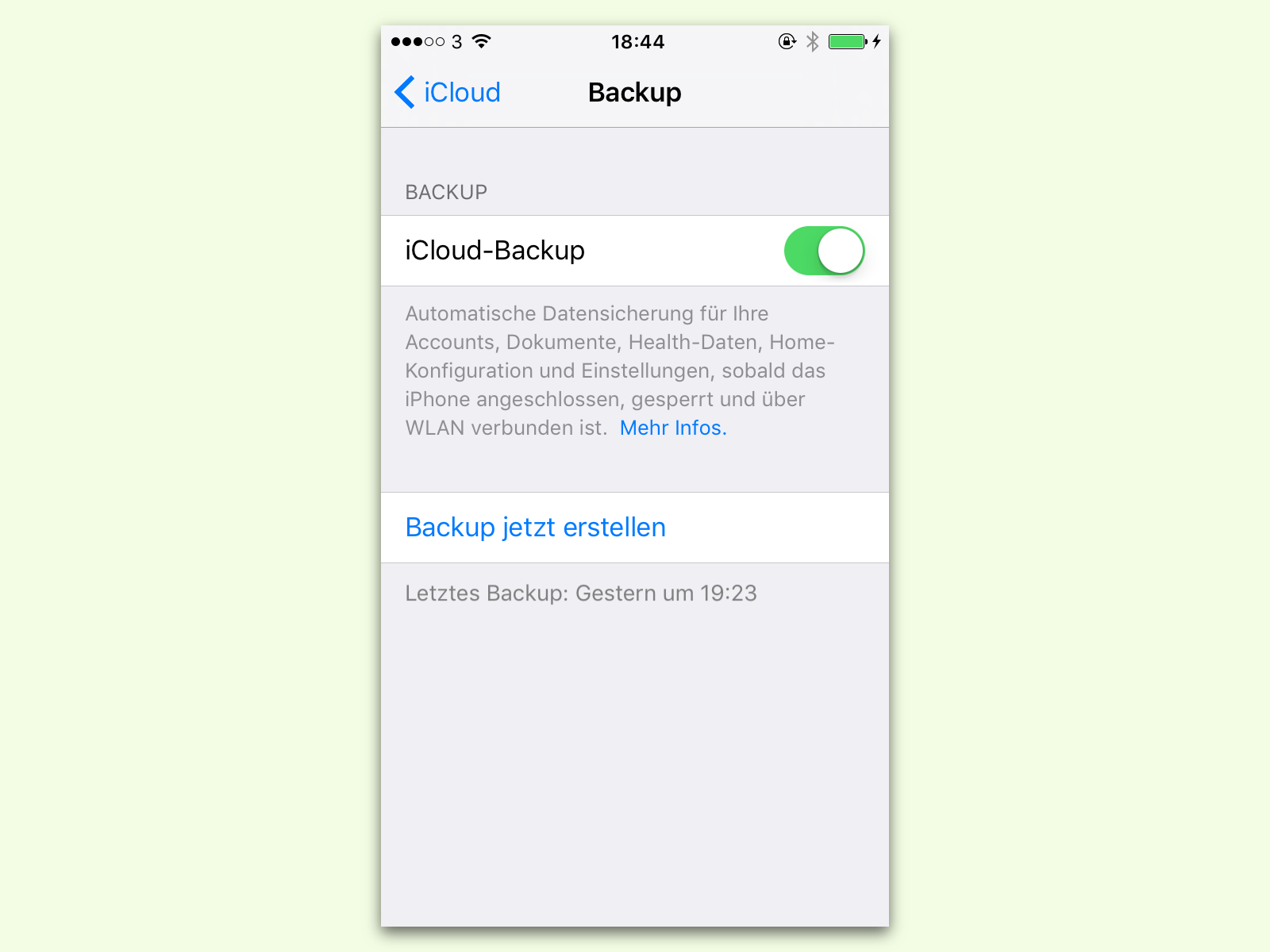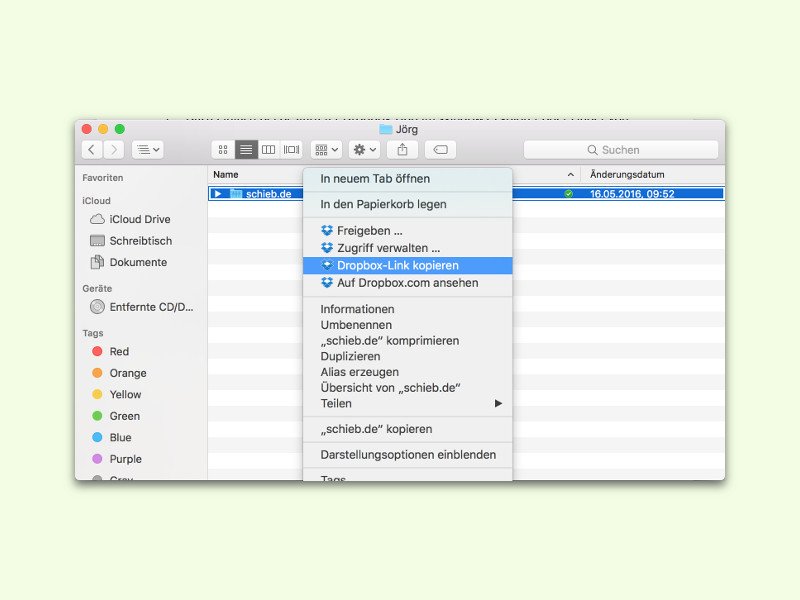24.10.2016 | Office
Tabellen lassen sich Daten strukturiert auflisten. Das gilt nicht nur für Excel, sondern auch für Word-Dokumente. Auch hier lassen sich Tabellen direkt in einen Text integrieren. Mit einem Trick können Tabellen in Word viel schneller erstellt werden.
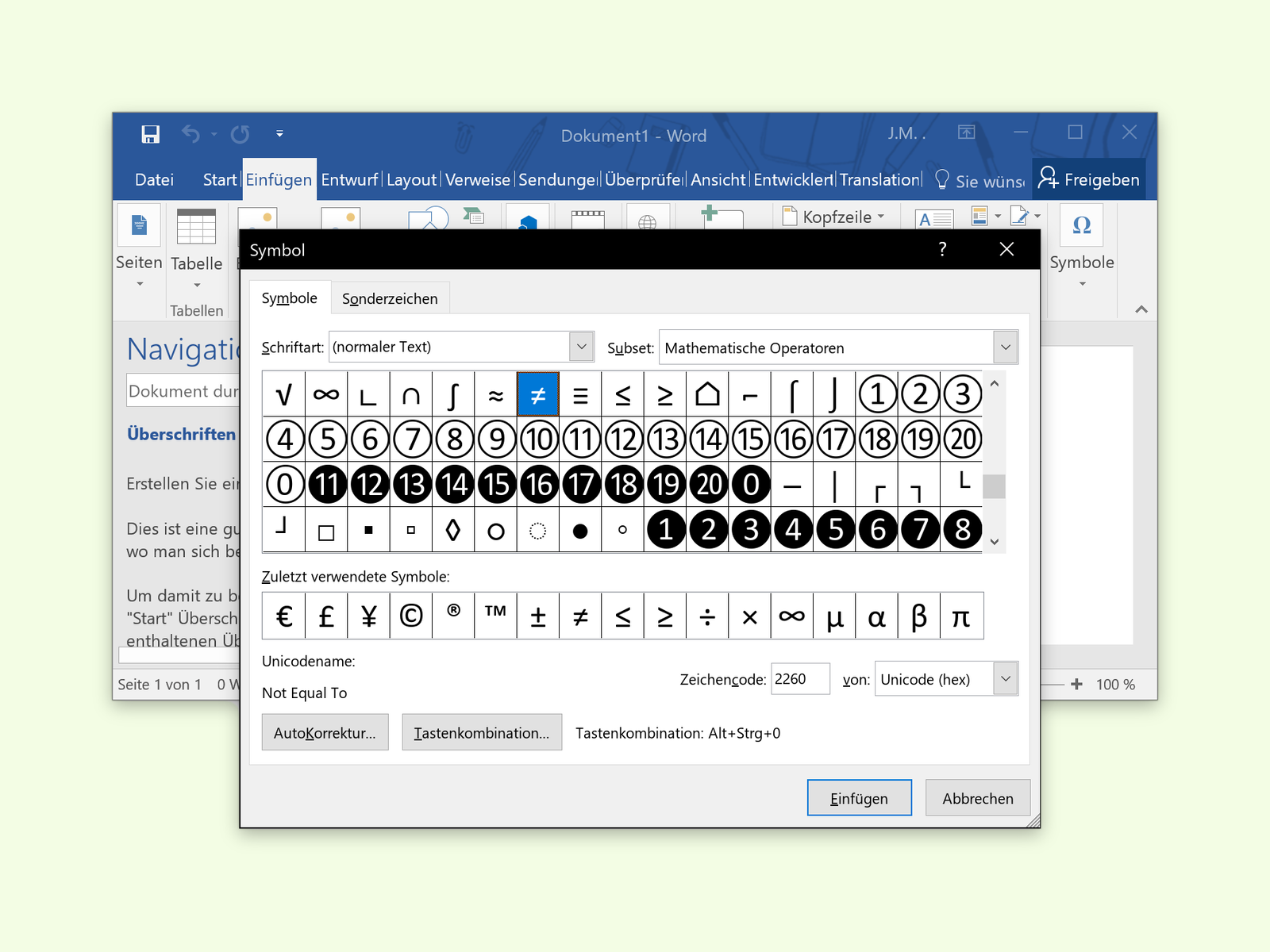
12.10.2016 | Office
Die meisten verwenden die Text-Verarbeitung Microsoft Word zum Bearbeiten von Dokumenten, Rechnungen oder auch Briefen. Allerdings steckt in diesem Programm viel mehr als nur die Funktion zum Erfassen, Speichern und Ausdrucken von Text-Seiten. Publikationen lassen sich in Word unter anderem durch Illustrationen auflockern.
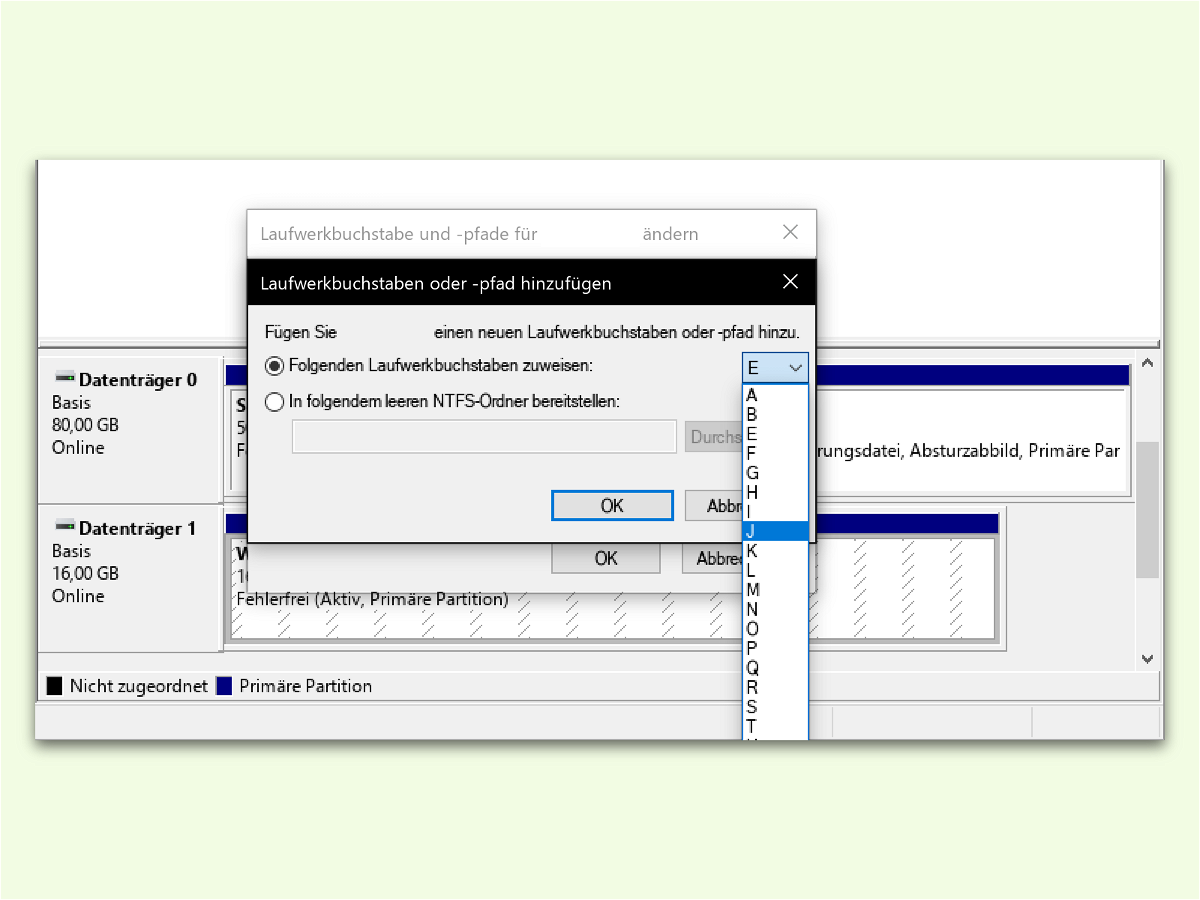
29.09.2016 | Windows
Mit einer Komplett-Sicherung von Windows und den Daten ist man immer gut beraten. Es könnte aber sein, dass man einzelne Dateien aus diesem Back-up wiederherstellen möchte, etwa Bilder oder Musik. Dazu muss man nicht die gesamte Sicherung zurück spielen.
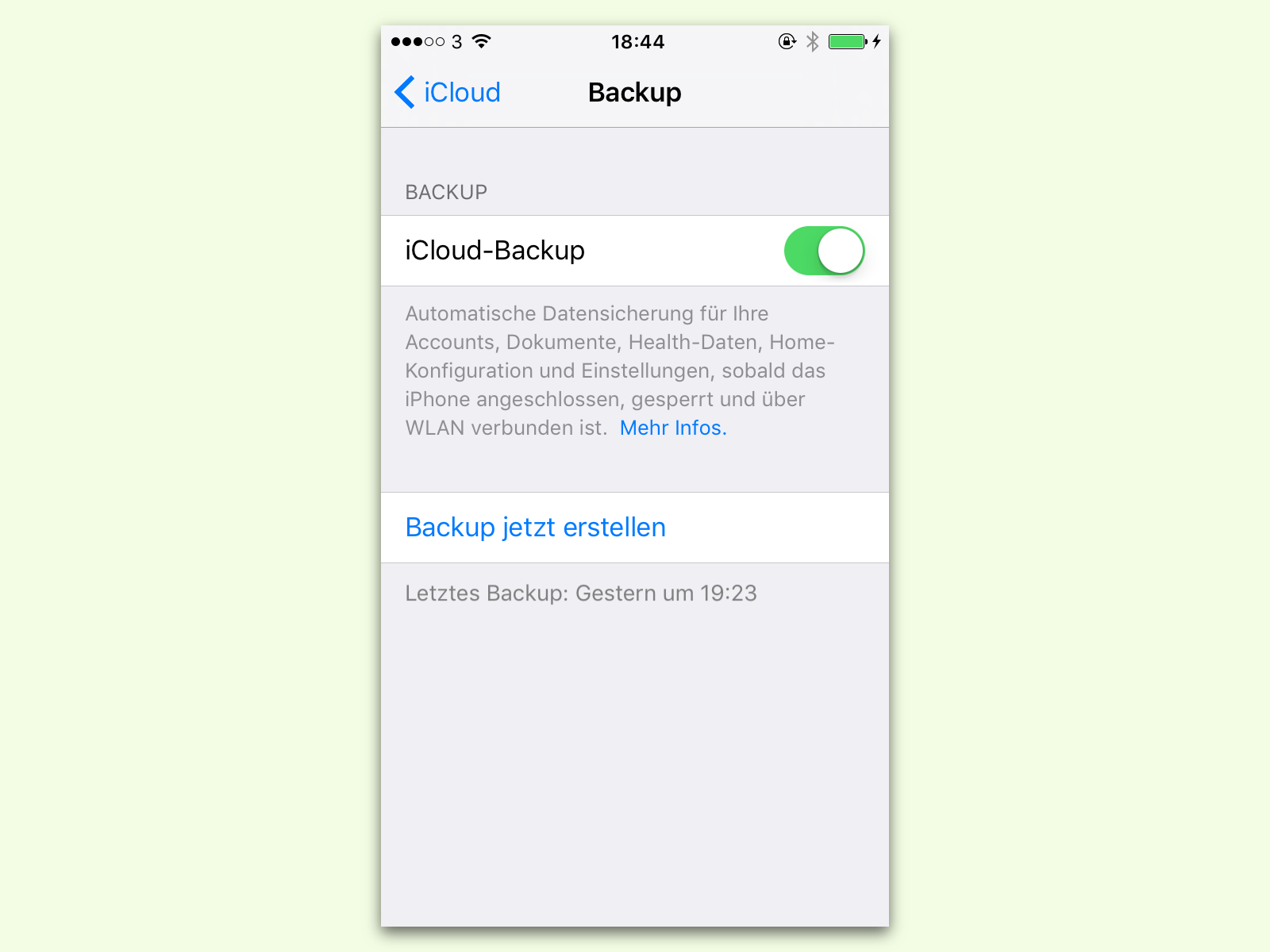
18.09.2016 | iOS
Wer auf ein neues iPhone umsteigt, möchte sämtliche Daten, Bilder, Dokumente und Videos nicht manuell übertragen müssen – geschweige denn alle Kontakte. Erstellt man regelmäßig eine Sicherung in iCloud, ist dies schon ein guter Anfang.

12.09.2016 | Office
Manchmal bekommt man ein Word-Dokument, in dem sich neben jeder Menge Text auch viele Grafiken befinden. Klar, man könnte jetzt jede manuell anklicken und sie als Datei speichern. Mit einem Trick geht das aber viel schneller.

01.09.2016 | macOS
Kurze Texte lassen sich schneller erfassen – man spart also Zeit. Wer einen langen Text erhalten hat, kann ihn von macOS zusammenfassen lassen. Die praktische Funktion ist in jedem Mac enthalten.

30.08.2016 | Tipps
Wer konzentriert an einem Word-Dokument arbeitet, will sich nicht durch nebensächliche Elemente auf dem Bildschirm ablenken lassen. Für diesen Fall gibt es in Word 2016 für den Mac die Fokus-Ansicht.
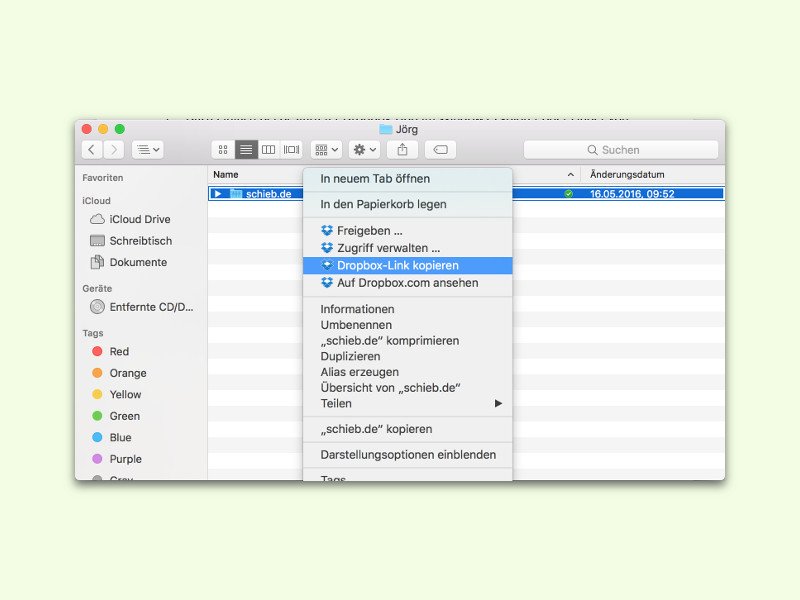
27.08.2016 | macOS
Mit der Dropbox-Cloud lassen sich Dateien leicht mit anderen teilen. Das klappt beispielsweise, indem ein Link geteilt wird, über den man auf die Dokumente oder Bilder zugreifen kann. Über den Explorer oder Finder können diese Links direkt beim jeweiligen Dokument generiert werden.