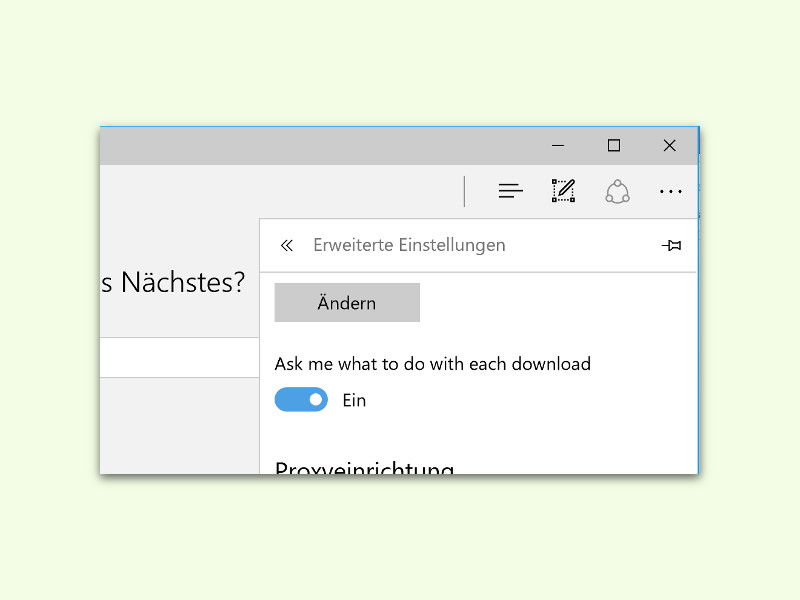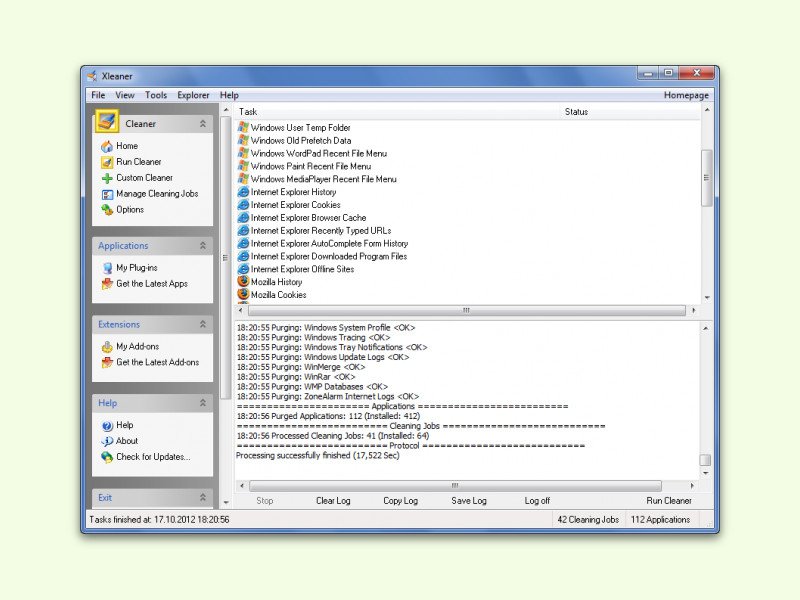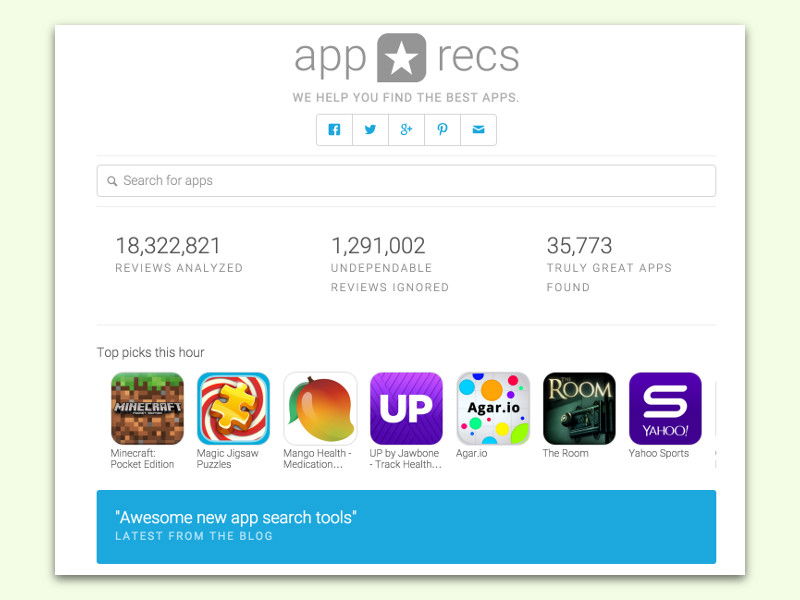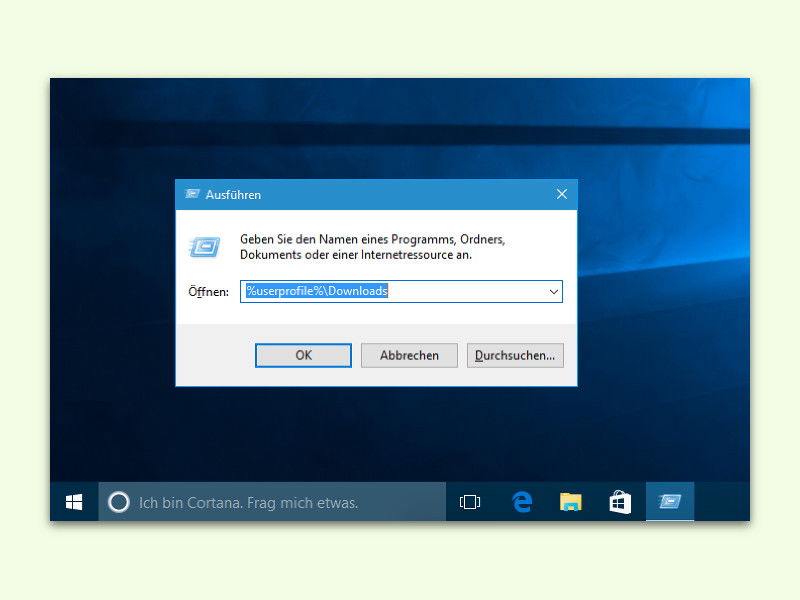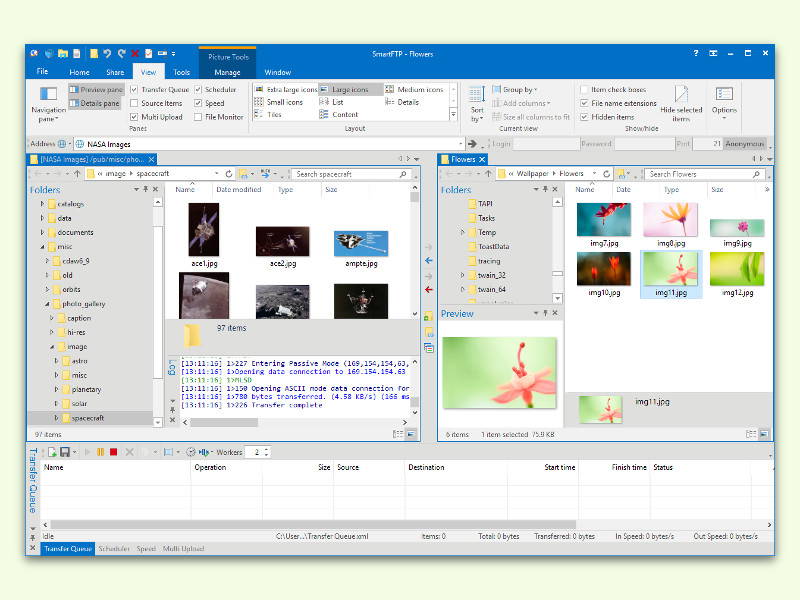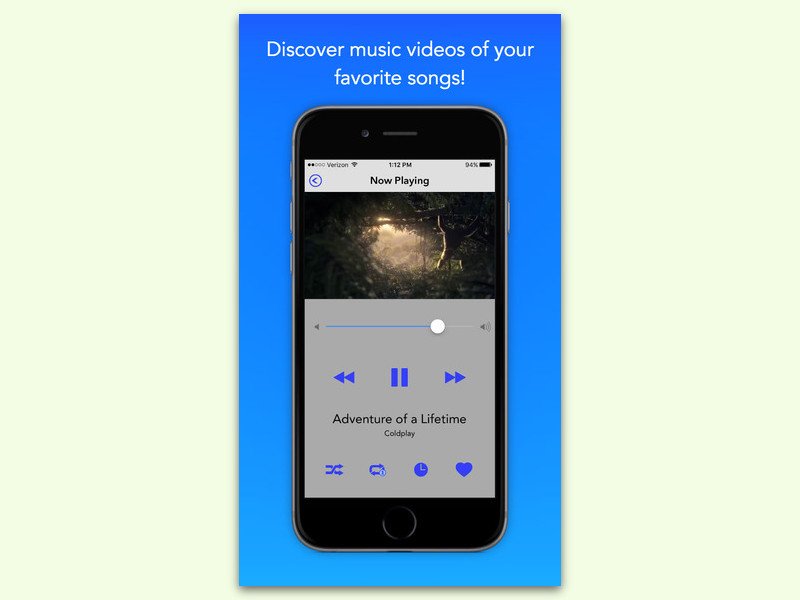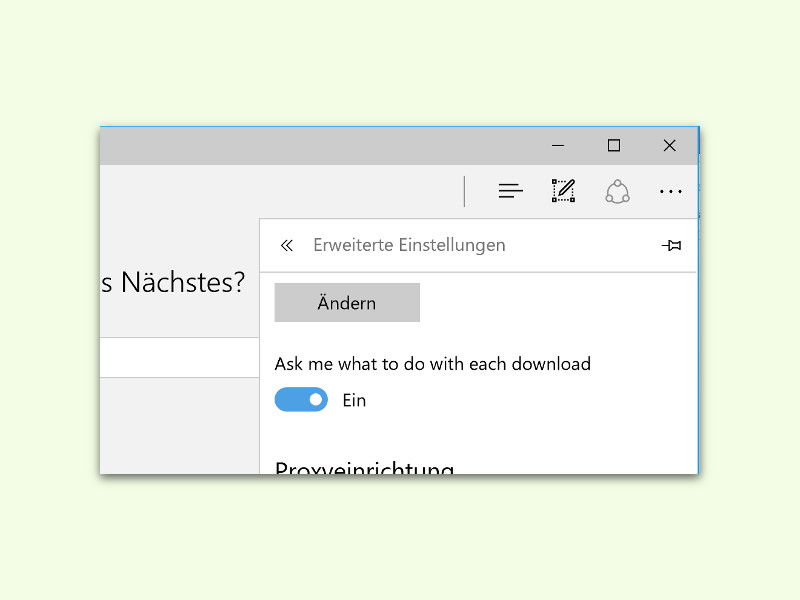
24.04.2016 | Windows
Wer im Edge-Browser von Windows 10 auf einen Download-Link klickt, der beginnt damit automatisch das Laden der Datei. Besser wäre es, wenn der Browser zuerst nachfragen würde, was mit der Datei getan werden soll. Gut, dass sich das einstellen lässt.

02.04.2016 | Office
Viele Office-Probleme können durch komplettes Entfernen und darauffolgende Neu-Installation behoben werden. Häufig bemerkt man aber dann: Der gleiche Fehler ist immer noch da. Denn wird das Office-Setup zum Entfernen genutzt, verschwinden nicht alle Daten und Einträge.
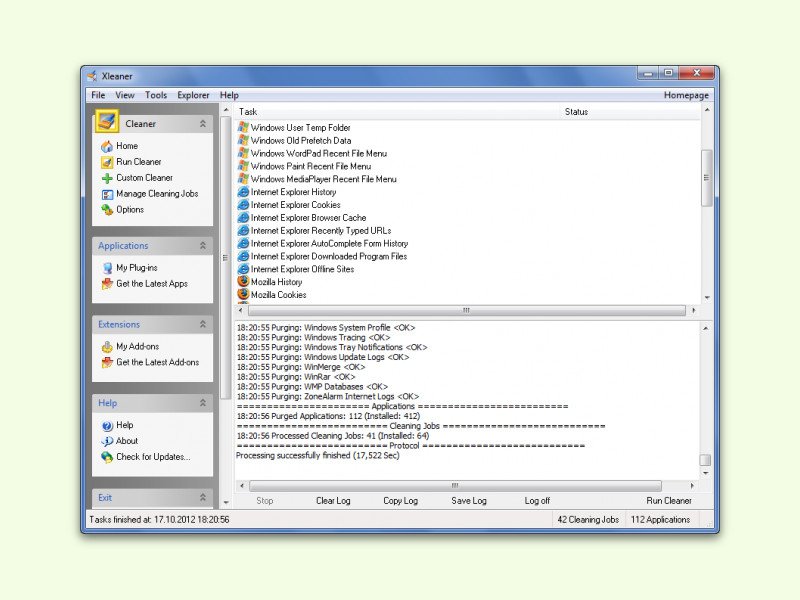
20.03.2016 | Windows
Im Frühjahr erwacht nicht nur die Natur zu neuem Leben, sondern auch die Aufräum-Laune bei vielen PC-Nutzern. Stichwort: Frühjahrs-Putz. Dabei denken viele, die gerne Gratis-Werkzeuge im Einsatz haben, sicher an den Branchen-Primus CCleaner. Es gibt aber auch eine weniger bekannte Alternative, die ihre Arbeit ebenfalls gründlich erledigt.

11.03.2016 | Tipps
Jederzeit und auf jedem Gerät verfügbar: Das ist OneNote, das digitale Notiz-Buch von Microsoft. Wer seine Notizen bisher in Evernote abgespeichert hat, kann sie jetzt noch einfacher nach OneNote kopieren – und zwar automatisch.
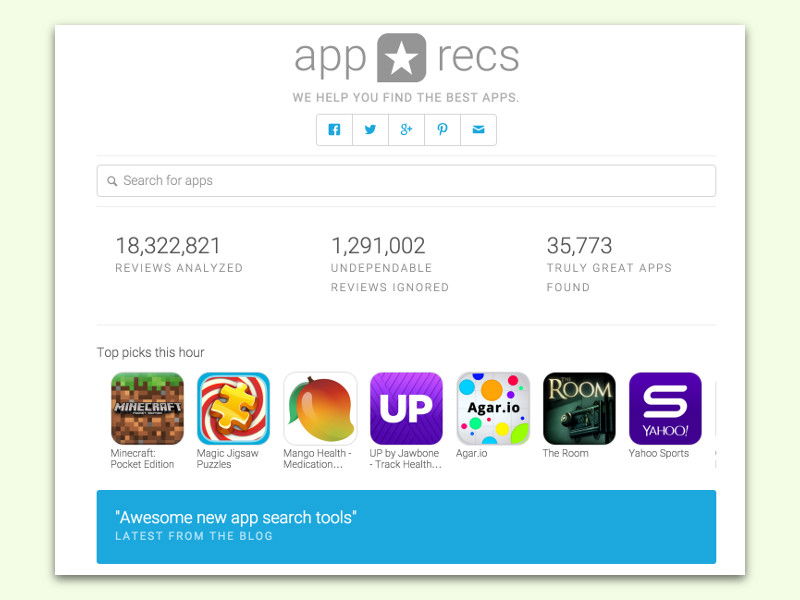
10.03.2016 | iOS
Im App Store stehen für iDevice-Nutzer unzählige Apps bereit – manche kosten Geld, viele andere sind gratis. Bei jeder App ist dabei auch die Bewertung durch Nutzer der App sichtbar. Nur: Welche Apps wirklich gut sind und bei welchen Einträgen die Hersteller mit Fake-Bewertungen nachgeholfen haben, ist schwer erkennbar.
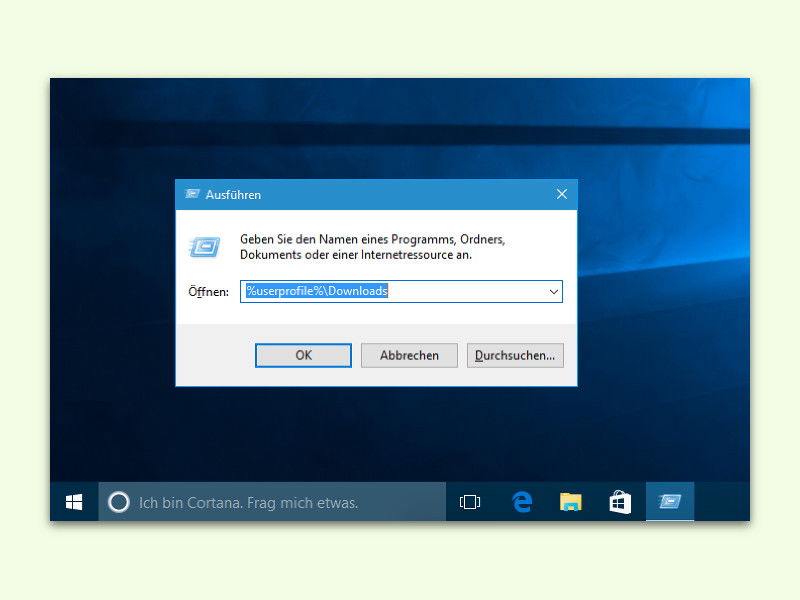
04.03.2016 | Windows
Eine der häufigsten Aktionen, die man am PC ausführt, ist das Herunterladen von Dateien aus dem Internet. Ob man nun Dokumente, Musik, Filme oder auch Software downloadet: Vieles landet im Downloads-Ordner auf der Festplatte.
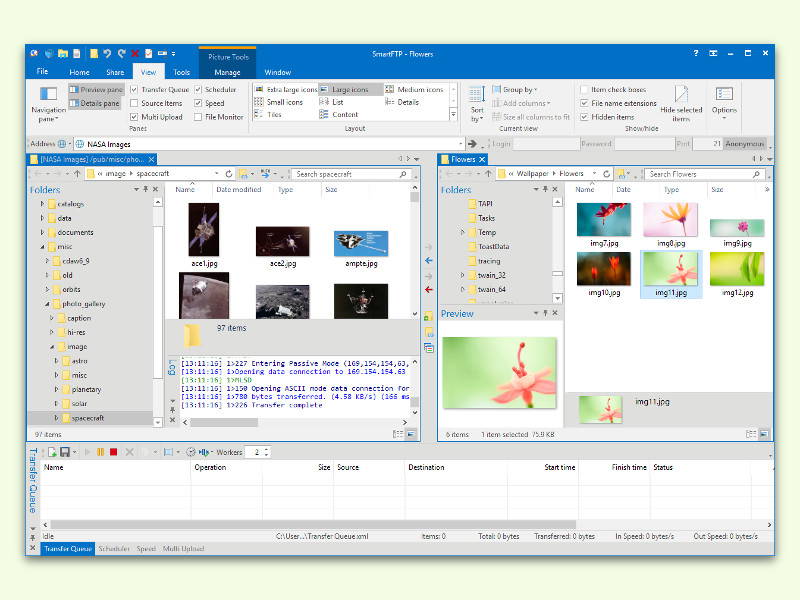
02.03.2016 | Tipps
Ob es nun um die Wartung der Inhalte für die eigene Website geht oder um das Übertragen von Dateien von einem Firmen-Server: Oft kommt dabei FTP zum Einsatz. Ein besonders leicht bedienbares FTP-Programm für Windows-Nutzer ist SmartFTP.
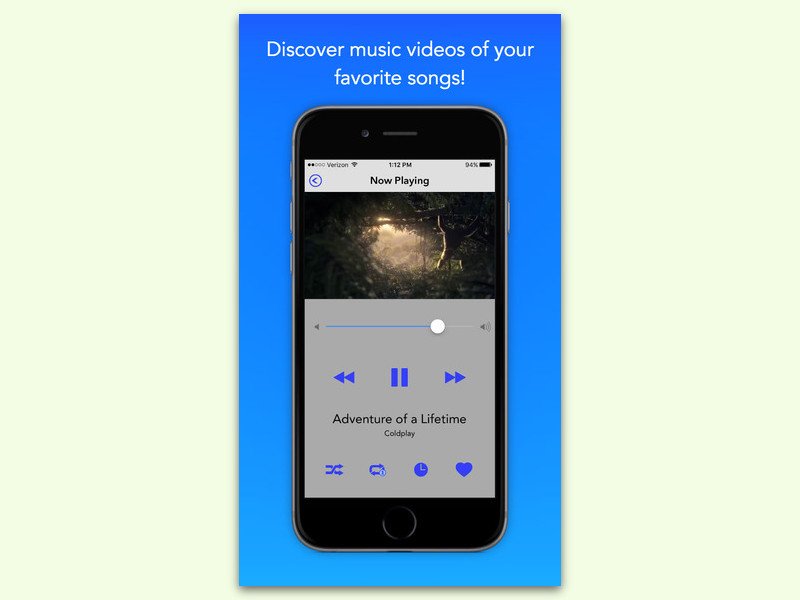
19.02.2016 | iOS
Viele hören gern Musik mit dem eigenen Smartphone. Doch wozu die Musik auf dem Gerät speichern, wenn die zugehörigen Clips sowieso auf YouTube zu finden sind? Mit einem Trick lässt sich die eigene iTunes-Musikbibliothek als YouTube-Playlist abrufen.