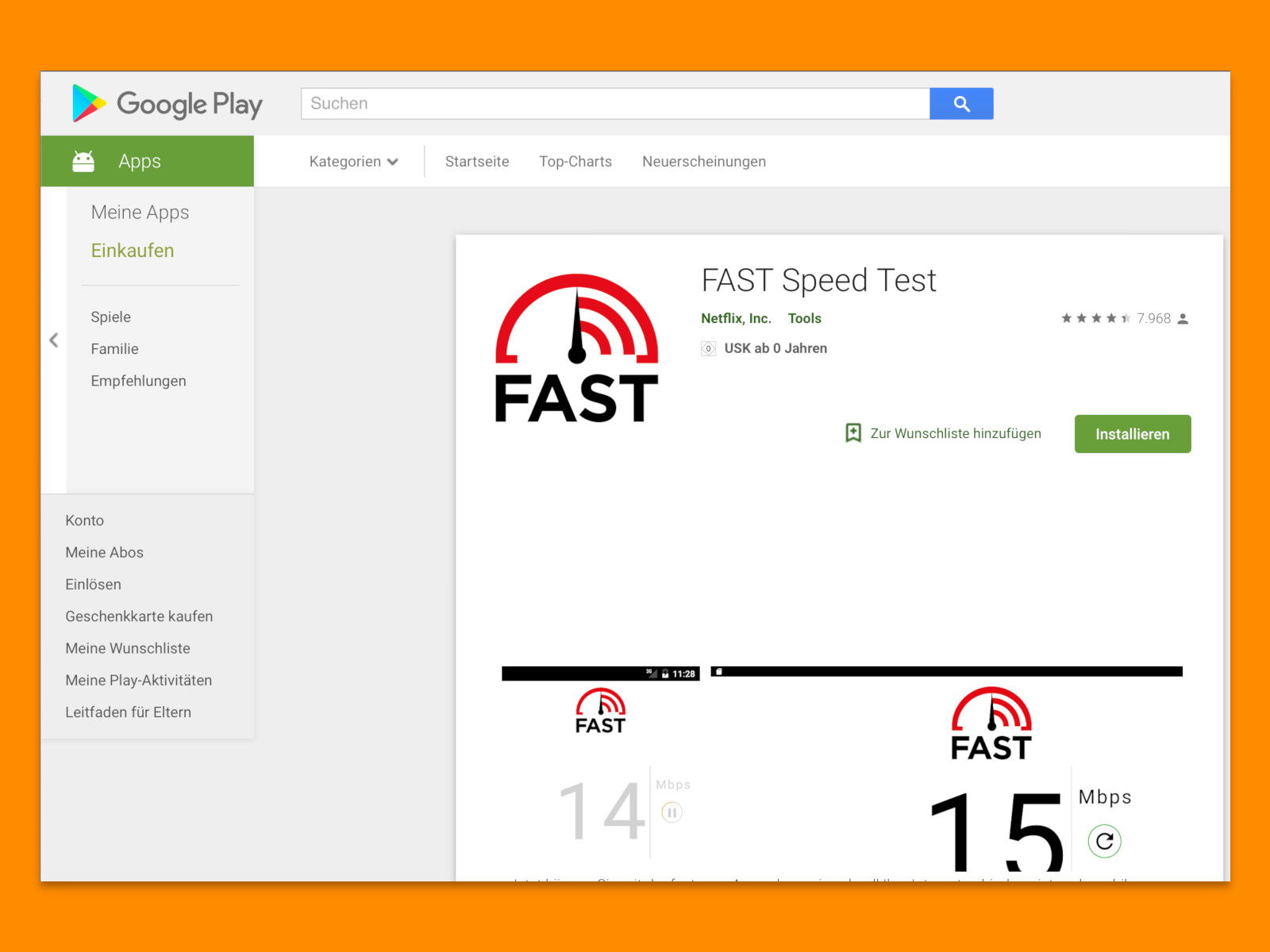
Speed-Test mit Upload-Daten
Wer wissen will, wie schnell das Internet unterwegs, in einem fremden WLAN oder über Mobilfunk ist, testet die Geschwindigkeit. Das funktioniert etwa mit der Gratis-App Fast.com.
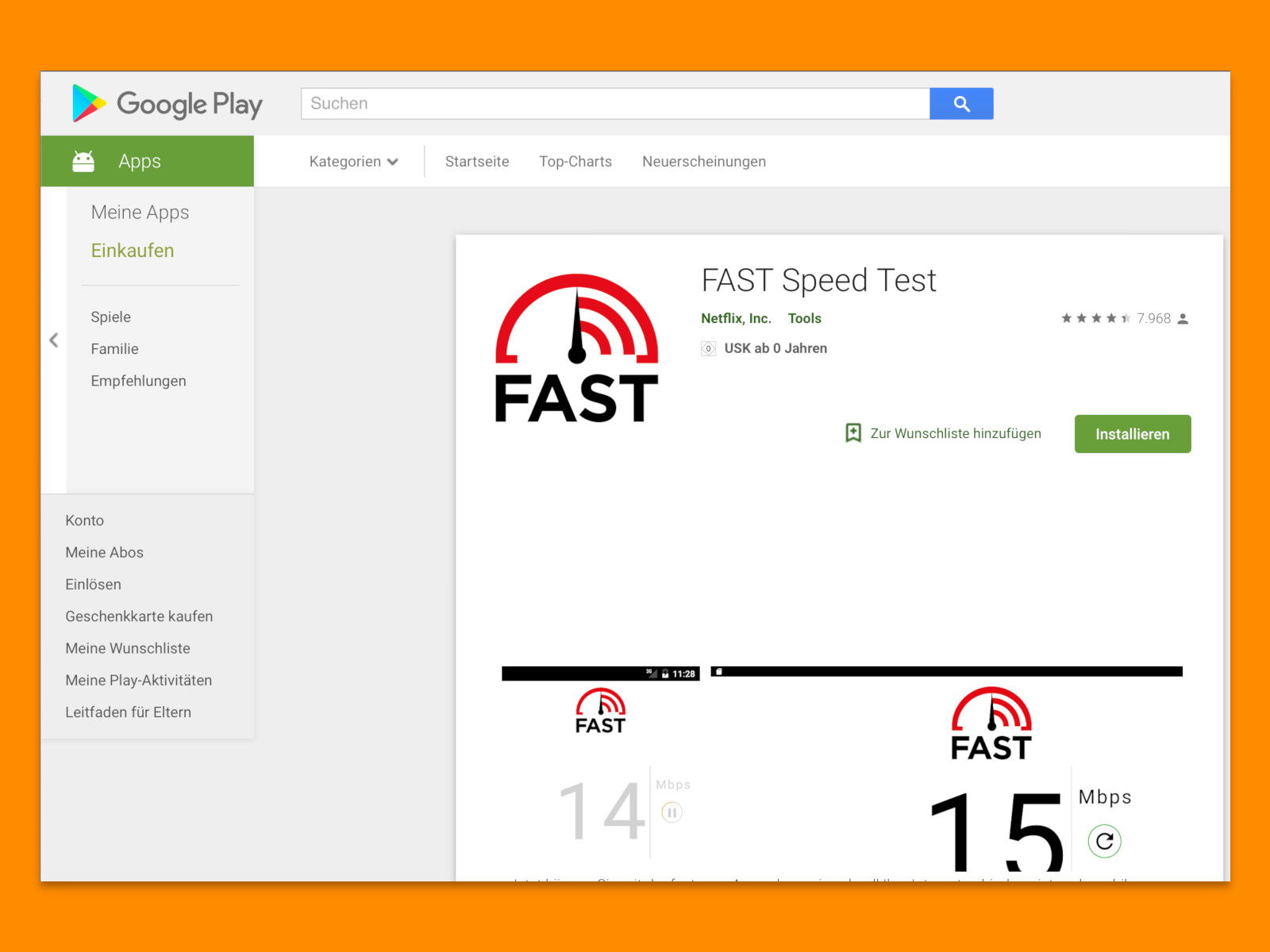
Wer wissen will, wie schnell das Internet unterwegs, in einem fremden WLAN oder über Mobilfunk ist, testet die Geschwindigkeit. Das funktioniert etwa mit der Gratis-App Fast.com.
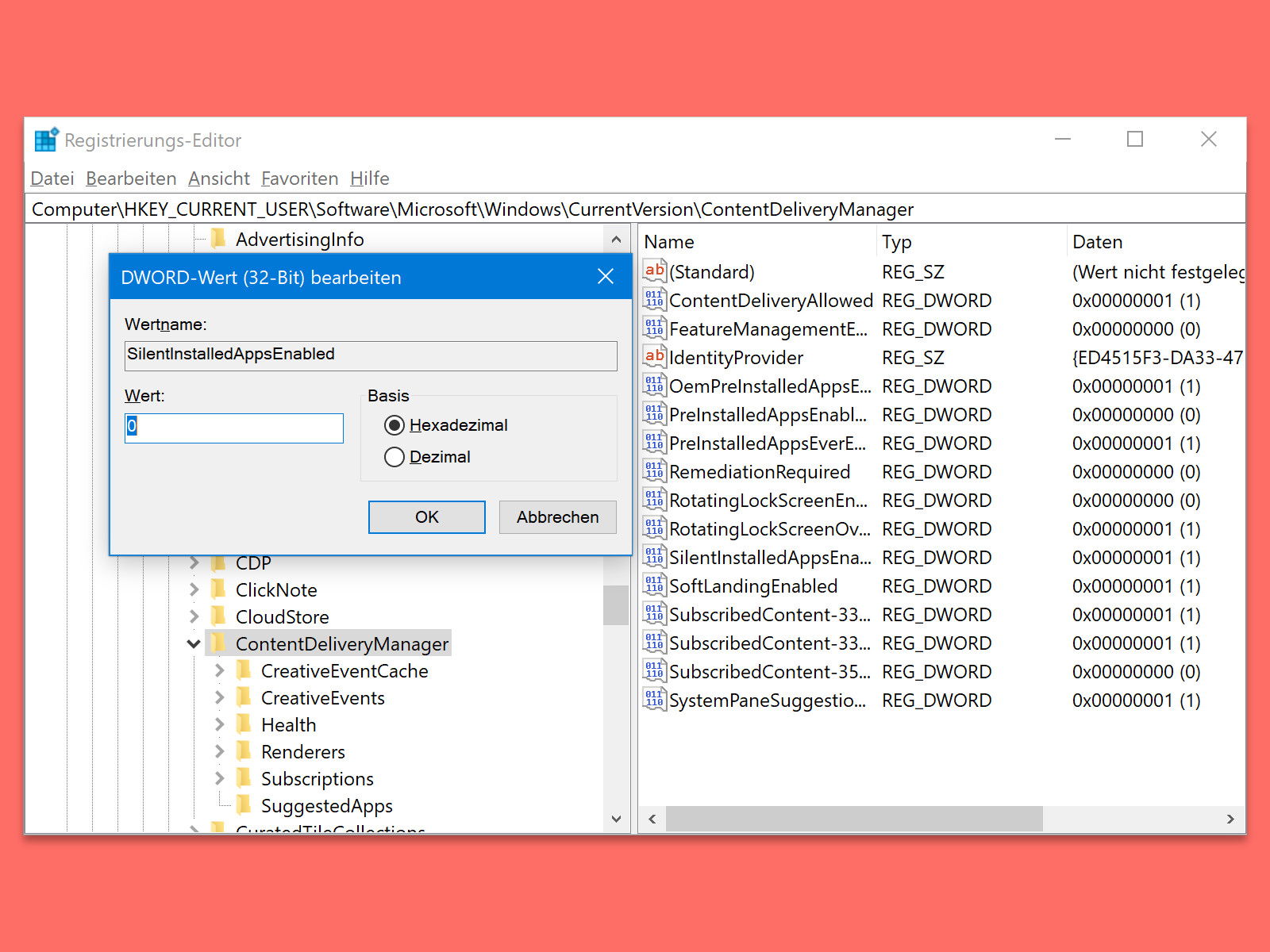
Am zweiten Dienstag kommen jeden Monat neue Updates auf Windows-PCs. Weniger bekannt ist: Neben den Patches für installierte Software downloaden die Rechner ferngesteuert nicht selten auch neue Apps, die der Nutzer meist gar nicht will. Das sind so ungefragt installierte Apps wie Candy Crush-Games oder diverse Online-Videotheken.
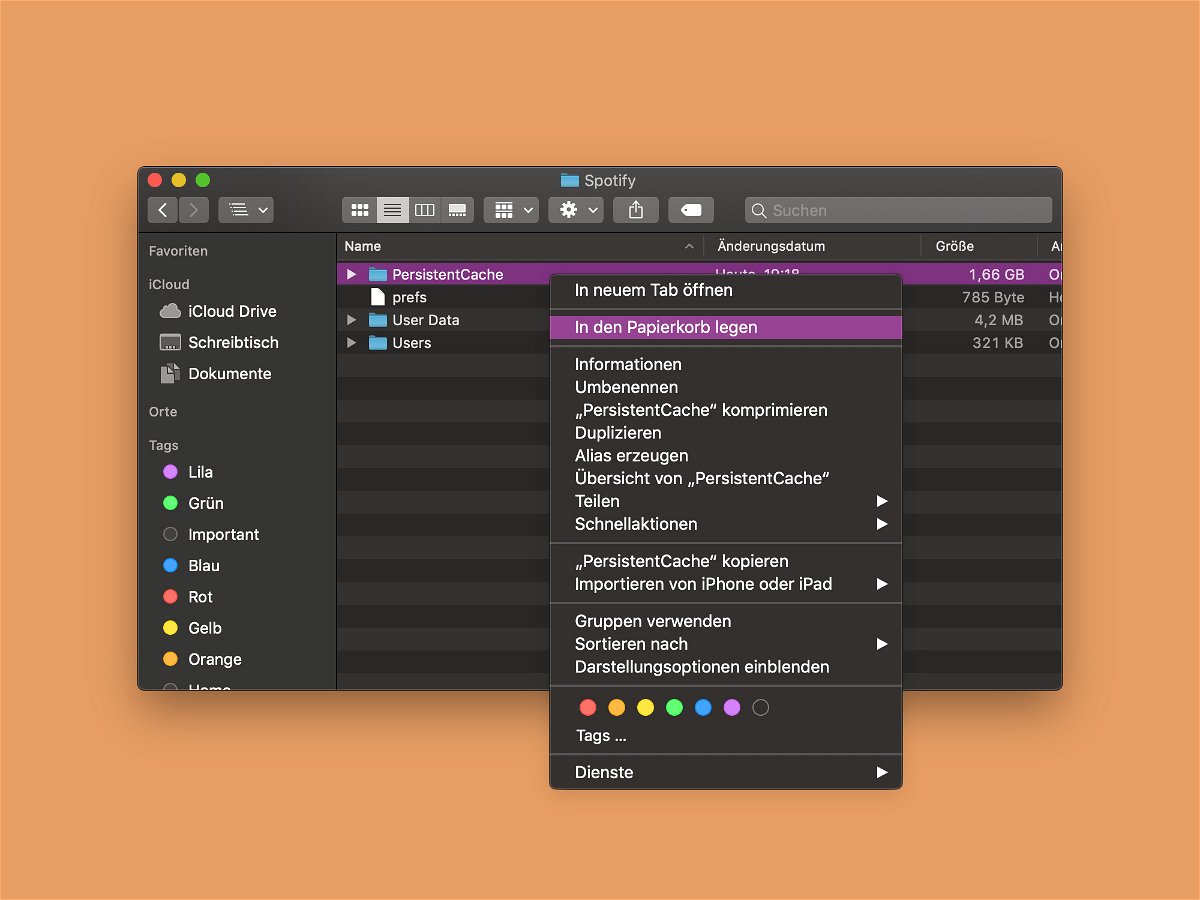
Songs, die man auch offline hören will, lassen sich mit Spotify als Download auf der Festplatte sichern. Sie sind dann auch abrufbar, wenn gerade keine Verbindung zum Internet besteht. Kommt Spotify durcheinander, kann dieser Cache auch manuell zurückgesetzt werden.
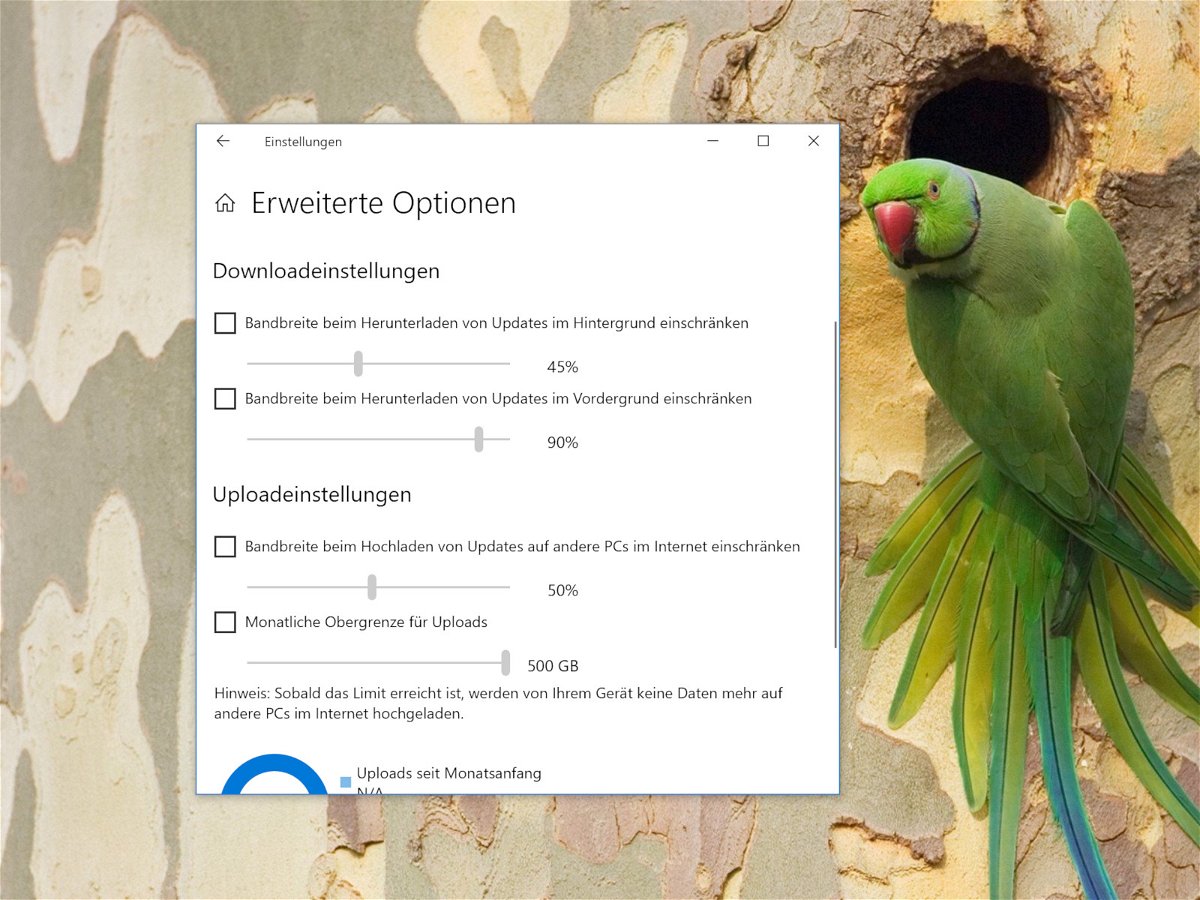
Die kumulativen Windows-10-Updates können recht groß sein, und die halbjährlichen Feature-Updates, wie das letzte Update vom April 2018, sind oft Gigabytes groß. Wenn Sie eine Verbindung mit niedriger Bandbreite mit mehreren angeschlossenen Geräten haben, sollten Sie die für Windows-Updates verwendete Bandbreite begrenzen. Zum Glück lässt sich die Bandbreite der Updates einstellen.
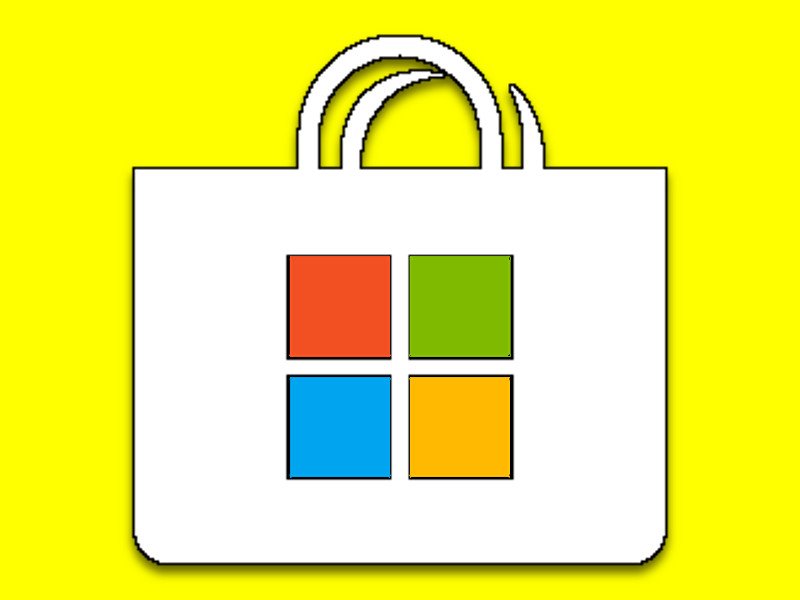
Über den Microsoft Store lassen sich auf Windows-10-PCs Apps installieren, die das System um neue Funktionen erweitern. Bislang musste man App-Installationen für jedes Gerät separat wiederholen. Jetzt geht das auch zentral.
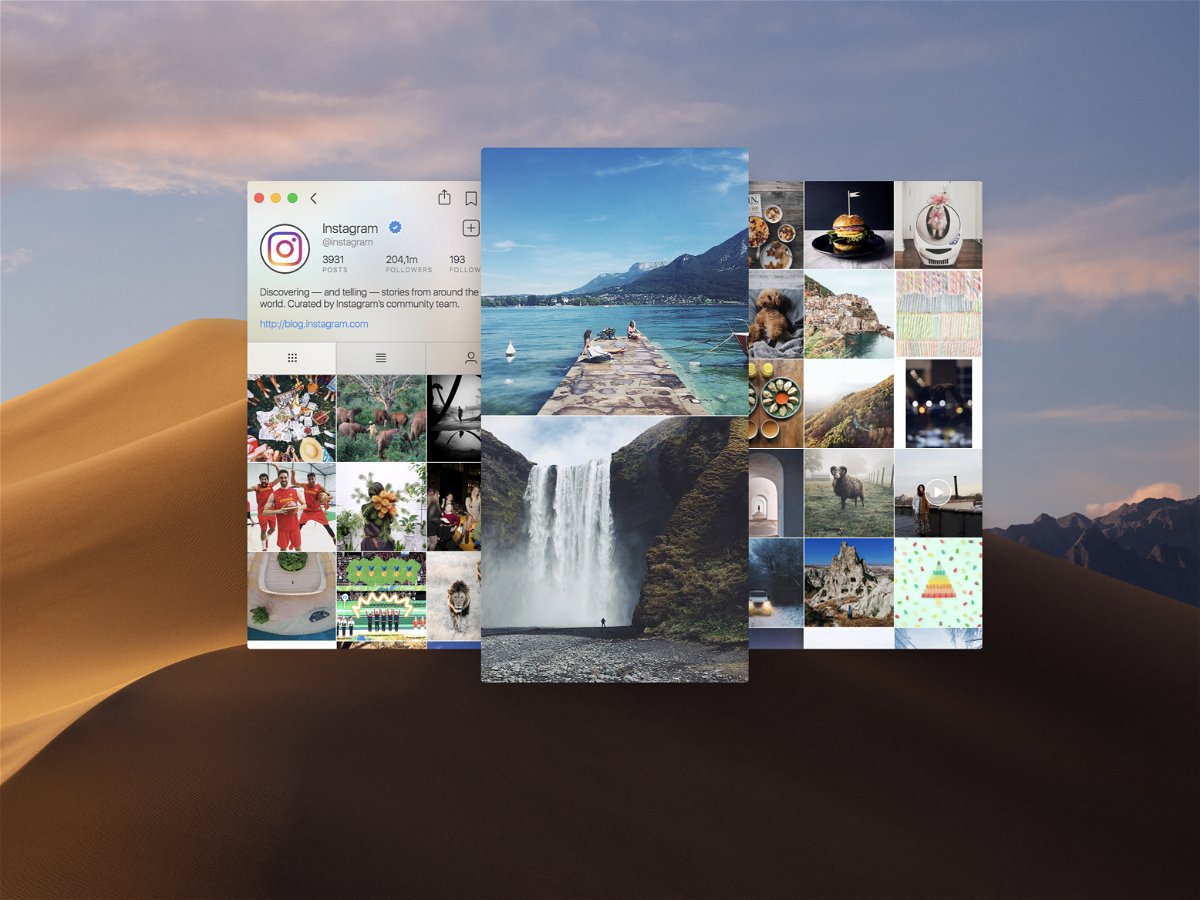
Wer unterwegs Fotos macht, lädt sie oft nicht nach Facebook oder Twitter hoch, sondern in ein Netzwerk, das speziell auf Fotos und Bilder ausgerichtet ist – nach Instagram. Klar, dass dieses Social Network vor allem am Handy genutzt wird, eben unterwegs, wo die Bilder auch entstehen. Im Profil anderer Nutzer stöbern kann man aber auch gut am Desktop. Denn da ist der Monitor ja viel größer.
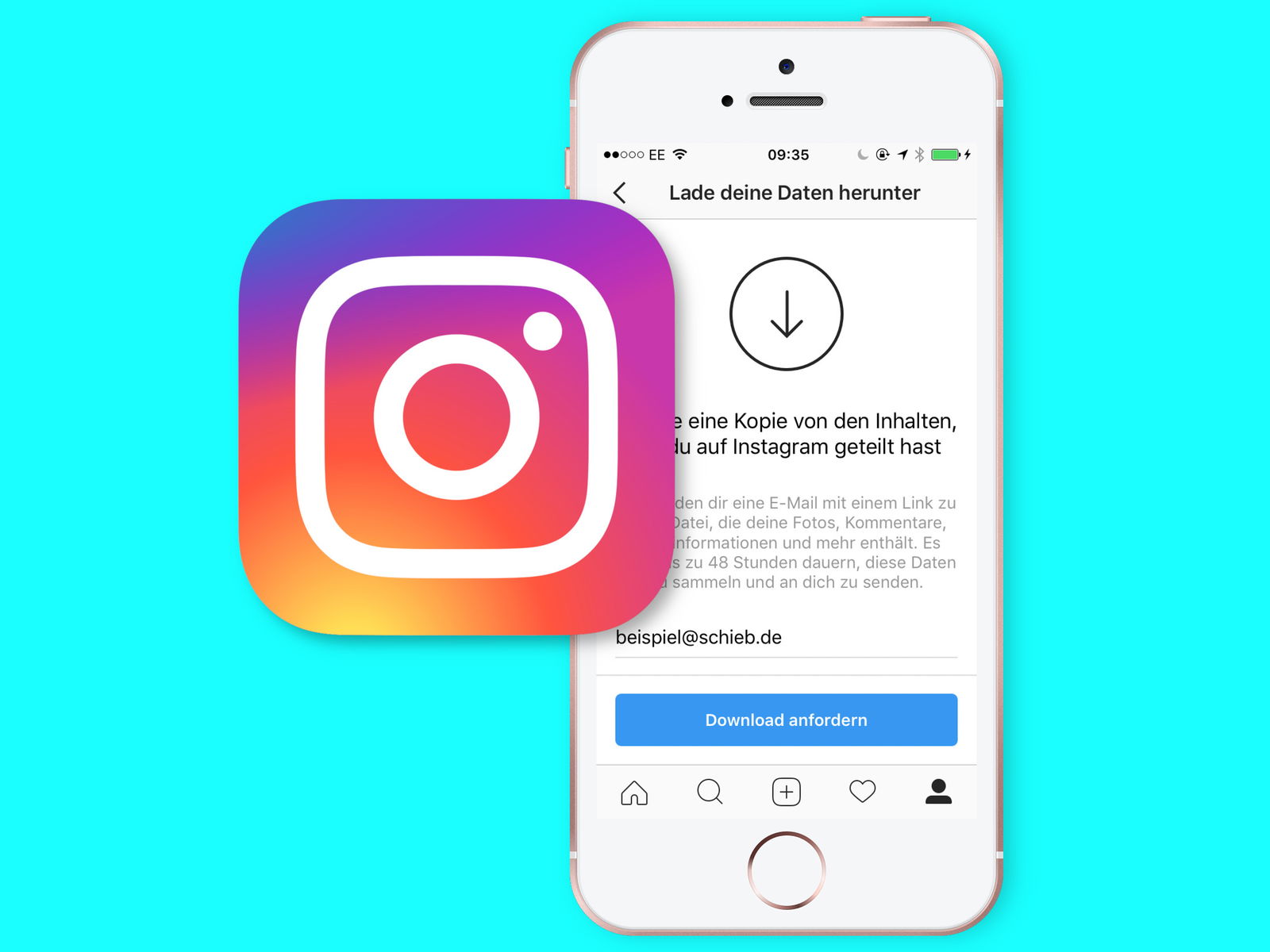
Wer das soziale Netzwerk Instagram regelmäßig mit neuen Fotos versorgt, bei dem kommt im Laufe der Zeit einiges zusammen. Eine Offline-Kopie aller hochgeladenen Bilder ist sinnvoll, damit nichts verloren geht. So eine Sicherung lässt sich auf Wunsch jederzeit anfordern.
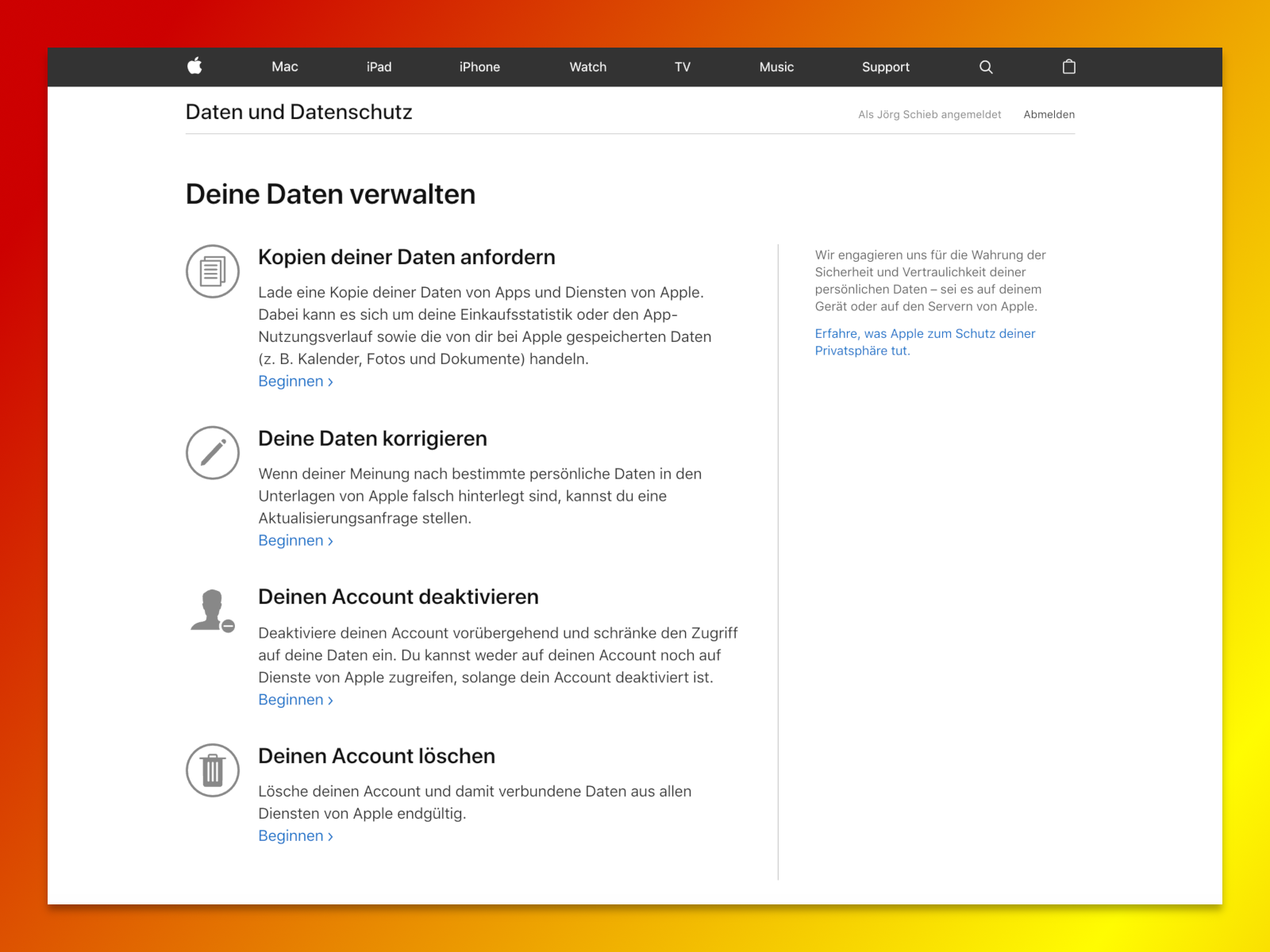
iPhone, Mac, iTunes und vieles mehr: Nutzer von Apple-Diensten geben dem Unternehmen viele persönlichen Daten. Über die Datenschutz-Webseite von Apple lassen sich diese gesammelt downloaden – ganz DSGVO-konform.