


Firefox-PDFs korrekt drucken
Werden im Firefox-Browser PDF-Dokumente ausgedruckt, sehen hier mitunter Zeichen im Text oder in Tabellen anders aus als erwartet. Das Problem tritt zwar nur bei einigen PDF-Dateien auf, es gibt aber eine Lösung dafür.
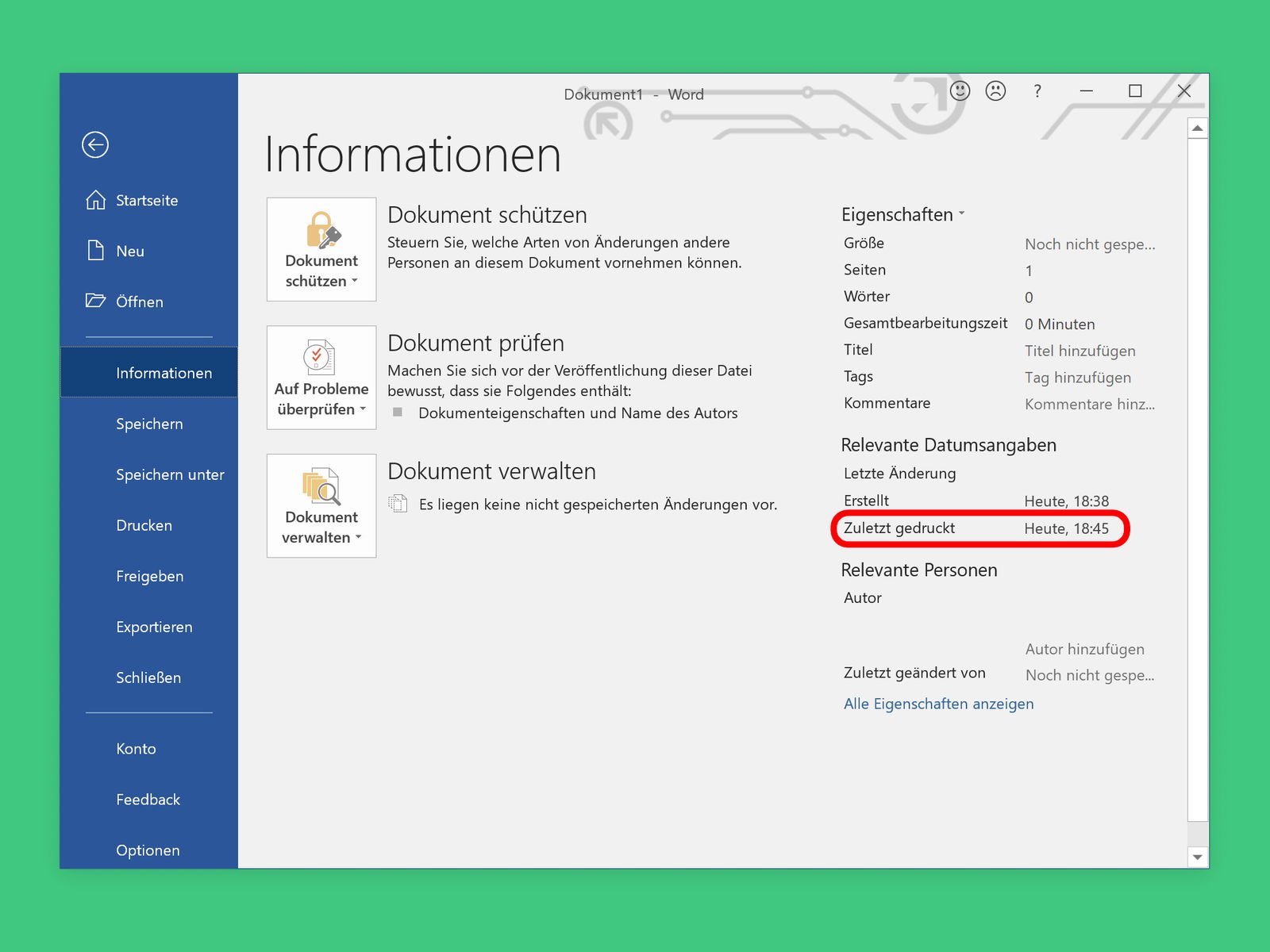
Ausdruck-Datum in Word ermitteln
In Unternehmen ändern sich manche Dokumente, etwa Richtlinien oder auch Rechnungen, mehr als einmal. Wird neben der digitalen Version auch eine Ausgabe in Papierform gebraucht, lässt sich Papier sparen, wenn man erst nachsieht, ob die Datei überhaupt neu gedruckt werden muss.
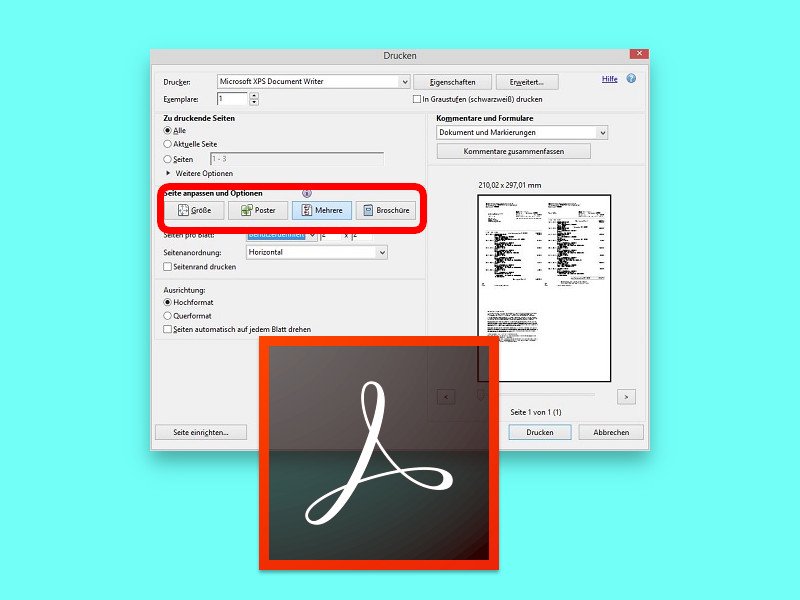
Papier sparen beim Konzept-Druck
Auf Papier liest es sich einfach besser als am Monitor. Besonders bei Themen, mit denen man noch nicht so vertraut ist und die deswegen die volle Aufmerksamkeit erfordern, trifft das zu. Umfangreiche Dokumente müssen deswegen aber nicht jede Menge Papier verbrauchen. Man kann nämlich auch mehrere Seiten auf ein Blatt drucken.
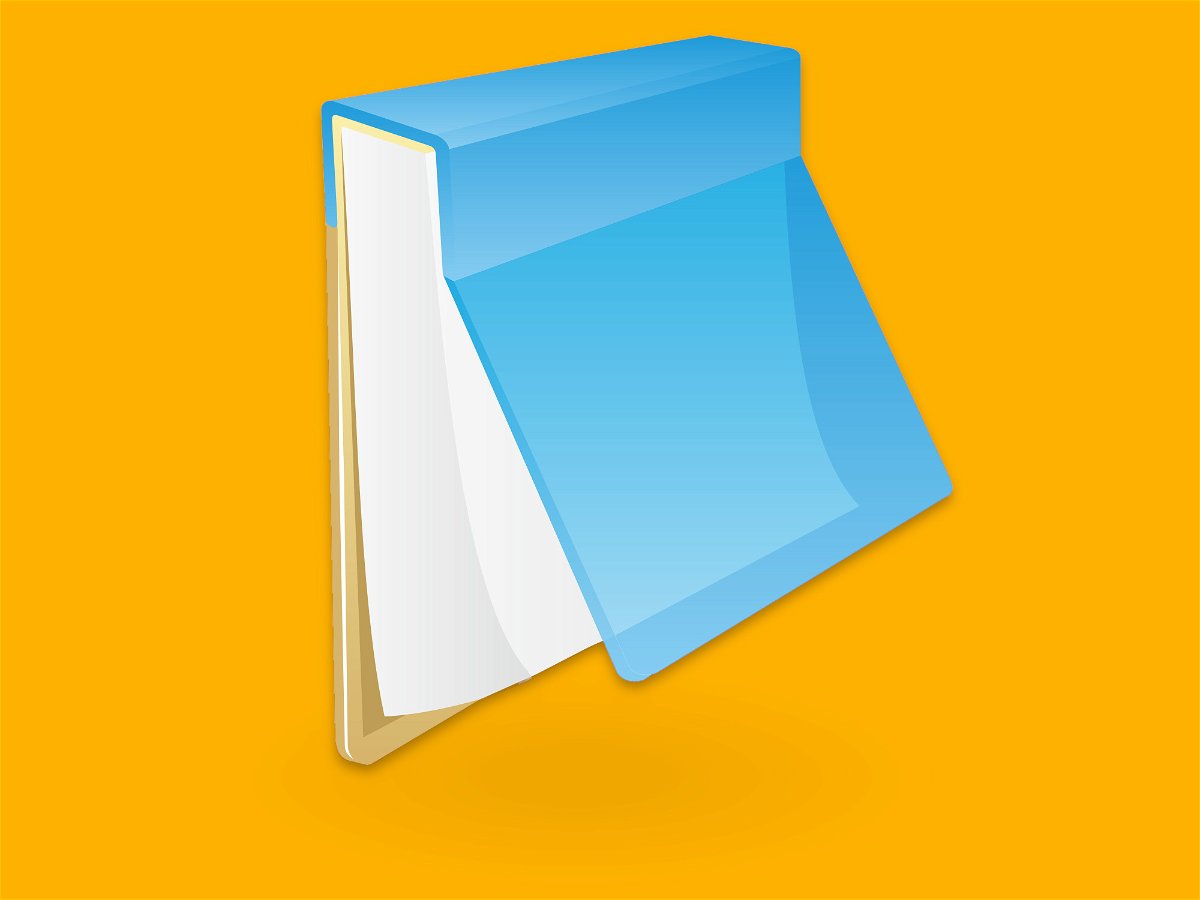
Automatische Angaben in Kopfzeilen
Kaum einer weiß: Mit dem Windows-Editor können die Zeilen, die beim Ausdrucken von Text-Dateien oben und unten auf jedem Blatt erscheinen, bei Bedarf angepasst werden. Dabei lassen sich aber keineswegs nur statische Texte dort ausdrucken. Vielmehr stellt Microsoft diverse Platzhalter bereit, mit denen sich etwa die aktuelle Seitenzahl oder das Datum automatisch einsetzen lassen.
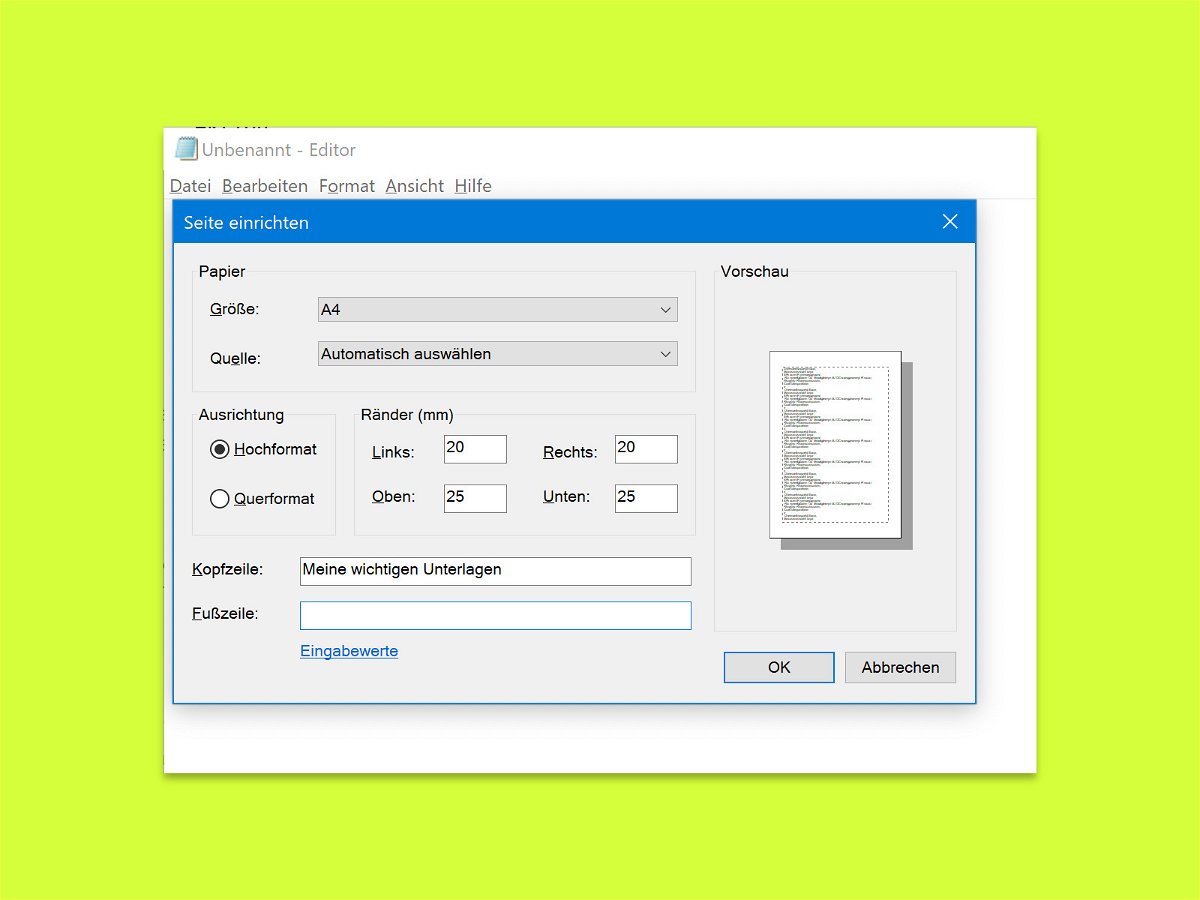
Gedruckte Ansicht von Text-Dateien anpassen
Enthalten Text-Dateien wichtige Infos, kann man sie – wie andere Dokumente auch – an den Drucker senden und damit zu Papier bringen. Dabei fügt der Windows-Editor automatisch oben und unten auf dem Papier Kopf- und Fußzeilen ein. Die lassen sich auch anpassen.
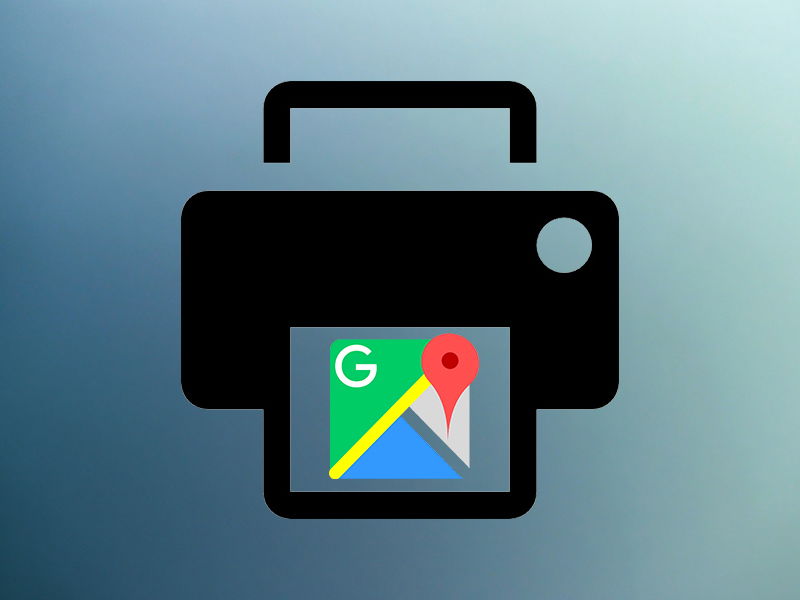
So drucken Sie Google Maps Karten aus
Karten auf Papier sind in Zeiten von Google Maps und Co. fast nicht mehr zu bekommen. Wer seine Karte trotzdem gerne in der Hand hält, kann sie über Google Maps bei Bedarf auch ganz einfach ausdrucken. Heutzutage ist es praktisch unmöglich, sich noch zu verlaufen....
Word: Bilder fehlen beim Drucken
Auf dem Bildschirm sieht man das Word-Dokument noch mit allen Bildern – doch wenige Sekunden später, auf dem Papier, fehlen die Grafiken plötzlich. Gut, dass sich das Problem mit wenigen Klicks lösen lässt.



