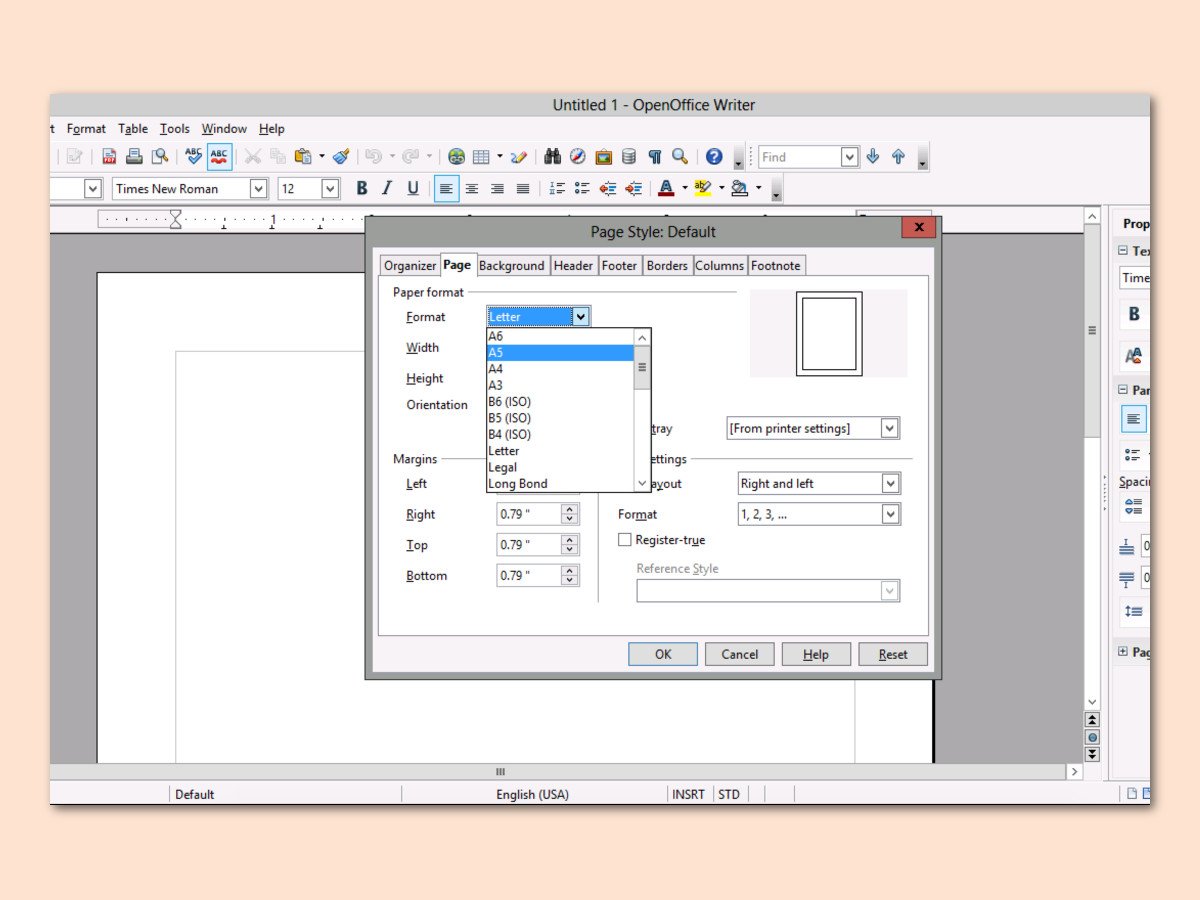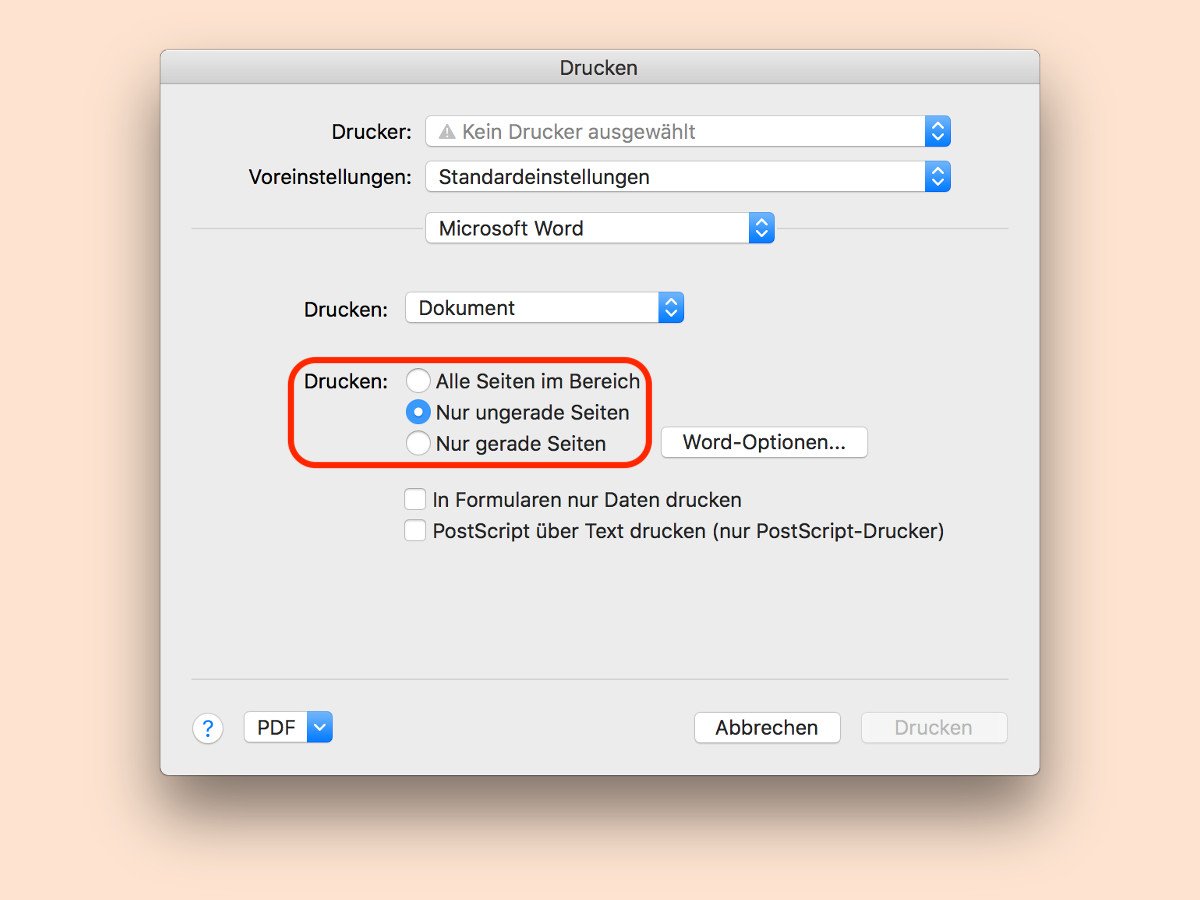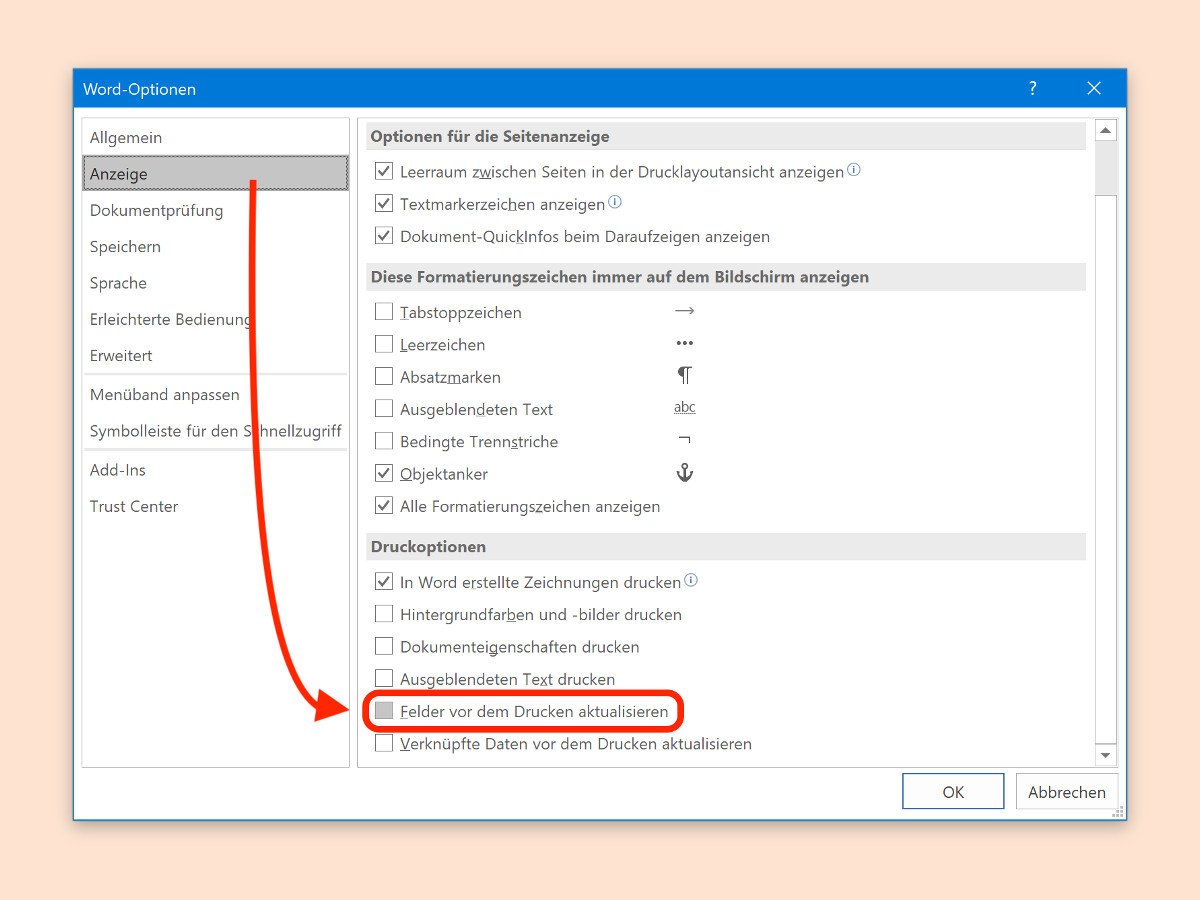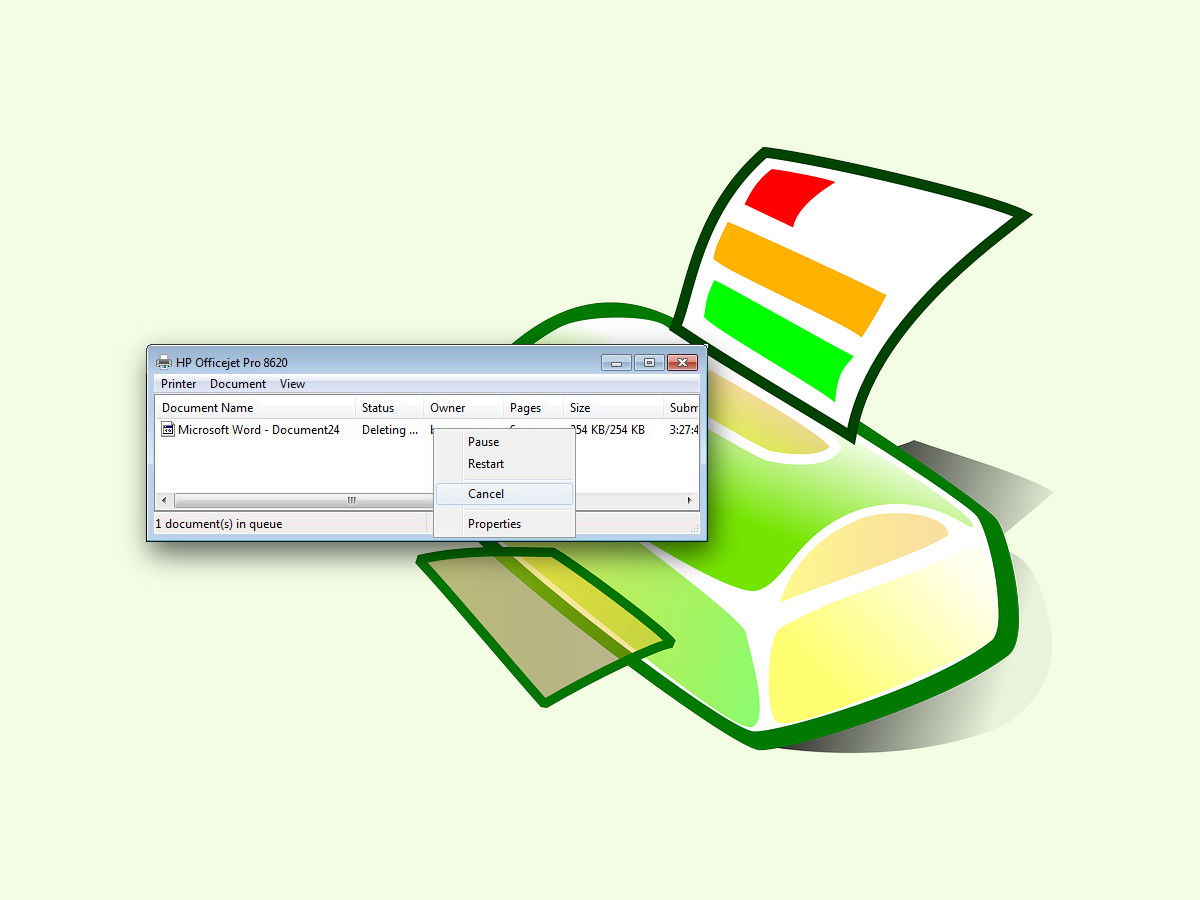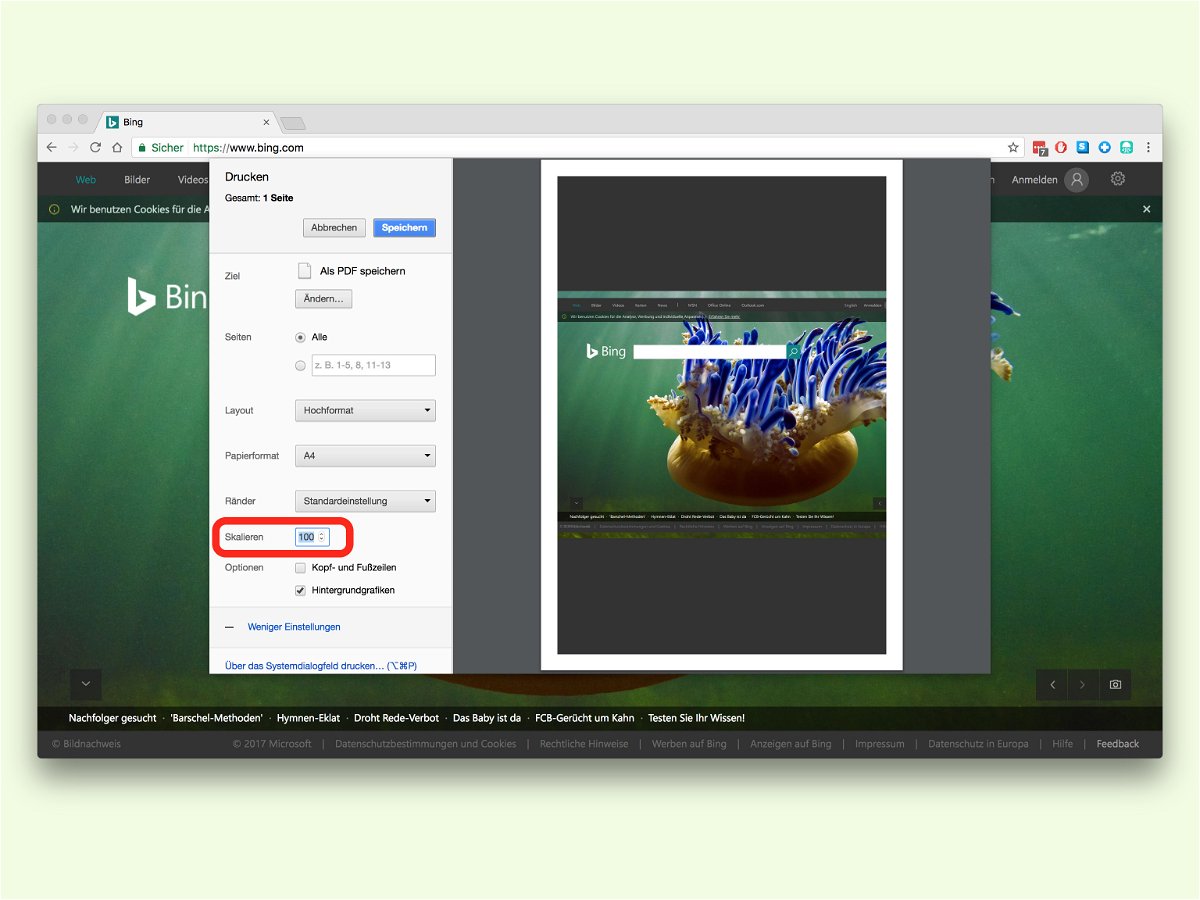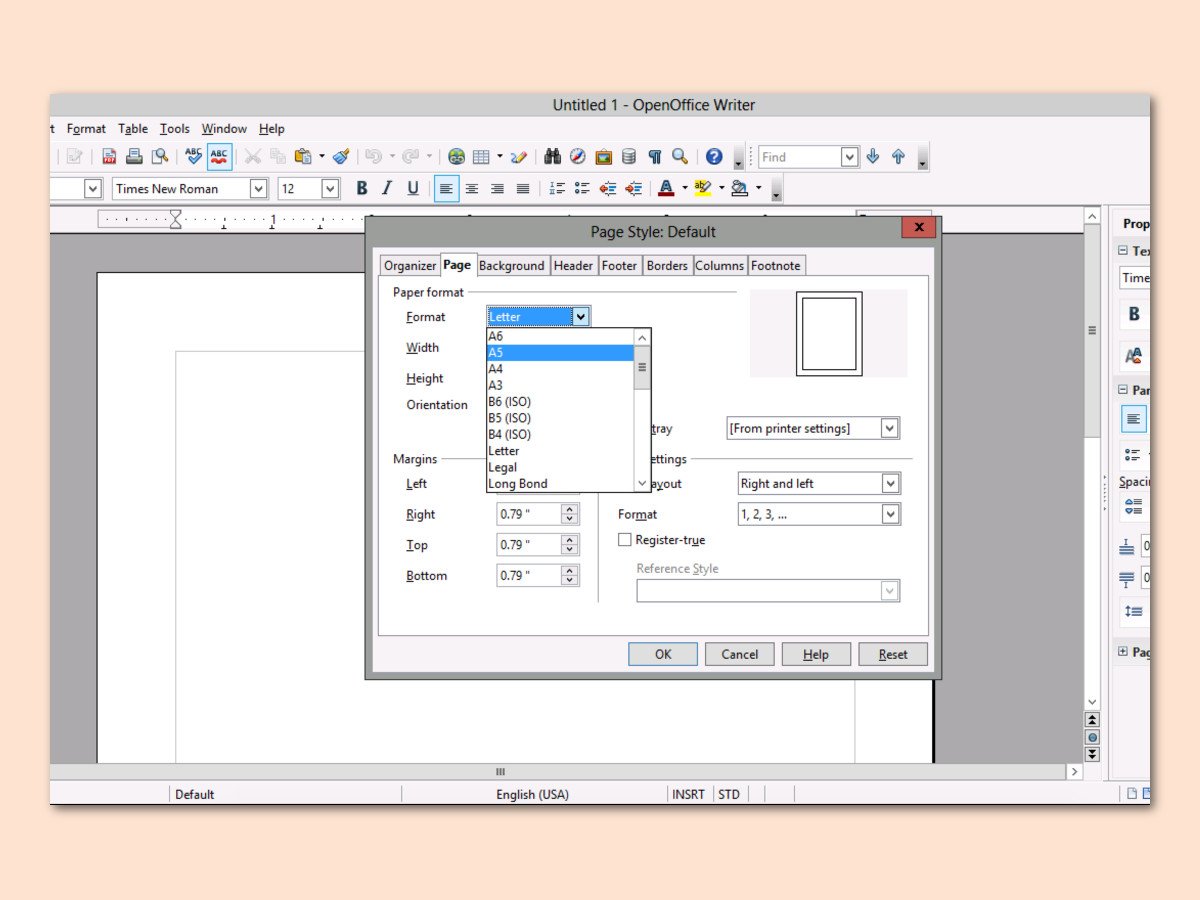
23.12.2017 | Office
Manchmal ist das DIN A4-Format einfach zu groß. In diesem Fall lässt sich Papier sparen, indem einfach im nur halb so großen A5-Format gedruckt wird. In OpenOffice Writer kann das Format mit wenigen Klicks geändert werden.
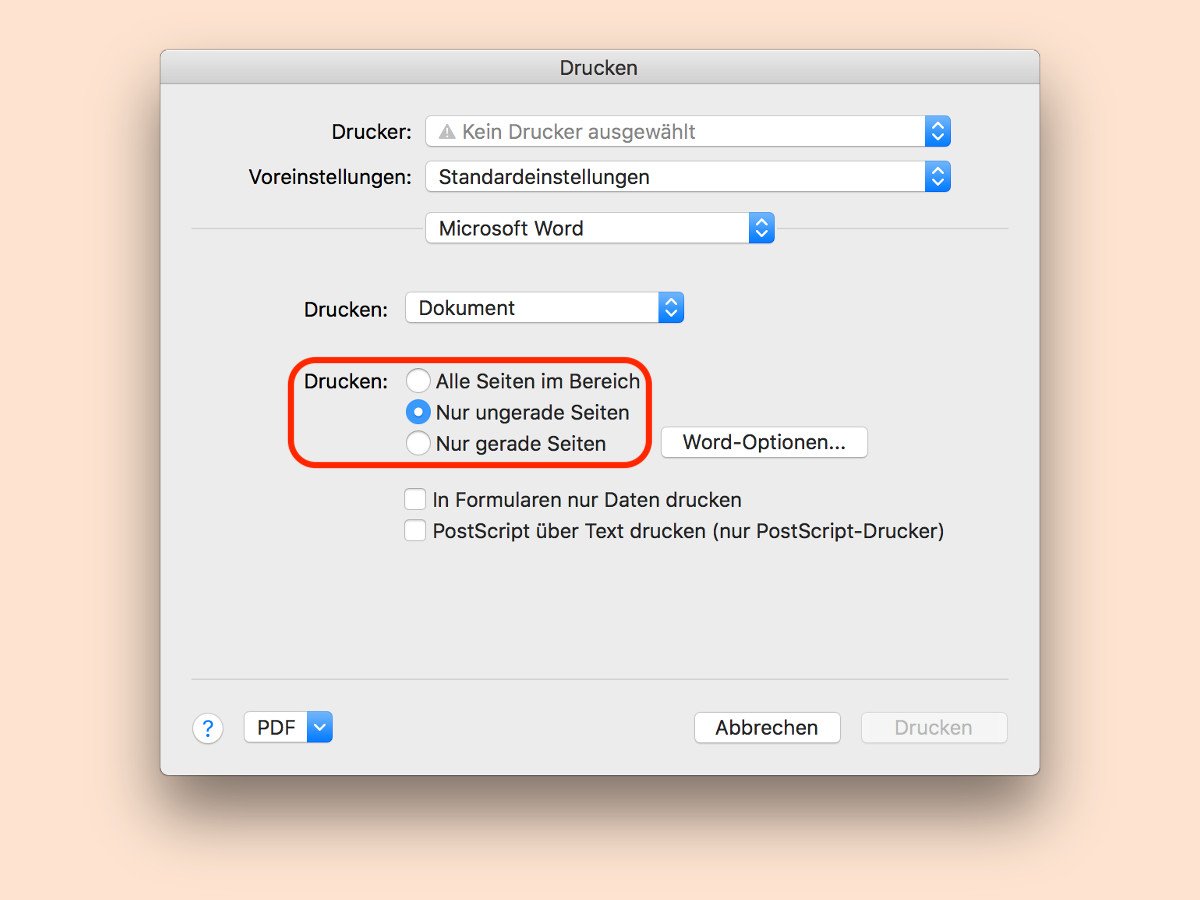
05.11.2017 | Office
Wer keinen Drucker mit Duplex-Funktion hat, muss die Seiten manuell auf der Vorder- und Rückseite bedrucken. Besonders nützlich ist dafür die Word-Funktion, mit der sich diese Aufgabe halb automatisieren lässt.
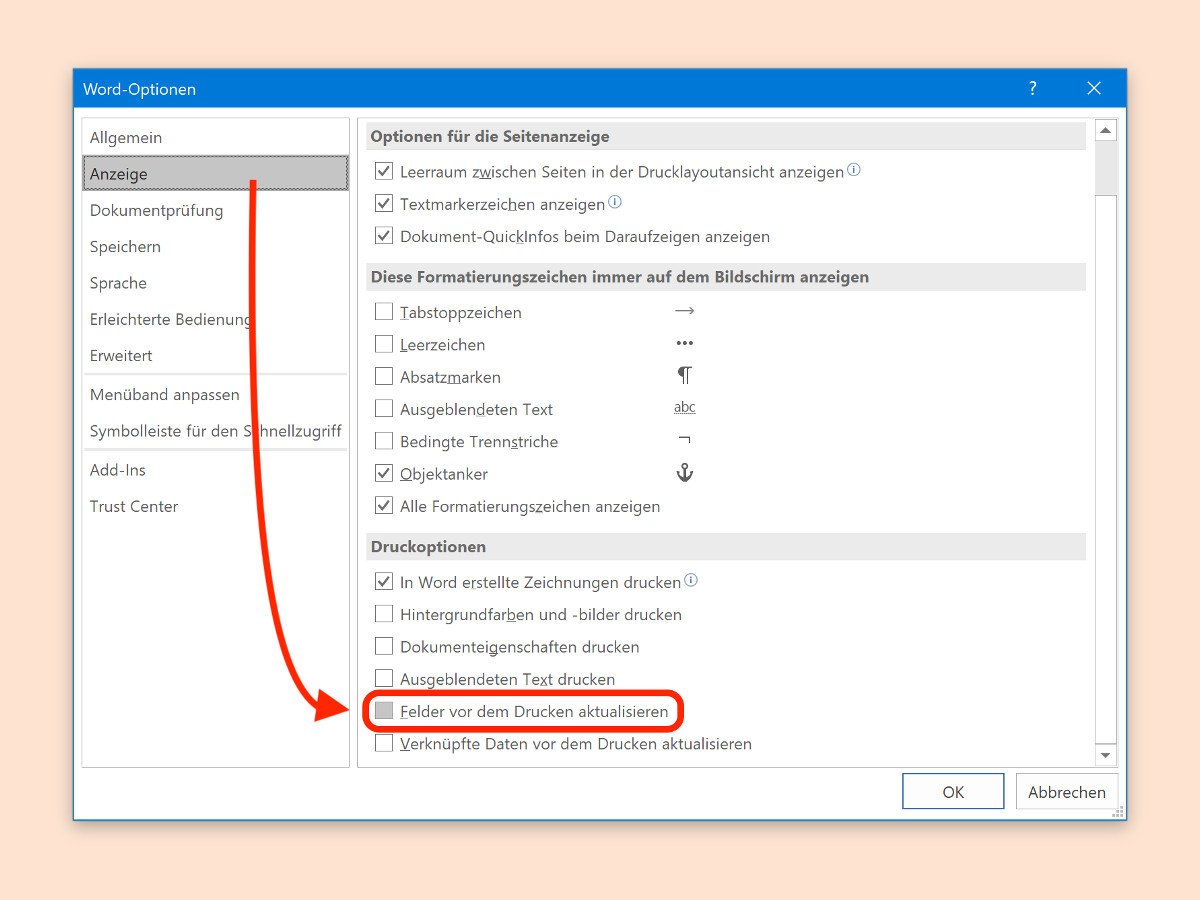
28.10.2017 | Office
Wird ein Word-Dokument gedruckt, ist es ärgerlich, wenn man zuvor vergessen hat, das Datum oder ein Inhaltsverzeichnis auf den neuesten Stand zu bringen. Damit kein Papier mehr durch veraltete Daten vergeudet werden muss, kann Word Felder beim Drucken selbsttätig aktualisieren.

28.07.2017 | Windows
Windows 10 unterstützt nicht nur Anschlüsse des Typs USB 2.0, sondern auch die neueren USB-3.0-Verbindungen. Nicht immer lassen sich Drucker mit dem älteren Standard allerdings an neueren Anschlüssen betreiben. Doch es gibt Hilfe.
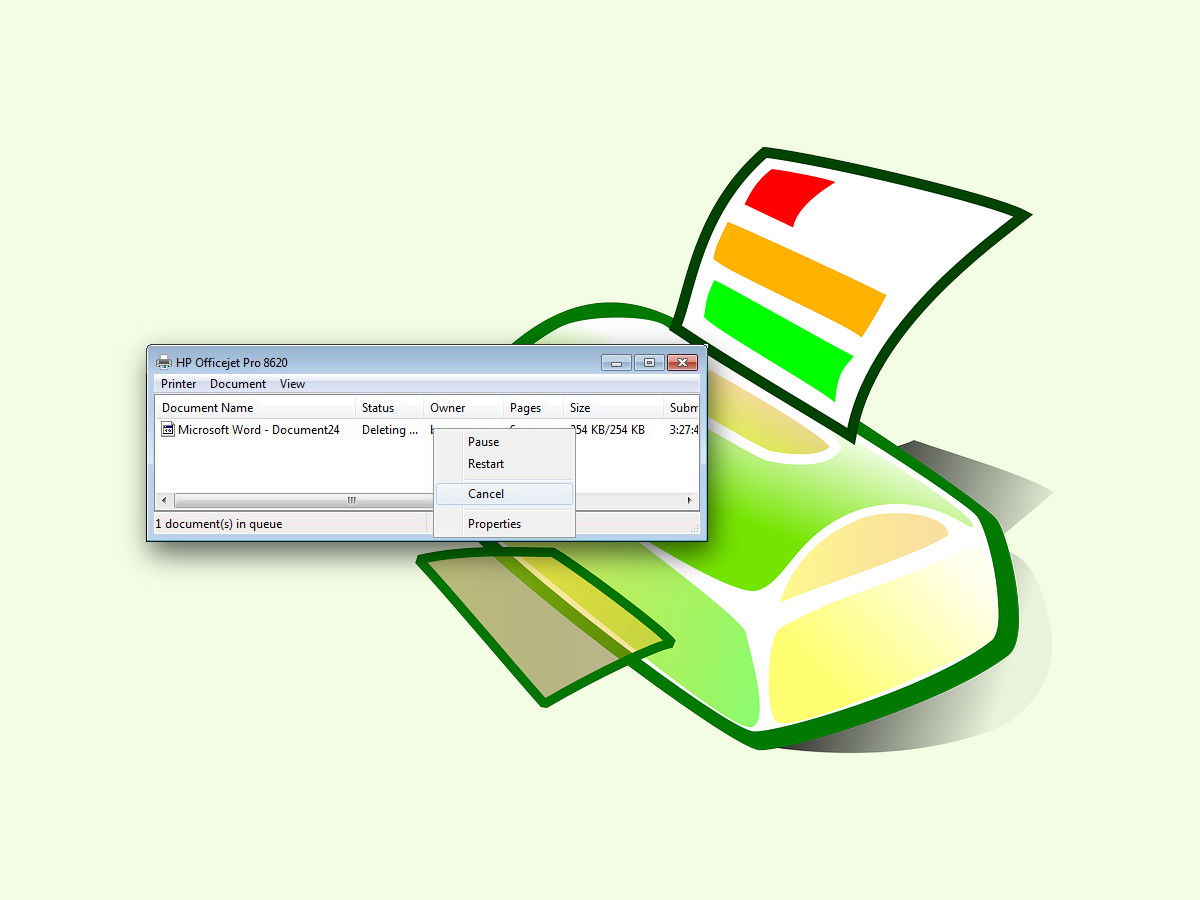
24.05.2017 | Windows
Wenn der Drucker streikt oder Papierstau verursacht, sollte man als Erstes den wartenden Auftrag aus dem PC löschen. So vermeidet man doppelte Ausdrucke, die nur Tinte vergeuden. Wir zeigen, wie sich in Windows 7 Dokumente aus dem Spooler löschen lassen.

17.05.2017 | Windows
Manchmal druckt man etwas Falsches, oder der Drucker funktioniert nicht so wie gewünscht. In diesem Fall löscht man den abgesendeten Druck-Auftrag am besten aus der Liste. Das geht mit wenigen Klicks.

27.02.2017 | Hardware
Wer einen Karton oder etwas anderes beschriften will, muss meist zu kleinen Klebern greifen, die vorher bedruckt werden. Eine interessante Alternative erlaubt auch den direkten Druck direkt auf die jeweilige Oberfläche.
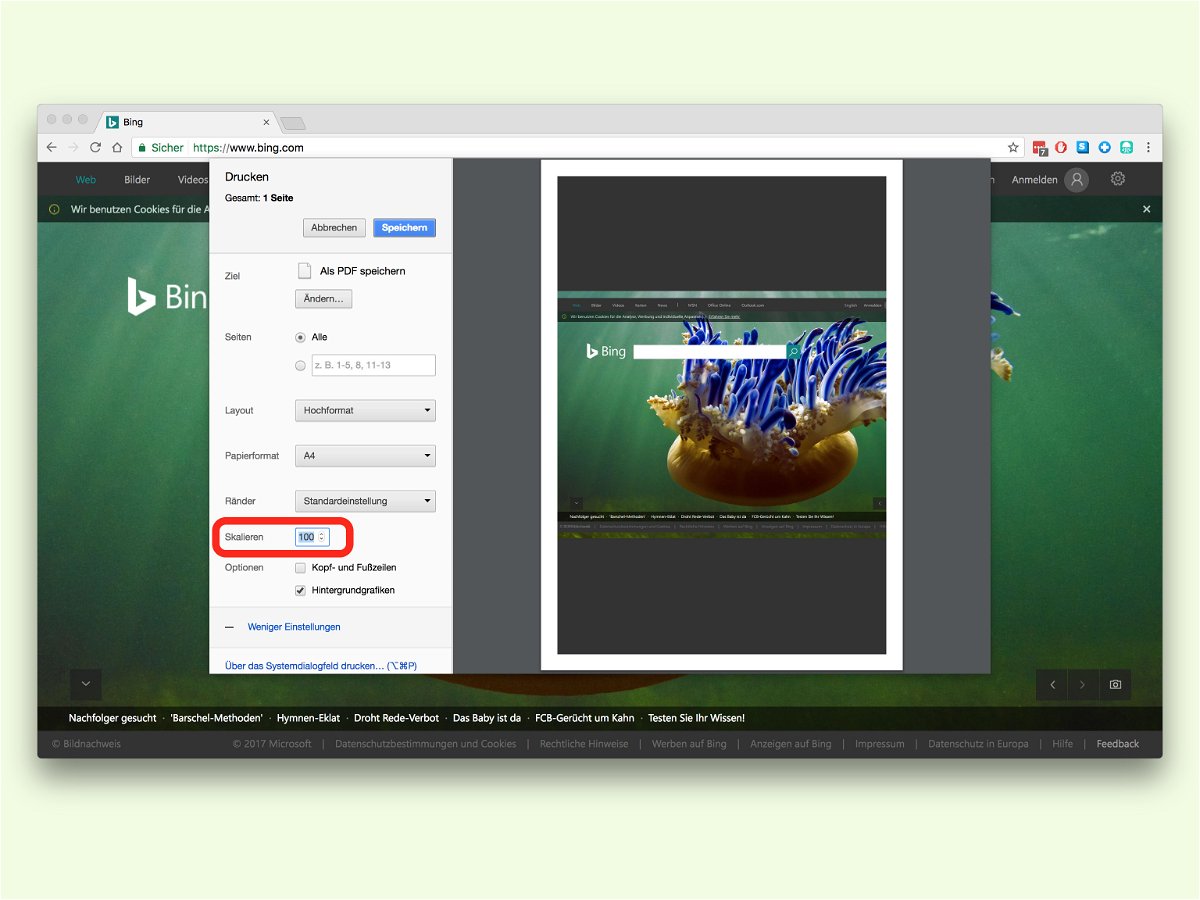
12.02.2017 | Internet
Wenn eine Seite aus dem Browser zu Papier gebracht werden soll, steht manchmal ein kleiner Rest-Text auf der nächsten Seite. Das braucht unnötig Papier. Im Chrome-Browser kann der Inhalt auf Wunsch auch kleiner gedruckt werden.