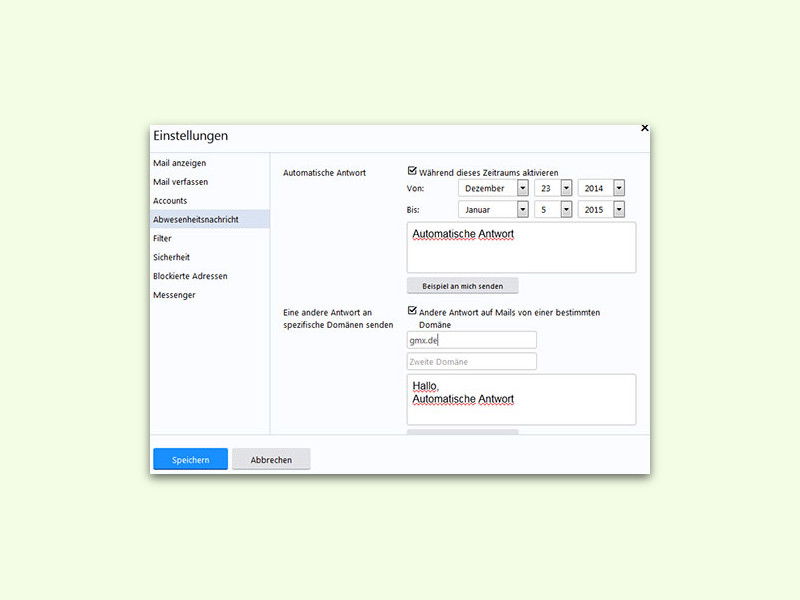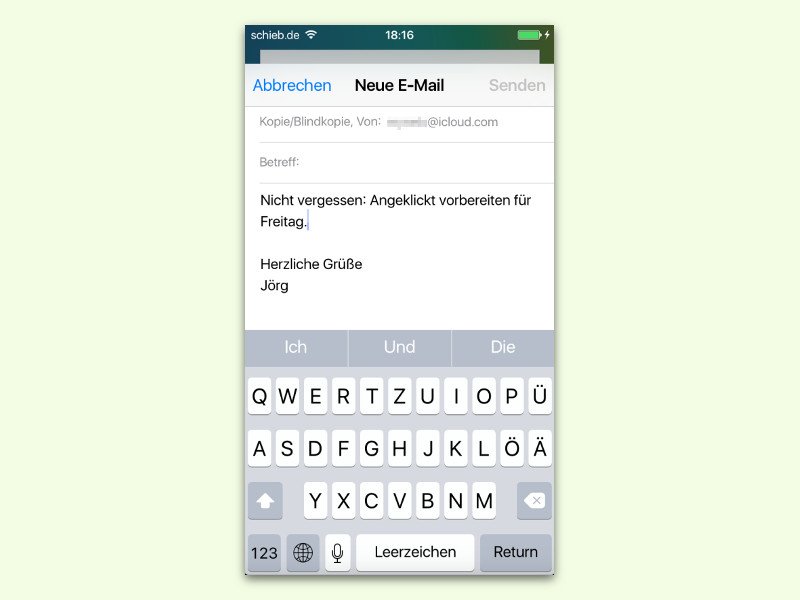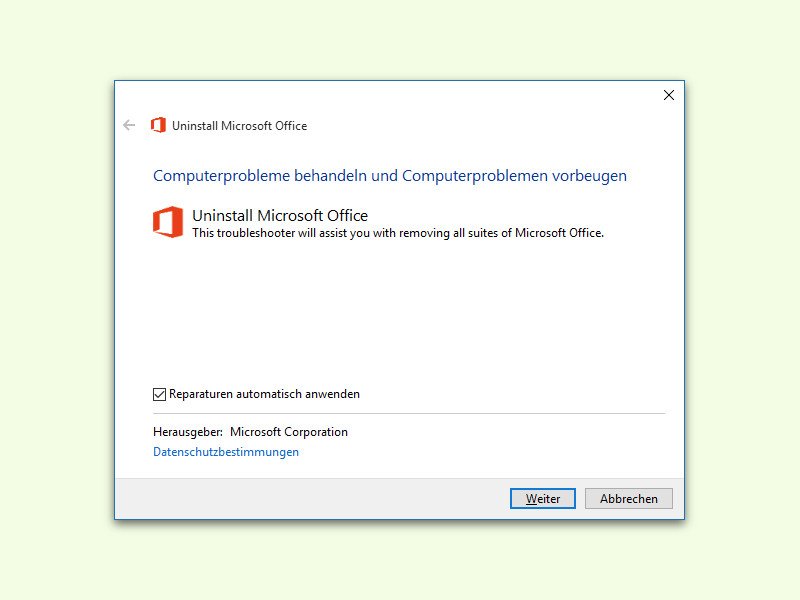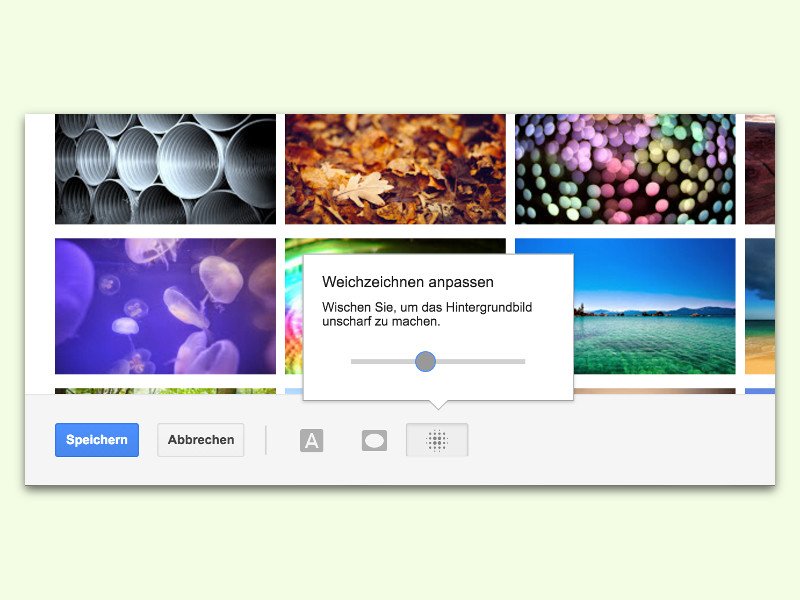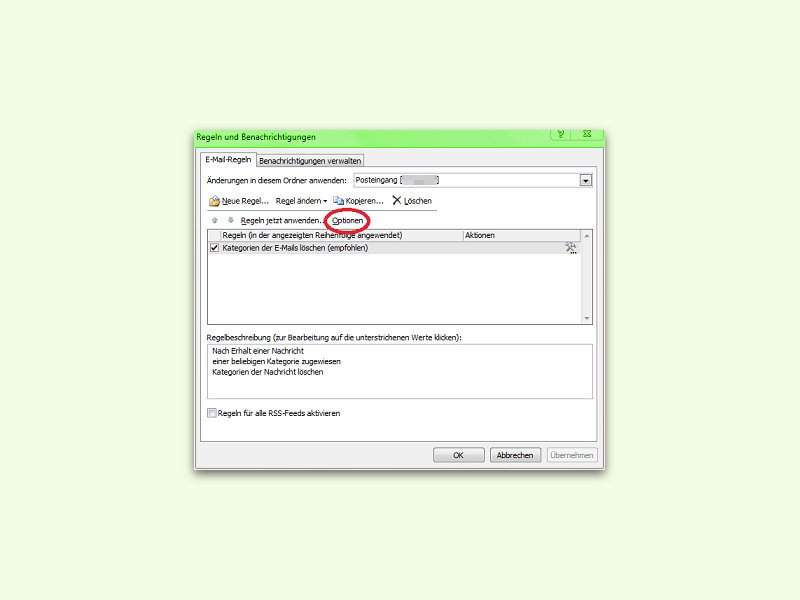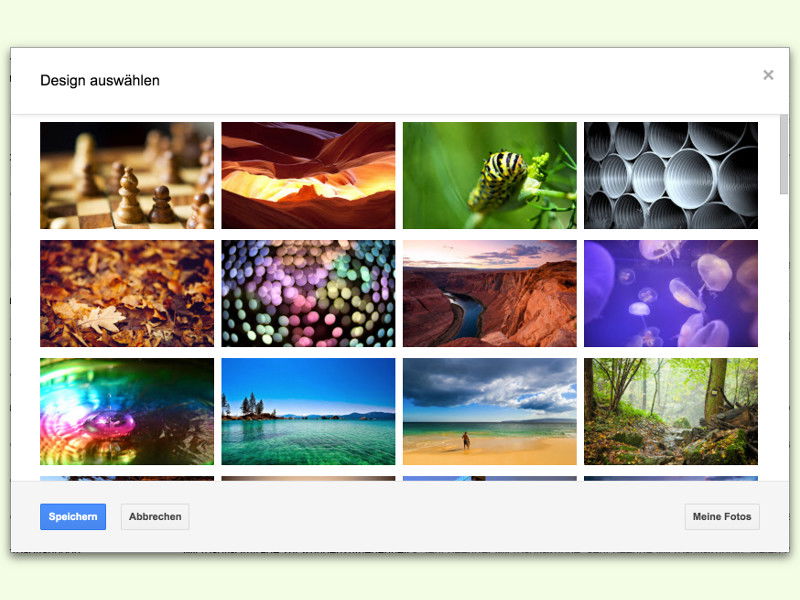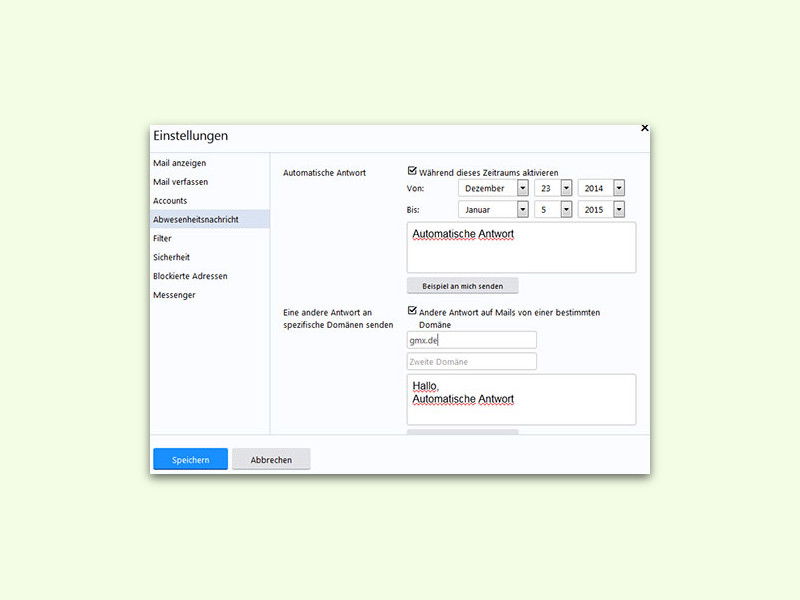
24.04.2016 | Tipps
Wer in Urlaub ist und Personen, die einem eMails senden, automatisch darüber informieren möchte, kann man dazu in Yahoo! Mail eine automatische Antwort einrichten. Die wird selbst dann gesendet, wenn der eigene PC gar nicht eingeschaltet ist.
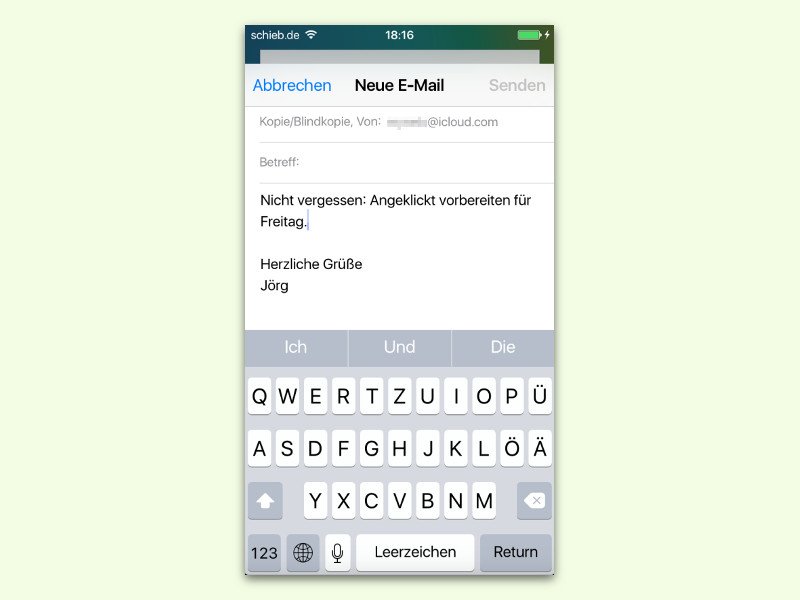
19.04.2016 | Mobility
Wenn einem unterwegs etwas Wichtiges einfällt, hat man meist keinen Stift zur Hand, um sich die Idee zu notieren. Doch die meisten haben etwas Anderes immer dabei, und zwar das eigene Handy.

07.04.2016 | Office
Viele Benutzer verschieben alle bearbeiteten eMails aus dem Posteingang in einen Archiv-Ordner. Mit Outlook ist das eine Sache von einem Klick. Jetzt klappt die Ein-Klick-Archivierung auch in der Mac-Version von Microsoft Outlook.
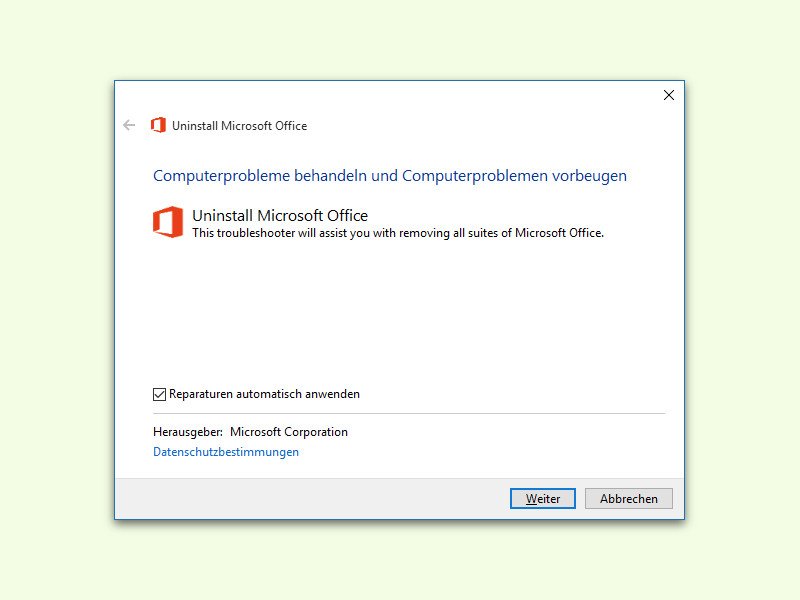
07.04.2016 | Office
Wer Microsoft Outlook zum Lesen und Schreiben von Nachrichten, Kontakten usw. nutzt, speichert die zugehörigen Daten nicht alle einzeln auf der Festplatte. Outlook nutzt eine Container-Datei im PST-Format. Wenn diese beschädigt ist, startet das Programm unter Umständen nicht. Die Datei kann aber automatisch repariert werden.
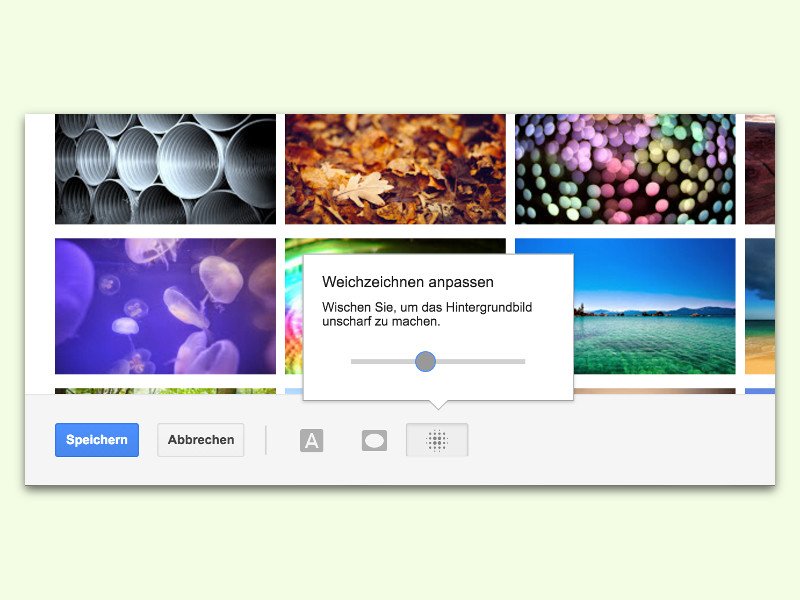
25.03.2016 | Tipps
Im Webmail-Dienst Gmail kann der Hintergrund der Seite mit einem Wallpaper verschönert werden. Zusätzlich unterstützt Gmail auch Effekte, die auf das eingestellte Hintergrund-Bild angewendet werden können.
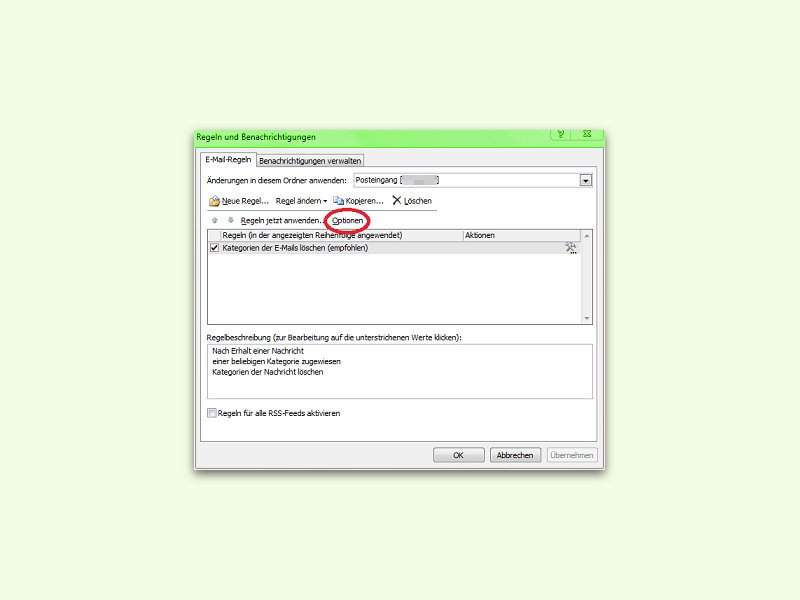
24.03.2016 | Office
Mit Nachrichten-Regeln können eingehende Nachrichten in Microsoft Outlook effektiv und automatisch bearbeitet werden. Wer einen neuen oder zweiten PC einrichtet, muss die Regeln nicht alle manuell neu erstellen, denn sie lassen sich als Datei exportieren und wieder importieren.
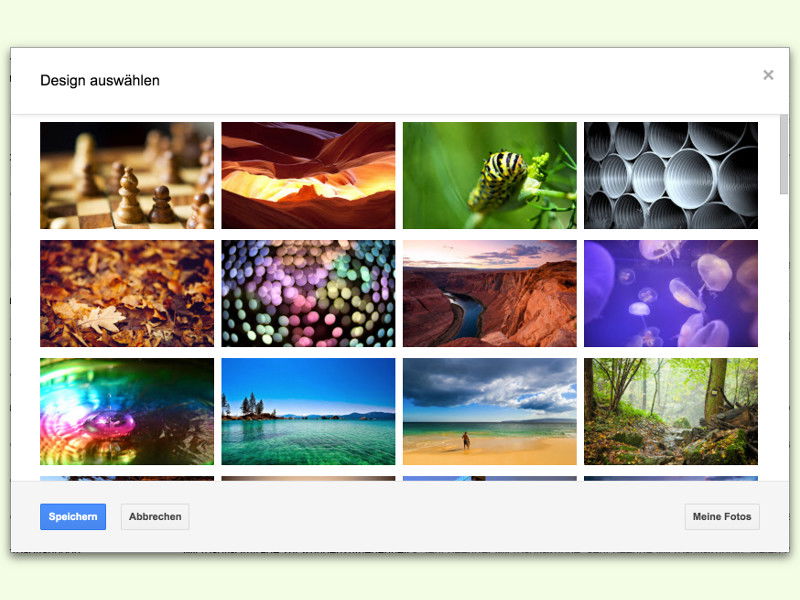
21.03.2016 | Tipps
Es muss nicht immer dasselbe Einheits-Weiß sein… Auf der Gmail-Website lässt sich der Hintergrund auch durch ein schickes Foto ersetzen. Dazu stellt Google Hunderte Bilder bereit, die sich per Klick als Gmail-Wallpaper einstellen lassen.

19.03.2016 | Windows
Bei vielen eMail-Anbietern ist die Größe von Anlagen, die man an Nachrichten anhängen kann, begrenzt. Beispielsweise darf eine Anlage beim kostenlosen Web.de nicht größer als 20 MB sein. Wie man große eMail-Anlagen dennoch auf die Reise bringen kann, steht in diesem Tipp.