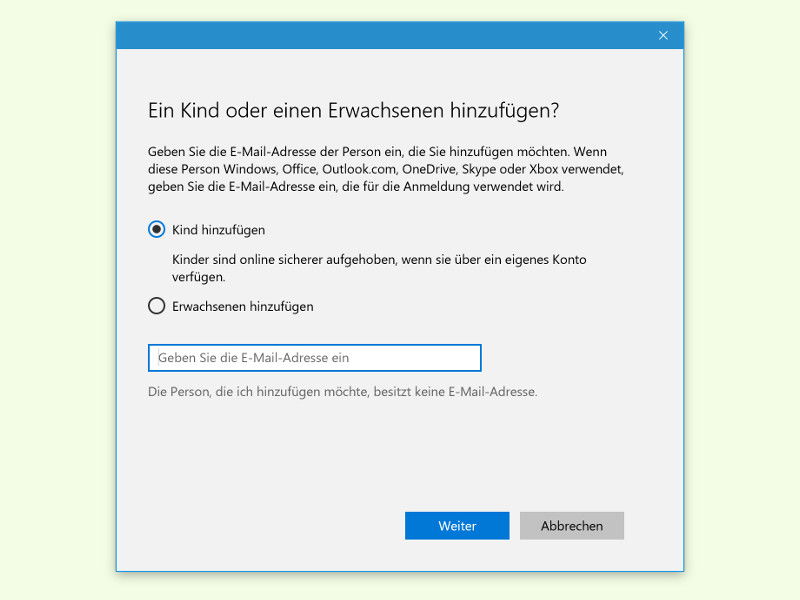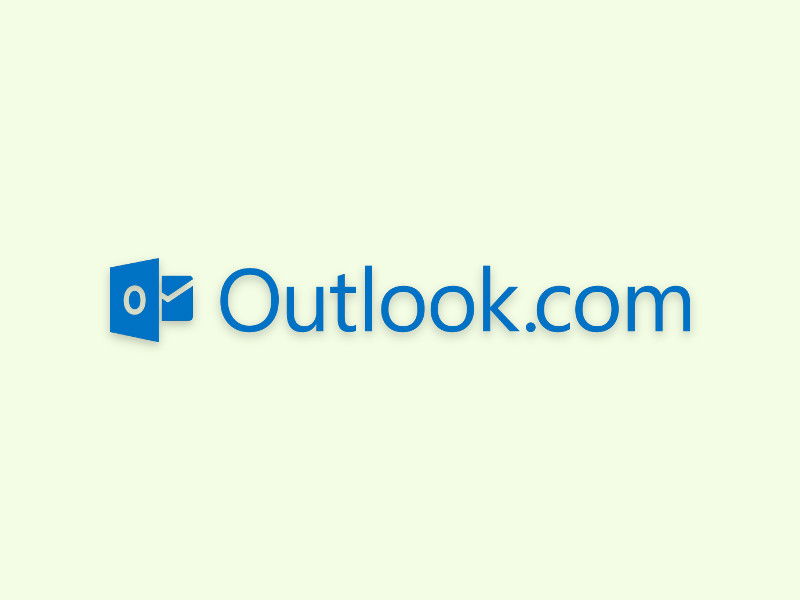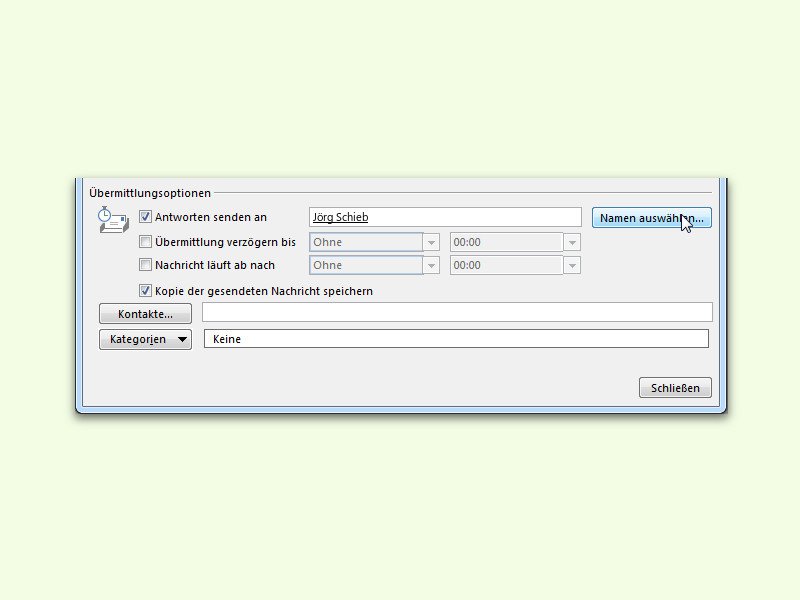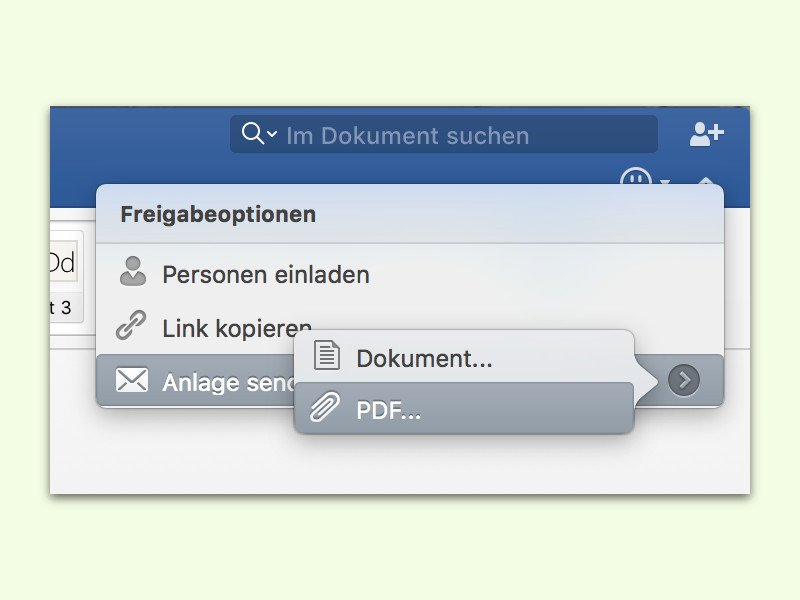07.03.2016 | Tipps
Die erste eMail wurde im Jahr 1971 von Raymond Tomlinson verschickt. Ein Internet-Pionier, der am Wochenende im Alter von 74 Jahren verstorben ist. Ein Internet-Pionier, der schon in den ersten Stunden des Internet da war – und es maßgeblich mitgestaltet hat.
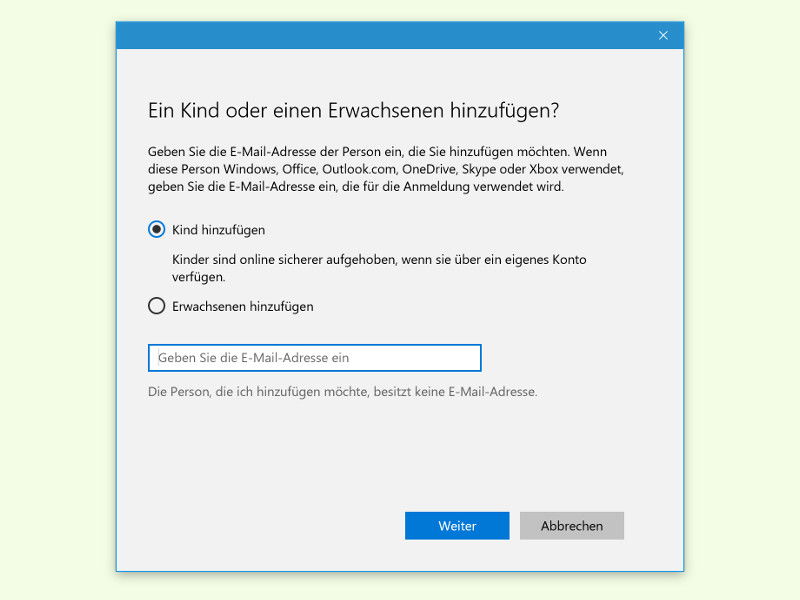
01.03.2016 | Windows
Windows 10 enthält praktische Optionen, mit denen Eltern Benutzerkonten für ihre Kinder anlegen und die Nutzung überwachen können. Wir zeigen, wie die Einrichtung eines verwalteten Kontos funktioniert.
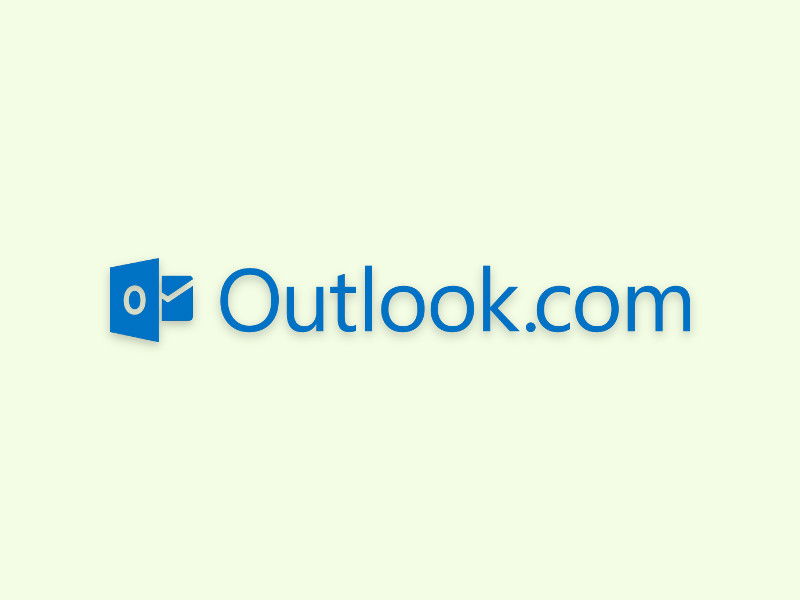
28.02.2016 | Office
Mithilfe von Outlook im Web kann man über einen Browser auf eMails, Kontakte und den Kalender im eigenen Office 365 Business- oder einem anderen Microsoft Exchange-basierten E-Mail-System zugreifen. Worin sich der Dienst von Outlook.com unterscheidet, erklären wir in diesem Tipp.
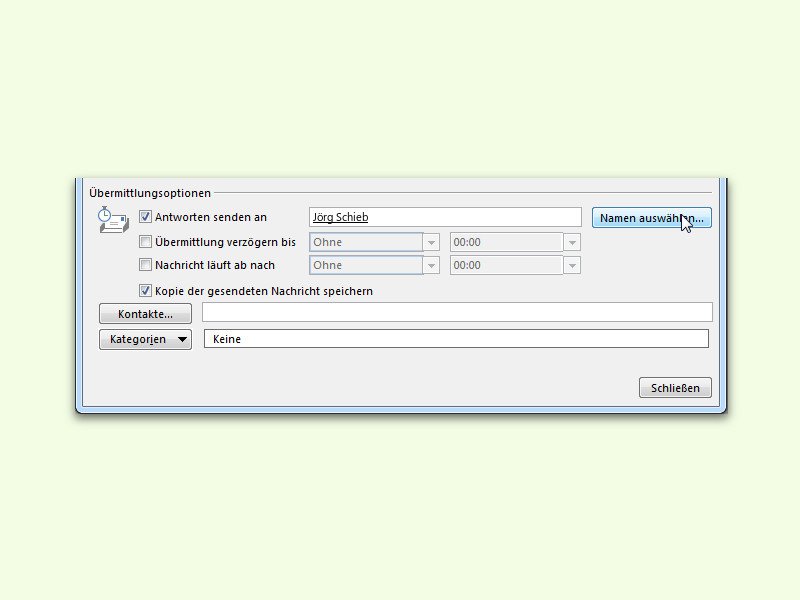
28.02.2016 | Office
Ist man für eine Weile nicht am Computer, um die Antwort auf eine eMail zu lesen, die man gerade verschickt, kann man die Antworten direkt an jemand anders weiterleiten lassen. Das klappt selbst dann, wenn Outlook nicht geöffnet sein wird, wenn die Antwort eintrifft.

11.02.2016 | Office
Das Notiz-Programm OneNote von Microsoft ist zum Erfassen jeder Art Notizen geeignet. Will man Notizen aus OneNote an andere Personen weitergeben, ohne dass diese die Notizen bearbeiten können, erzeugt man am besten eine PDF-Datei.
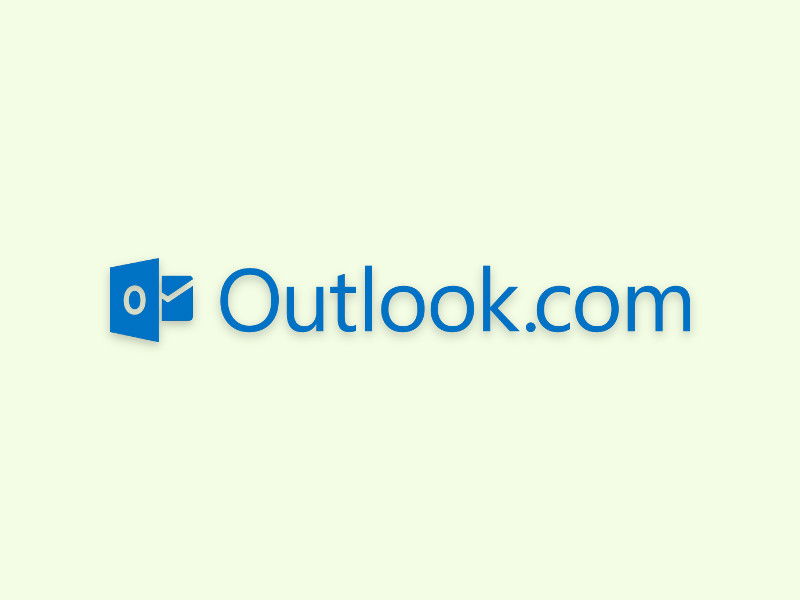
07.02.2016 | Office
Viele verlassen sich bei ihrer Arbeit komplett auf die Web-Version des eMail-Anbieters – etwa Outlook.com, dem früheren Hotmail. Will man eine eMail, die man bekommen hat, als Notiz abspeichern, geht das in Outlook.com mit wenigen Klicks.

31.01.2016 | Office
Wer jeden Tag unzählige eMails bekommt, die meisten aber als Newsletter oder irgendeine Art von Mitteilung aussortiert, kann sich das Leben einfacher machen. In Office 365 gibt es dazu die Funktion „Clutter“. Sie kümmert sich automatisch um das Filtern des Posteingangs.
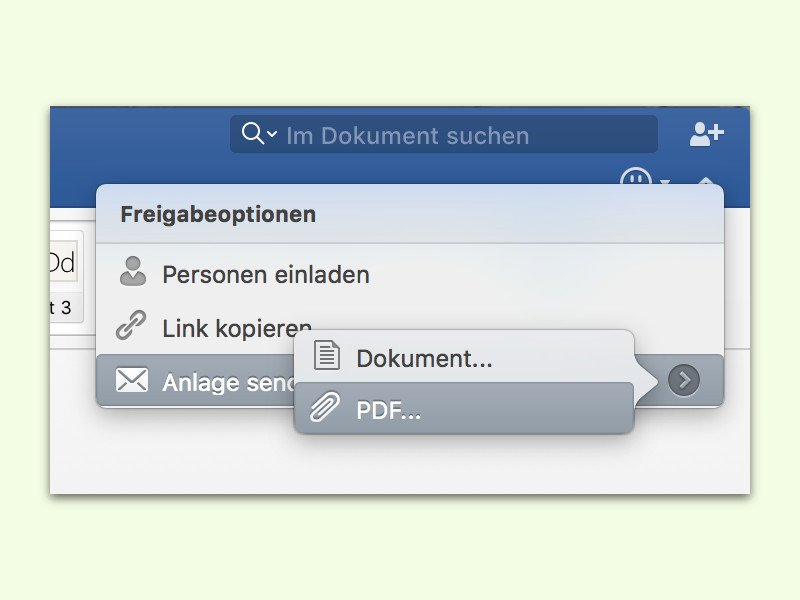
23.01.2016 | Office
Wer ein Dokument nicht in der Cloud speichern, sondern per eMail an einen Freund oder Kollegen verschicken möchte, muss es nicht erst umständlich auf der Festplatte speichern und die Datei dann manuell an einen Entwurf anhängen. Das geht auch einfacher.