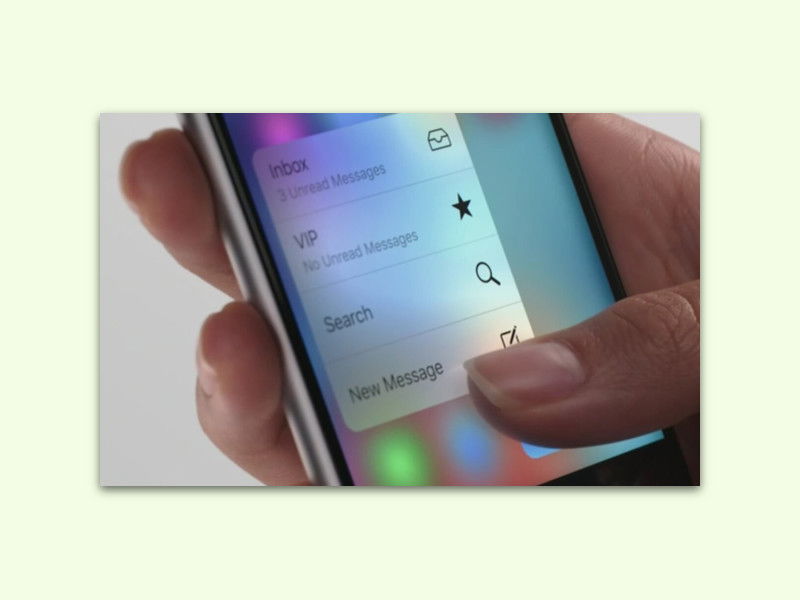
iPhone 6S leichter bedienen per 3D-Touch
3D-Touch – so nennt Apple eine neue Steuerungs-Technik, mit der durch festen Druck auf den iPhone-Bildschirm Kontextfunktionen aufgerufen werden können. Was lässt sich damit anfangen?
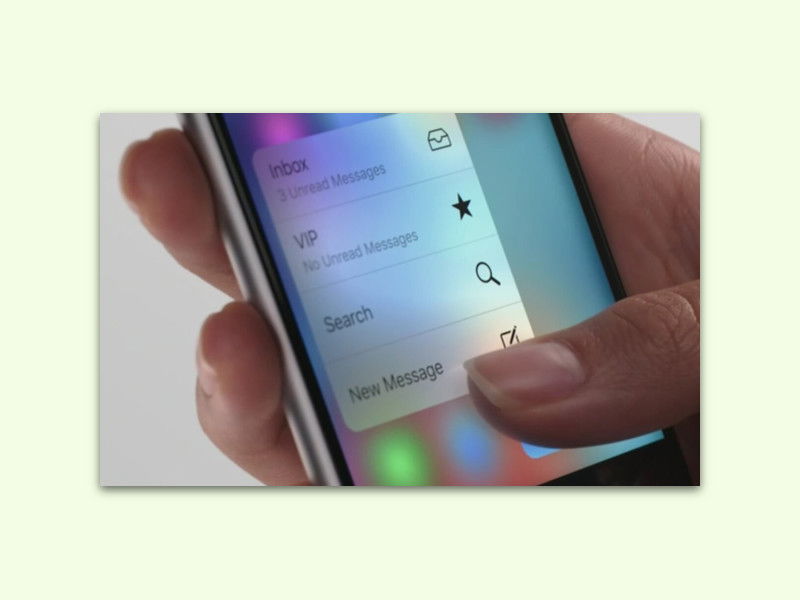
3D-Touch – so nennt Apple eine neue Steuerungs-Technik, mit der durch festen Druck auf den iPhone-Bildschirm Kontextfunktionen aufgerufen werden können. Was lässt sich damit anfangen?
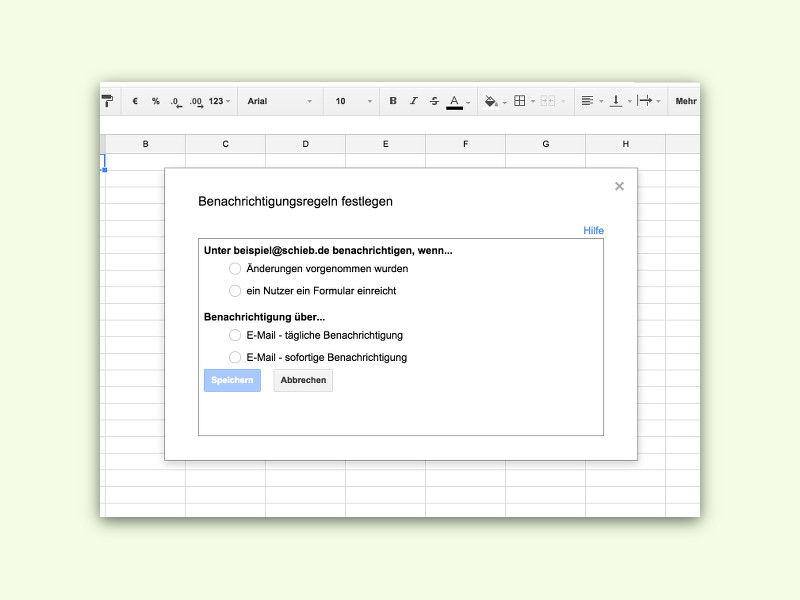
Eine der sinnvollen Gründe, warum einige Teams ihre Tabellen und Dokumente bei Google speichern, dient der Zusammenarbeit: Ohne weitere Zusatztools können mehrere Nutzer sogar gleichzeitig an der gleichen Datei arbeiten. Damit man immer im Bild ist, wenn der Inhalt einer Tabelle von jemand anders geändert wird, lassen sich Benachrichtigungen aktivieren.
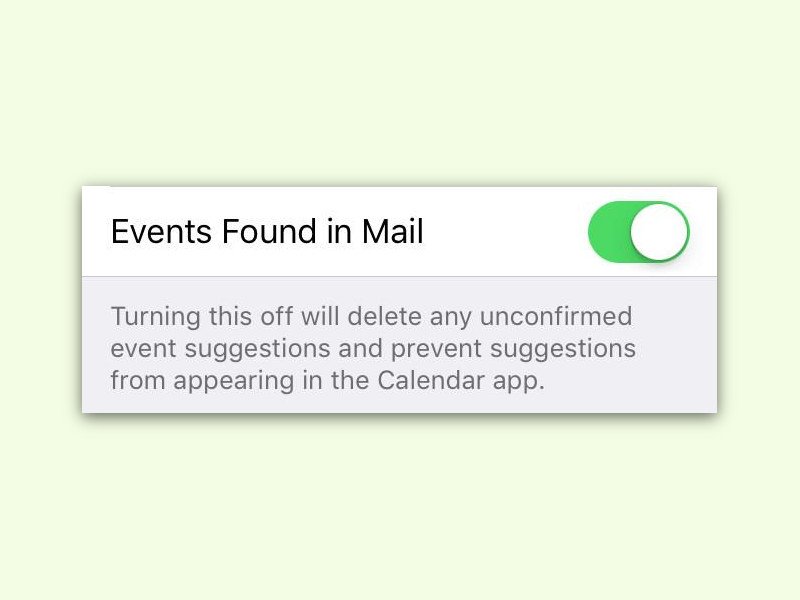
In iOS 9 ist der Kalender schlauer geworden: Er zeigt jetzt auch automatisch Termine an, die im Text von eMails erwähnt wurden, die man empfangen hat. Das geht, sobald ein Mailkonto hinterlegt ist. Wen diese Automatik stört, der kann sie auch abschalten.

Nach dem Upgrade auf Windows 10 stellt der eine oder andere beim Start der Mail-App entsetzt fest: Alle Mails sind einfach weg, samt den Ordnern! Das passiert besonders bei POP-Konten. Des Rätsels Lösung: Man muss nur das richtige Programm starten.
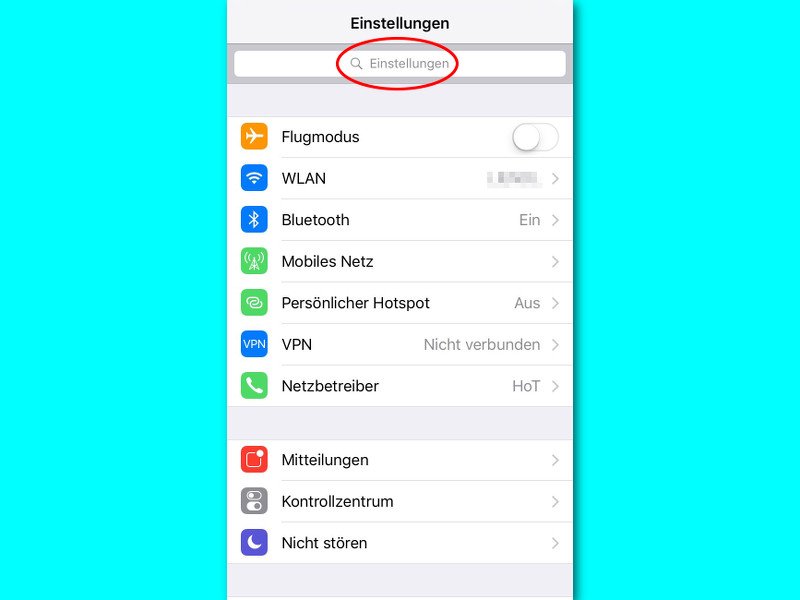
iOS 9 bringt zahlreiche neue Funktionen, die die Verwendung eines iPhones erheblich vereinfachen und die am ersten Blick nicht zu erkennen sind. Ein Beispiel ist die Suchfunktion für Einstellungen. Damit lassen sich bestimmte Einstellungen suchen, ohne dass man sich durch unübersichtliche Menüs hangeln muss.

Wie andere Maildienste führt auch Yahoo! Mail Buch über die Personen, mit denen man in Kontakt steht. Allerdings ist die Liste der Kontakte etwas versteckt. Wir zeigen, wo man sie findet.
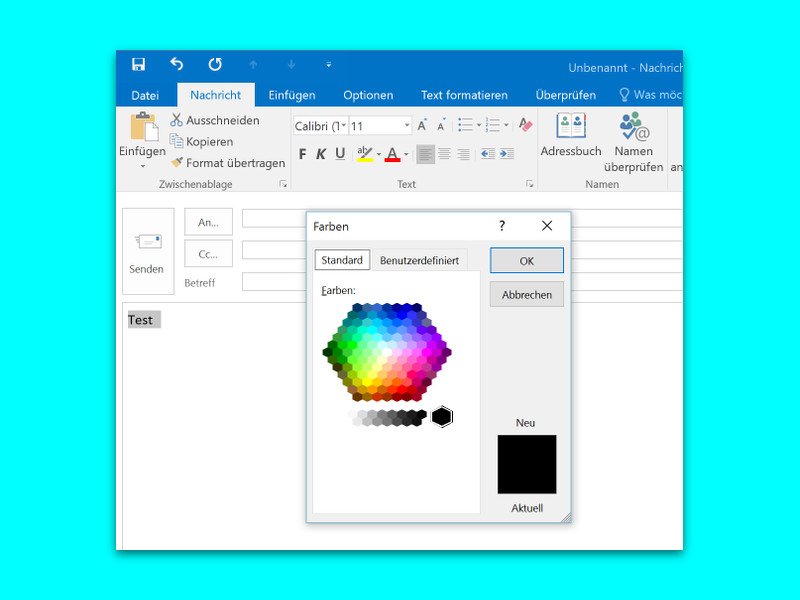
Beim Verfassen von Mails ist der Nutzer nicht auf eine einzelne Farbe, zum Beispiel Schwarz, beschränkt. Stattdessen kann jede beliebige Farbe verwendet werden. Dabei muss man sich nicht einmal auf die Farbpalette beschränken, die nach Klick auf das Farbsymbol erscheint.
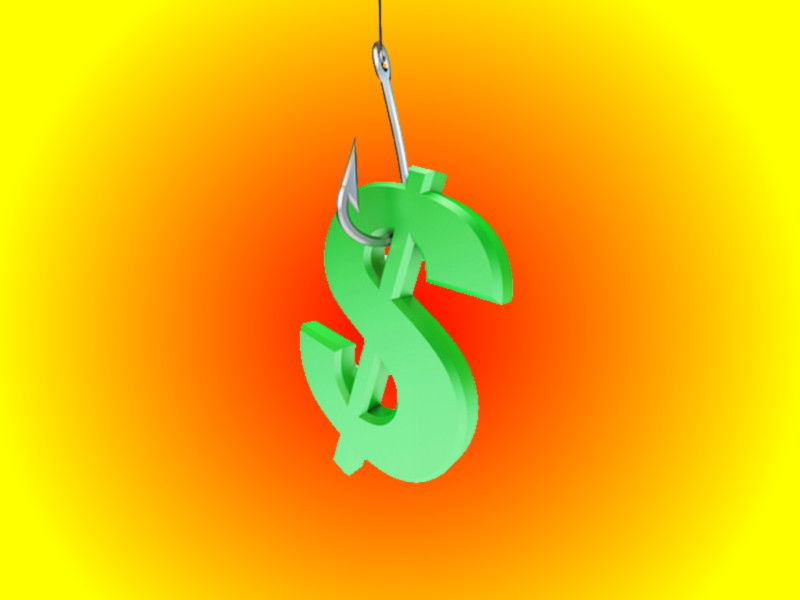
Eine Nachricht von Apple landet im Posteingang, weil über den Apple-Account eingekauft wurde? Hat man gar nichts gekauft, muss man unbedingt zweimal hinsehen. Denn hier greifen Betrüger um sich und verschicken gefälschte eMails, die nur angeblich von Apple stammen.