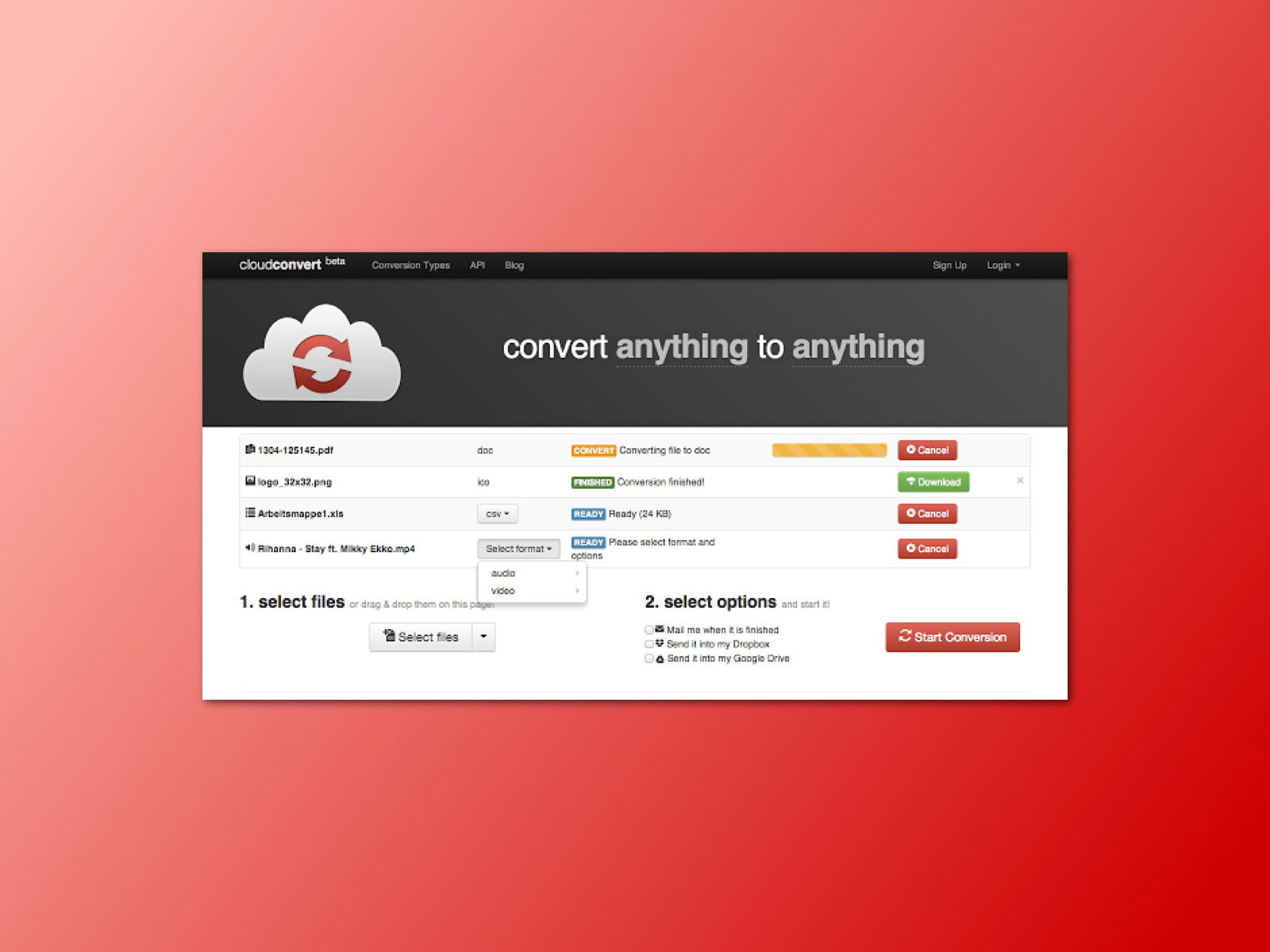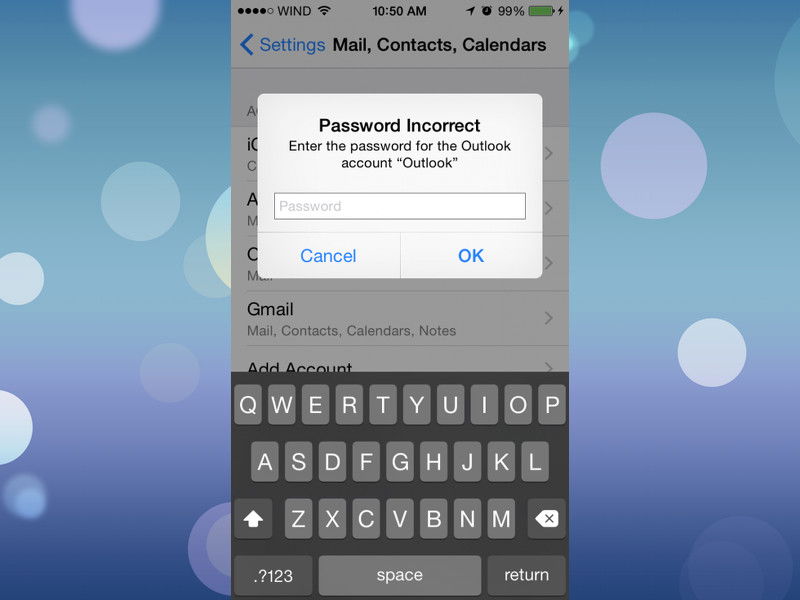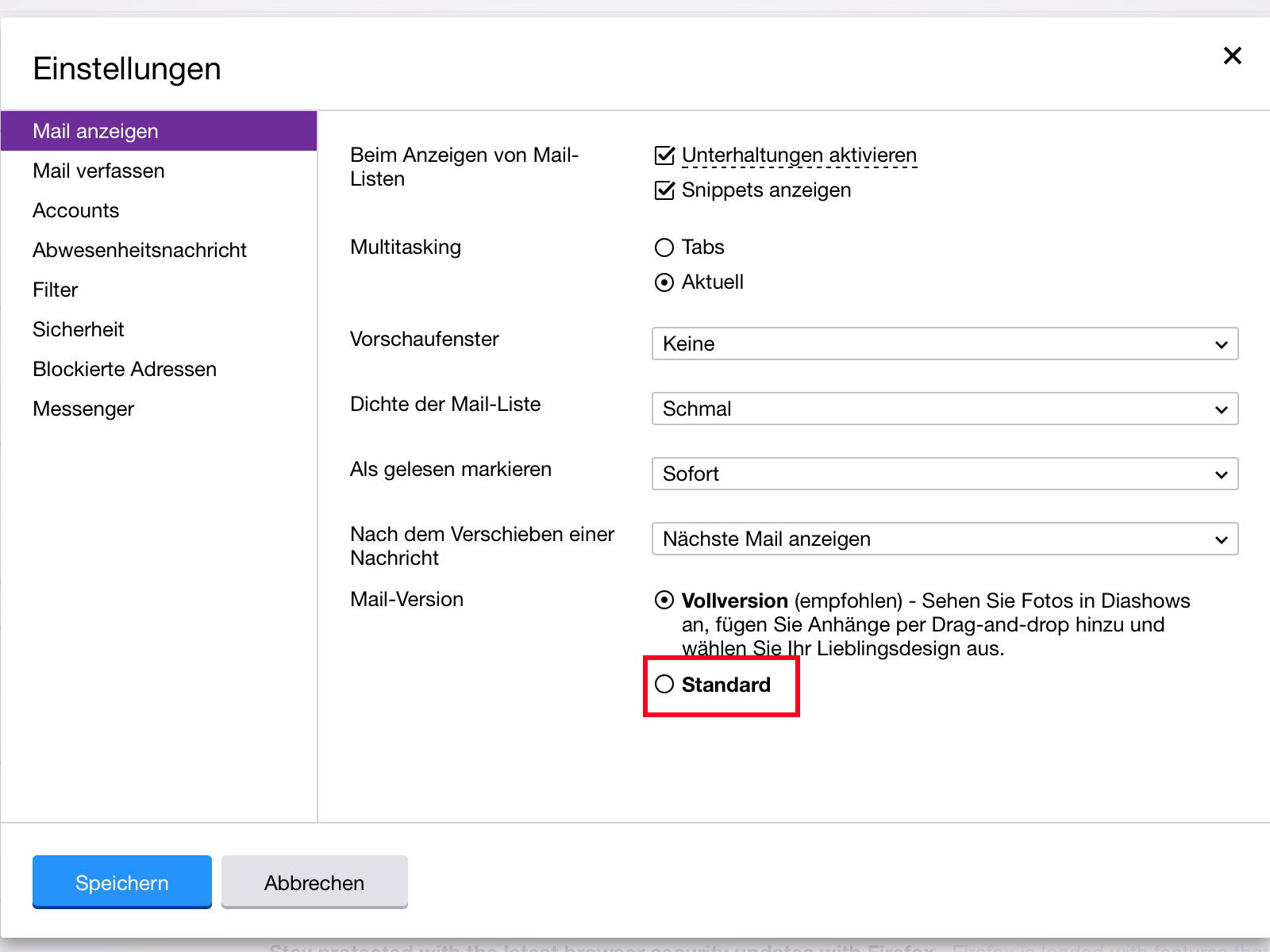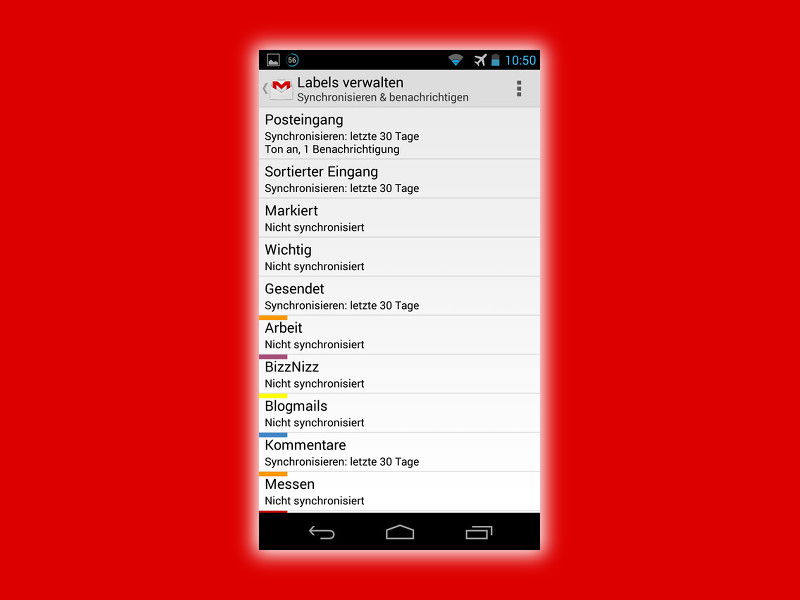08.07.2015 | macOS
Manchmal reicht es nicht aus, ein Bild an eine E-Mail anzuhängen. Beispielsweise kann ein bestimmter Bereich in einem Screenshot hervorgehoben werden, sodass der Empfänger sieht, worauf es ankommt. In Apple Mail klappt das ganz einfach mit der Funktion „Markierungen“.
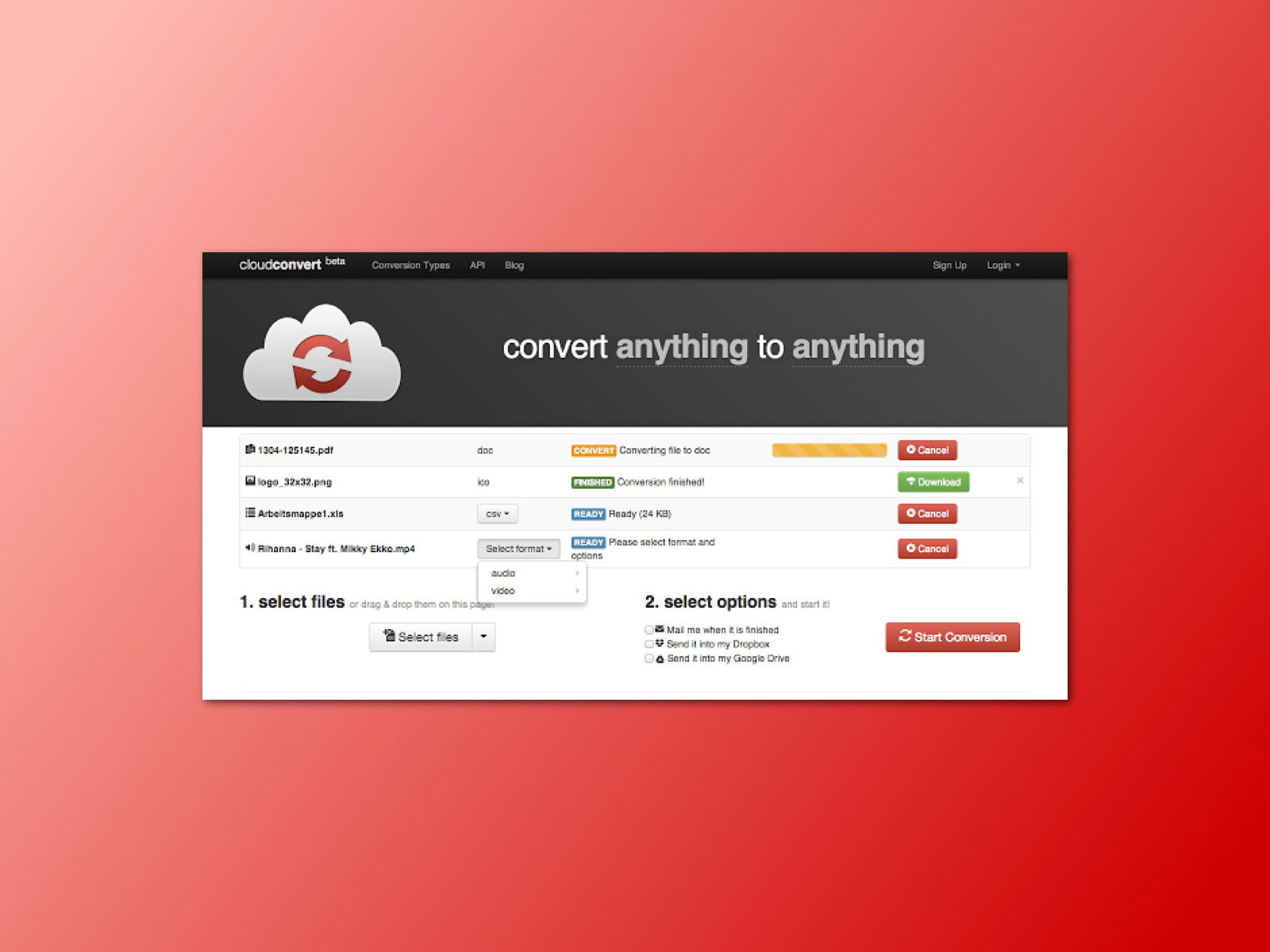
25.06.2015 | Internet
Angenommen, ein Benutzer will einige Bilder von .png nach .jpg, oder einige Textdateien von .docx in .pdf umwandeln. Anstelle entweder Bild-Konverter oder Dokument-Konverter zu nutzen, können Benutzer einfach zu CloudConvert gehen. Dieser Webdienst kann fast jedes Dateiformat in ein anderes Dateiformat umwandeln.
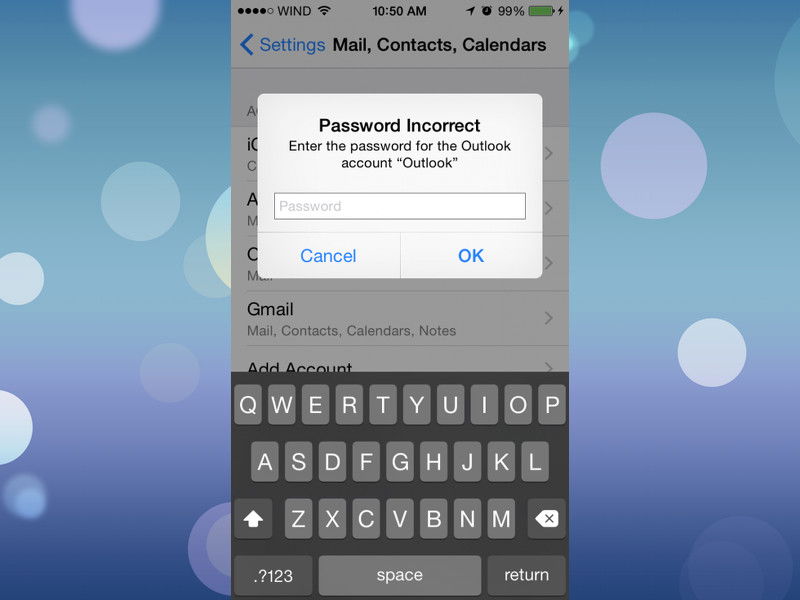
10.06.2015 | Tipps
Schaltet man die Anmeldung in zwei Schritten für ein Microsoft-Konto ein, nachdem die Outlook-Konten auf dem iPhone bereits konfiguriert sind, erscheinen Fehlermeldungen – etwa „Ungültiges Kennwort“, und so weiter. Wie lässt sich das Problem lösen?
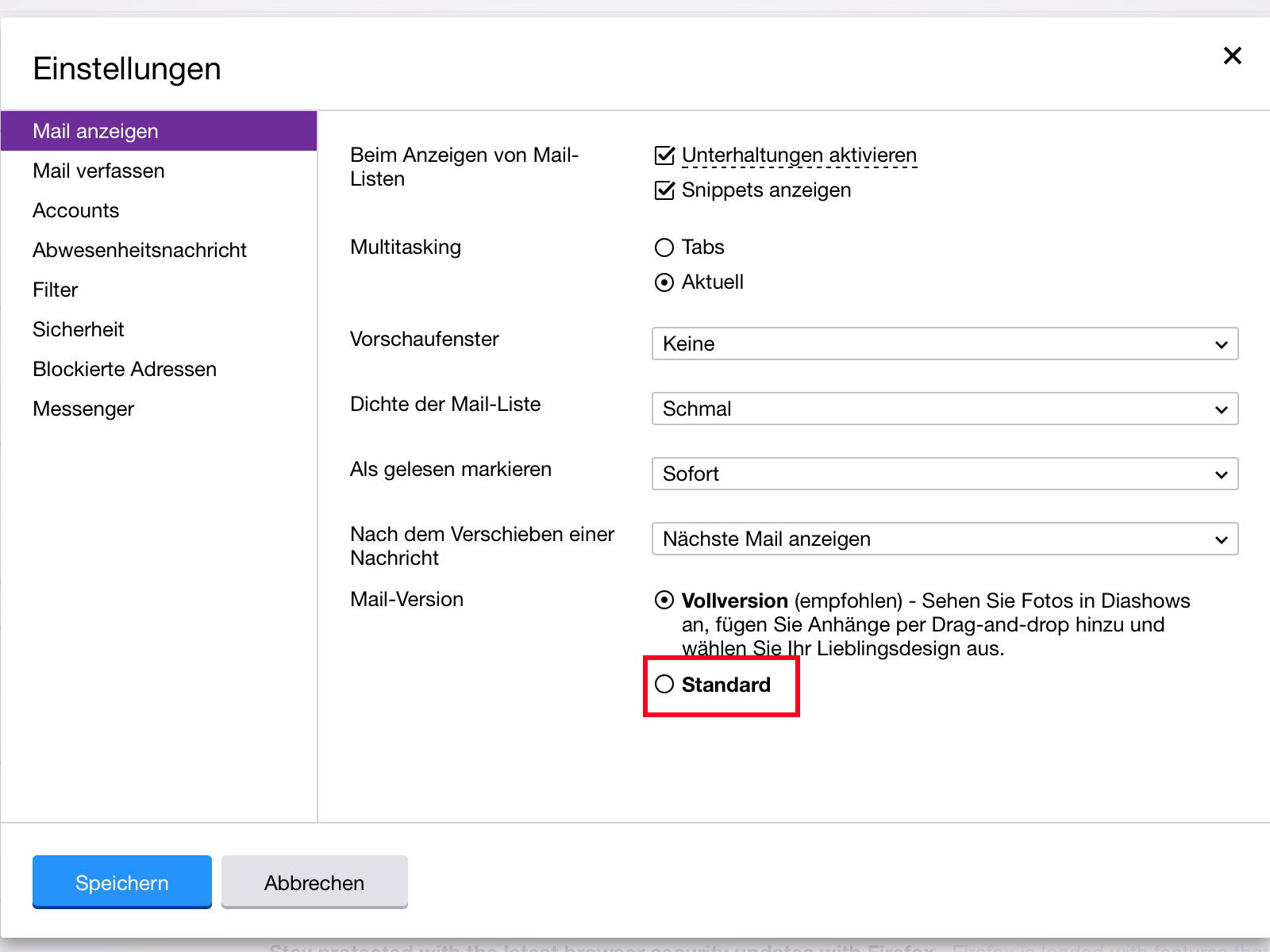
04.06.2015 | Tipps
Sieht der eigene Posteingang von Yahoo Mail dieser Tage etwas anders aus? Neuerdings sortiert der Maildienst die Nachrichten anders. Gut, dass man die gewünschte Ansicht auch selbst festlegen kann.

25.05.2015 | Windows
Wer externe Festplatten hat, die unter OS X formatiert wurden, kann diese mit Windows normalerweise nicht lesen, da das System das Laufwerksformat nicht versteht. Mit einem kostenlosen Werkzeug von Paragon klappt’s problemlos.

19.05.2015 | Tipps
Wie groß ist eine Datei? Wie viel passt auf meine Festplatte? Und was ist eigentlich ungefährlich als E-Mail-Anhang zu verschicken? Wer sich nicht so gut auskennt, sollte sich einfach die folgenden 5 Dinge gut einprägen.
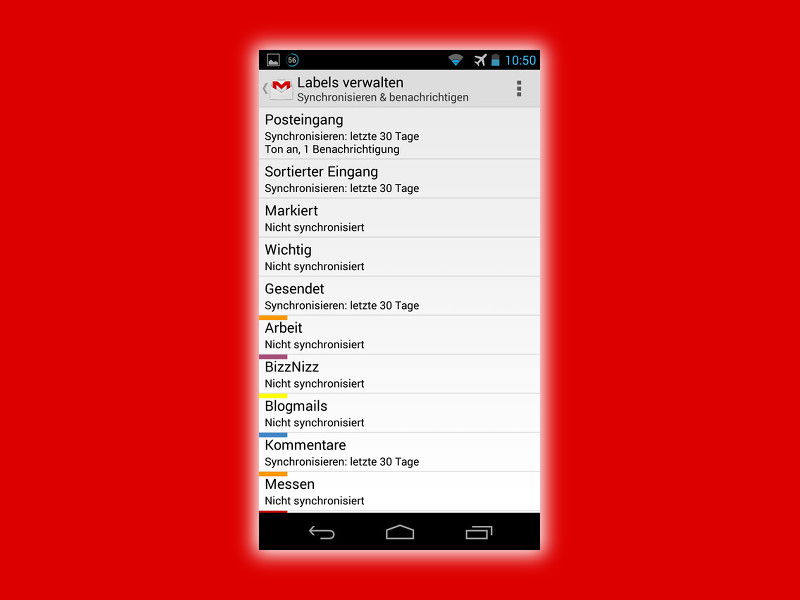
09.05.2015 | Android
Wer unterwegs seine Mails checken will und ein Android-Gerät hat, der kann dazu die Gmail-App verwenden. Das klappt aber nur dann korrekt, wenn die Synchronisierung mit der Cloud keine Fehler anzeigt. Wie lassen sich Sync-Probleme beheben?