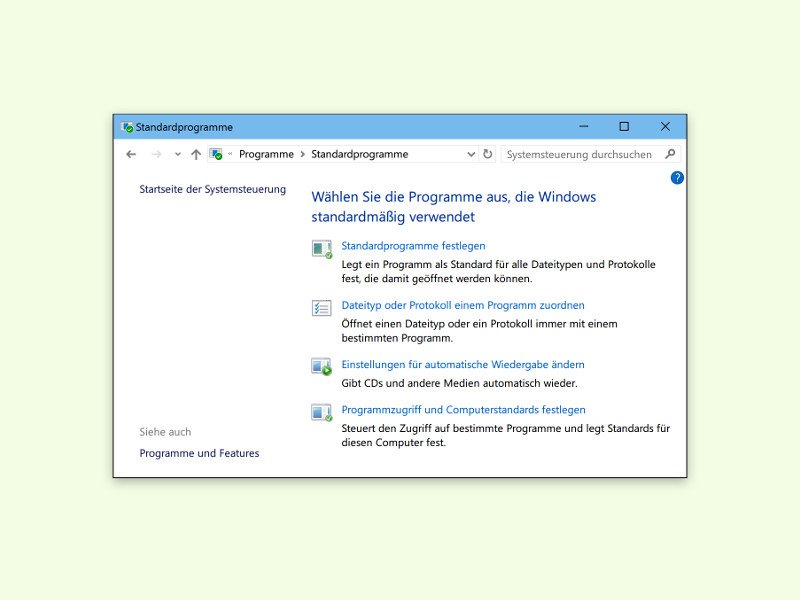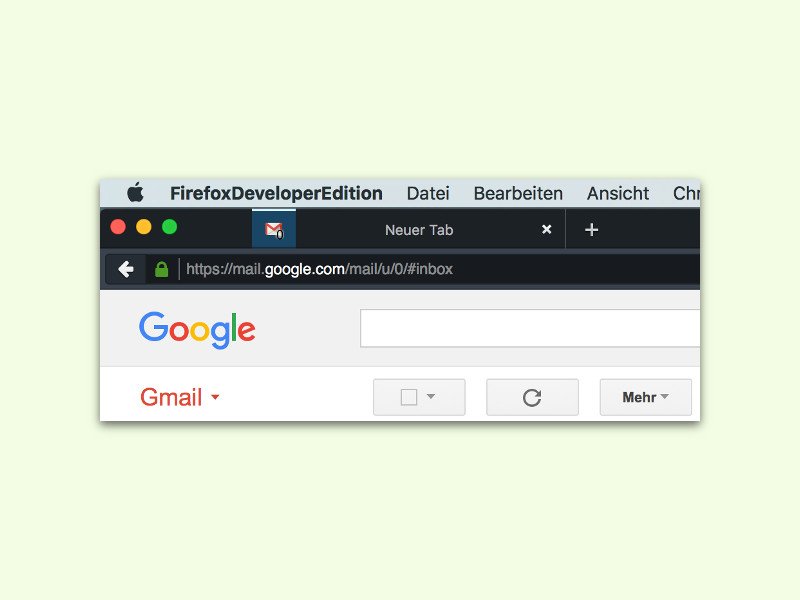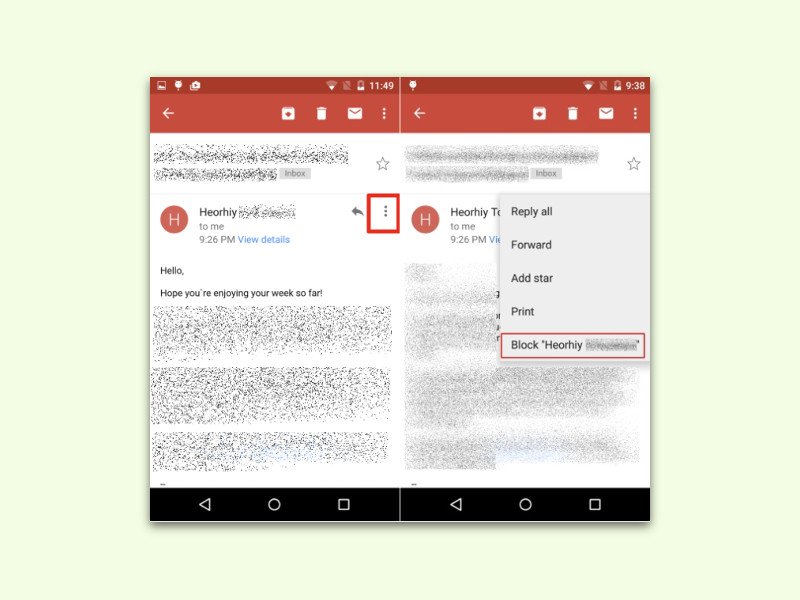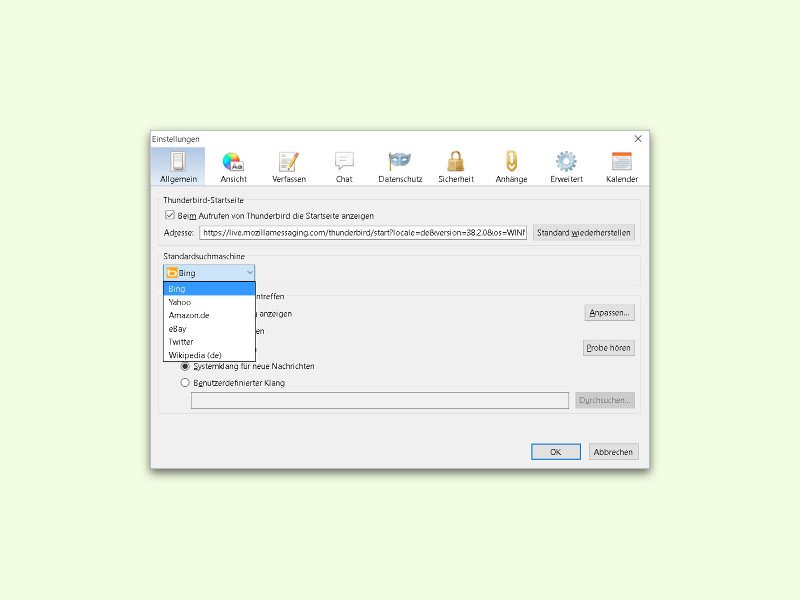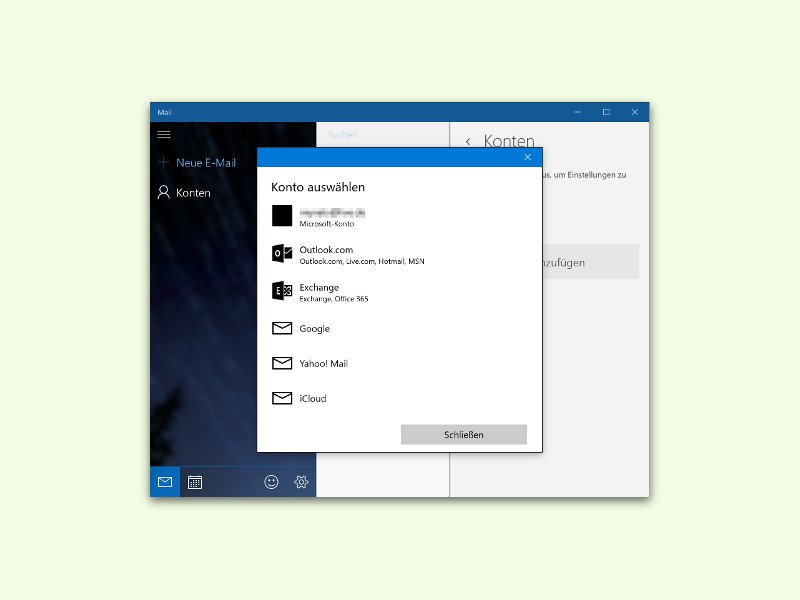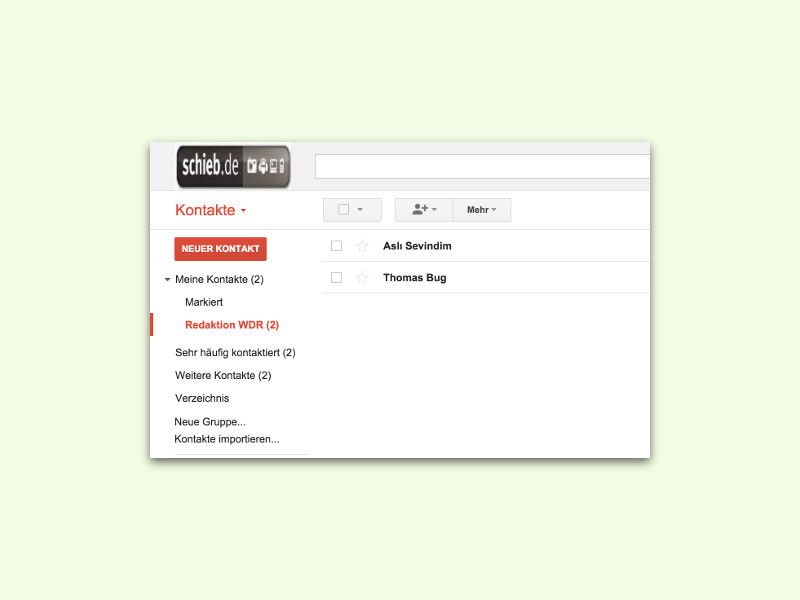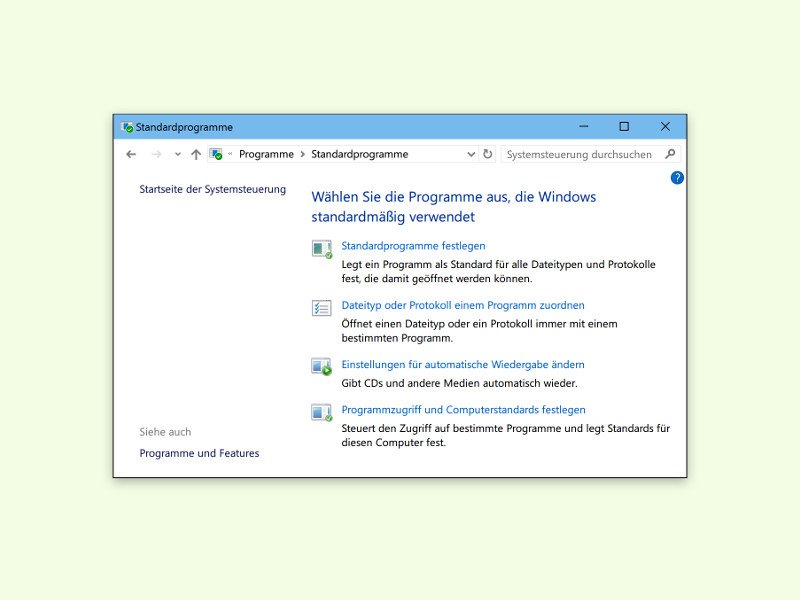
04.11.2015 | Windows
Bekommt man in eMails Dokumente zugeschickt, hat aber auf dem Windows-10-PC kein Office installiert, ist das ein Problem. Es sei denn, man richtet das System so ein, dass Word- und andere Dateien als Vorschau einfach mit WordPad angezeigt werden.

02.11.2015 | iOS
Das iPhone ist nicht nur privat nützlich, sondern auch beim Arbeiten. Will man etwa ein Bild vor dem Verschicken per eMail zuerst kurz bearbeiten, ist das in iOS 9 kein Problem. Wir zeigen, wie es funktioniert.
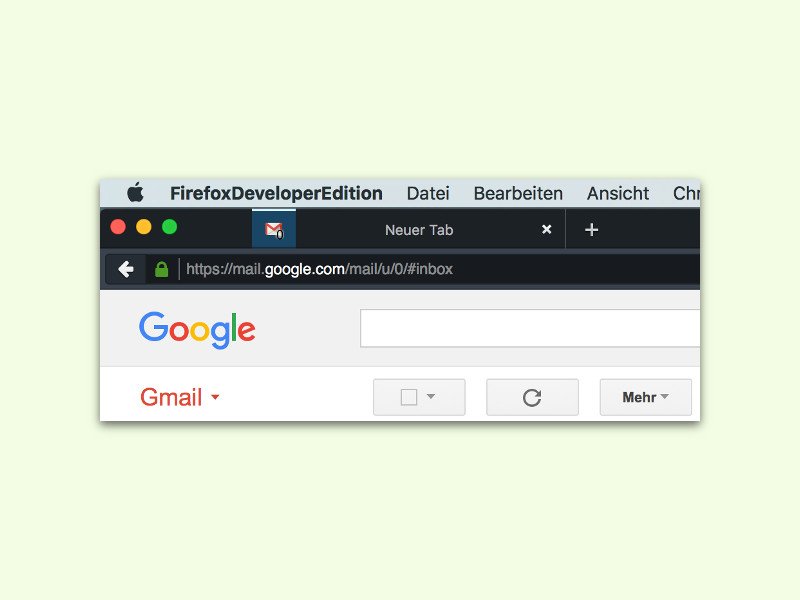
02.11.2015 | Internet
Das Web besteht heutzutage nicht mehr nur aus statischen Webseiten, sondern kann immer mehr auch interaktiv genutzt werden. Beliebte Seiten wie Facebook und Gmail gehören dazu – sie werden verwendet, um Aufgaben zu erfüllen (oder um Arbeit zu vermeiden), sie aktualisieren sich selbstständig und informieren, wenn sich etwas geändert hat. Mit angehefteten Tabs lassen sich beliebige Websites an der linken Seite der Tab-Leiste festmachen, sodass sie immer verfügbar sind.
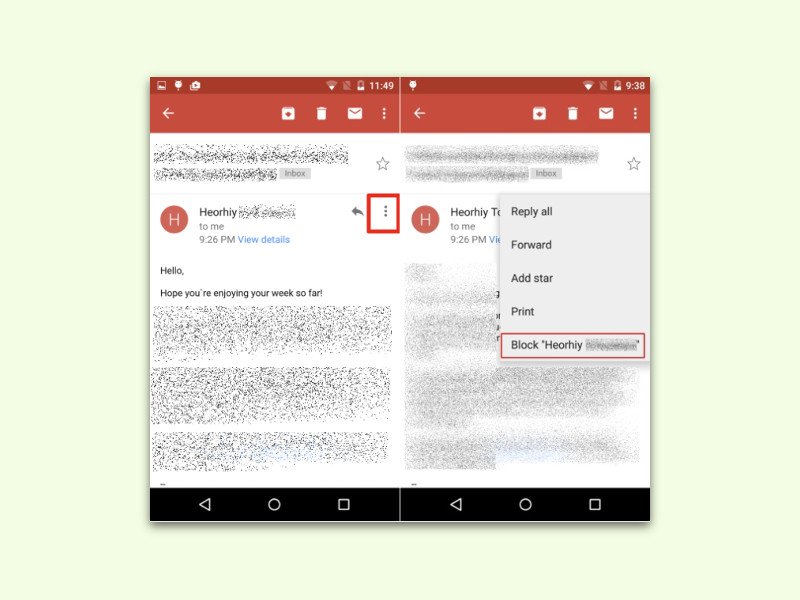
30.10.2015 | Android
Wie Gmail Spam filtert, ist ein guter Grund, diesen eMail-Dienst zu nutzen. Allerdings kann Gmail nicht alle unerwünschten Nachrichten erkennen – etwa dann, wenn eine Mail kein Spam, aber dennoch Müll ist. Im Web und in der Android-App können unerwünschte Absender jetzt blockiert werden.
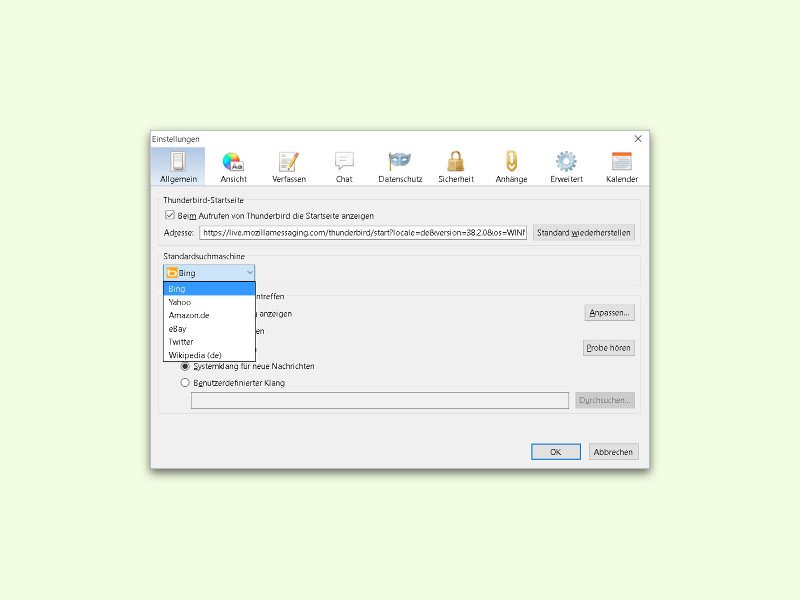
29.10.2015 | Tipps
Beim Rechtsklick auf ein Wort in einer eMail-Nachricht bietet das Nachrichten-Programm Mozilla Thunderbird eine Bing-Suche an. Wer lieber einen anderen Such-Anbieter nutzt, kann die Einstellung schnell ändern.
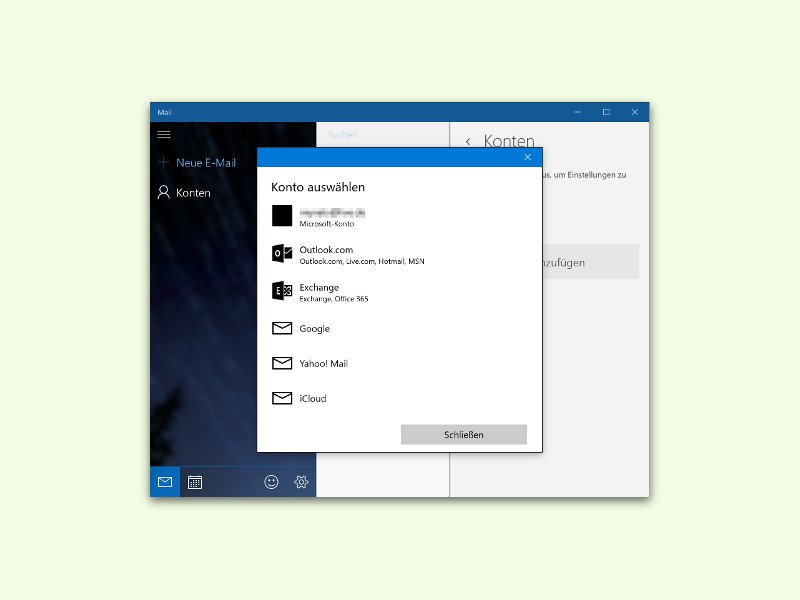
29.10.2015 | Windows
In Windows 8 war die Kontakte-App kompliziert zu bedienen, besonders mit Maus und Tastatur. In Windows 10 ist das einfacher. Wie zuvor wird die Kontakte-App mitgeliefert, man muss sie also nicht erst aus dem Store laden.
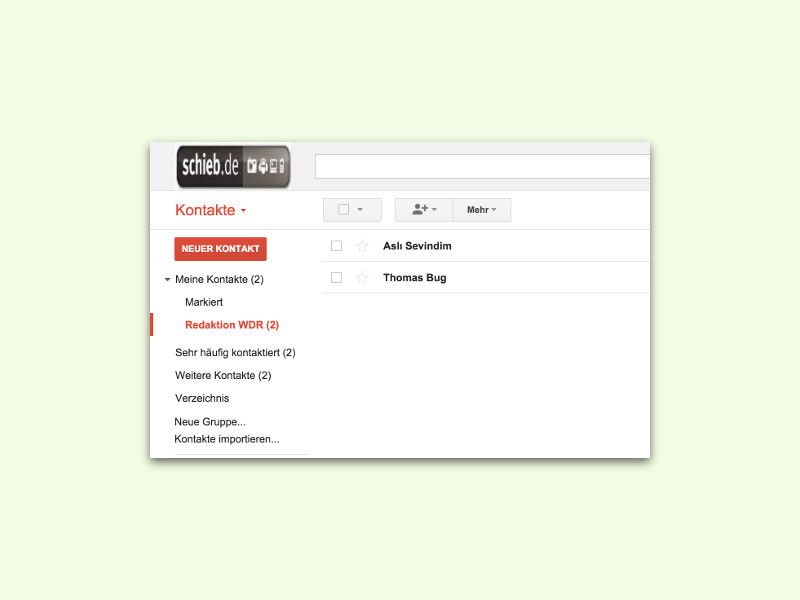
22.10.2015 | Tipps
Wer sich im Google Mail-Webdienst alle Kontakte anzeigen lässt, findet sie normalerweise als alphabetische Liste wieder. Bei zu vielen Personen wird das aber schnell unübersichtlich. Mit Kontakt-Gruppen behält man leichter den Überblick.

17.10.2015 | Windows
Standardmäßig gruppiert das E-Mail-Programm von Windows 10 alle Nachrichten nach Thema, sodass zusammengehörige Mails beisammenstehen, ungeachtet der zeitlichen Reihenfolge. Wer sich nicht mit dieser Unterhaltungs-Ansicht anfreunden kann, hat die Möglichkeit, diese direkt in der Mail-App abzuschalten.