

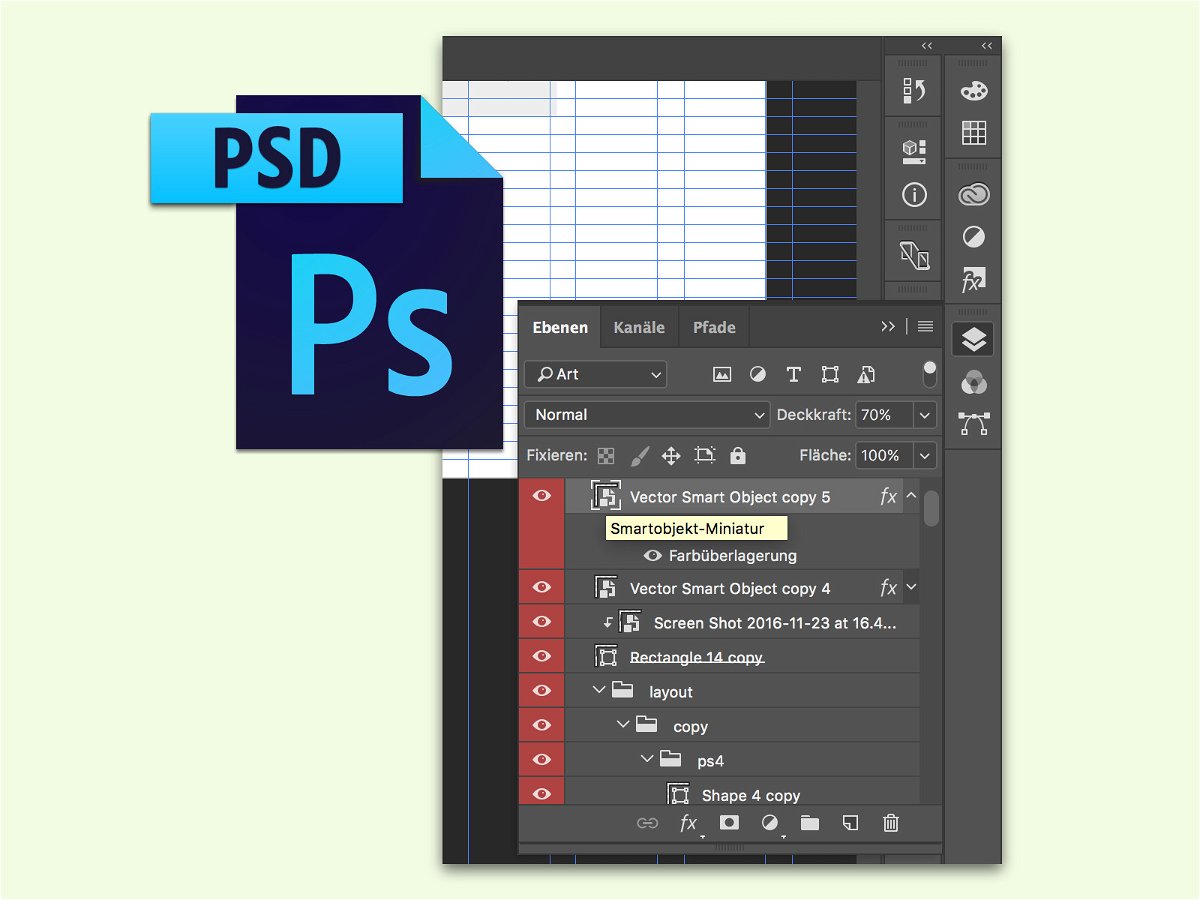
Photoshop: SVG exportieren
Viele Designer, etwa für Webseiten, nutzen Photoshop, um ihre Ideen zu entwerfen. Hierbei kommen oft auch Symbole zum Einsatz. Die liegen meist in Form vektorbasierter Grafiken vor anstatt als Raster. Solche eingebetteten Icons lassen sich direkt exportieren.
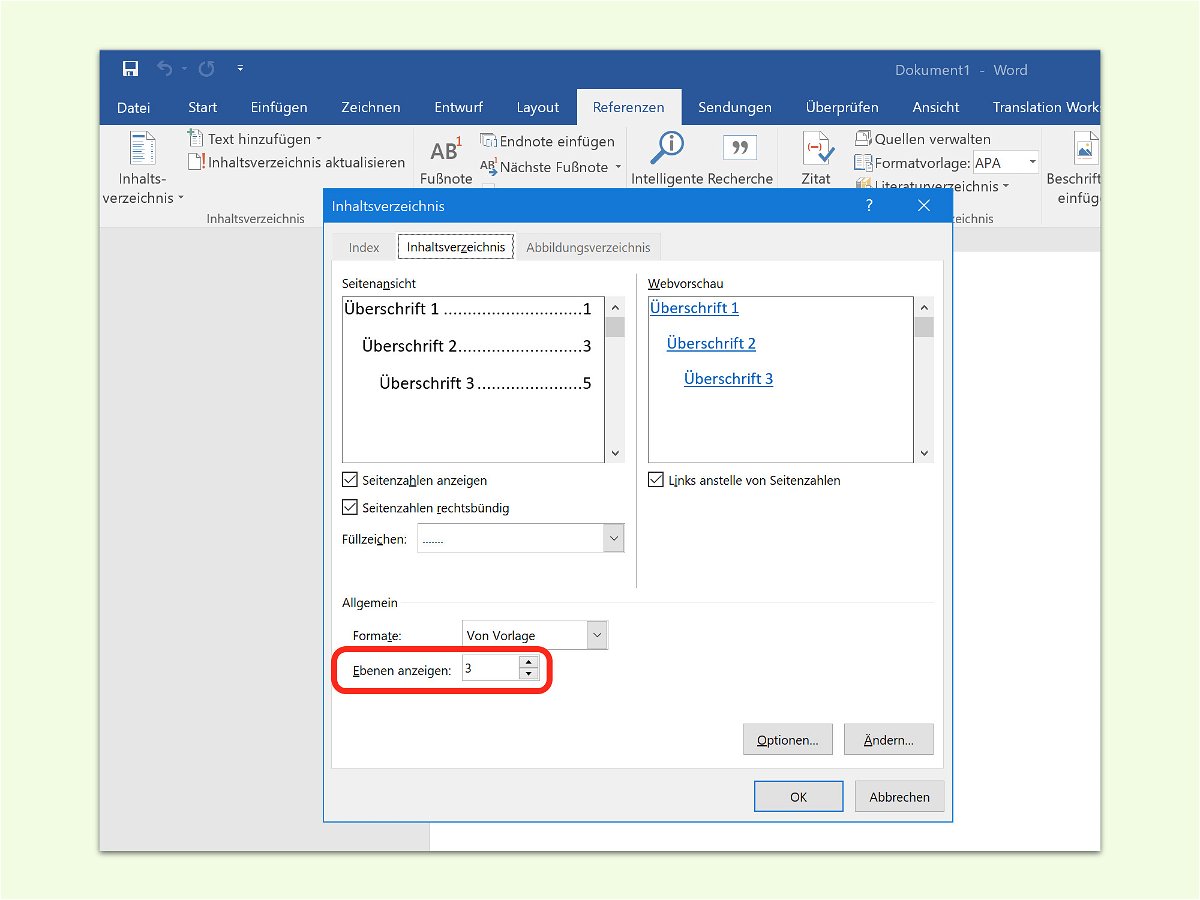
Überschriften im Word-Inhalt anpassen
Mit Microsoft Word lassen sich automatische Inhalts-Verzeichnisse erstellen. In diesem Verzeichnis führt das Text-Programm die ersten 3 Ebenen von Überschriften auf. Wer andere Überschriften mit aufführen will, kann das leicht anpassen.
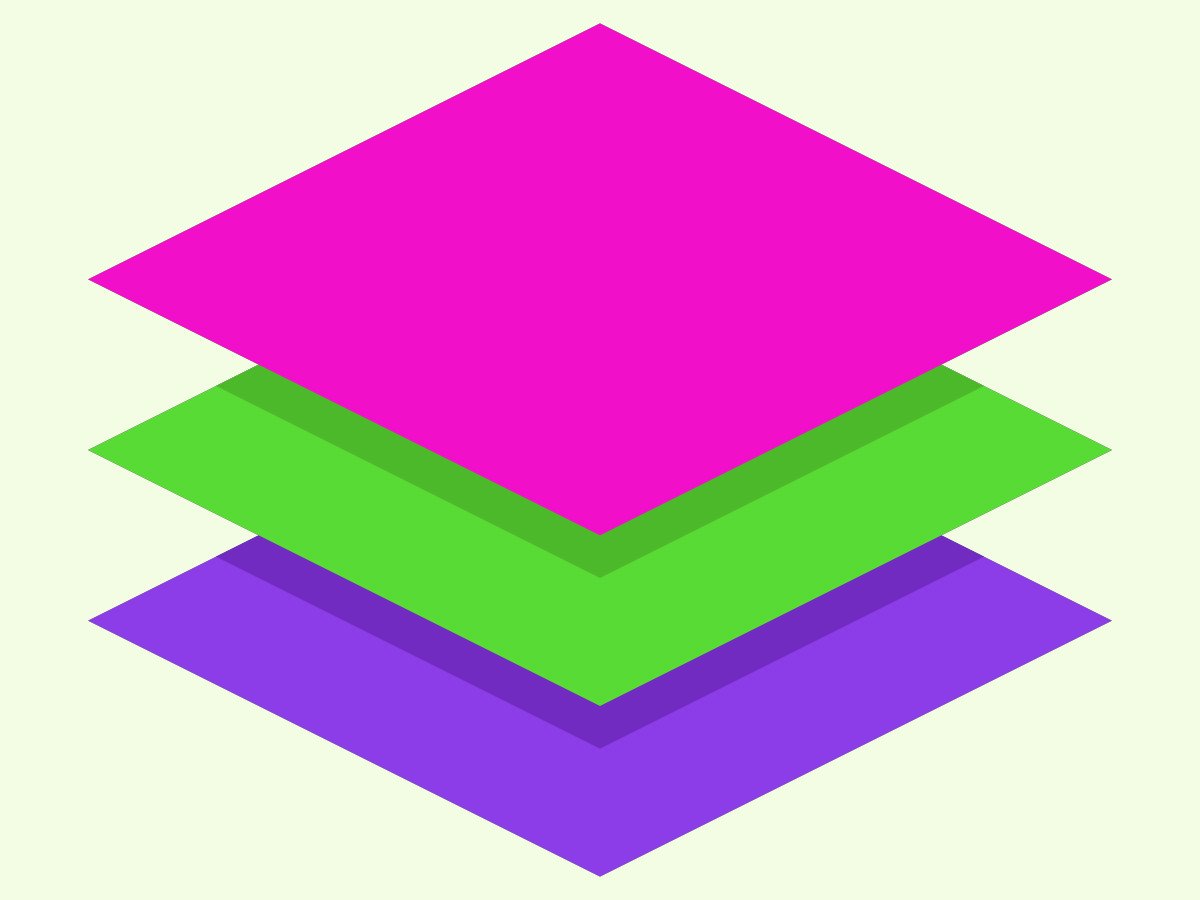
Eine oder mehrere Ebenen
Wer gerne Bilder bearbeitet, kommt schnell mit zwei verschiedenen Methoden der Speicherung in Berührung: Bei der einen werden Bilder in mehreren Ebenen gespeichert, die andere schrumpft die Inhalte auf eine Ebene zusammen.
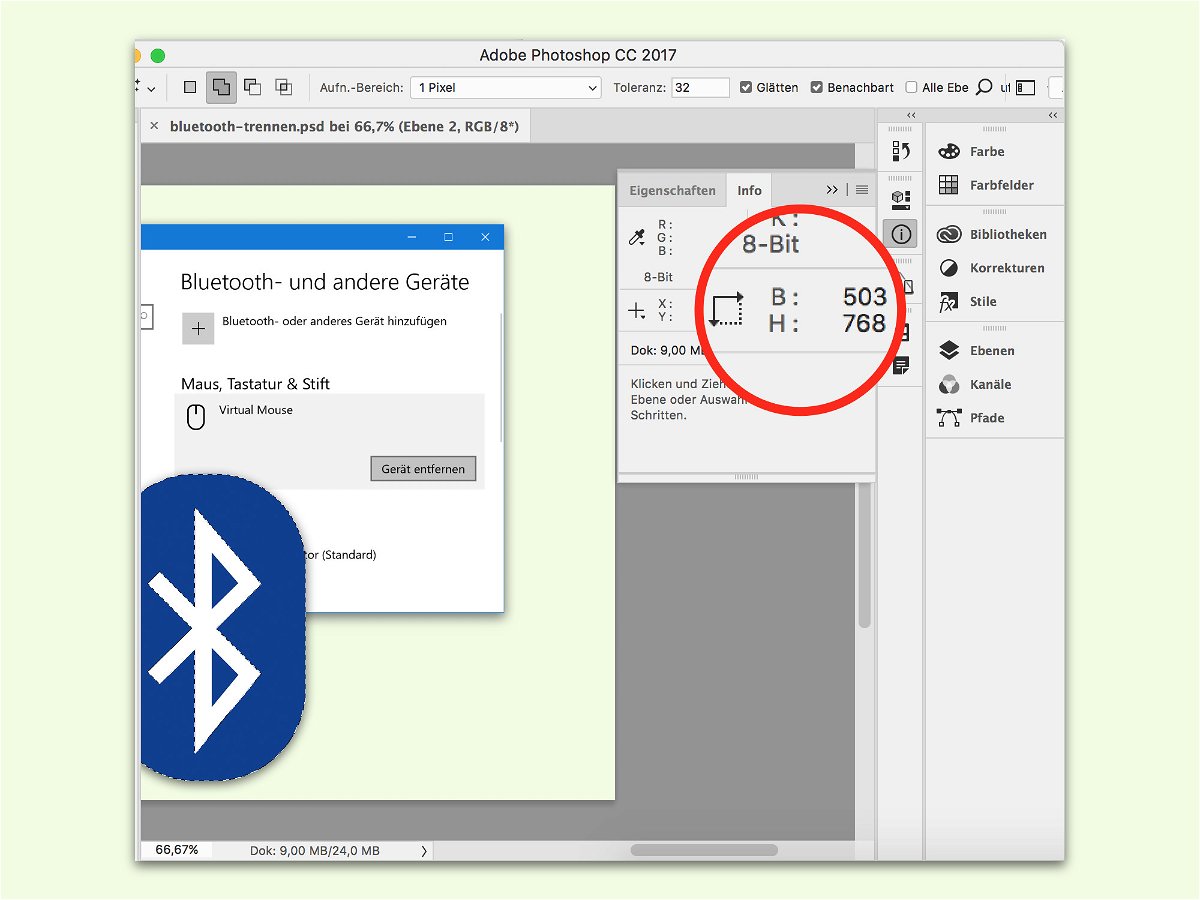
Breite und Höhe eines Photoshop-Objekts
Ebenen haben bestimmte Abmessungen. Das gilt aber auch für einzelne Objekte oder Elemente, die sich auf einer Ebene befinden. Sie können kleiner oder größer als die Ebene sein. Wir zeigen, wie sich die Maße eines Objekts in Photoshop ermitteln lassen.
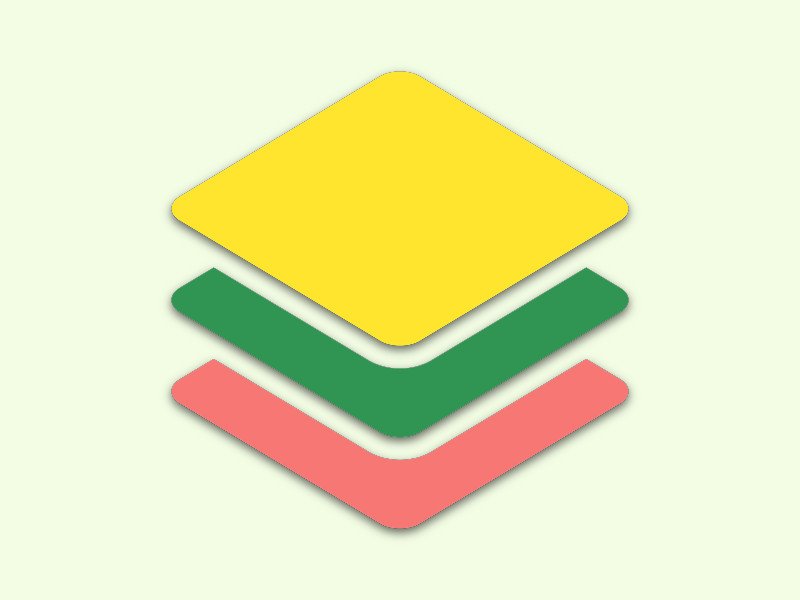
Größe von Ebenen ermitteln
Ein Photoshop-Bild kann mehrere Ebenen enthalten. Die lassen sich unabhängig voneinander bearbeiten und ein- und ausblenden. Dabei müssen die einzelnen Ebenen nicht die gleiche Größe haben wie das eigentliche Bild. Sie können auch kleiner oder größer sein.
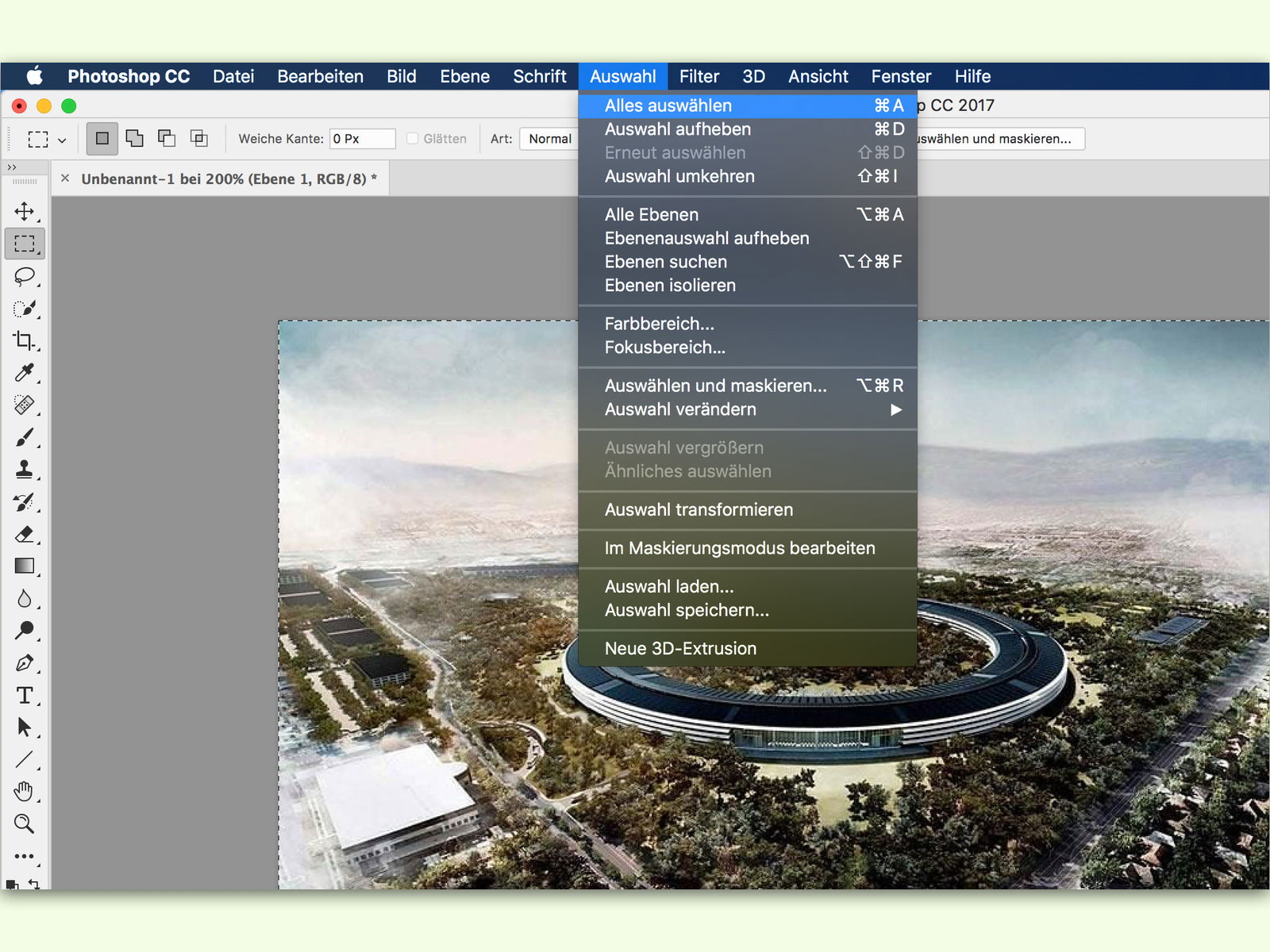
Bild markieren in Photoshop
Zum Kopieren und Einfügen in andere Programme muss man Bilder in Adobe Photoshop nicht erst als Datei speichern. Schneller geht es, wenn die Bild-Inhalte direkt kopiert werden. Dazu wird der gesamte Inhalt der Grafik markiert und dann kopiert.
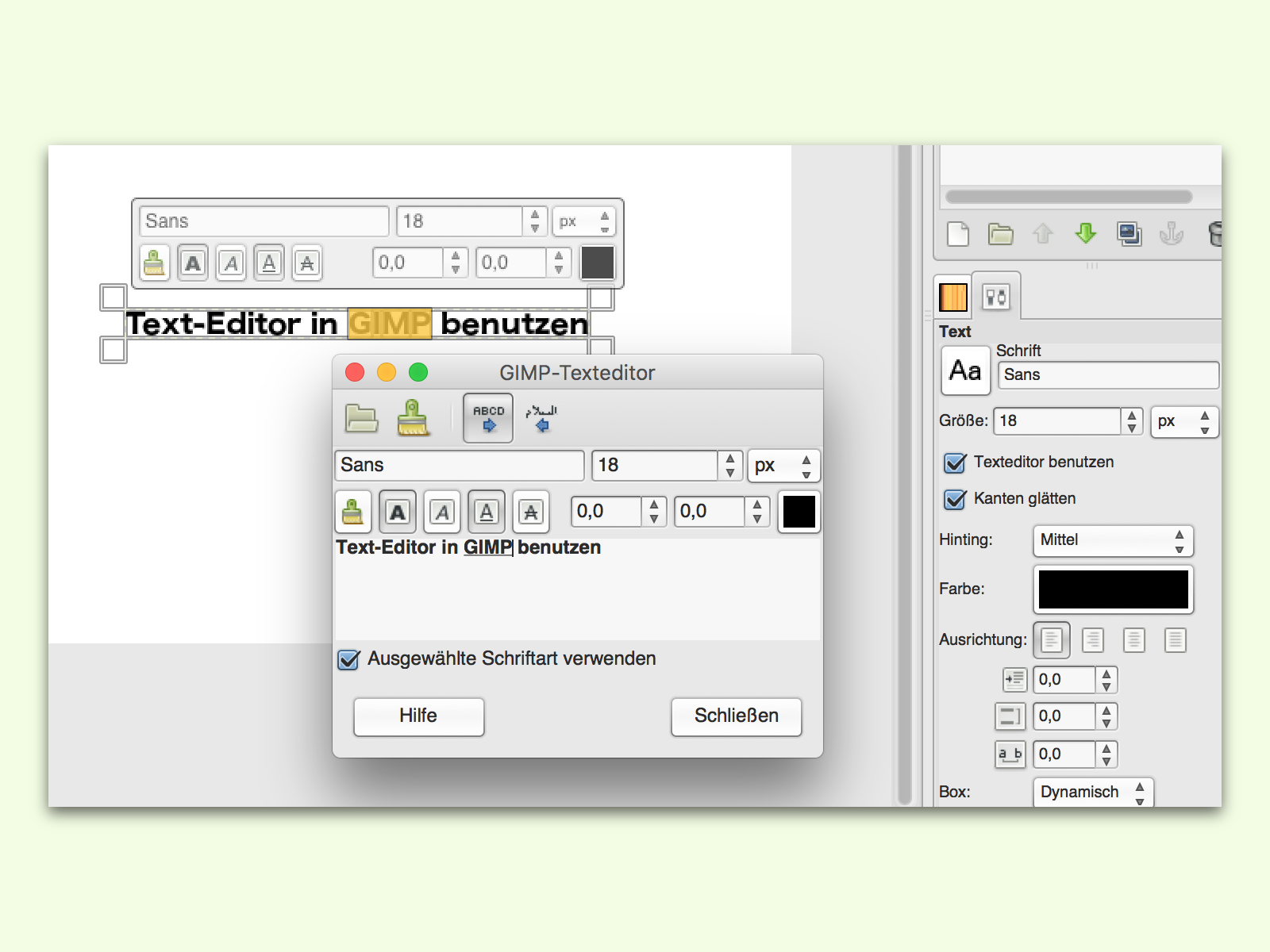
GIMP: Text-Editor zum Einfügen von Text-Ebenen verwenden
Mit dem kostenlosen Bild-Editor GIMP können nicht nur Bilder auf mehreren Ebenen kombiniert werden. Auch das Hinzufügen von Texten ist über das entsprechende Werkzeug kein Problem. Mit dem integrierten Text-Editor klappt es noch besser.



