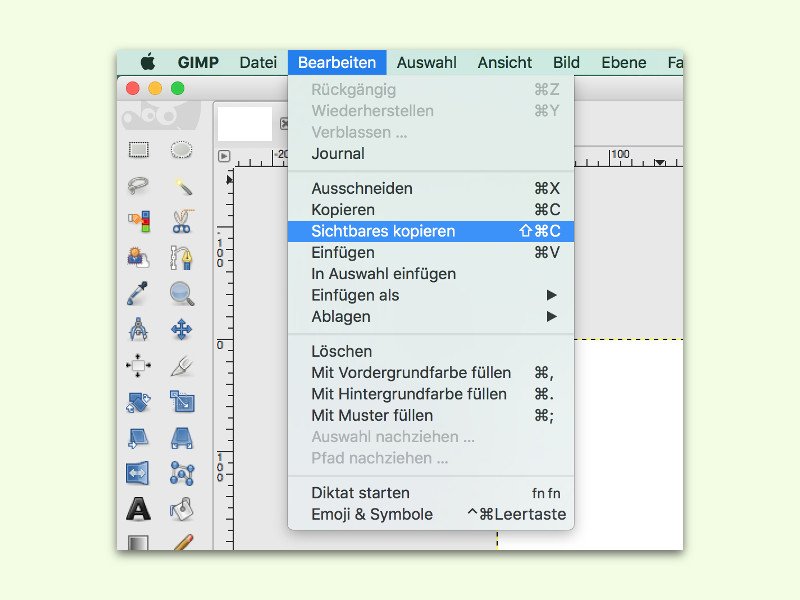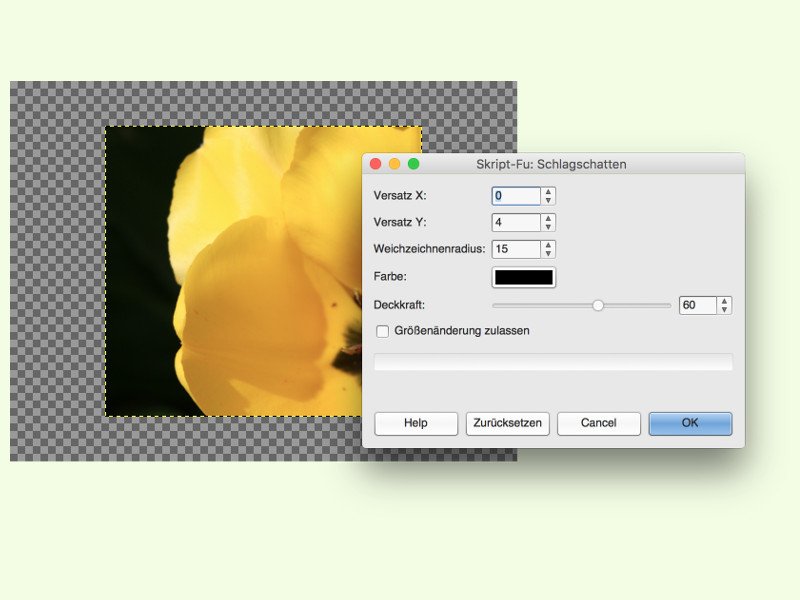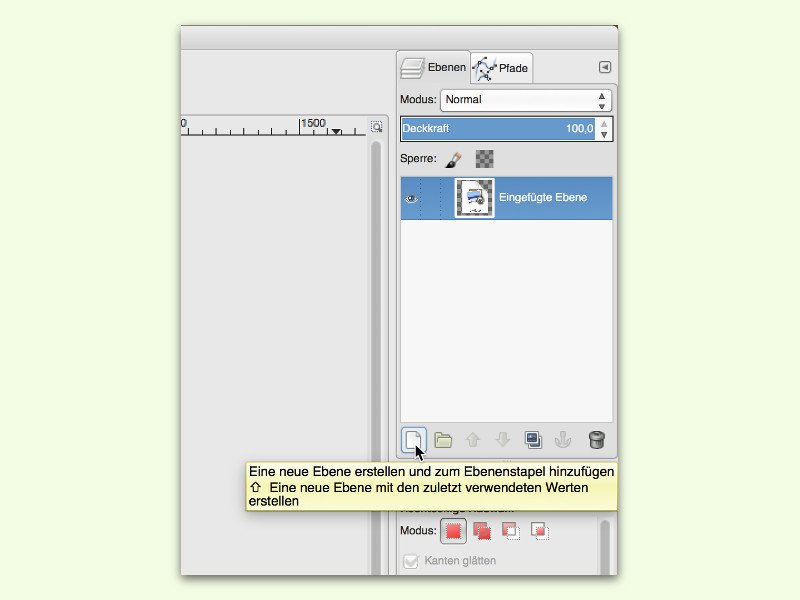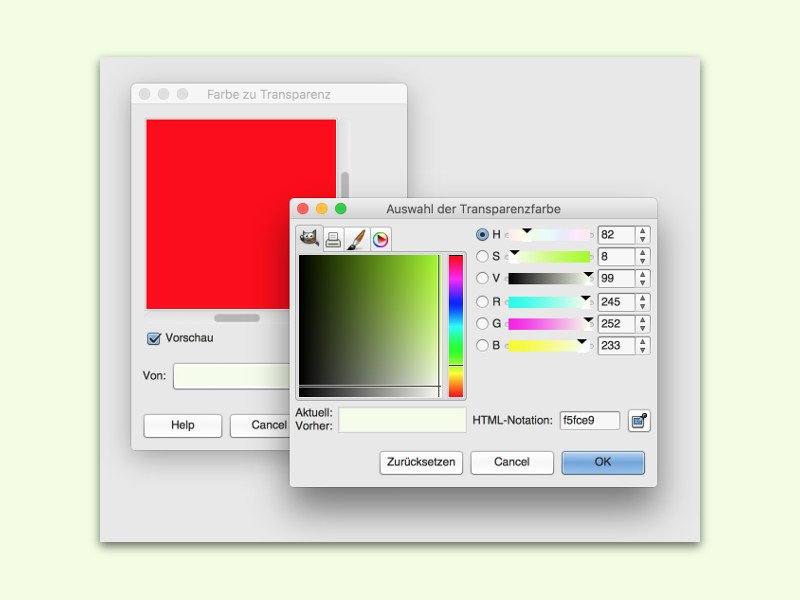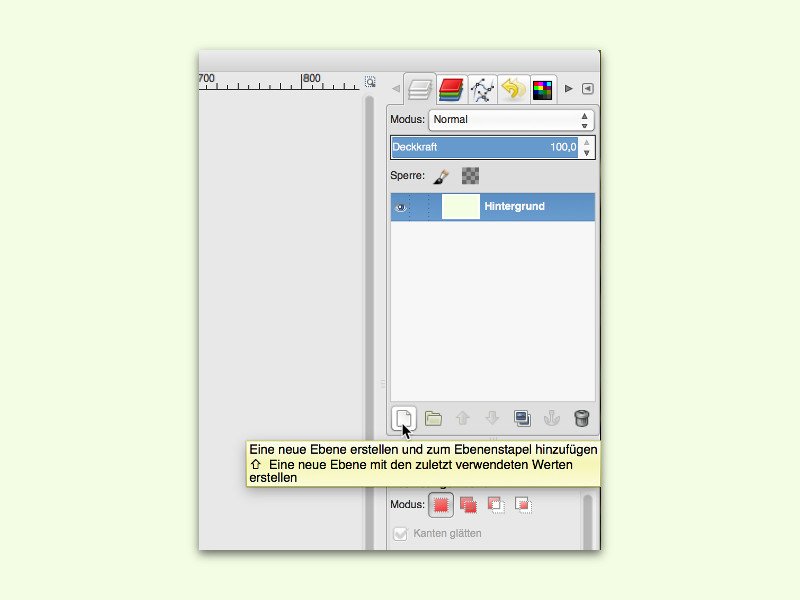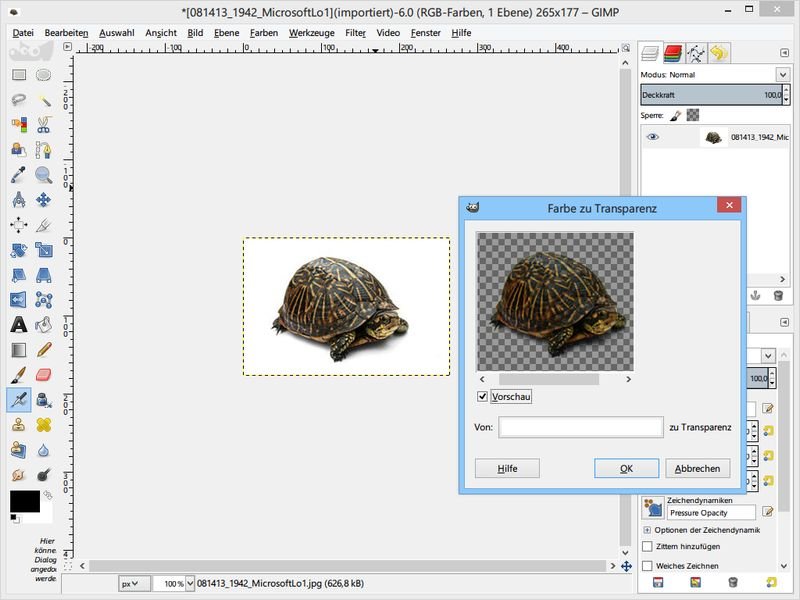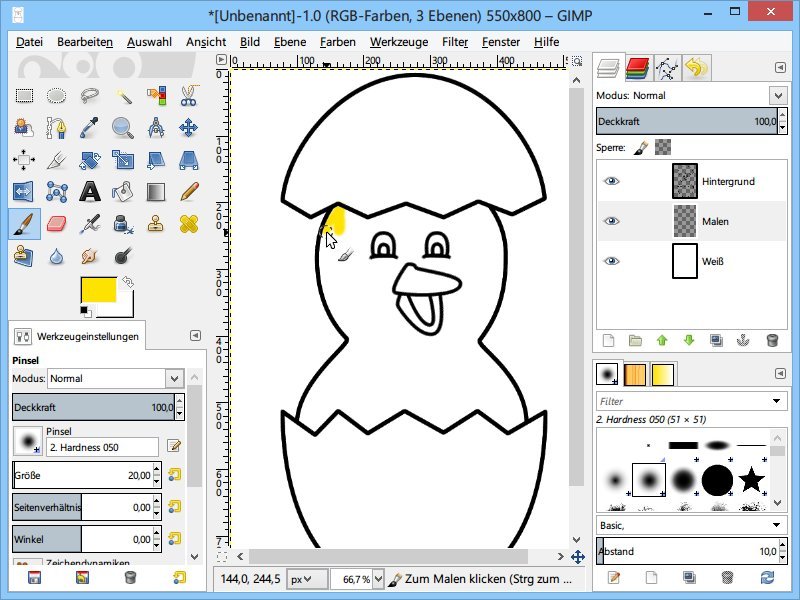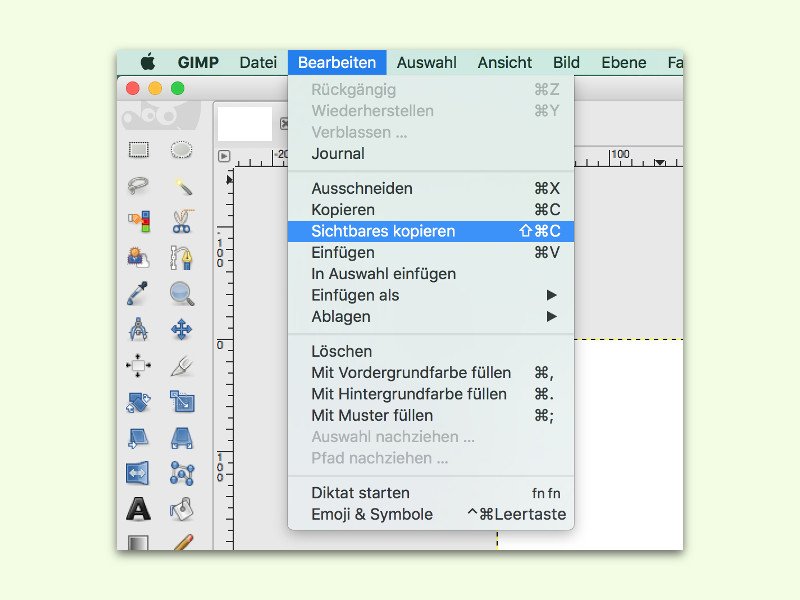
26.06.2016 | Software
GIMP ist eine tolle Gratis-Alternative zu Photoshop und Co. Wichtigster Vorteil von GIMP gegenüber einfacheren Programmen: Bilder lassen sich hier in Ebenen bearbeiten. Ist eine Grafik fertig, kann sie mit wenigen Klicks inklusive aller Ebenen in einem anderen Programm eingefügt werden.
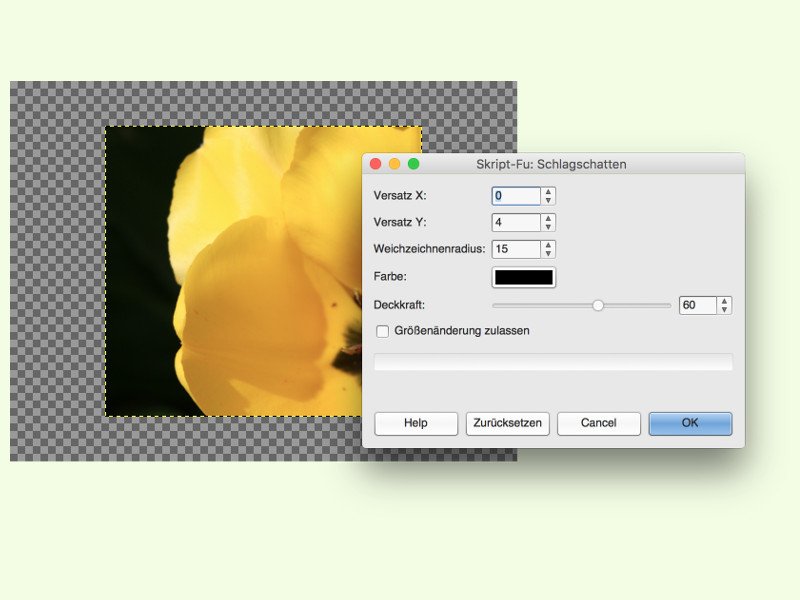
30.05.2016 | Software
Mit einem Schatten lässt sich in einer Kollage auf einfache Weise ein 3D-Effekt hinzufügen. In der Bild-Bearbeitung GIMP ist eine Schatten-Funktion schon eingebaut.
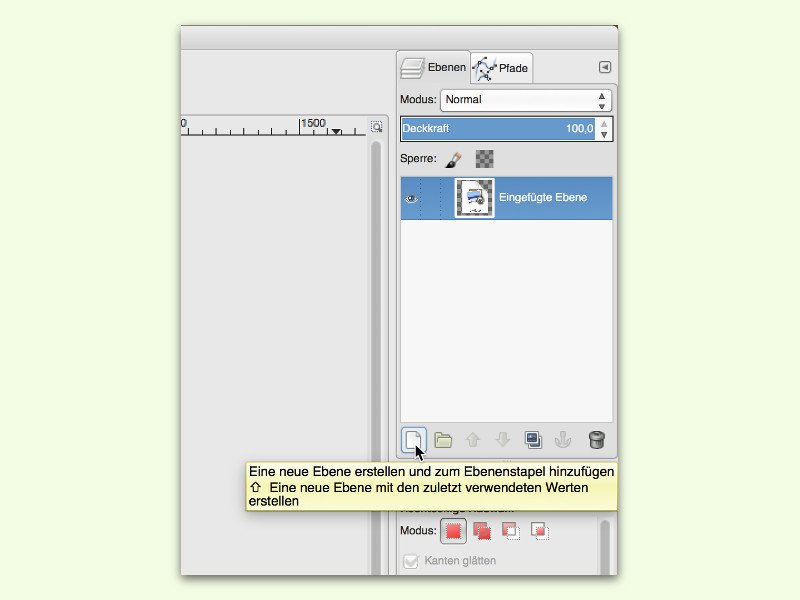
10.03.2016 | Software
Eine der Profi-Funktionen der kostenlosen Bildbearbeitung GIMP ist die Möglichkeit, dass man Bilder in mehreren Ebenen gestalten kann. So bleiben verschiedene Bild-Elemente voneinander getrennt. Mit einem Trick lassen sich neue Ebenen schneller anlegen.
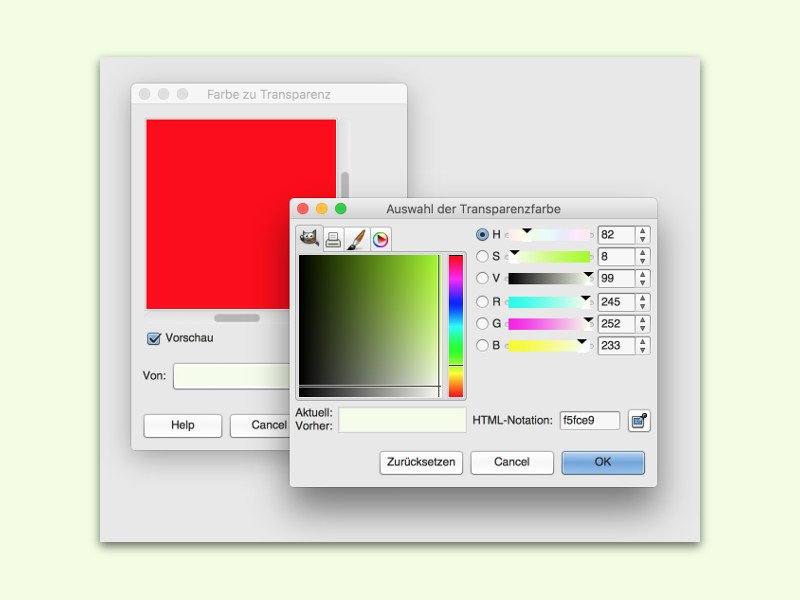
23.12.2015 | Software
Um in einem Bild den Hintergrund auszutauschen, muss man den bestehenden Hintergrund zuerst entfernen. Das geht in der kostenlosen Bildbearbeitung GIMP am einfachsten mit der Funktion Farbe zu Transparenz.
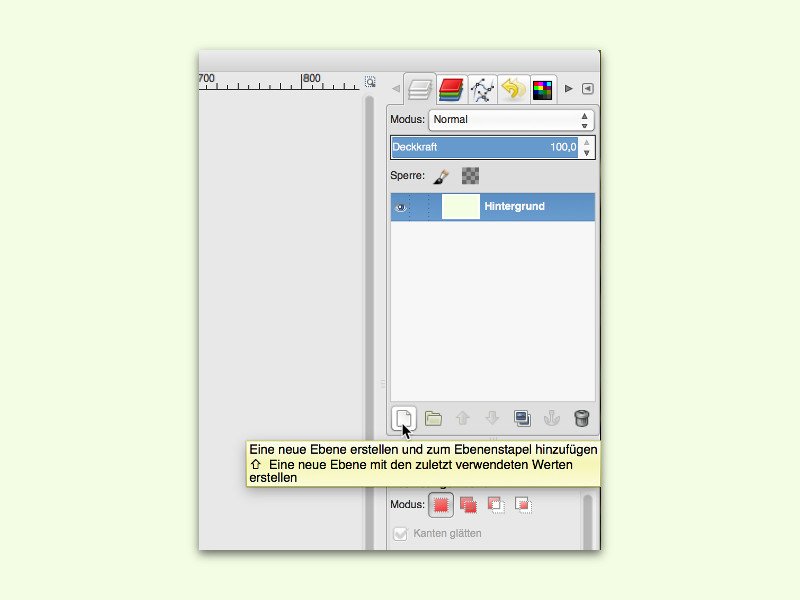
20.11.2015 | Software
In der kostenlosen Bild-Bearbeitung GIMP ist das Bearbeiten von Bildern mit mehreren Ebenen kein Problem – ähnlich wie in Photoshop. Am Bildschirm-Rand findet man dazu eine Ebenen-Liste. Per Klick lassen sich auch neue Ebenen anlegen – auf Wunsch sogar noch schneller.
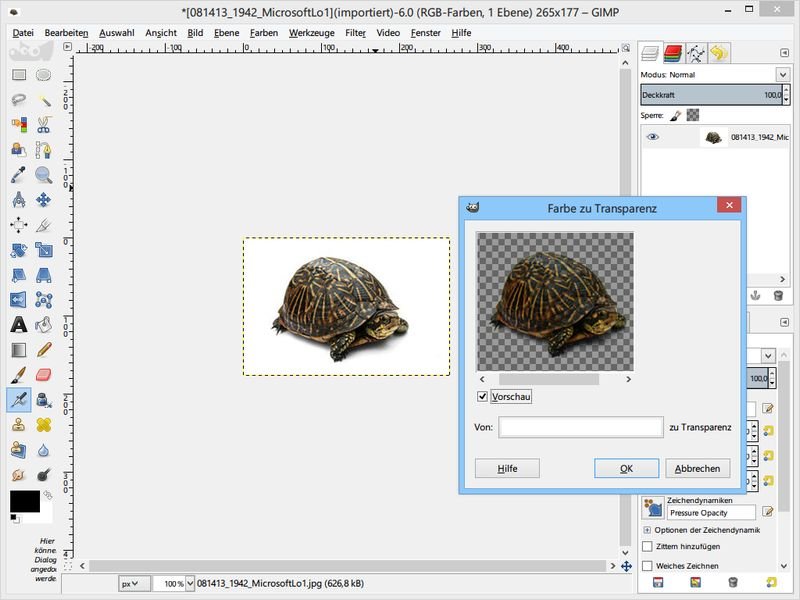
13.11.2014 | Tipps
Sie haben eine Grafik oder ein Foto, dessen Hintergrund weiß ist, wollen den Hintergrund aber lieber transparent haben? Mit der kostenlosen Bildbearbeitung GIMP ist das kein Problem. Wir zeigen, wie Sie vorgehen.

11.06.2014 | Tipps
Sie wollen aus einem rechteckigen Foto eine bestimmte Kontur ausschneiden, etwa eine Herz-Form? Mit der kostenlosen Bildbearbeitung GIMP ist das ganz einfach. Wir zeigen, wie es geht.
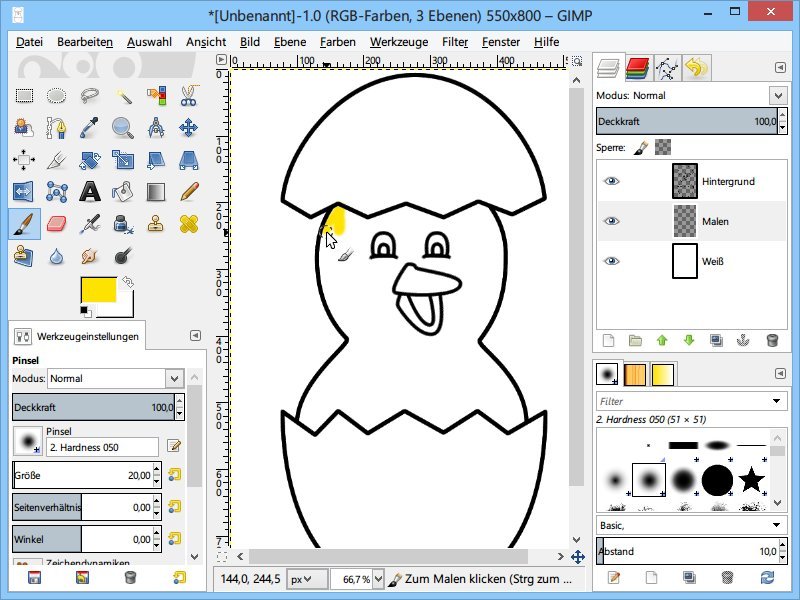
17.04.2014 | Tipps
Im Netz finden Sie Malvorlagen in Mengen. Was aber, wenn Sie die Skizze nicht mit Stiften ausmalen wollen, sondern direkt am PC? Auch das ist kein Problem, zum Beispiel mit GIMP.