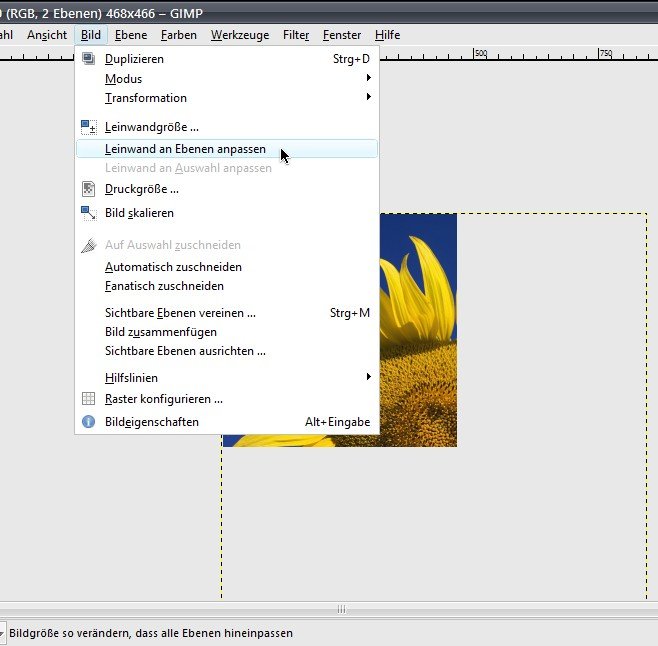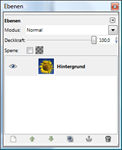19.08.2013 | Software
Urlaubsfotos nachbearbeiten – das nimmt oft jede Menge Zeit in Anspruch. Heute stellen wir Ihnen einen einfachen Foto-Effekt vor, der große Wirkung hat: Das teilweise Einfärben. Damit betonen Sie bestimmte Bereiche in einem Bild, indem nur diese farbig bleiben, während der Rest des Fotos in Graustufen erscheint.
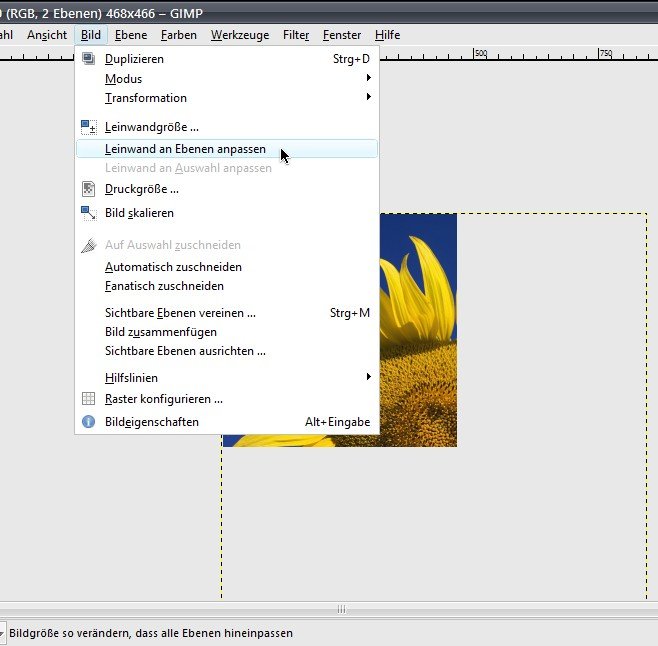
15.03.2012 | Software
Eine der Stärken der GIMP-Bildbearbeitung ist, dass sich damit Bilder, die aus mehreren Ebenen bestehen, bearbeiten lassen. Falls die Abmessungen einer eingefügten Ebene größer sind als die Maße des aktuellen Bildes, ist zunächst nur ein Ausschnitt sichtbar. Wie wird wieder alles sichtbar?
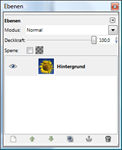
12.12.2011 | Tipps
In der kostenlosen Bildbearbeitung GIMP lassen sich Bilder aus mehreren Ebenen zusammensetzen. Dieses Konzept ist auch in vielen anderen Bildprogrammen vorhanden. Mit Ebenen kann man ein Bild als einen Folienstapel nutzen, wobei die einzelnen Folien durchsichtig aufeinander liegen.
05.11.2011 | Tipps
Unscharfe Fotos? Kein Problem. Mit der Schärfefunktion von Photoshop oder Photoshop Elements lassen sich Bilder problemlos nachschärfen. Die Sache hat allerdings einen Haken. Bei Fotos mit großem Kontrastumfang wirken die hellen Bereich oft überschärft. Das lässt sich durch getrenntes Schärfen von dunklen und hellen Bereichen verhindern.