

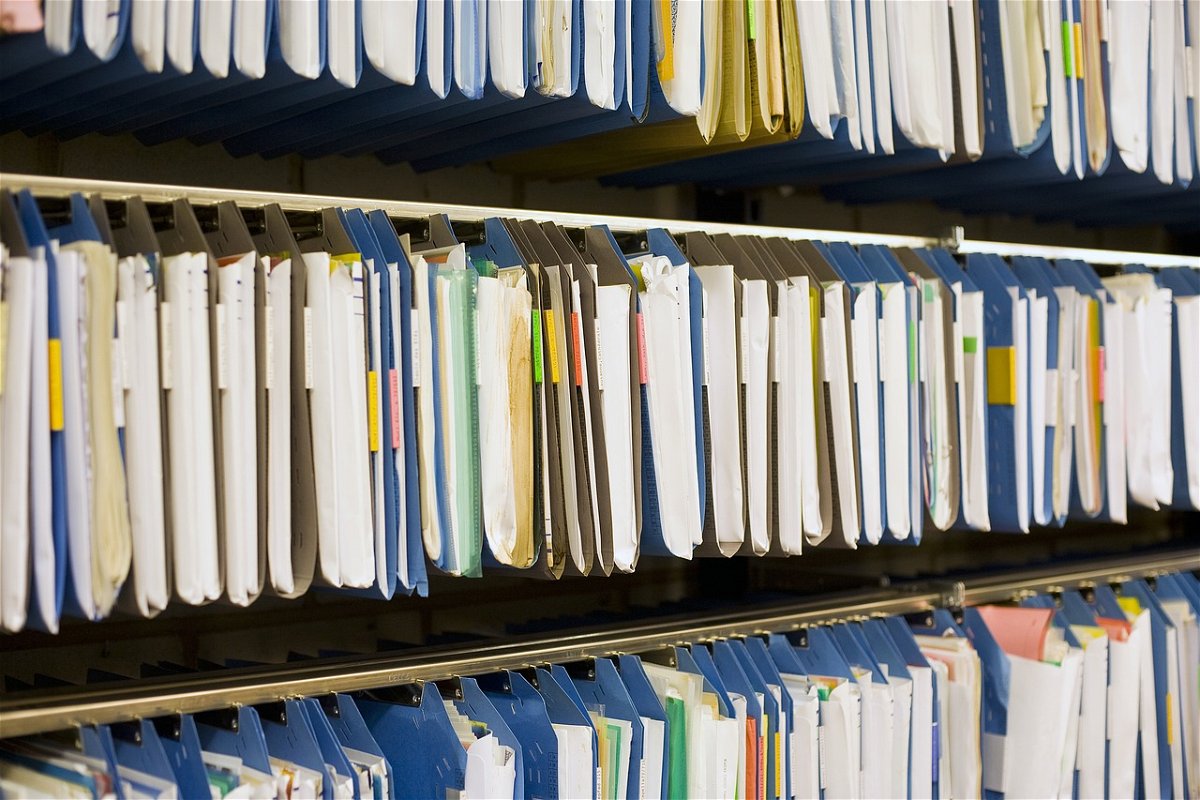
Liste von Webseiten zur späteren Verwendung sichern oder speichern
Während früher Recherche gleichbedeutend mit Zeit in muffigen Archiven war, sind Sie heute fast ausschließlich an Ihren PC gefesselt. Und Sie kennen die Situation sicher: Eine Webseite hat unterschiedliche Links, auf jeder der darüber aufgerufenen Webseiten...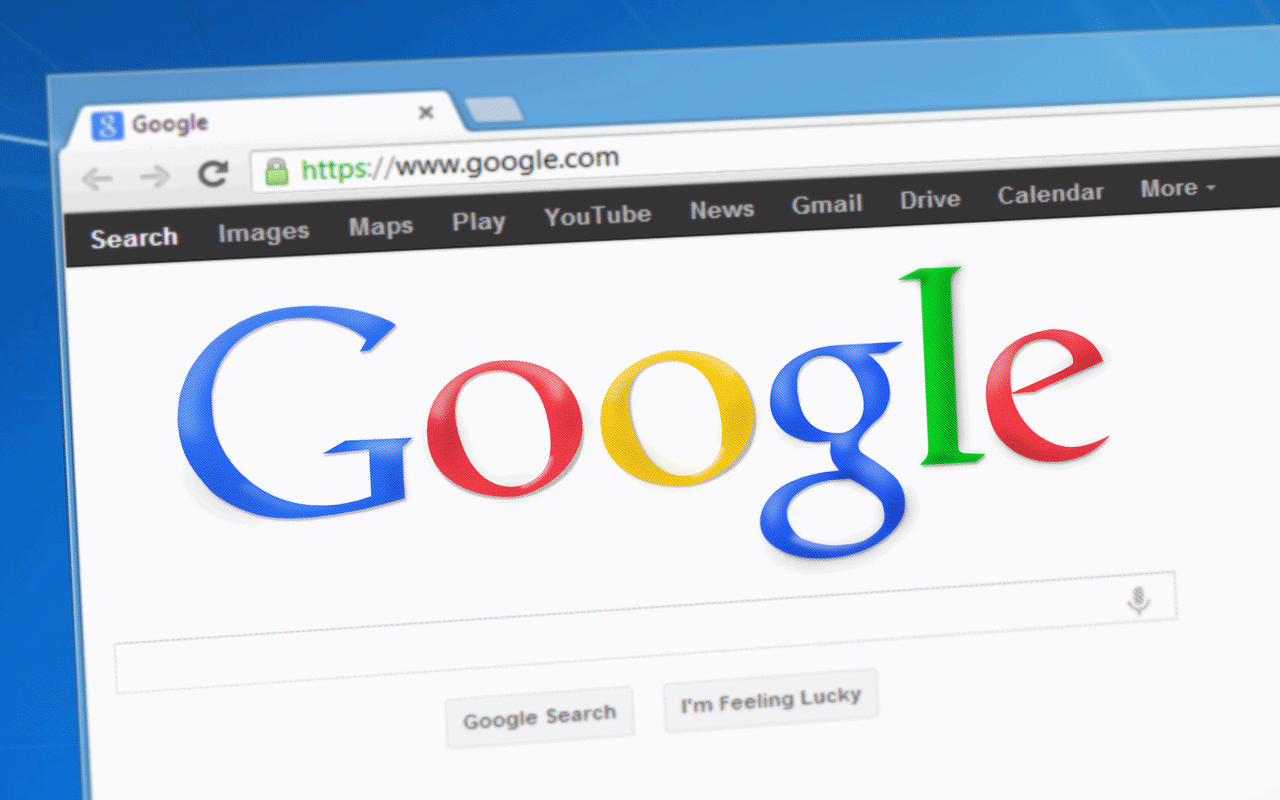
Ändern der Suchmaschine am Surface GO
Das Surface GO ist eines der ersten Geräte, das mit dem abgesicherten Windows 10S ausgeliefert wird. Die Einschränkung: Es können damit nur Apps aus dem Windows Store gestartet werden, aber keine „normalen“ x86- (Desktop-) Apps. Es lassen sich keine...
Probleme auf Webseiten ohne Zustatztools erkennen
Immer mehr Programme und Anwendungen werden ins Internet verlagert: Statt eine App zu installieren müssen Sie nur noch eine Webseite aufrufen und bekommen den Dienst oder die Informationen geliefert, die Sie benötigen. Wenn das aber nicht so funktioniert, wie Sie sich...Microsoft lässt seinen Browser Edge fallen
Fast jeder Windows-10-Benutzer kennt den Microsoft-Browser Edge. Er gehört zum serienmäßigen Lieferumfang von Windows 10. Doch obwohl Edge ein recht guter und schneller Browser ist, erreicht er nur geringe Marktanteile. Nun zieht Microsoft die Reißleine. Microsoft ist...
YouTube in Firefox und Edge schneller laden
Wenn Sie YouTube auf anderen Browsern als Chrome verwenden, kann das Erlebnis erheblich langsamer sein. Aber es hat nichts mit Ihrer Internet-Geschwindigkeit oder dem verwendeten Browser zu tun. Stattdessen liegt das Problem bei YouTube selbst, das auf einer veralteten Schatten-API basiert, die nur in Chrome implementiert ist. Gut, dass es für dieses Problem eine Lösung gibt.
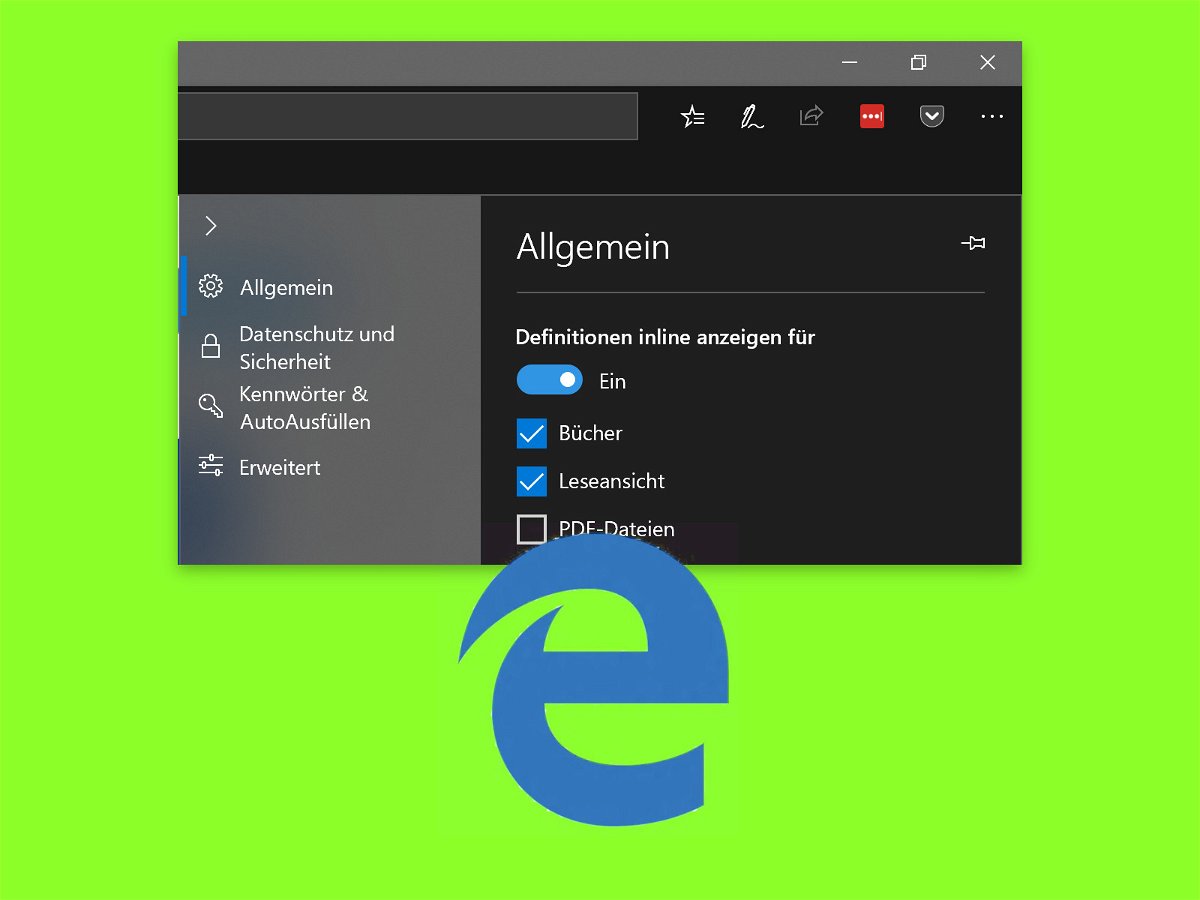
Edge-Wörterbuch nutzen
Edge verfügt über ein integriertes Wörterbuch. Wenn aktiviert, lässt sich die Bedeutung eines Wortes sehen, indem mit dem Mauszeiger darübergefahren wird. Dazu brauchen die Browser Firefox oder Chrome separate Erweiterungen. Das Wörterbuch in Microsoft Edge kann mit wenigen Schritten aktiviert und verwendet werden.
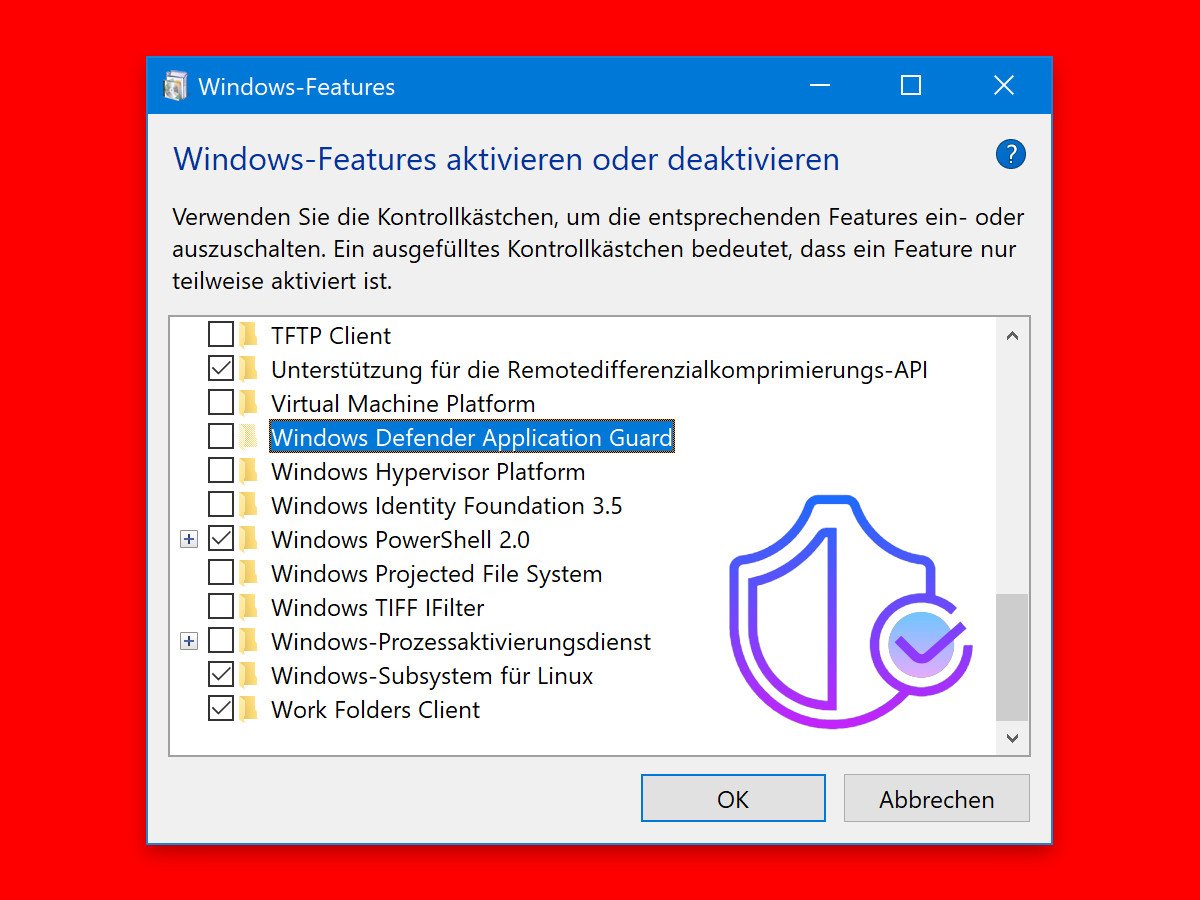
Mit Edge sicher surfen
Wer im Internet surft, setzt sich Gefahren aus. Webseiten können sogar versuchen, die Kontrolle über den PC zu übernehmen. Möchte man auf Nummer sicher gehen, erhöht man am besten die Sicherheit im Browser. Bei Microsoft Edge gibt’s dazu die Application Guard-Funktion.



