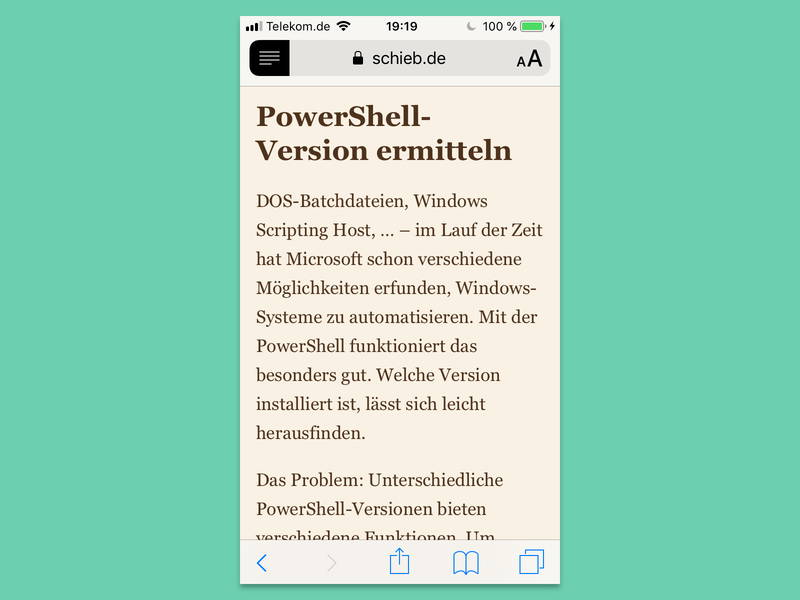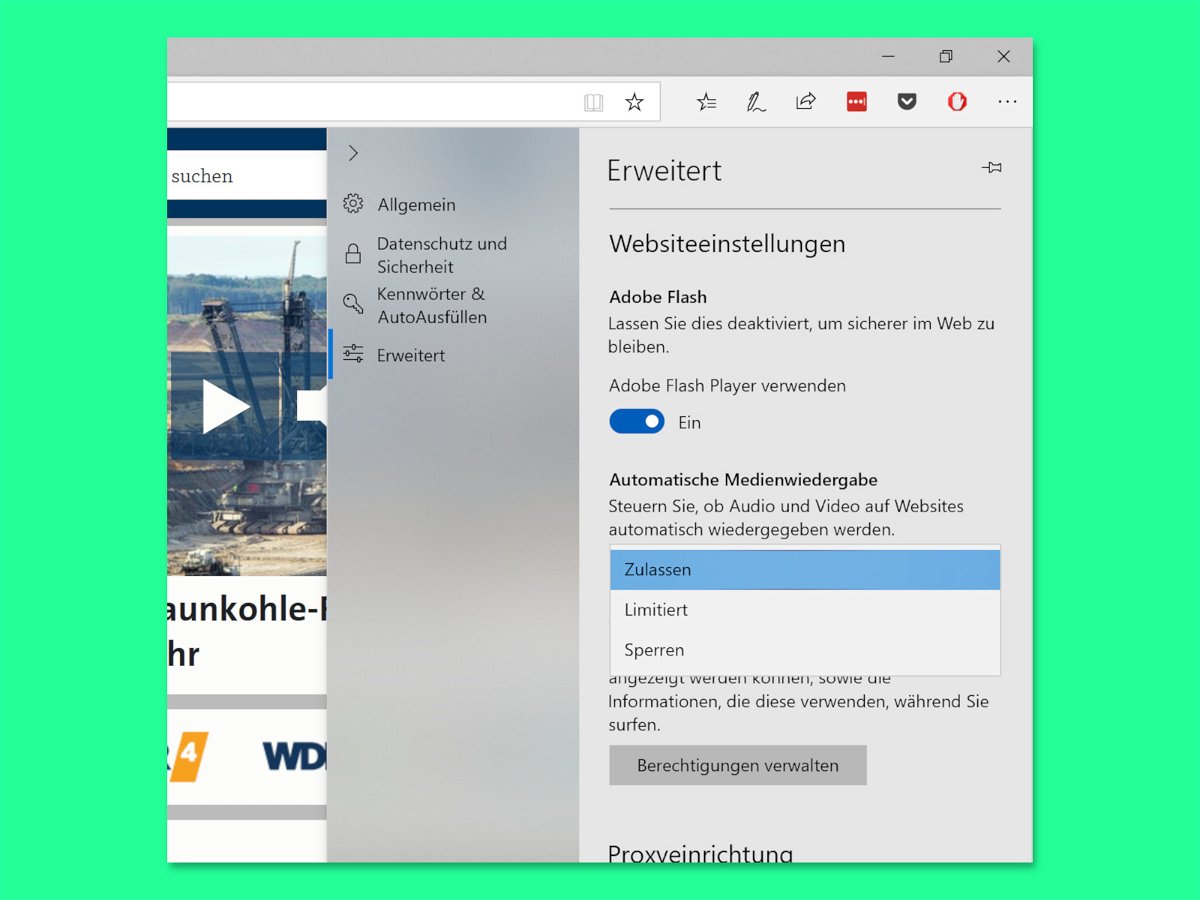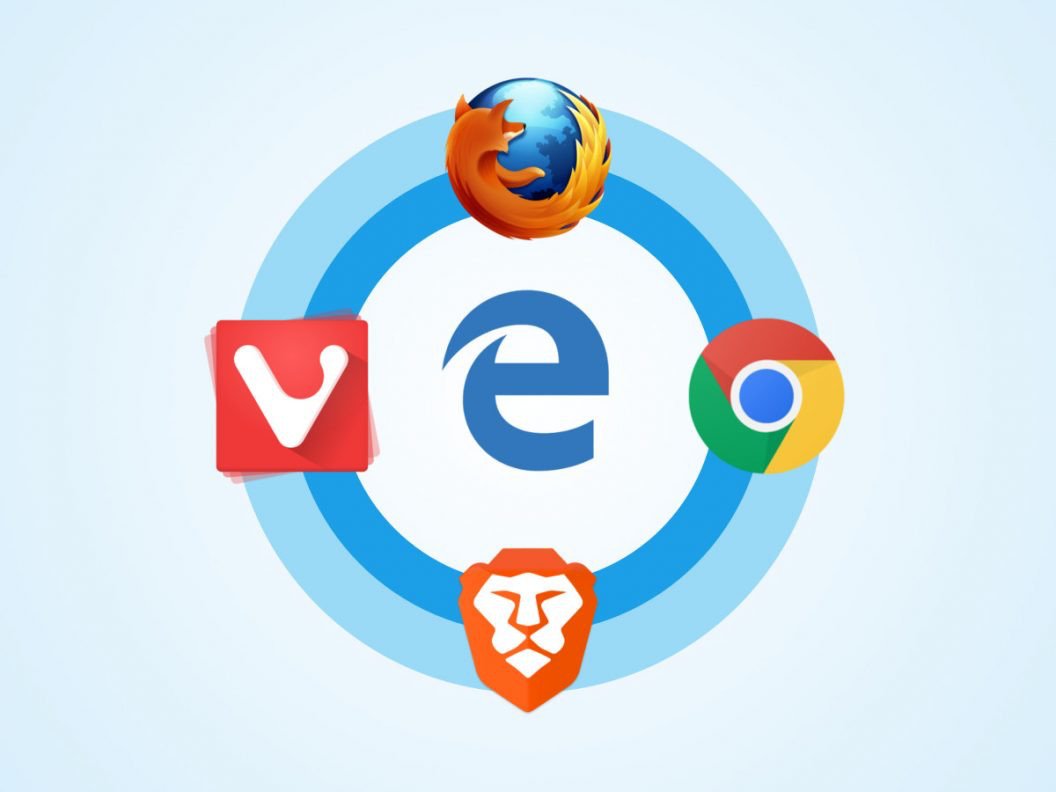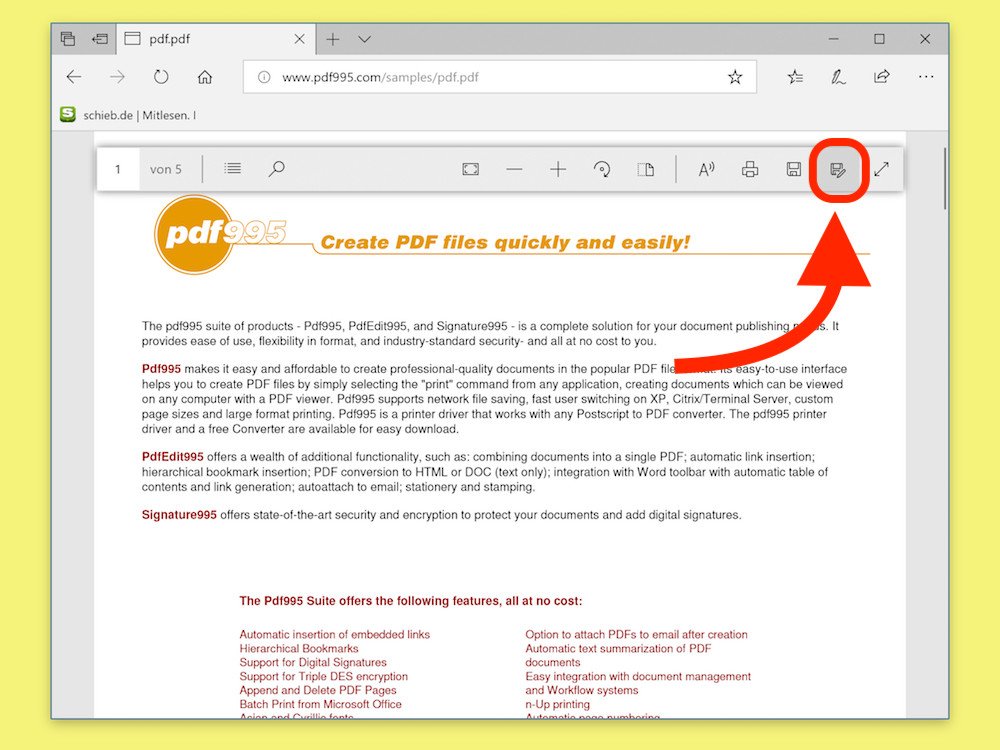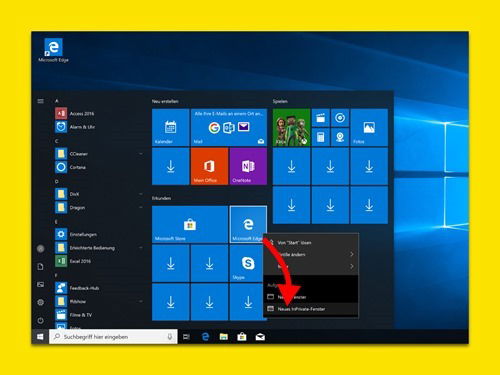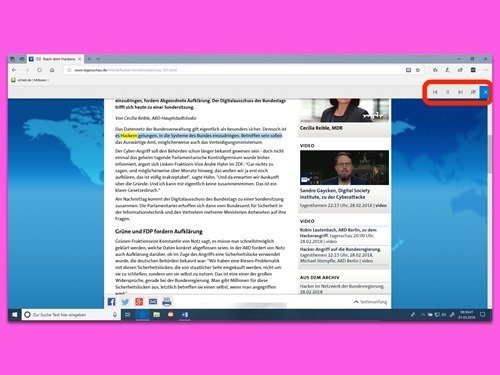25.10.2018 | Windows
Wer die neuesten Funktionen von Windows 10 als Erster testen möchte, macht am besten beim Insider-Programm mit. Welche Features das Microsoft-Team neu in den Edge-Browser integriert hat, darüber lässt sich mit wenigen Klicks eine Übersicht aufrufen.
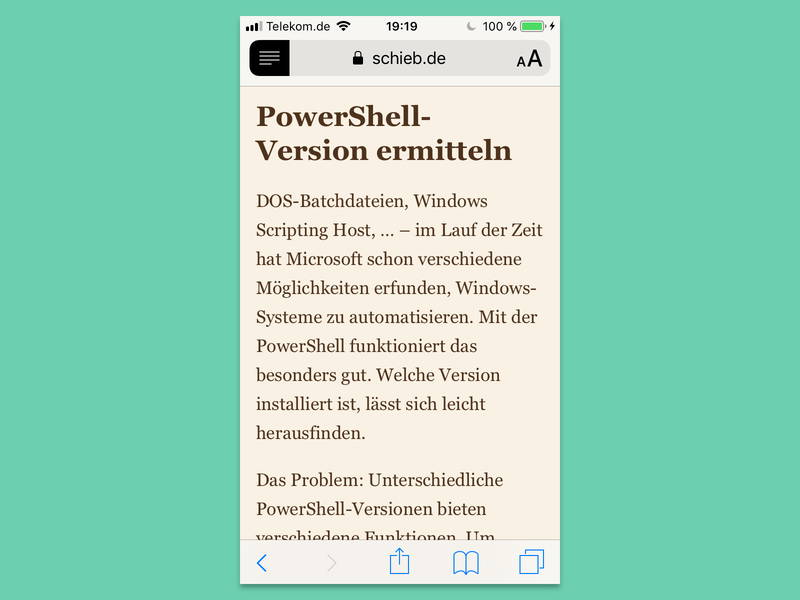
16.10.2018 | Mobility
Das Lesen von Nachrichten und Online-Artikeln auf dem Handy kann manchmal überwältigend sein, weil die Seiten überladen sind. Mit einem Trick können Sie Artikel in einem Browser auf Ihrem Smartphone ablenkfrei lesen.
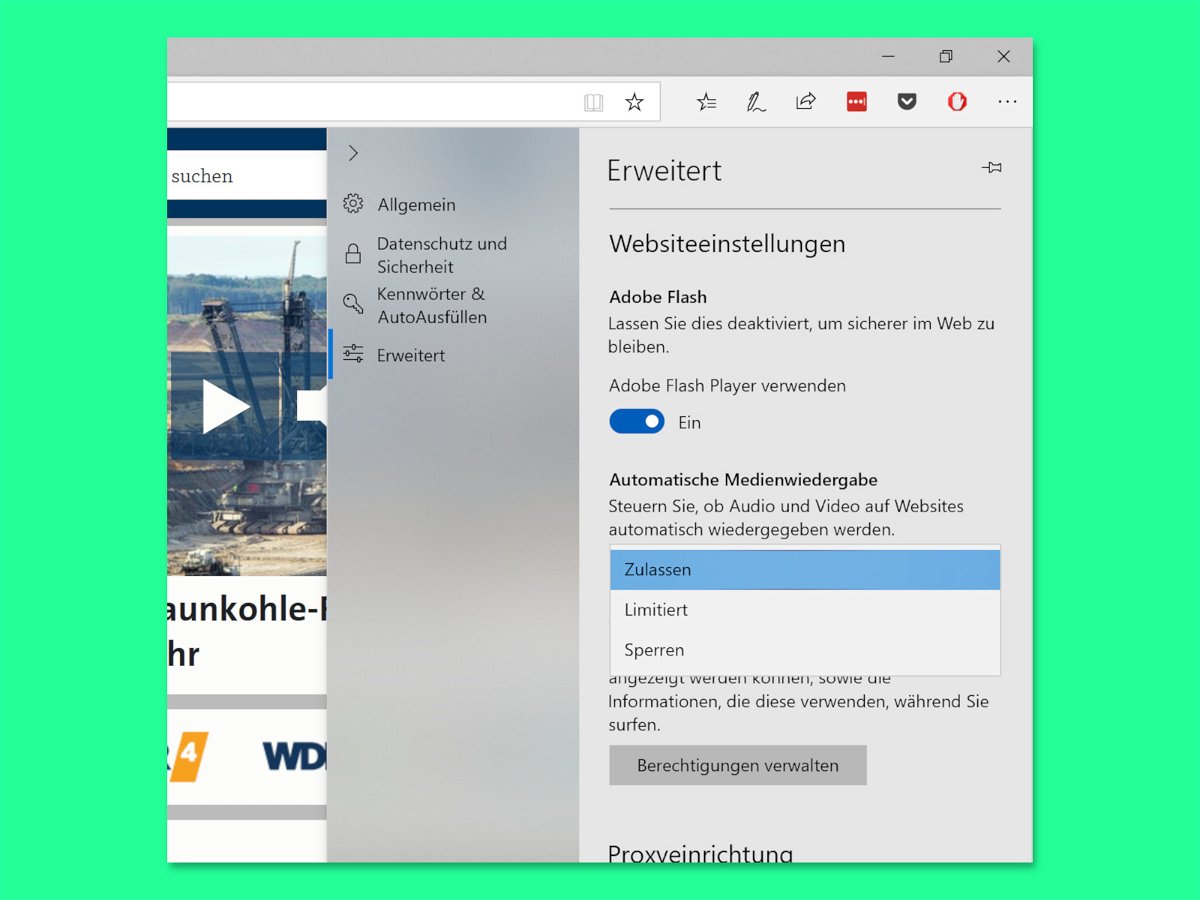
09.10.2018 | Internet
Wer eine Webseite besucht, wird immer öfter von aufdringlicher Werbung belästigt – neuerdings sogar mit Ton, als Video. Wer das nicht will, kann die automatische Wiedergabe von Audio- und Video-Inhalten im Edge-Browser auch abschalten.

18.07.2018 | Windows
Microsoft fügt seinem Edge-Webbrowser in Windows 10 viele interessante neue Funktionen hinzu. Eine der neuen Funktionen ermöglicht es, Websites, PDFs und eBooks vorzulesen. So lässt sich die Funktion „Vorlesen“ in Microsoft Edge finden, verwenden und anpassen.
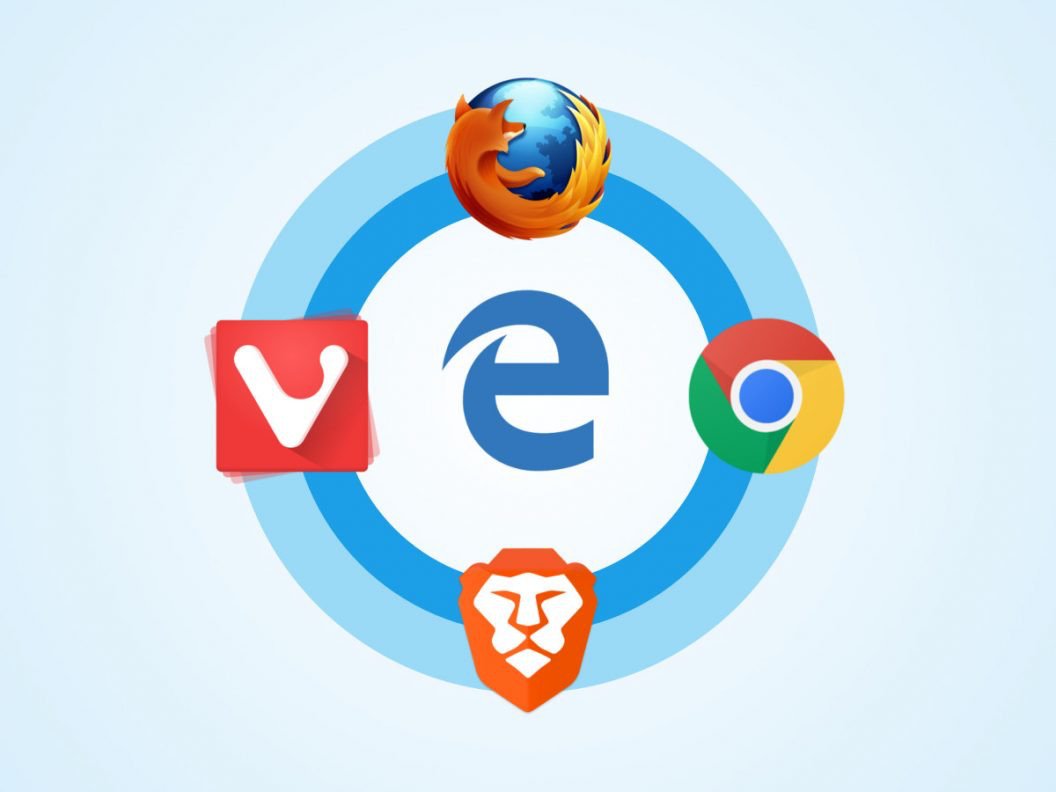
11.04.2018 | Internet
Lange Zeit war Microsoft mit seinem Browser der Nachzügler – hinter Firefox und später auch Chrome. Jeder nutzt seinen Browser anders – und diese beiden Programme unterstützen deswegen schon lange Add-Ons, mit denen sich der Browser um neue Funktionen erweitern lässt. Mit Edge hat Microsoft das gleiche Konzept übernommen.
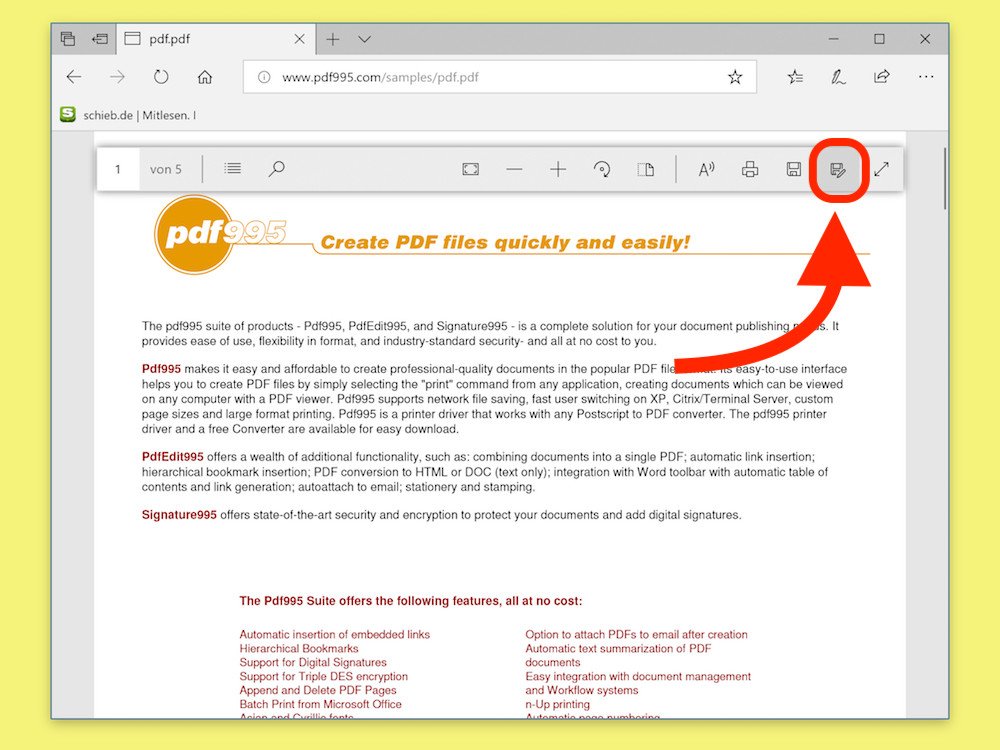
20.03.2018 | Windows
Früher brauchte man für PDF-Dokumente immer den Acrobat Reader oder eine gleichwertige Software. Mit Windows 10 ist das einfacher: Hier lassen sich PDFs direkt mit dem Edge-Browser ansehen – und enthaltene Formulare sogar ausfüllen.
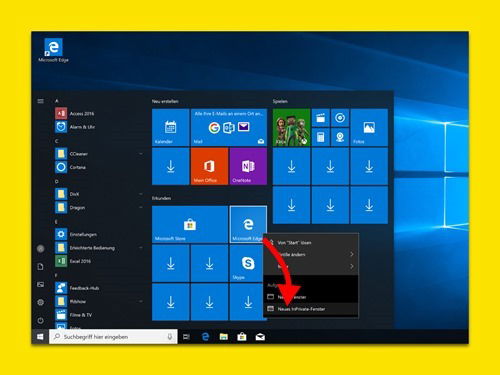
09.03.2018 | Windows
Bei welcher Bank man seine Geld-Geschäfte macht, muss niemanden interessieren. Und auch sonst gibt es manche Seiten im Internet, für die man besser keine Spuren auf dem Computer hinterlassen möchte. Mit einem Trick lässt sich der private Modus von Edge schneller aufrufen.
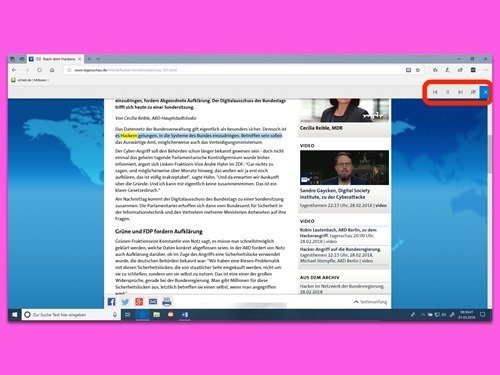
01.03.2018 | Internet
In letzter Zeit fügt Microsoft immer mehr interessante Funktionen zum hauseigenen Microsoft Edge-Browser hinzu. Eine der Neuerungen ermöglicht es Nutzern beispielsweise, Webseiten, PDF und elektronische Bücher laut vorlesen zu lassen. Wer dann Kopfhörer einsetzt, kann sich den Inhalt in Ruhe als Audio zu Gemüte führen.