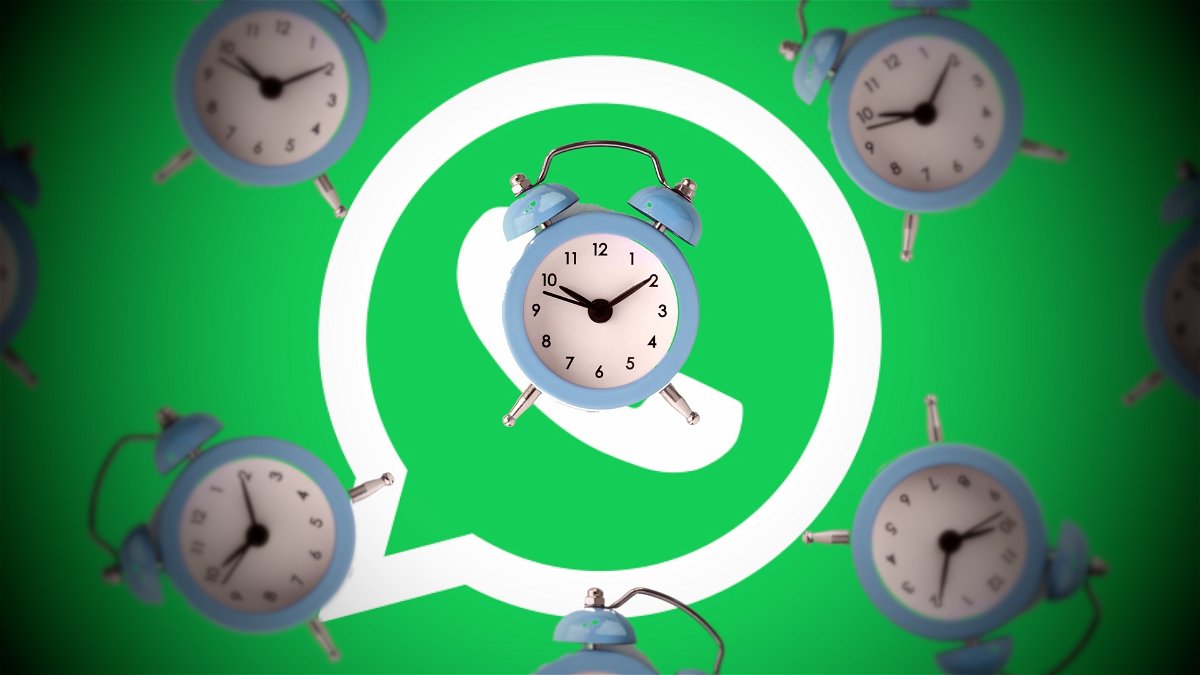
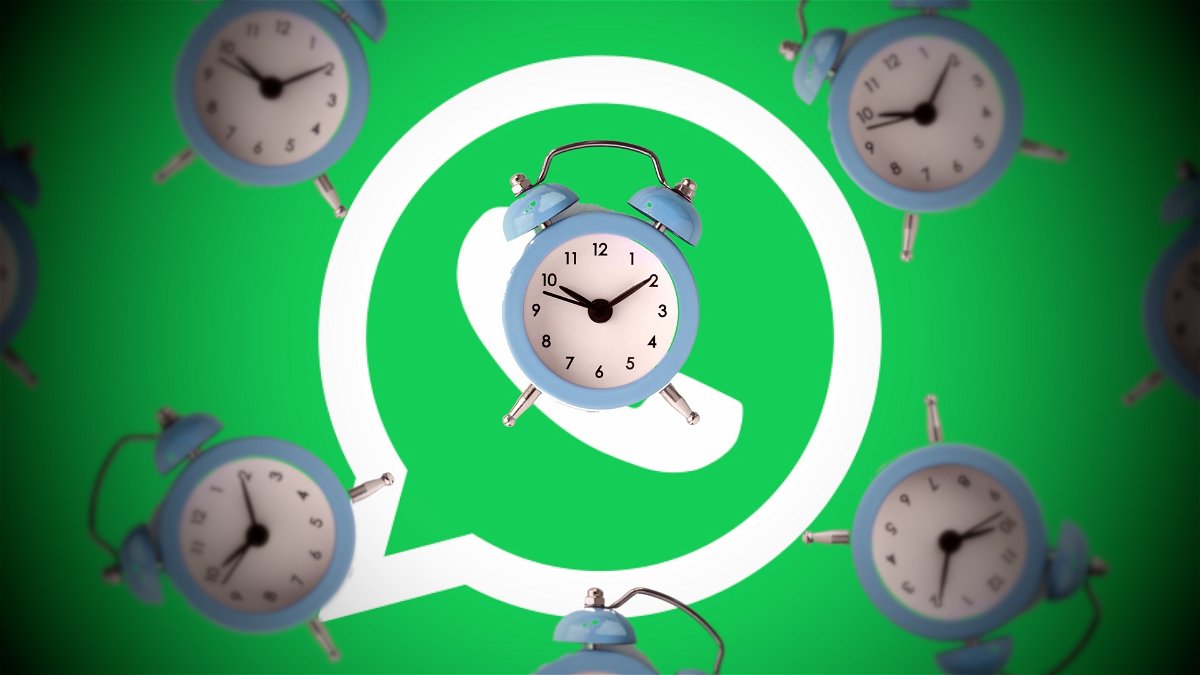
Outlook und Live Mail: Die Betreff-Zeile einer eMail ändern
Wichtige Mails sollten in einem eigenen Unterordner archiviert werden. Oft sind die Nachrichten jedoch mit einem nichtssagenden Betreff wie „Hallo“ oder „AW:“ versehen. Um sie später schneller wiederzufinden, lässt sich die Betreffzeile folgendermaßen ändern.
OpenOffice Draw: PDF-Dokumente bearbeiten
Mit dem kostenlosen Zeichenprogramm OpenOffice Draw lassen sich nicht nur Grafiken und Illustrationen anfertigen. Dank einer versteckten Zusatzfunktion eignet sich OpenOffice Draw auch zum Bearbeiten von PDF-Dokumenten.
Windows 7: Meta-Tags mehrerer Fotos gleichzeitig ändern
Je mehr Fotos von der Digitalkamera auf den Rechner wandern, umso wichtiger ist die richtige Kennzeichnung in den Meta-Tags. Sind die Fotos mit den passenden Tags wie Titel und Kommentar versehen, lassen sie sich später blitzschnell im Bildersalat wiederfinden. Damit das „Taggen“ schneller geht, lassen sich bei Windows beliebig viele Fotos gleichzeitig bearbeiten.
Microsoft Excel: Mehrere Tabellenblätter gleichzeitig bearbeiten und mit Inhalt füllen
Oft gibt es in den Registern einer Excel-Tabelle mehrere Tabellenblätter mit identischen Inhalten. Meist sind zum Beispiel die Tabellenköpfe auf allen Blättern gleich. Um die identischen Daten nicht manuell in die Blätter eintragen oder kopieren zu müssen, gibt es einen eleganten Trick, mit dem sich beliebig viele Tabellenblätter gleichzeitig editieren lassen.
Microsoft Word: Texte auch in der Druckvorschau bearbeiten
Die Druckvorschau von Word ist eigentlich nur zur dazu gedacht, kurz vor dem Drucken das Druckbild zu kontrollieren. Das Bearbeiten des Dokuments ist nicht möglich. Es gibt lediglich das Lupenwerkzeug, mit der sich die Druckvorschau vergrößern oder verkleinern lässt. Mit folgendem Trick kann man trotzdem in der Druckansicht am Dokument arbeiten.



