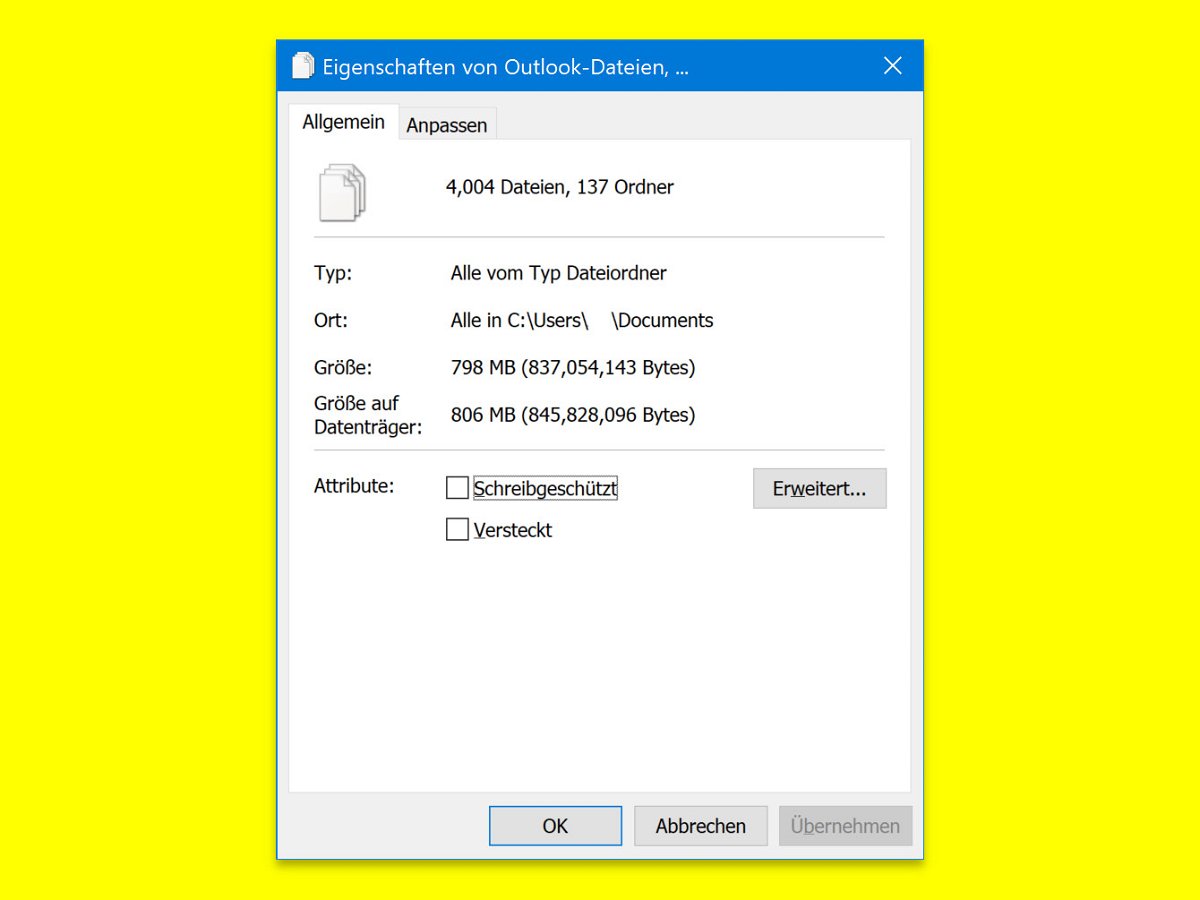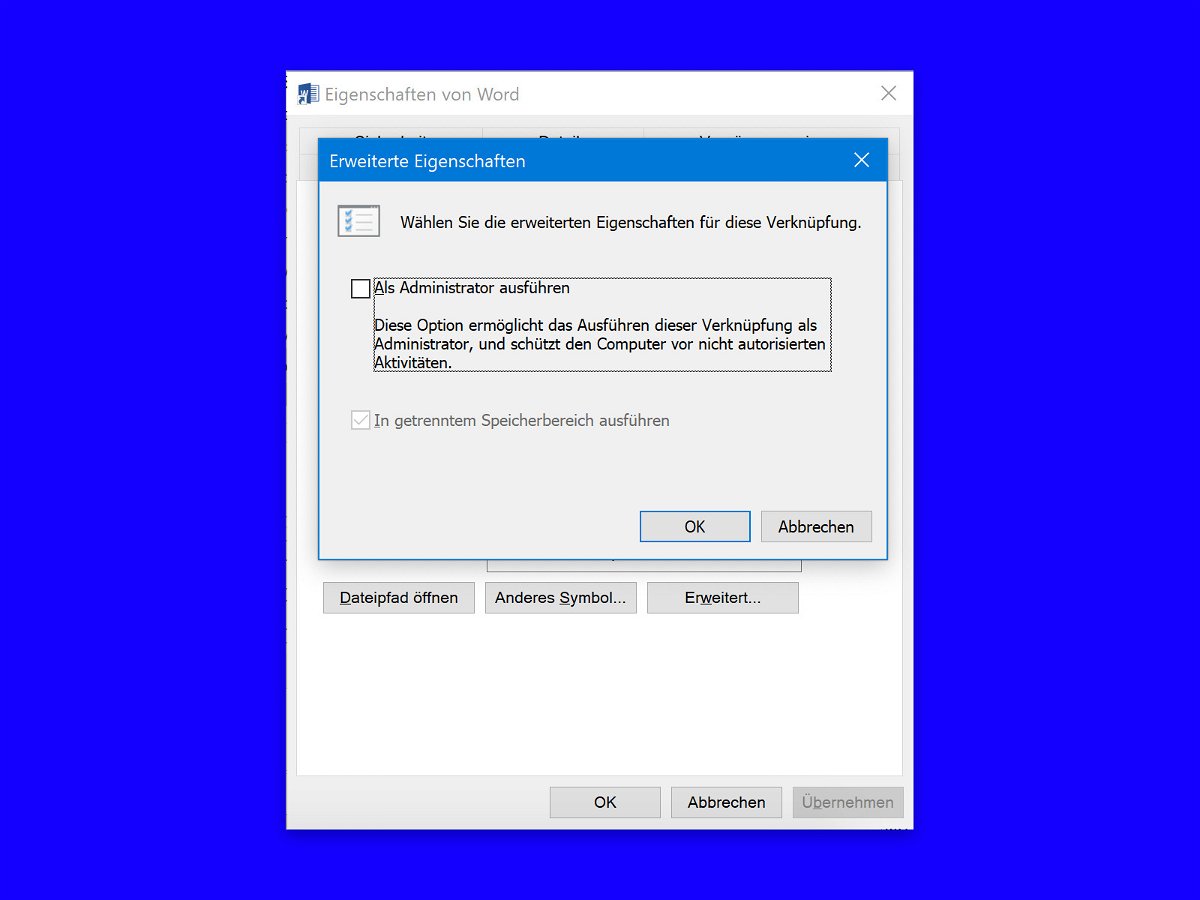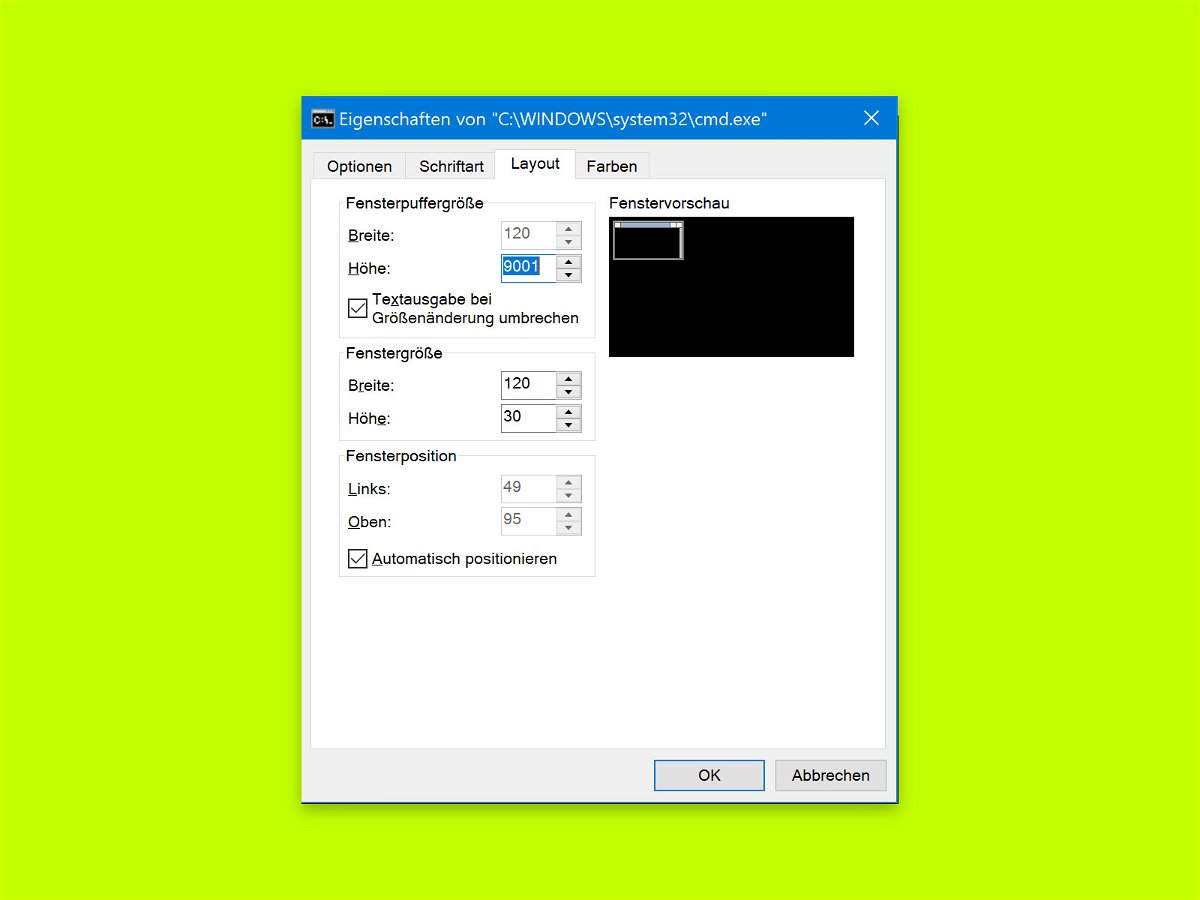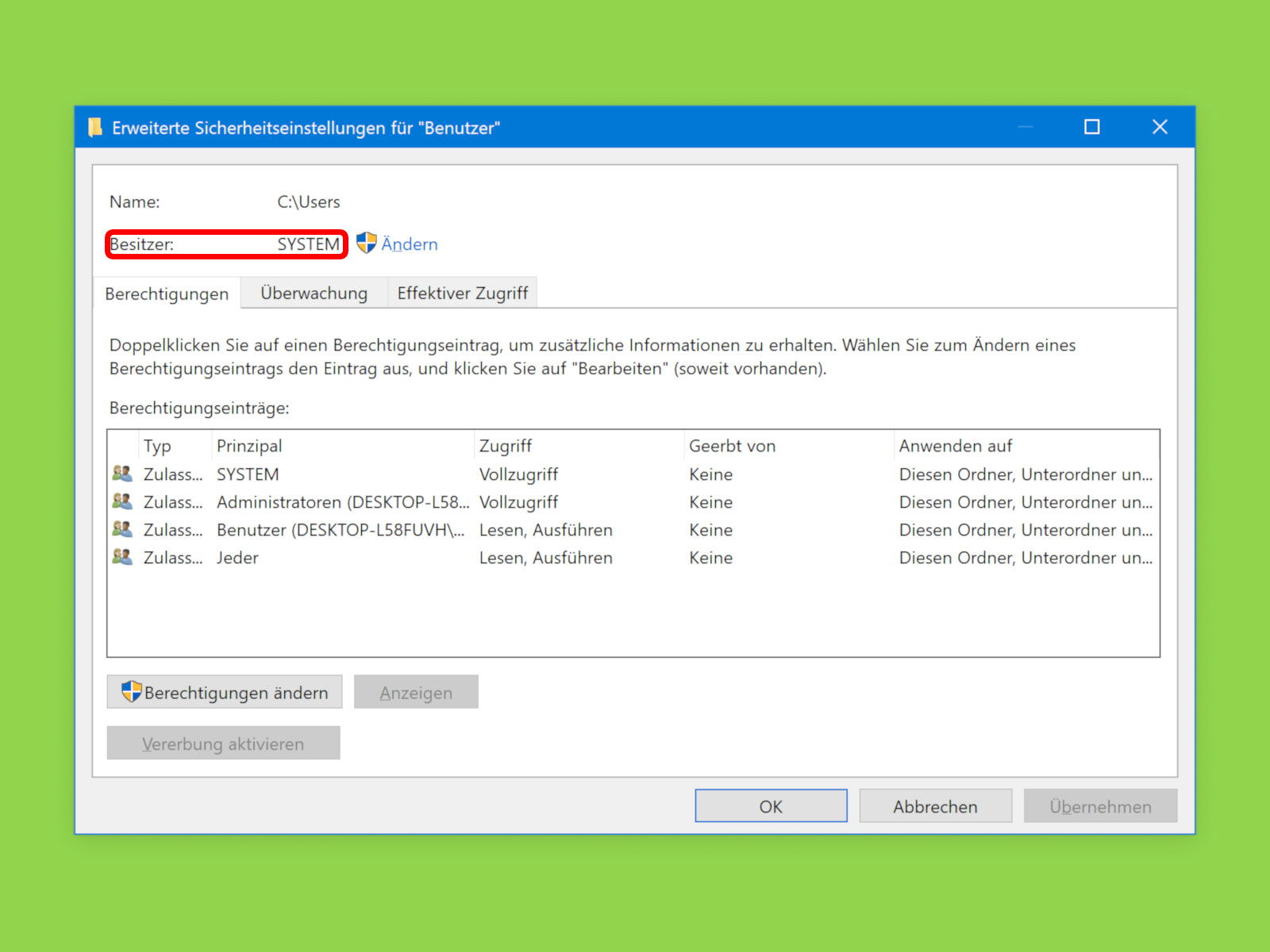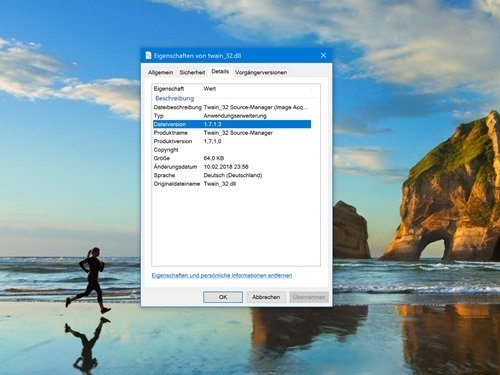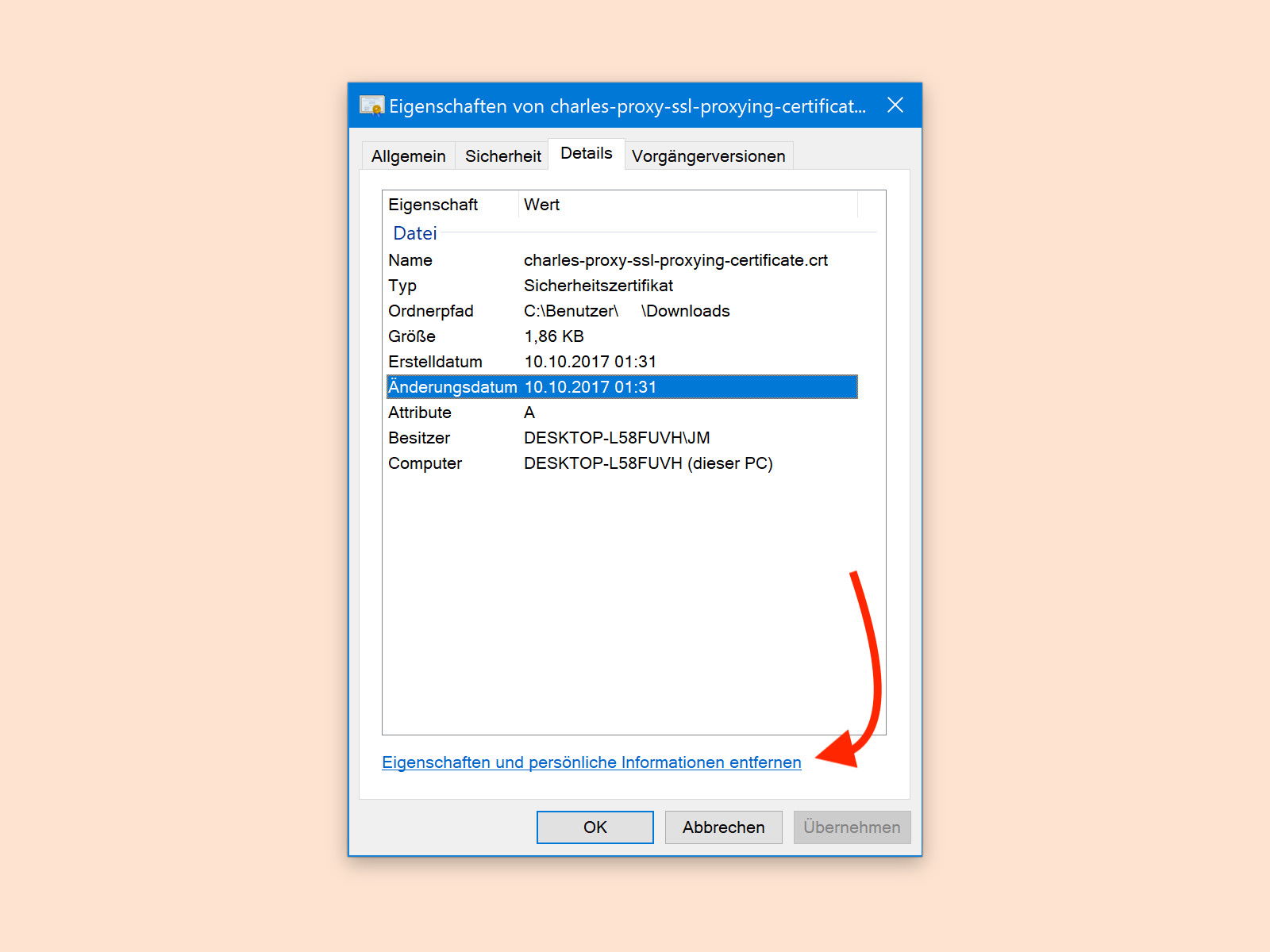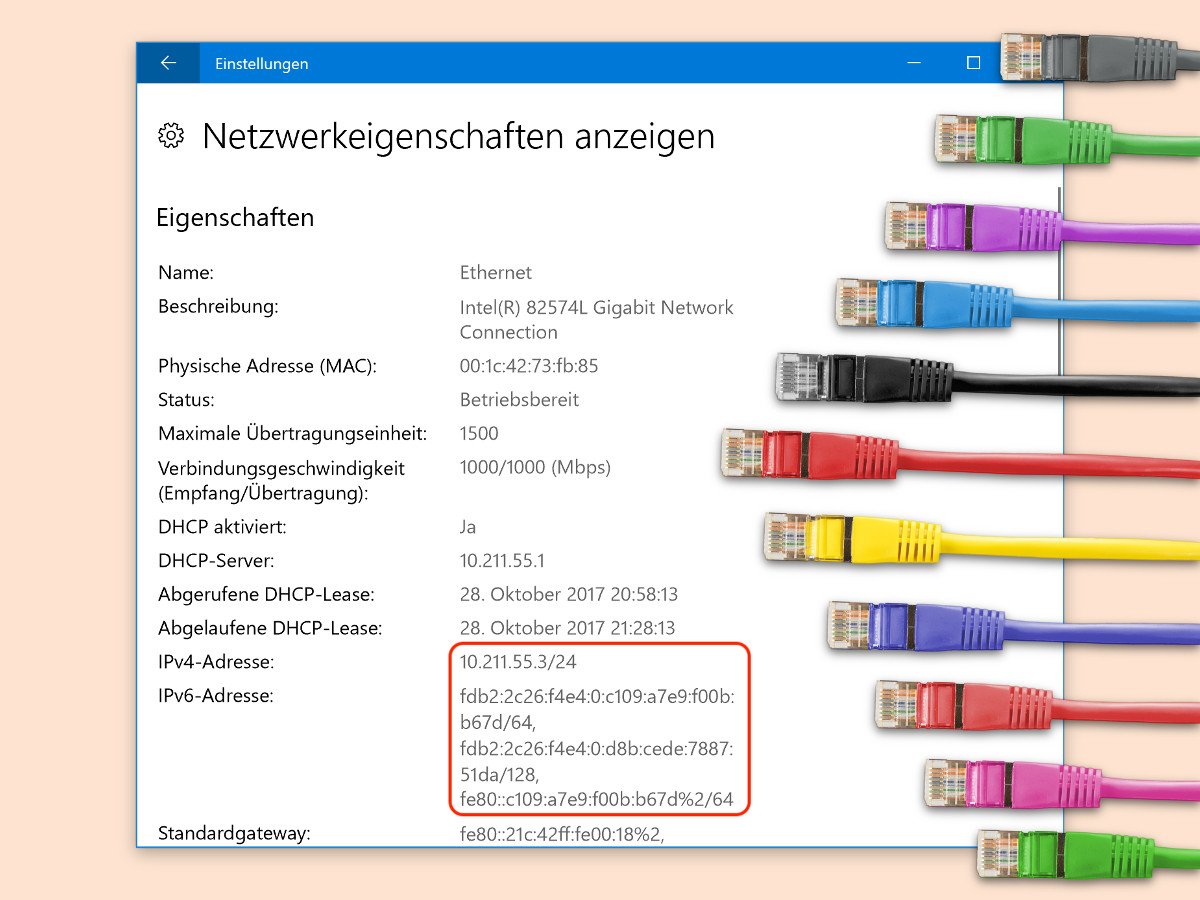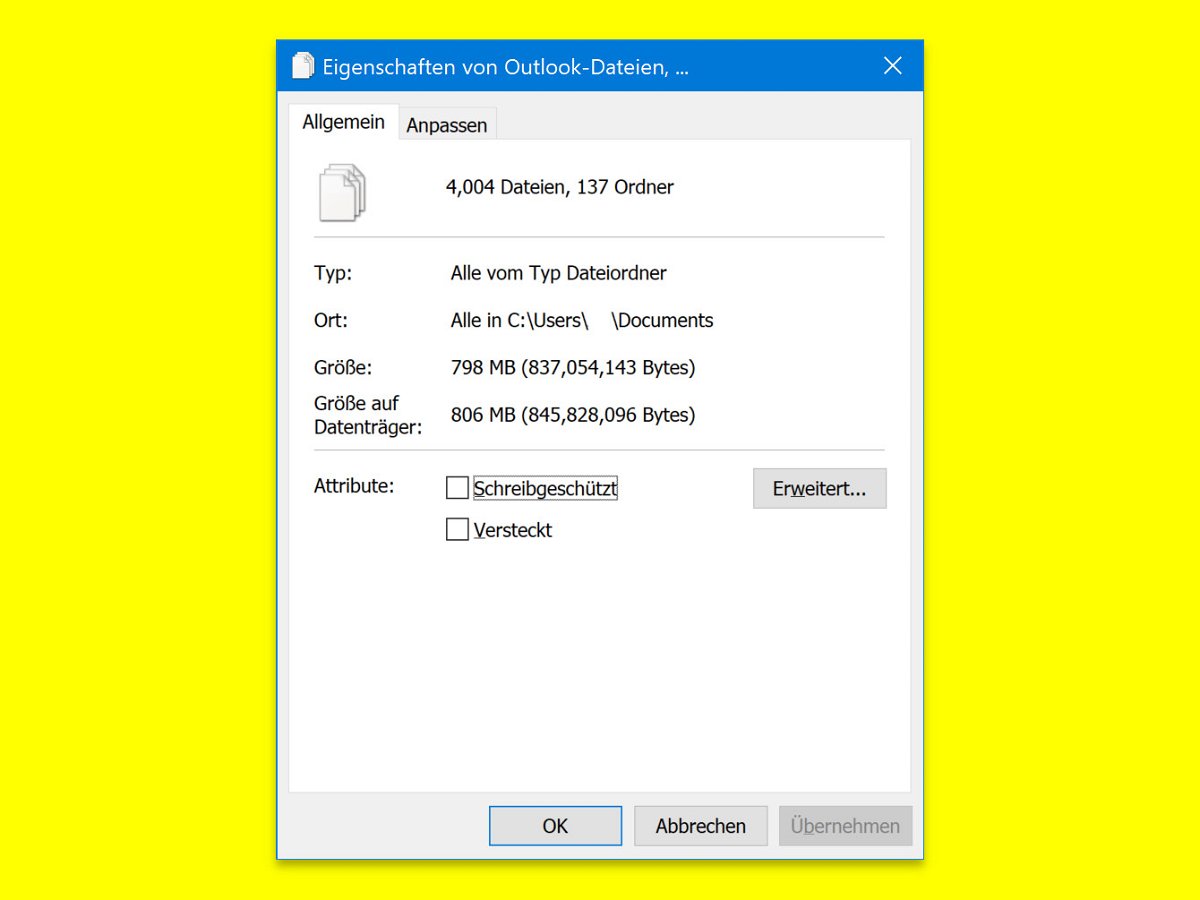
24.11.2018 | Windows
Manchmal muss man für eine ganze Reihe von Dateien oder Ordner kontrollieren, ob sie schreibgeschützt sind, wie groß die Elemente sind. Dafür dann jedesmal die Eigenschaften der einzelnen Objekte aufzurufen, ist viel zu umständlich.
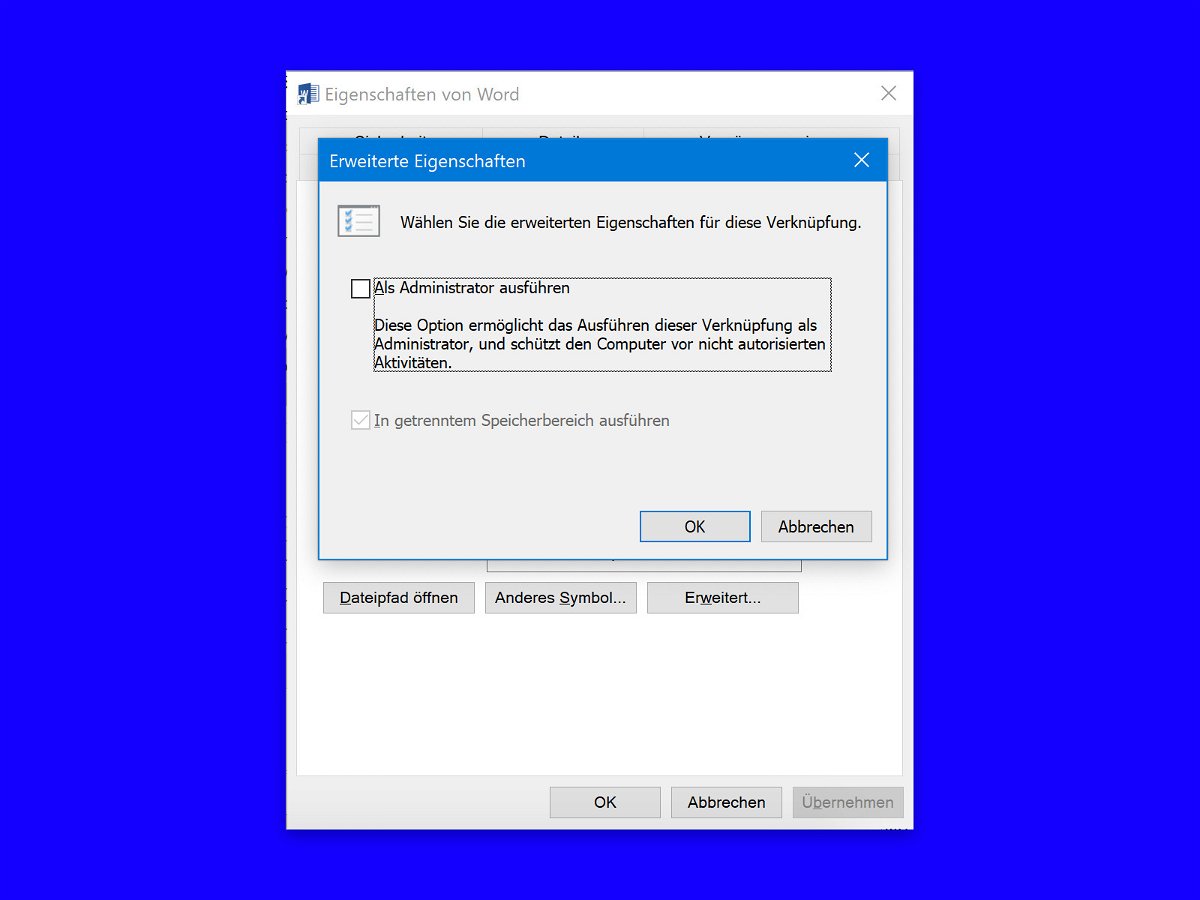
18.11.2018 | Windows
Unter Windows 10 werden System-Anwendungen in der Regel nicht mit erhöhten oder Administrator-Rechten ausgeführt. Manchmal ist es jedoch notwendig, bestimmte Systemanwendungen mit erhöhten Rechten auszuführen, um Dinge zu erledigen.
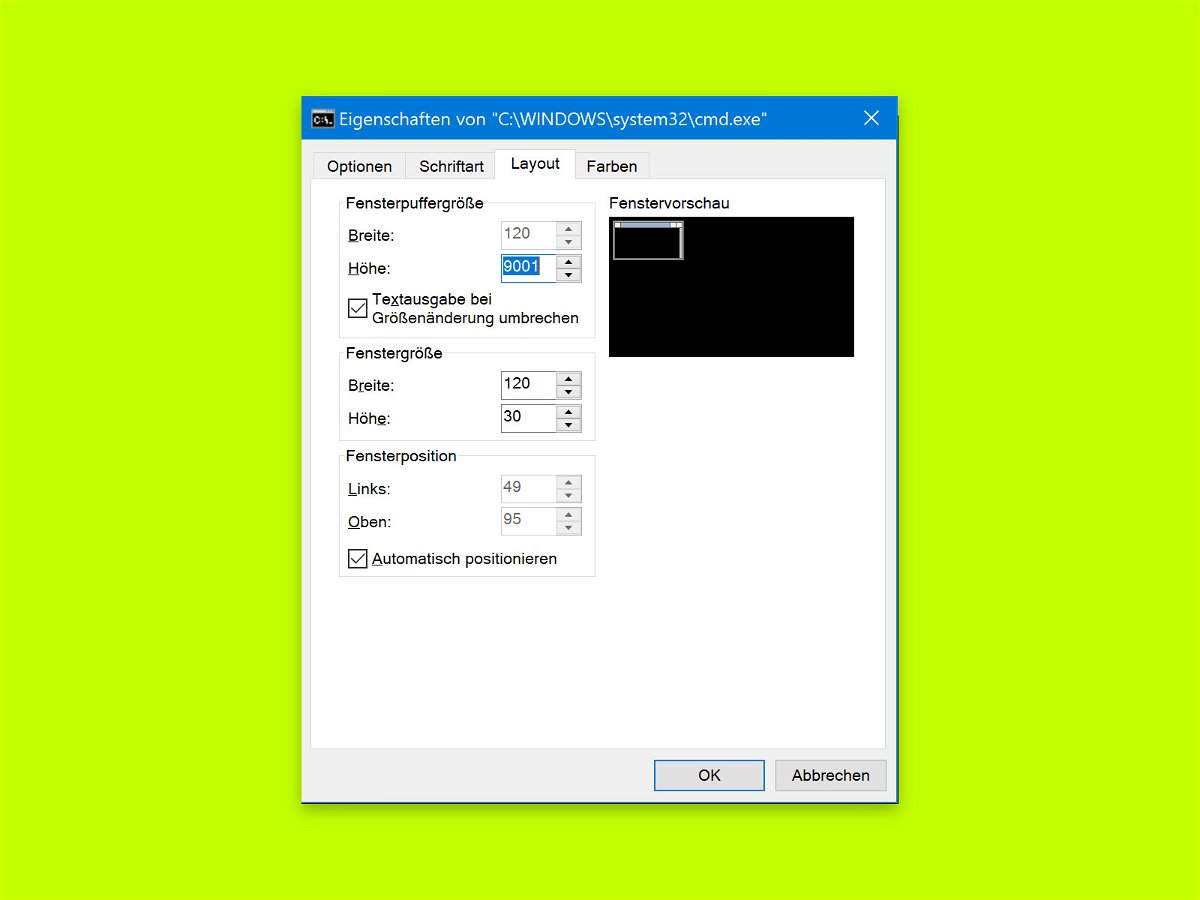
16.09.2018 | Windows
Wer in Windows das Terminal verwendet, weiß: Beim Öffnen erscheint die Konsole immer in der gleichen Größe und an der gleichen Stelle auf dem Monitor. Hilft diese Standard-Größe nicht weiter, können die Standards auch verändert werden.
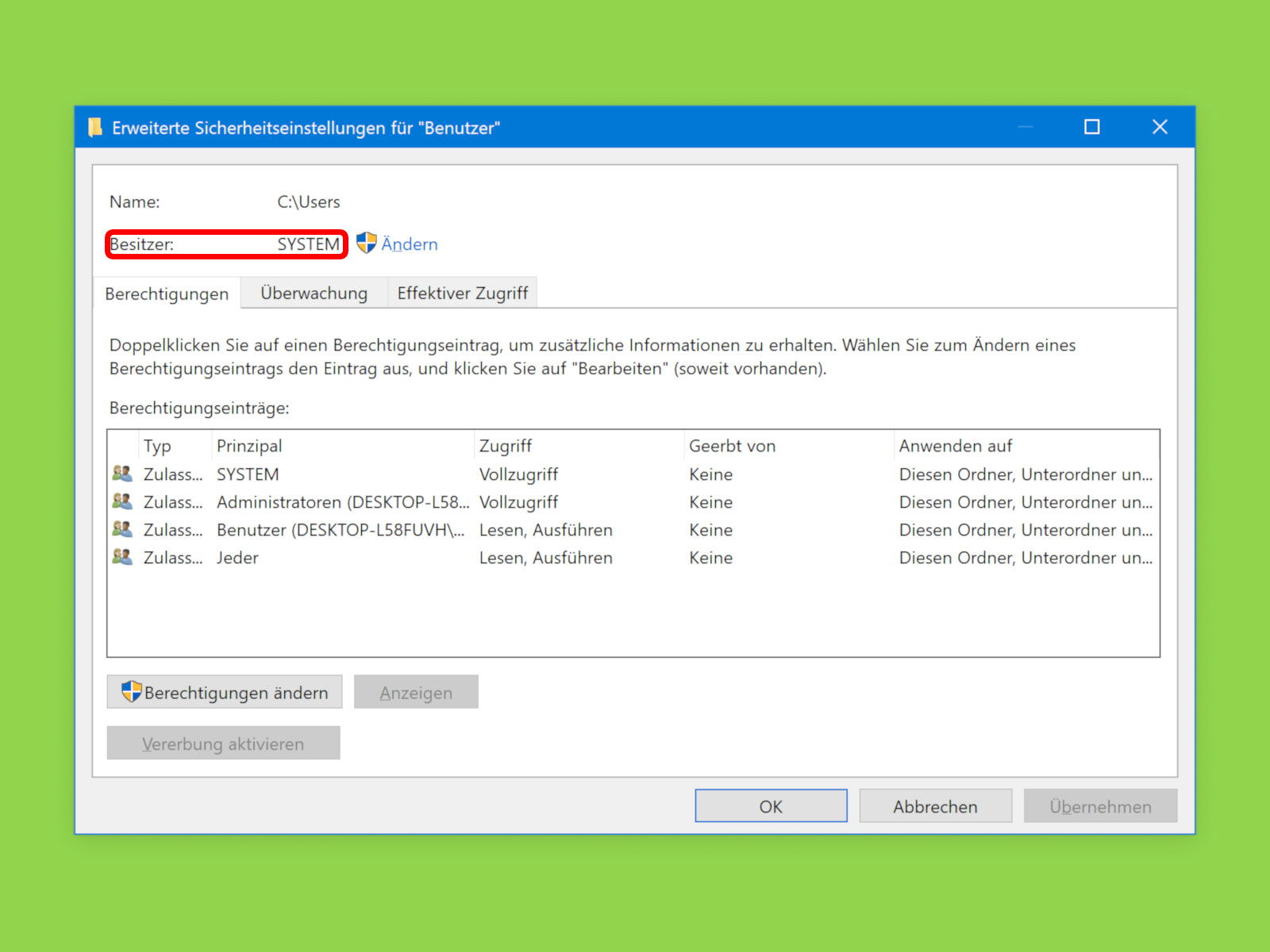
22.08.2018 | Tipps
Welche Nutzer an einem Computer auf bestimmte Dokumente, Bilder oder Verzeichnisse zugreifen dürfen, richtet sich nach den hinterlegten Berechtigungen. Und die wiederum basieren auf dem eingestellten Eigentümer des Elements. Wem eine Datei gehört, lässt sich unter Windows, Linux und am Mac bequem auslesen.
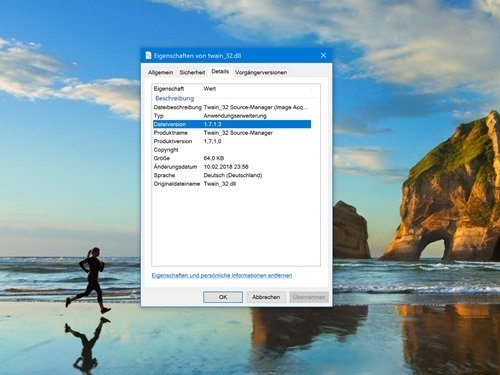
03.03.2018 | Windows
Manche Programme greifen bei der Ausführung auf zusätzliche Funktionen zurück, die in separaten Dateien gespeichert sind. Dabei handelt es sich oft um DLL-Dateien. Und nicht selten funktionieren die Programme nur mit einer bestimmten DLL-Version. Welche Version eine DLL-Datei hat, lässt sich in Windows 10 schnell ermitteln.

24.01.2018 | Windows
Manchmal verschiebt man Dateien auf der Festplatte – etwa dann, wenn man mal wieder aufräumt. Liegen dann zum schnelleren Zugriff Verknüpfungen zu den Dokumenten auf dem Desktop, lassen diese sich womöglich nicht mehr aufrufen, weil das Ziel nicht gefunden wird.
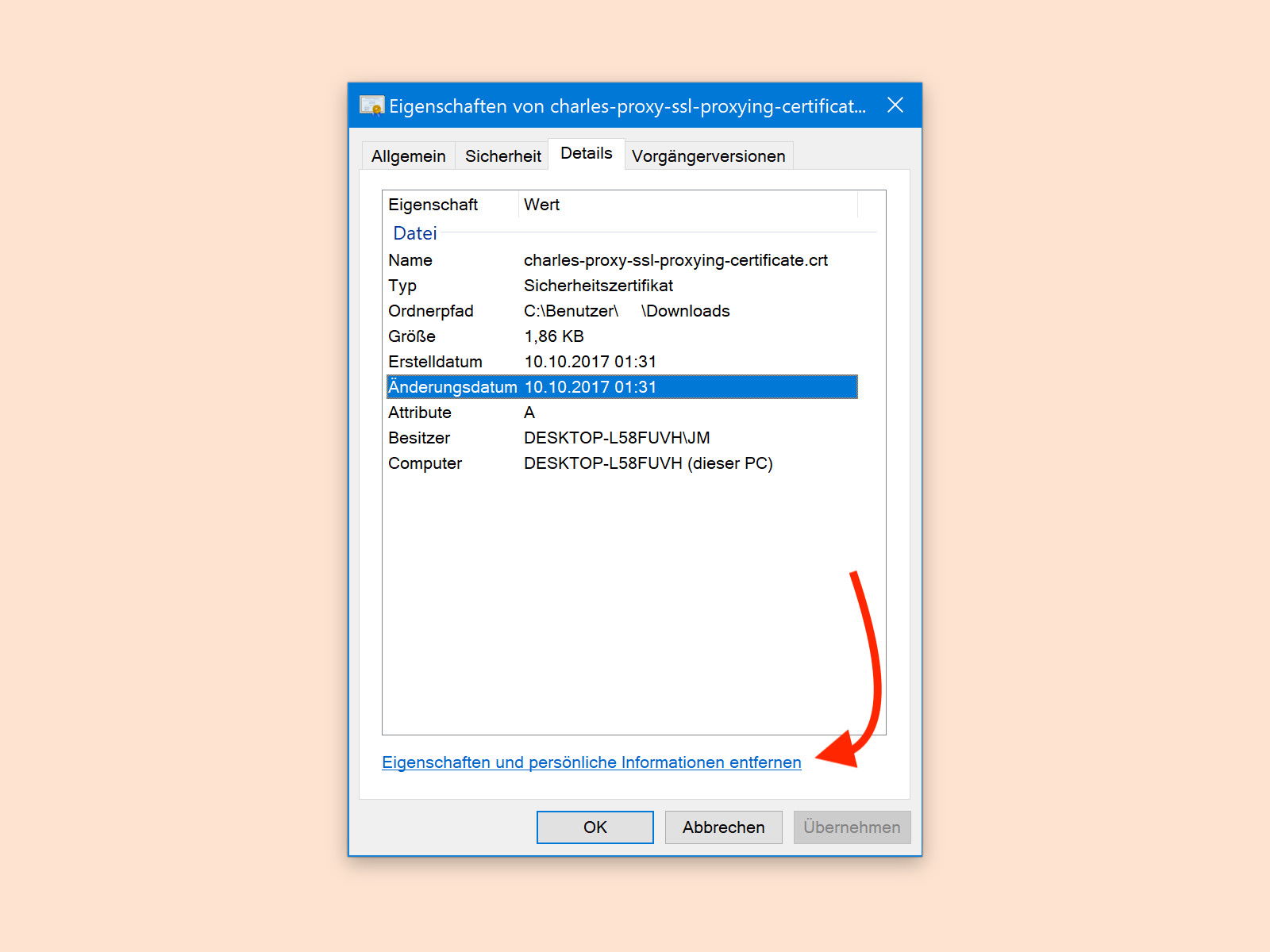
17.01.2018 | Windows
Dateien, die man erstellt, aus dem Internet geladen und/oder verändert hat, enthalten persönliche Daten des Benutzers. Sie werden von dem Programm eingefügt, mit dem die Dateien geöffnet bzw. bearbeitet wurden. In Windows 10 lassen sich solche persönlichen Informationen entfernen, bevor die Datei weitergegeben wird.
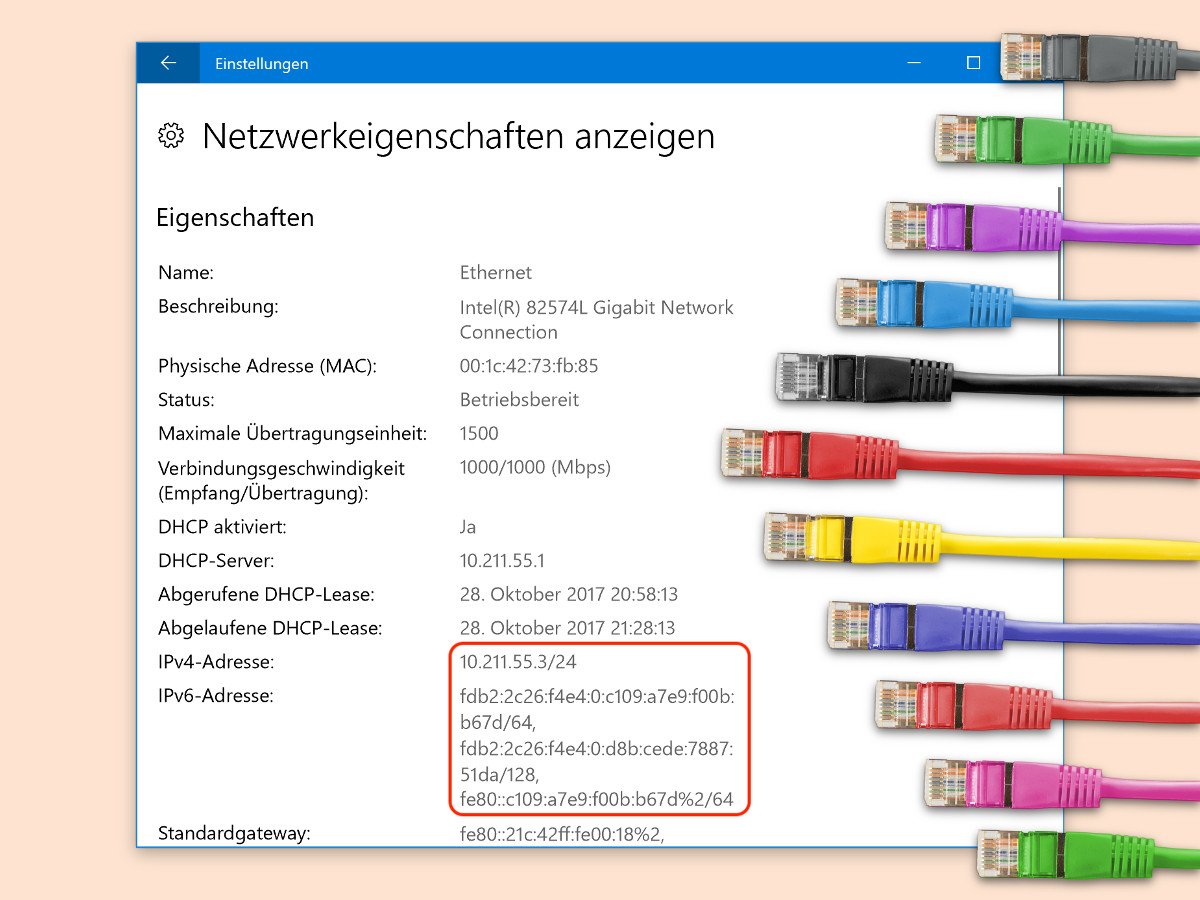
06.11.2017 | Netzwerk
Je mehr Microsoft an den Einstellungen von Windows 10 herumschraubt und sie weiterentwickelt, desto komplizierter sollte es sein, einzelne Infos abzurufen. Stimmt aber nicht: Tatsächlich kann die aktuelle IP-Adresse eines Windows 10-PCs jederzeit schnell ermittelt werden.