Favicons im Safari-Browser sichtbar machen
Safari unterstützt keine Favicons. Damit können Nutzer die Tabs im Browser einfacher unterscheiden, wenn ihre Favicons sichtbar sind. Mit einer kostenlosen App namens Faviconographer wird dies möglich.
Safari unterstützt keine Favicons. Damit können Nutzer die Tabs im Browser einfacher unterscheiden, wenn ihre Favicons sichtbar sind. Mit einer kostenlosen App namens Faviconographer wird dies möglich.
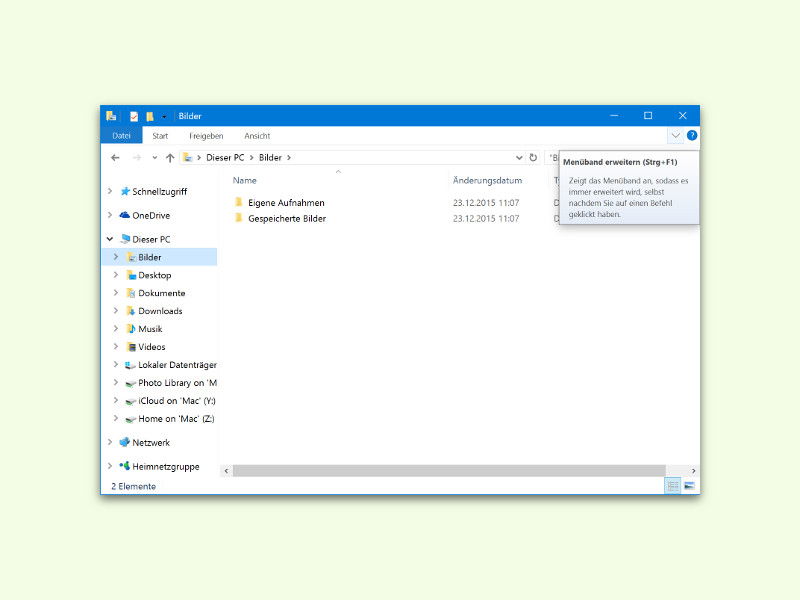
Am oberen Rand des Explorers findet sich, ähnlich wie in Microsoft Office-Programmen, eine Leiste mit den Menü-Befehlen. Um Platz zu sparen, blendet Windows dort normalerweise aber nur die Titel der verfügbaren Tabs ein. Die zugehörigen Optionen werden erst beim Anklicken sichtbar. Das geht auch einfacher.
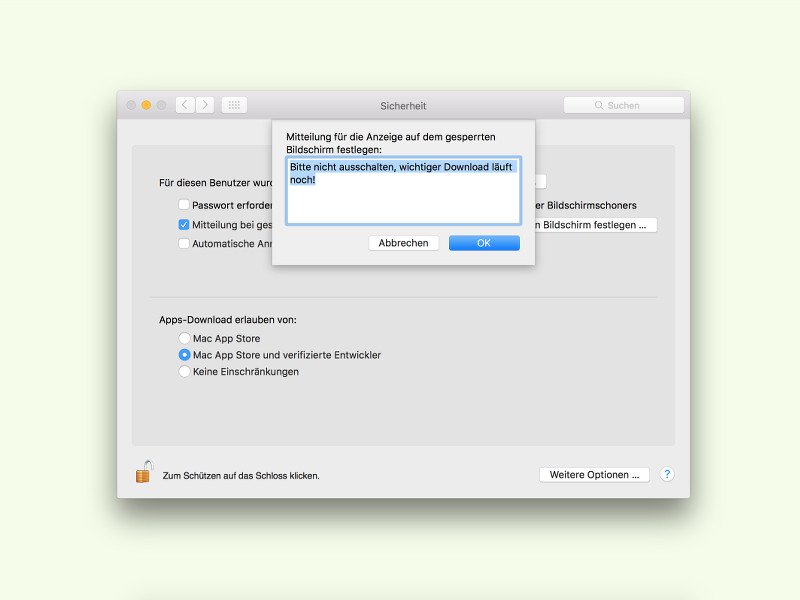
Wer einen längeren Download laufen hat, kann den Mac nicht immer abschalten, wenn man nicht zuhause ist. Um zu verhindern, dass jemand anders das Gerät versehentlich ausschaltet, kann man eine Nachricht auf dem Sperrbildschirm anzeigen lassen.
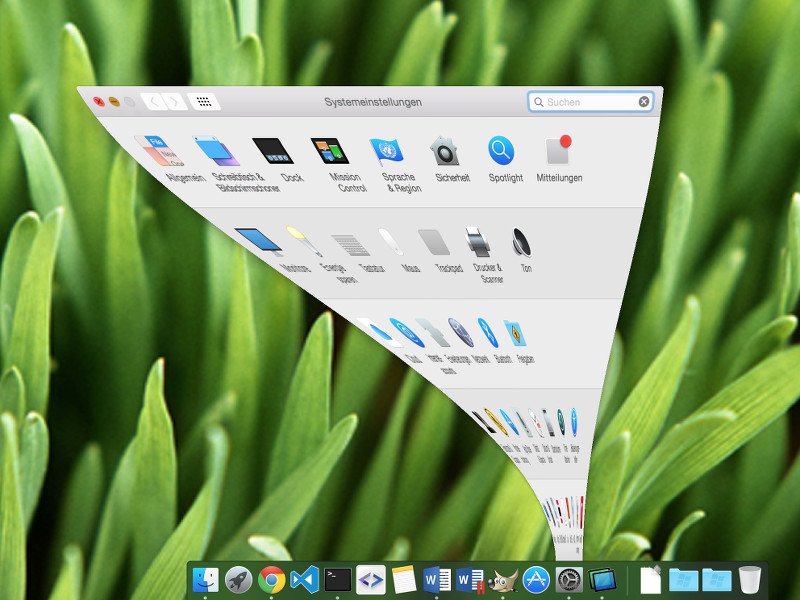
Viele Darstellungs-Änderungen sind in OS X animiert. Das ist schick anzusehen. Besonders toll wirkt der Effekt in der Zeitlupe. Um die Zeitlupe zu aktivieren, bedarf es eines kleinen Tricks.
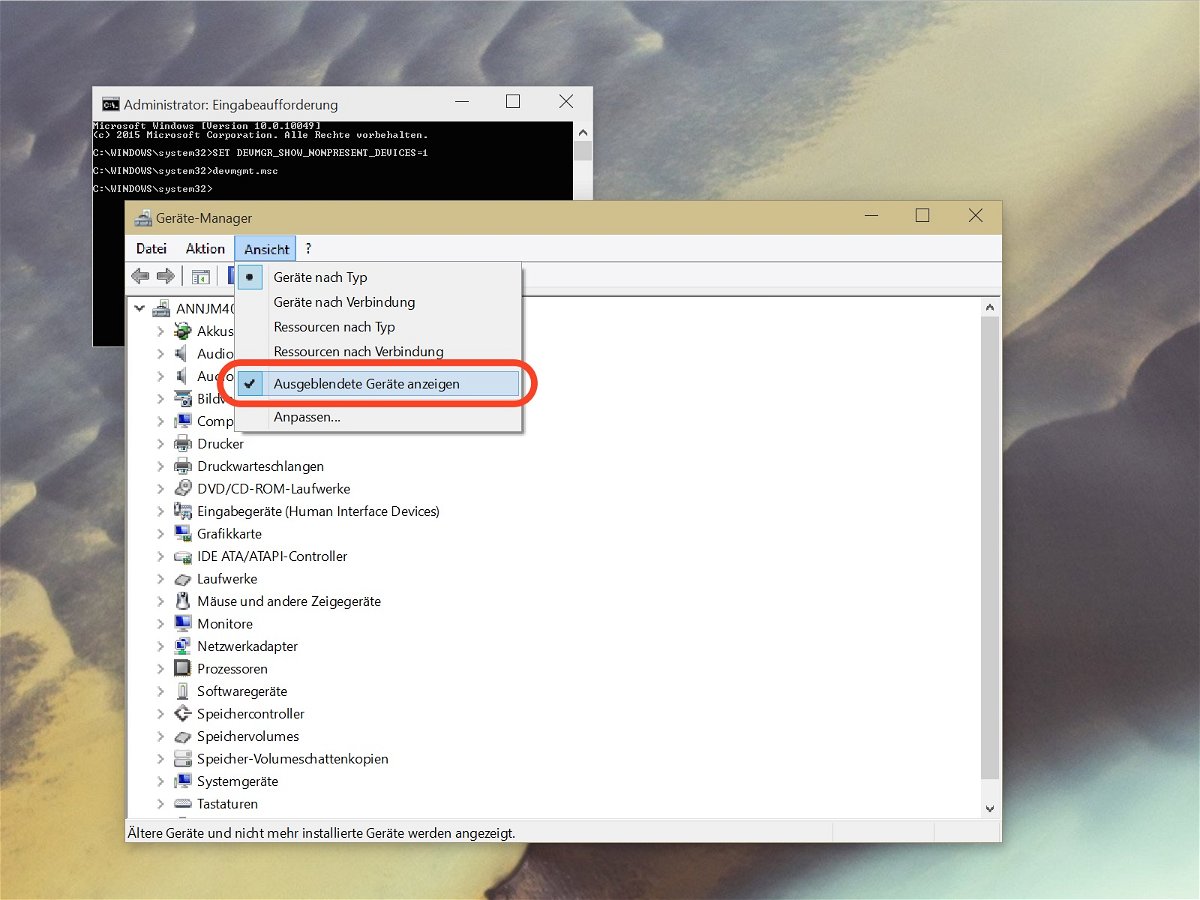
Mit dem Geräte-Manager von Windows lassen sich Treiber für externe und interne Geräte entfernen, deaktivieren und auf den neusten Stand bringen. Hier werden Details über die aktuell angeschlossenen Plug-und-Play-Geräte sichtbar gemacht. Abgesteckte Geräte erscheinen allerdings nicht auf Anhieb.
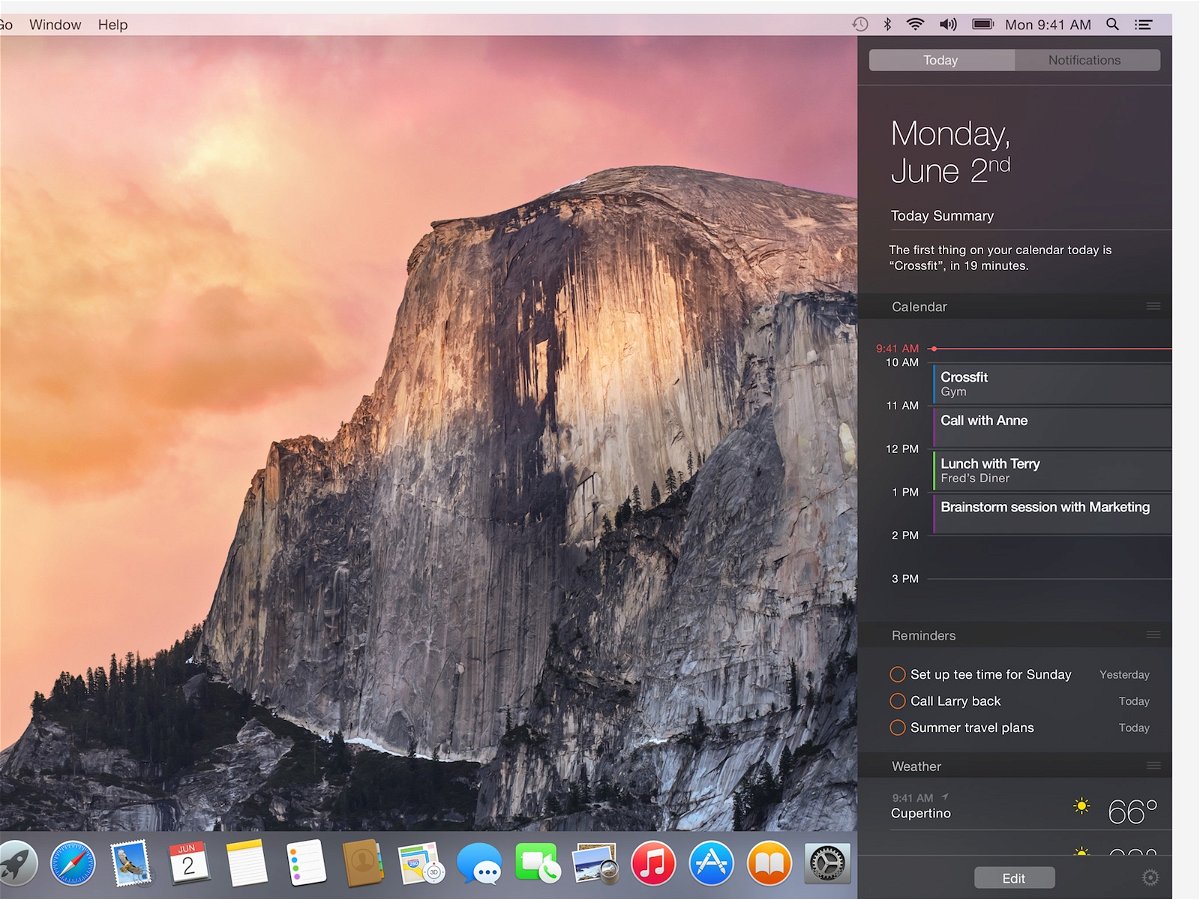
In der Mitteilungszentrale sammelt der Apple-Computer alle angezeigten Benachrichtigungen, ähnlich wie im Action Center von Windows 10. Wer nur mal kurz einen Blick in die Mitteilungszentrale werfen will, nutzt einen Trick, um weniger zu klicken.
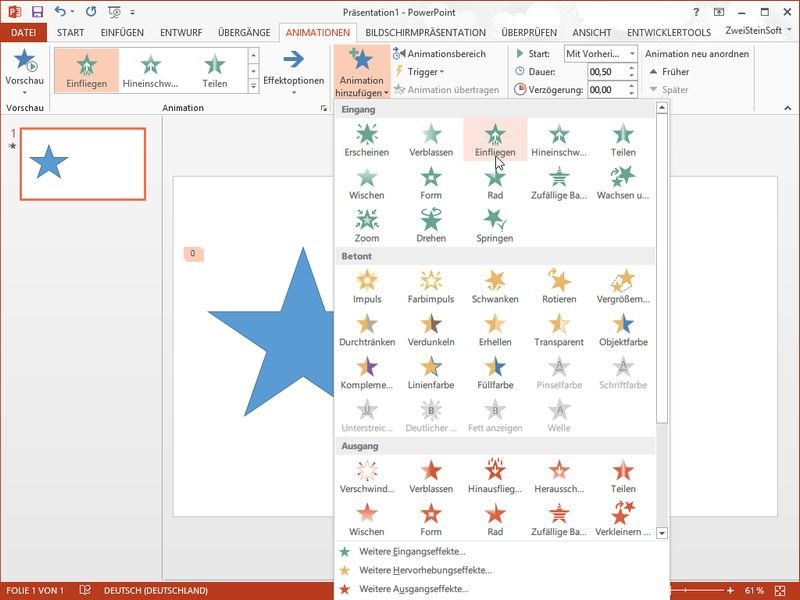
Mit den PowerPoint-Animationen lassen sich Objekte elegant ein- und ausblenden. Sie wollen die Effekte zweier Animationen kombiniert auf ein Objekt anwenden? Kein Problem, wir zeigen, wie das geht.

Seit Office 2007 hat Microsoft die klassische Menüleiste am oberen Rand der Office-Programme durch ein interaktives Menüband ersetzt. Es ist zwar leichter bedienbar, braucht aber gerade auf kleinen Monitoren viel Platz. Wie lässt sich das Menüband auf die Schnelle aus- und wieder einblenden?