

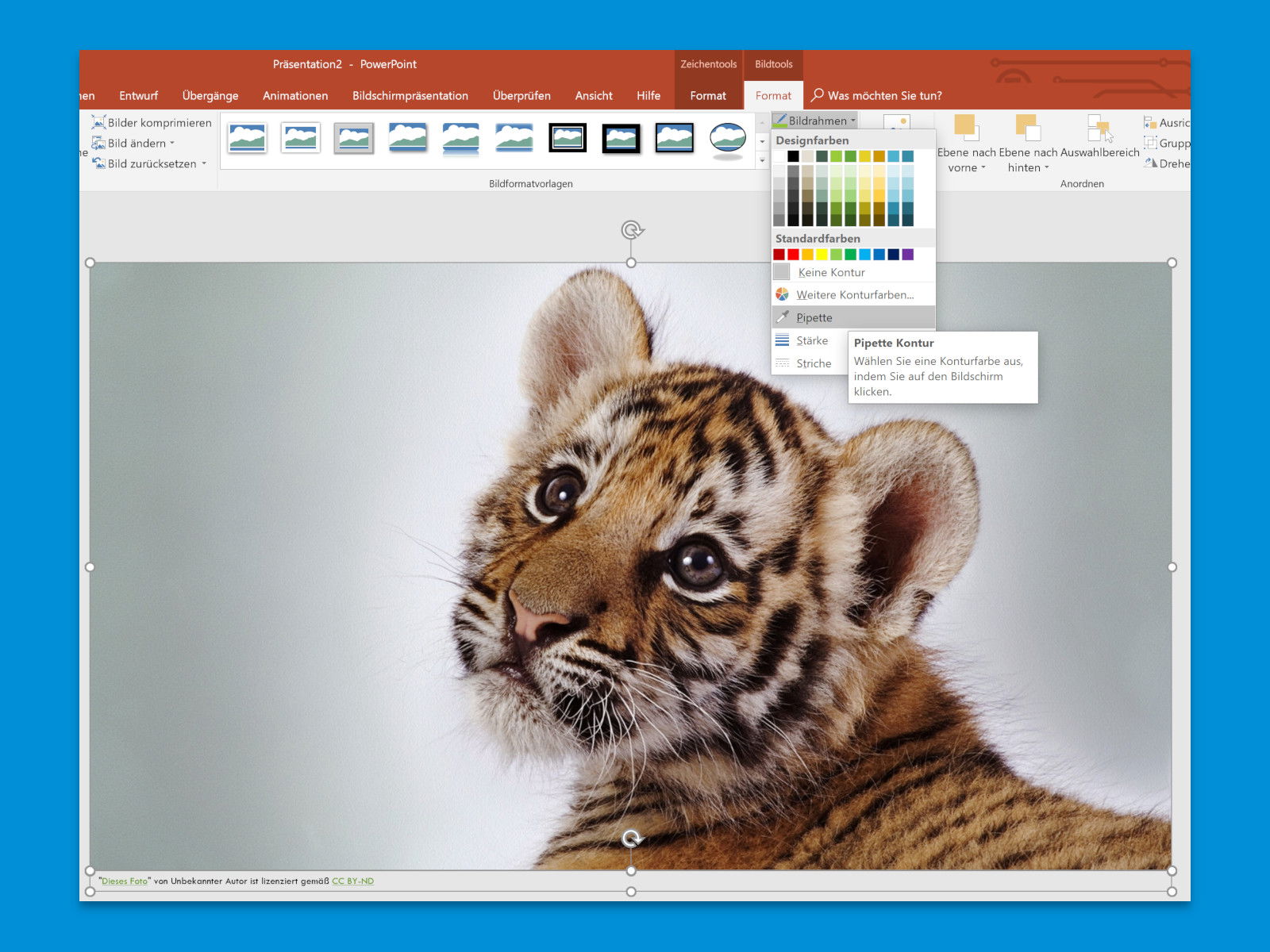
Harmonische Farben für Präsentationen
Finden sich auf einer Folie in einer Präsentation zu viele Farben, macht das keinen guten Eindruck. Besser ist es, wenn nur jeweils drei Farben gleichzeitig genutzt werden. Zusammen mit Weiß, Grau und Schwarz sind der professionellen Kreativität hier keine Grenzen gesetzt.

So heben Sie einen Teil eines Fotos mit GIMP hervor
Urlaubsfotos nachbearbeiten – das nimmt oft jede Menge Zeit in Anspruch. Heute stellen wir Ihnen einen einfachen Foto-Effekt vor, der große Wirkung hat: Das teilweise Einfärben. Damit betonen Sie bestimmte Bereiche in einem Bild, indem nur diese farbig bleiben, während der Rest des Fotos in Graustufen erscheint.
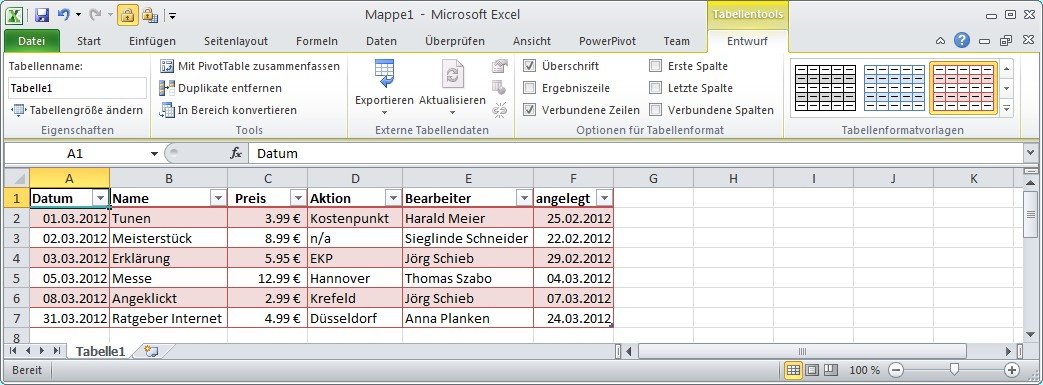
Excel-Tabellen-Zeilen abwechselnd einfärben
Kleine Tabellen mit nur wenigen Spalten lassen sich ohne Schwierigkeiten überblicken. Doch spätestens, wenn Sie den Bildschirminhalt scrollen müssen, weil nicht alle Spalten der Excel-Tabelle auf einmal dargestellt werden können, geht die Übersicht schnell verloren. Beim Lesen verrutscht der Blick da schon mal in der Zeile. Besser lesbar wird eine Tabelle mit vielen Spalten und Zeilen, wenn die geraden und ungeraden Zeilen abwechselnd eingefärbt sind.
Outlook: Absender farbig kennzeichnen
Damit wichtige Mails von Freunden, Familienmitgliedern oder Vorgesetzten in der Spamflut nicht untergehen, lassen sich Mails anhand des Absenders einfärben. Mails von Freunden werden zum Beispiel grün, Firmenmails rot und Familienmitglieder blau eingefärbt.
Bunte Ordner-Symbole im Windows Explorer
Gelb ist die Standardfarbe für Ordner. Wer es bunter mag, kann die Ordnersymbole einfärben. Zum Beispiel grün für Urlaubsfotos, rot für wichtige Dateien und blau für Musik.
Firefox: Eingabe-Felder in Formularen färben
Beim Ausfüllen von Formularen zeigt der blinkende Cursor, in welcher Zelle man sich befindet. Allerdings ist der schmale Strich oft kaum zu erkennen. Wer es auffälliger mag, kann das jeweils aktuelle Eingabefeld farbig hervorheben.



