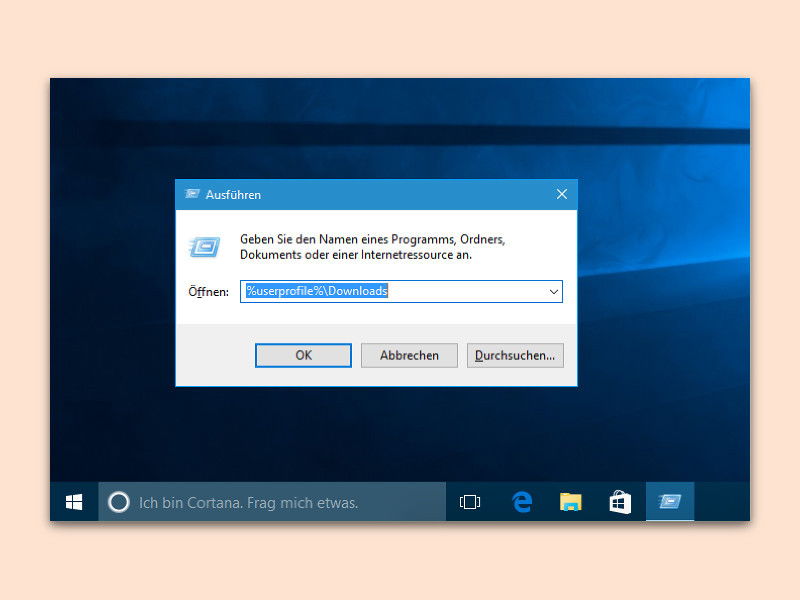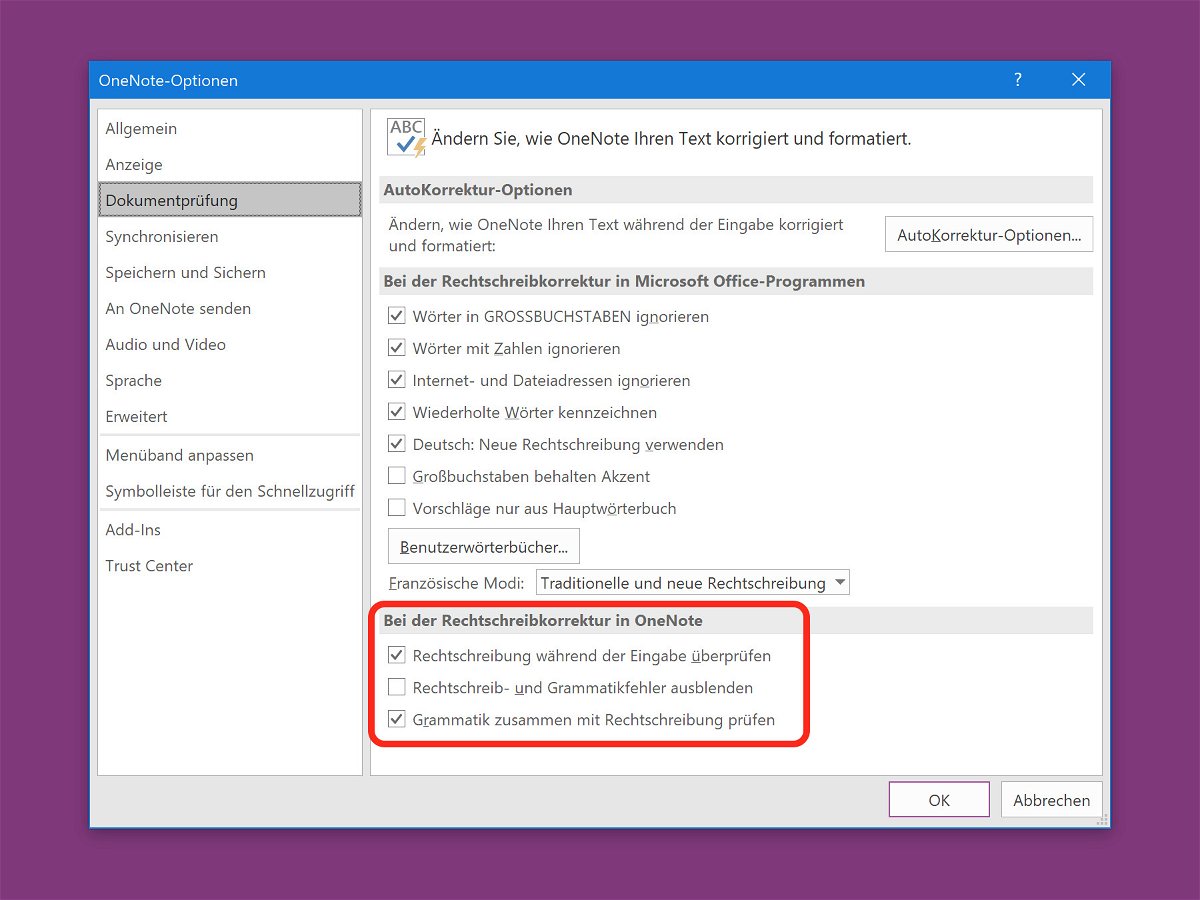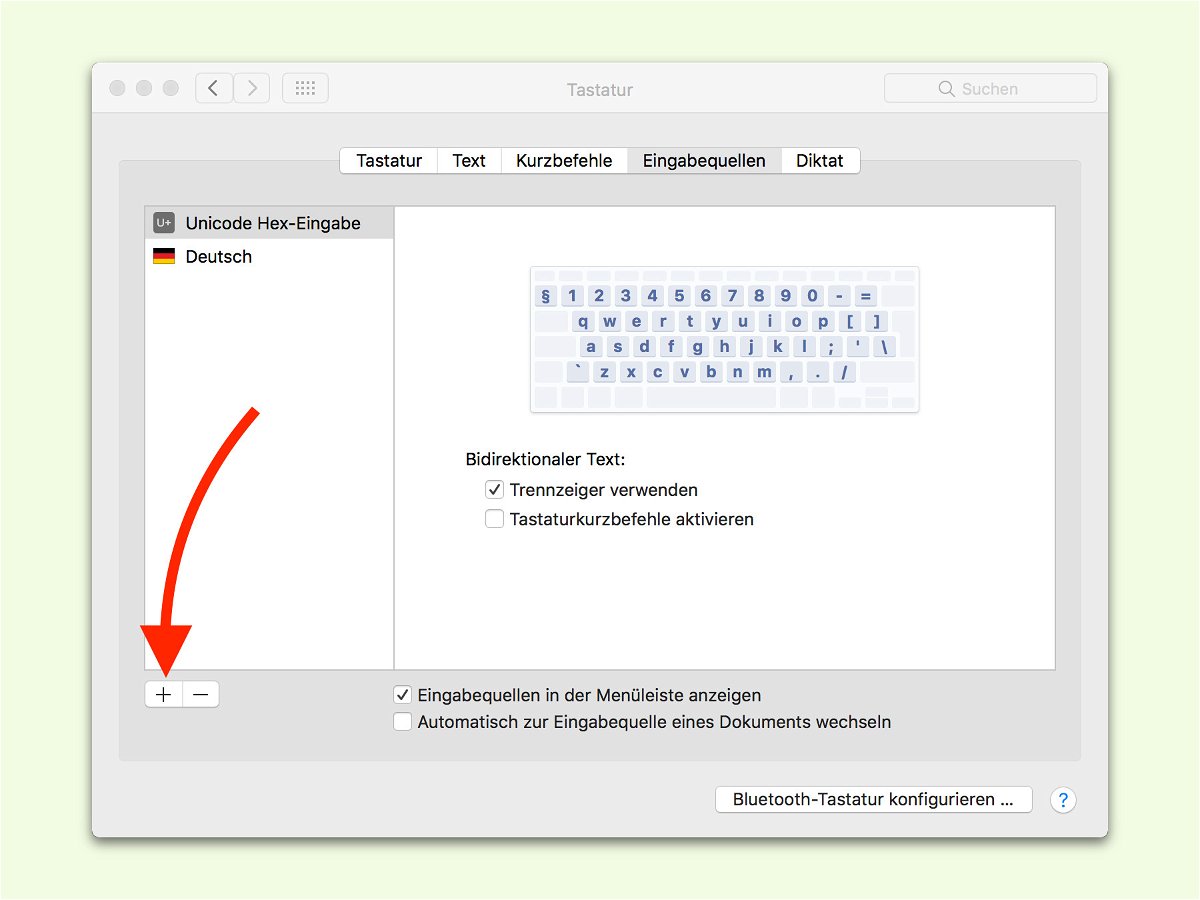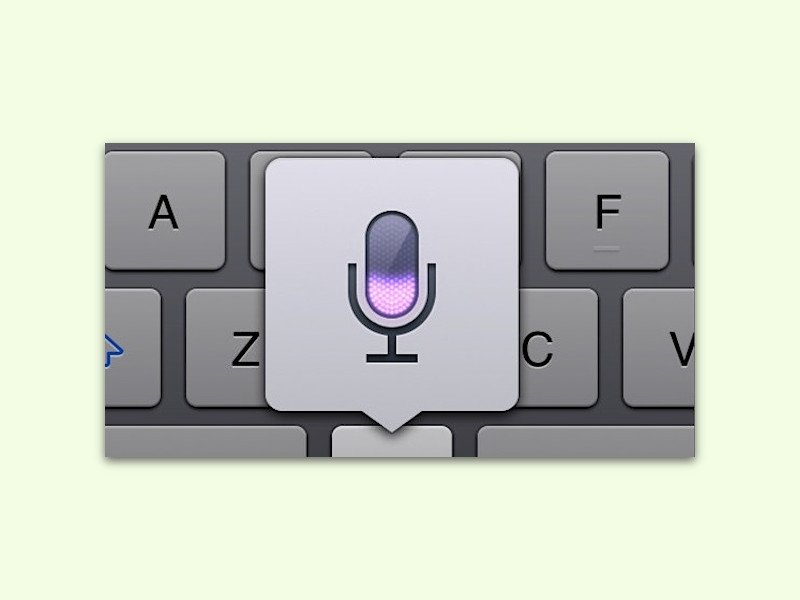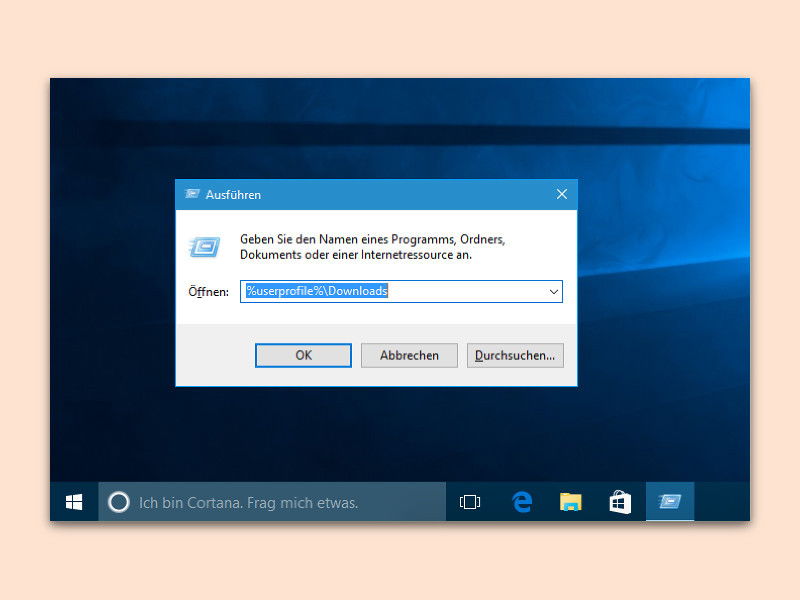
20.12.2017 | Windows
Befehle zum Starten von Registrierung, Geräte-Manager usw. können kryptische Namen haben. Damit man sich diese Kürzel nicht immer merken muss, kann man auch eine Abkürzung einbauen – Windows zeigt dann Vorschläge an.

01.07.2017 | Windows
Oft lässt sich mit einer Maus auch am Notebook besser arbeiten als mit dem integrierten Touchpad. Problematisch wird es dann, wenn man mit der Tastatur tippen möchte, dabei aber immer auf das Touchpad kommt.
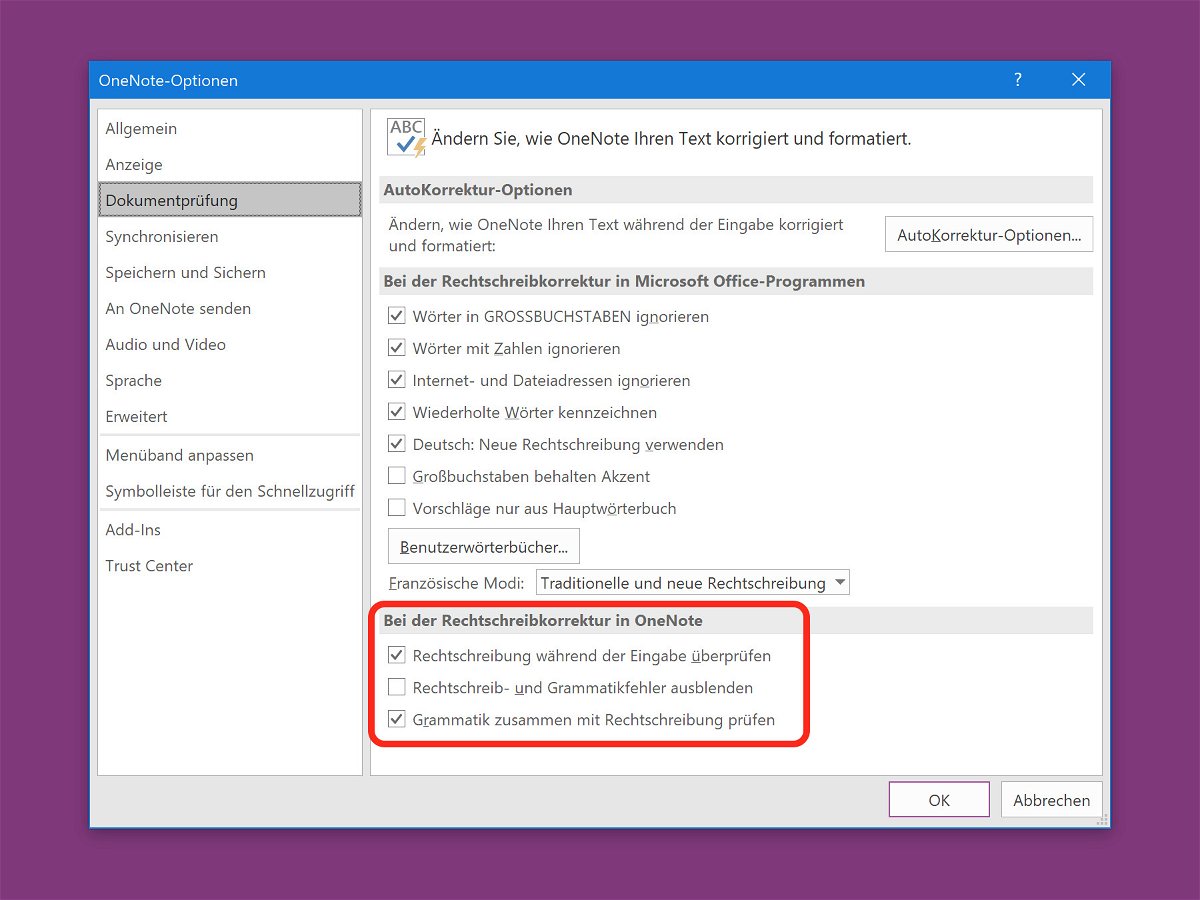
29.03.2017 | Office
Das Notiz-Programm OneNote von Microsoft hat eine integrierte Prüfung für die Schreibung von Wörtern. Beim Verfassen von Notizen ist die Grammatik nicht so wichtig, sondern stört nur. Deswegen lassen sich die Prüfungen in OneNote auch deaktivieren.
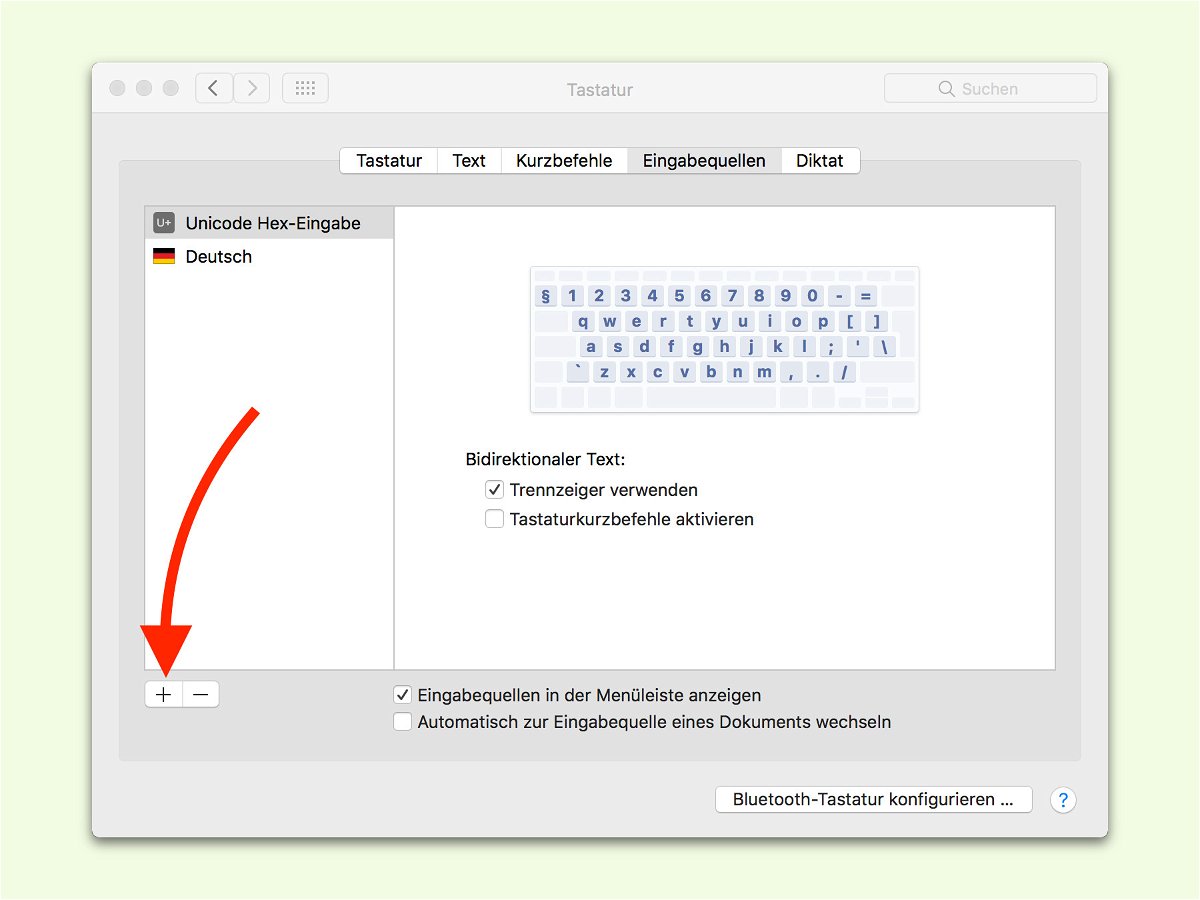
19.03.2017 | macOS
Auf der Tastatur sind nicht alle Zeichen verfügbar, die man braucht. Das gilt besonders für mathematische, aber auch für wissenschaftliche Symbole sowie Zeichen anderer Sprachen. Leichter lassen sie sich eintippen, wenn man den zugehörigen Unicode-Code kennt.

01.02.2017 | Linux
Profis wiederholen sich nicht gerne. Das gilt auch für die Eingabe von Befehlen in der Kommando-Zeile. Muss ein Programm oder Skript daher zweimal aufgerufen werden, nutzt man dafür am besten eine Abkürzung.

16.01.2017 | Linux
Manchmal passiert es, dass eine bestimmte Taste auf der Tastatur nicht mehr funktioniert. In diesem Fall lassen sich die benötigten Zeichen aber trotzdem eintippen. Dazu muss man wissen, dass jedes Zeichen einen eindeutigen Code hat. Der hilft bei der Eingabe.
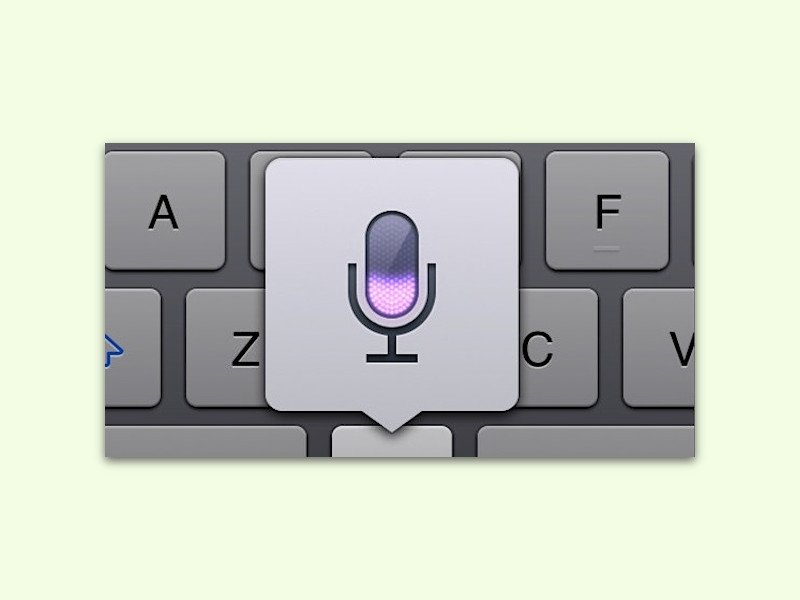
29.11.2016 | macOS
Am Mac ist eine Diktat-Funktion gleich Teil des Systems. Wer sie auch offline, also ohne Internet-Verbindung, nutzen will, muss dazu ein 1,2-Gigabyte-Paket laden. Braucht man es später nicht mehr, kann man den Speicher auch wieder freigeben.

26.11.2016 | Windows
Mit dem Anniversary Update bietet Windows 10 endlich auch mehr Funktionen für Nutzer, die das System über einen Touch-Stift bedienen. Bei der Arbeit in Grafik-Programmen stört allerdings, dass immer noch der Cursor eingeblendet wird.