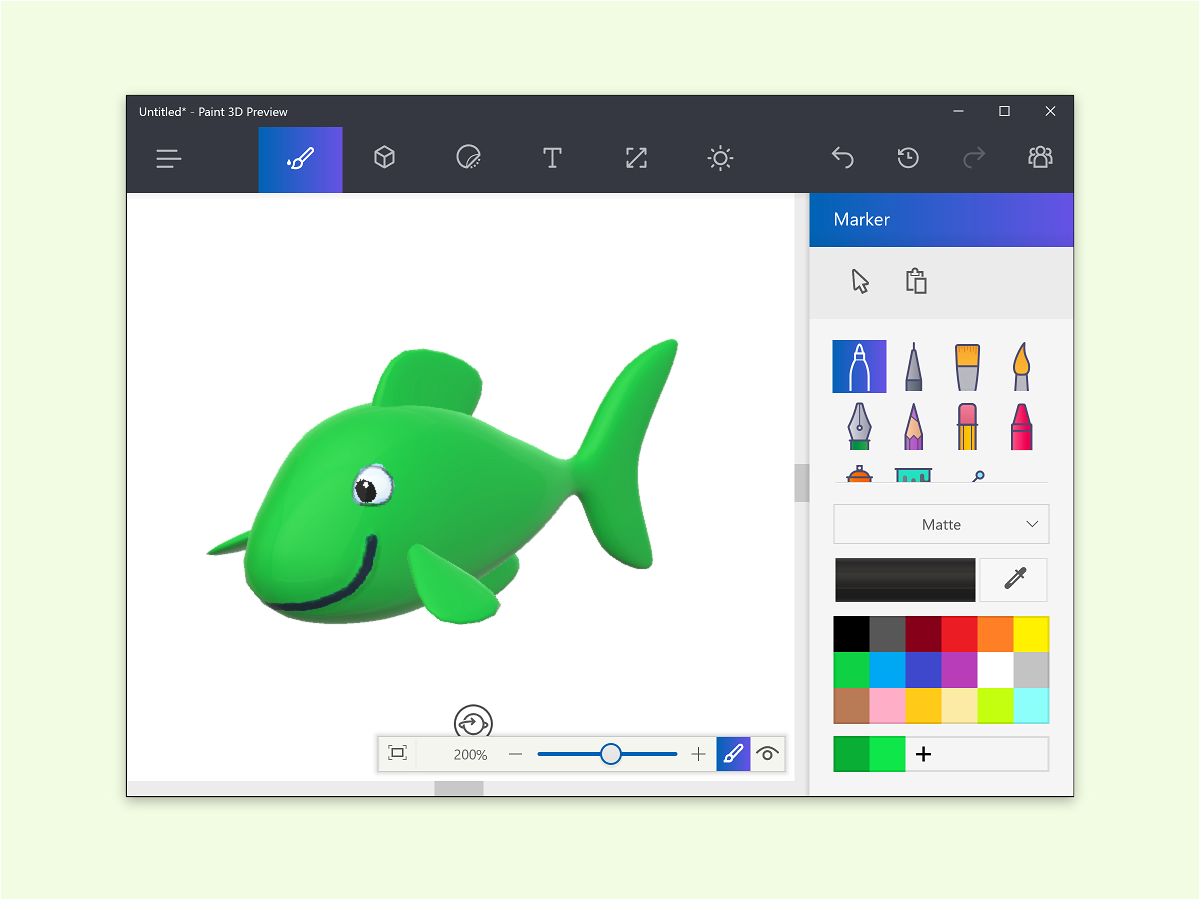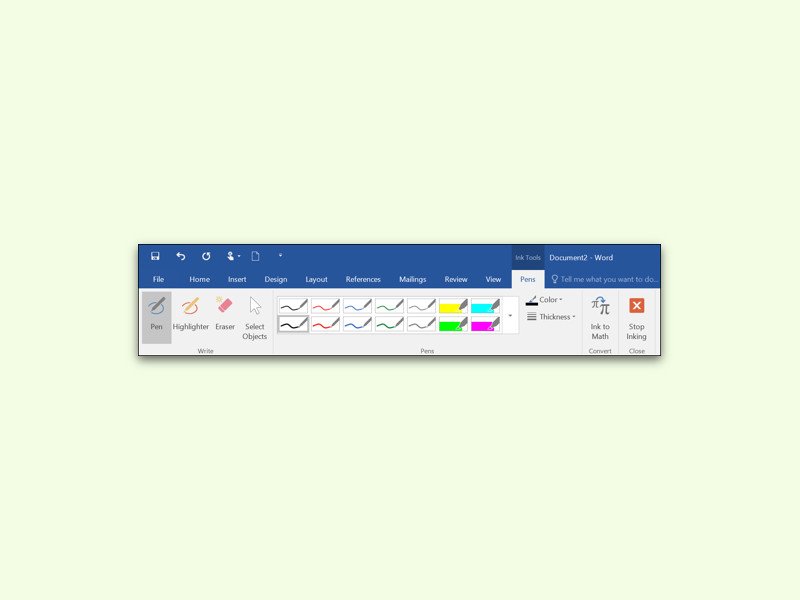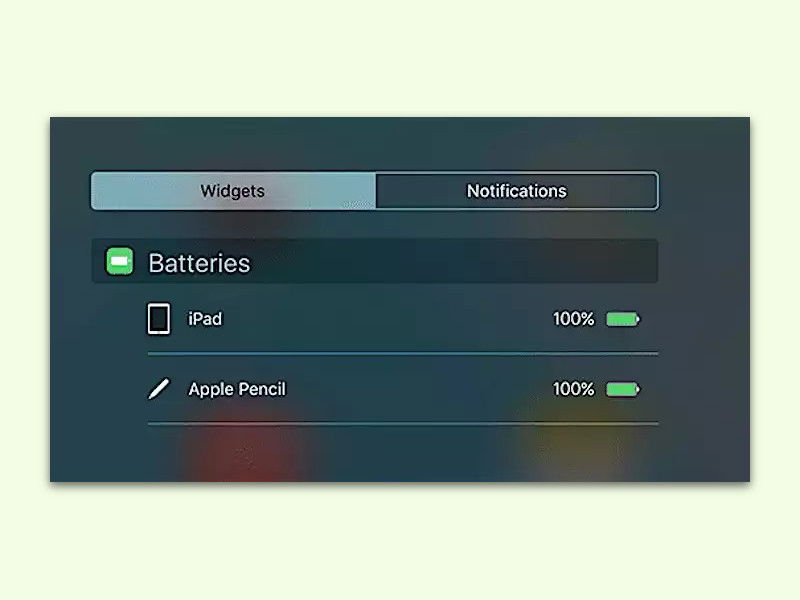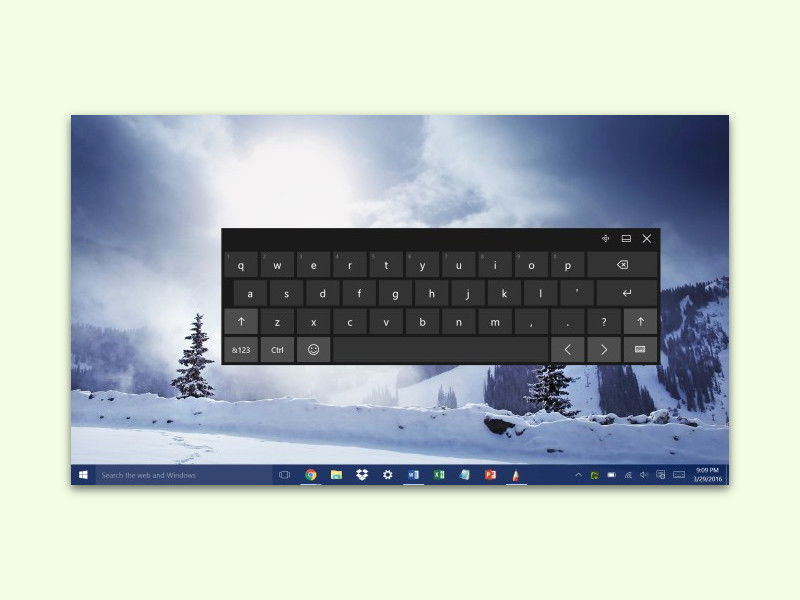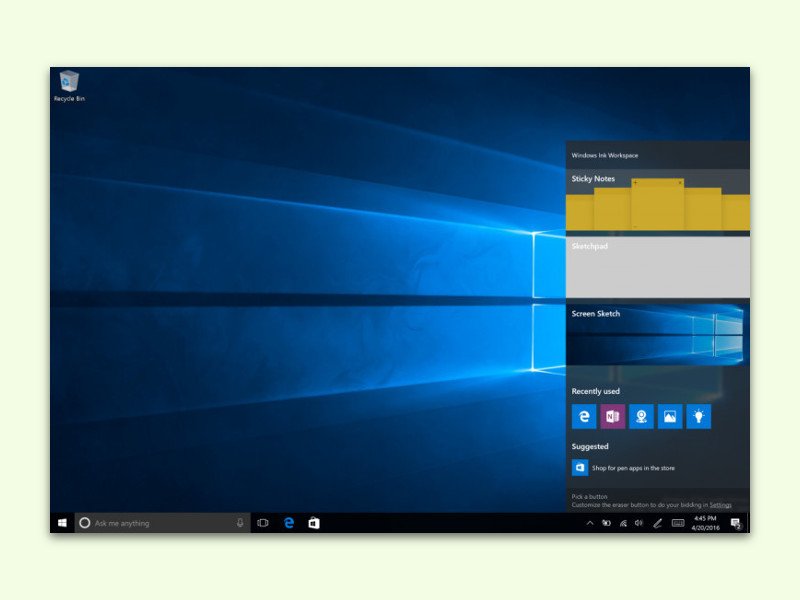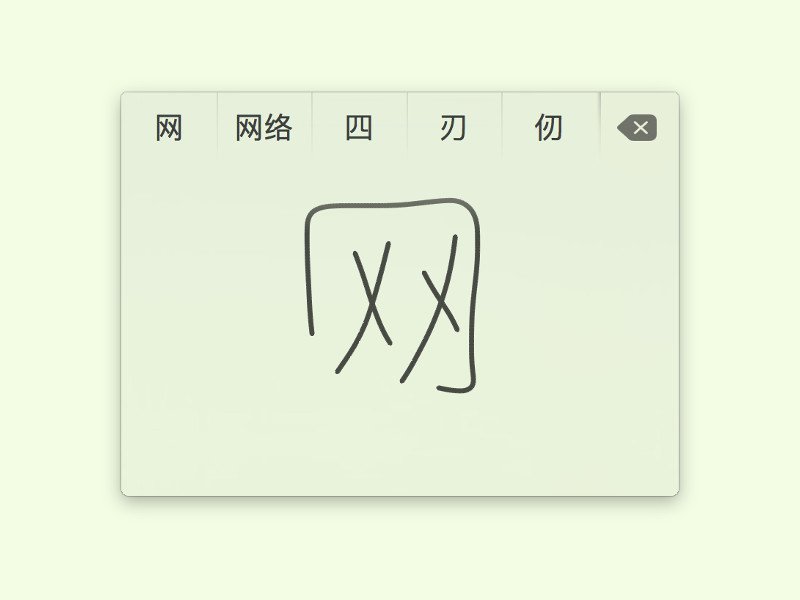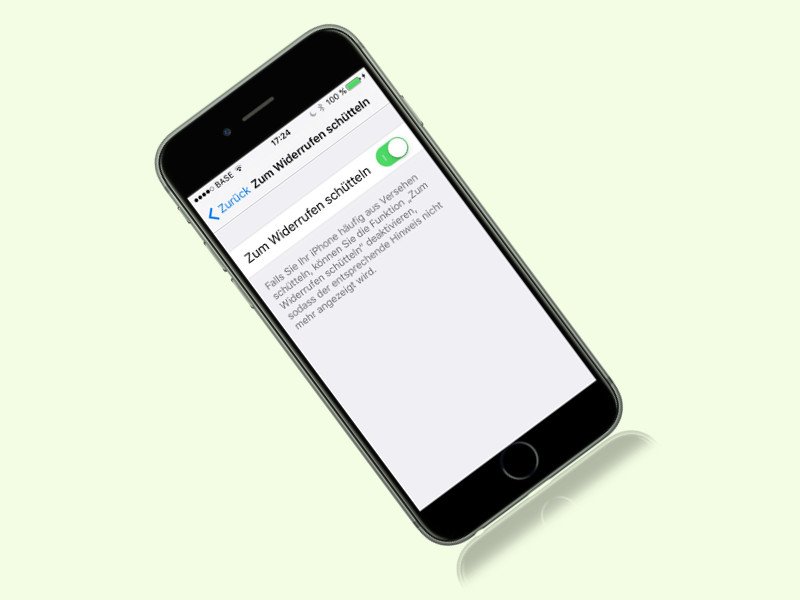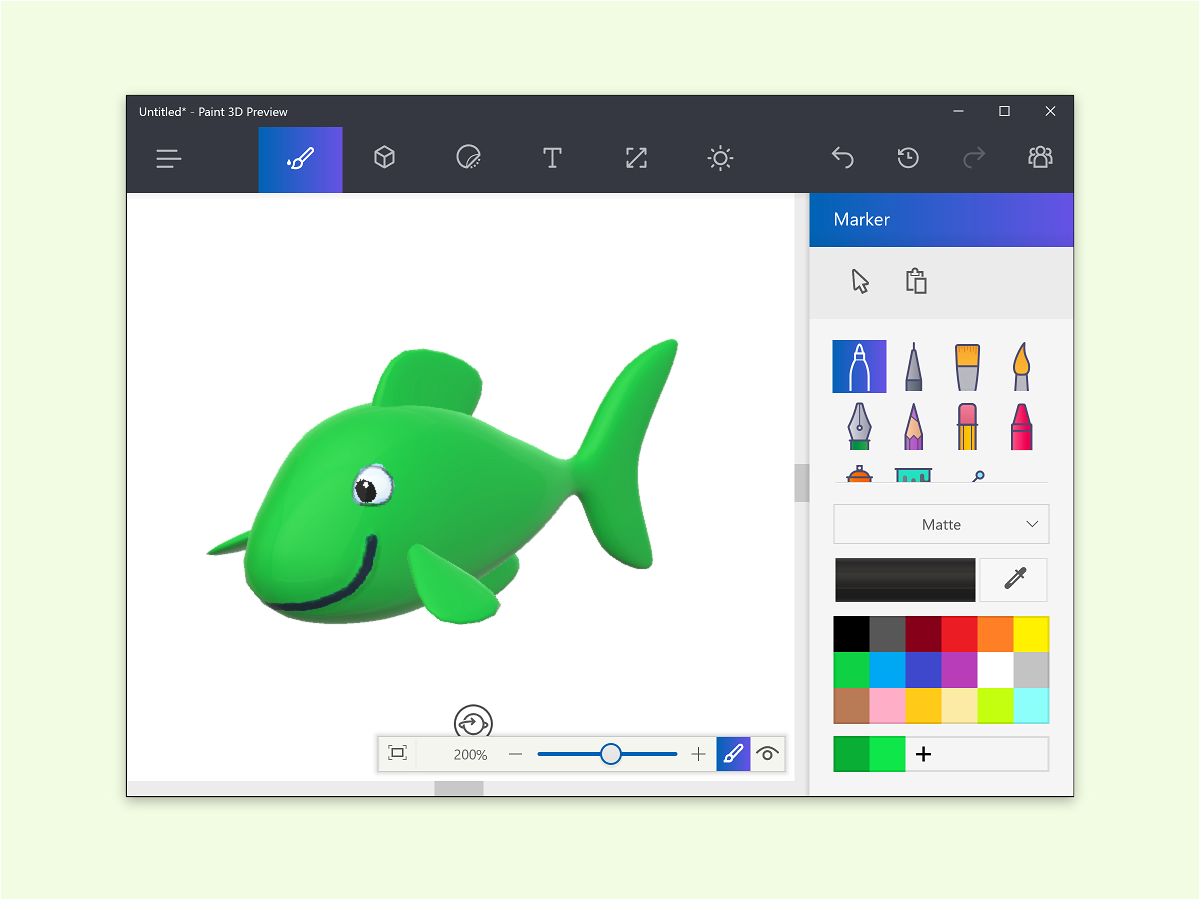
04.11.2016 | Tipps
Schon seit ewigen Zeiten ist bei Windows das Zeichen-Programm Paint an Bord. Besonders leistungsstark ist Paint allerdings nicht. Ganz im Gegensatz zur App-Version von Paint. Die stammt ebenfalls von Microsoft und wurde extra für Windows 10 erstellt – inklusive 3D.
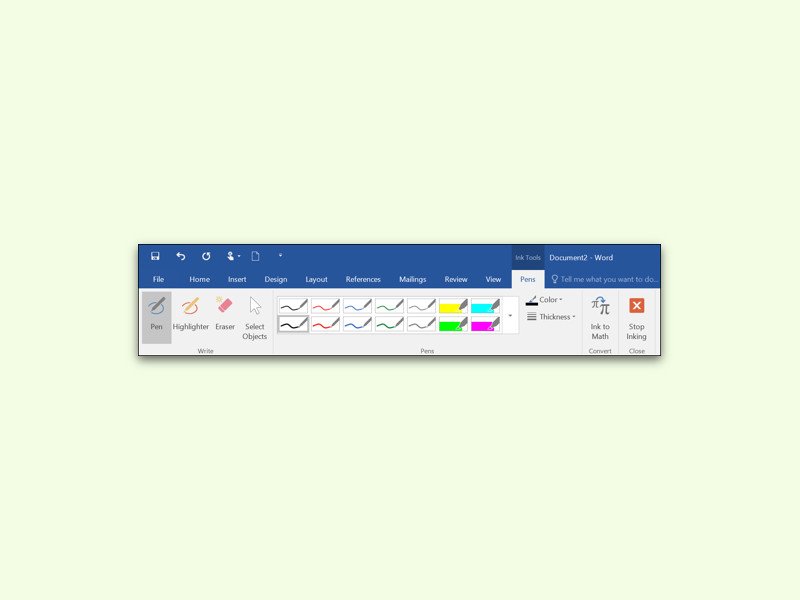
26.08.2016 | Office
Schon seit Office 2002 unterstützen Word und Co. die Eingabe per Freihand-Zeichnung. In Word 2016 geht das besonders einfach – etwa an einem Surface-Tablet mit zugehörigem Eingabe-Stift.
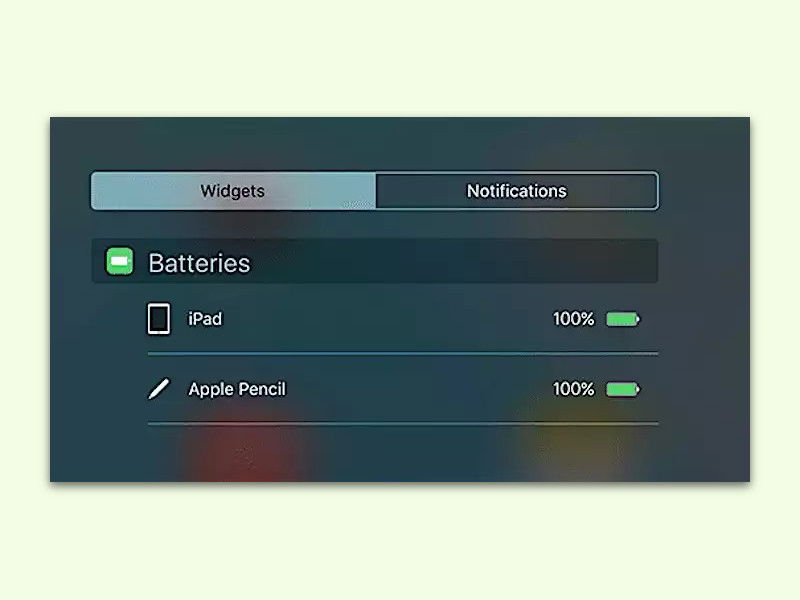
19.06.2016 | Mobility
Der Apple-Stift „Pencil“ ist ein wirklich praktisches Zubehör für das iPad Pro, denn damit lassen sich zum Beispiel tolle Skizzen und Zeichnungen schnell erstellen. Der Akku im iPad Pro hält ziemlich lange. Wie viel Rest-Strom noch im Pencil steckt, findet man leicht heraus.
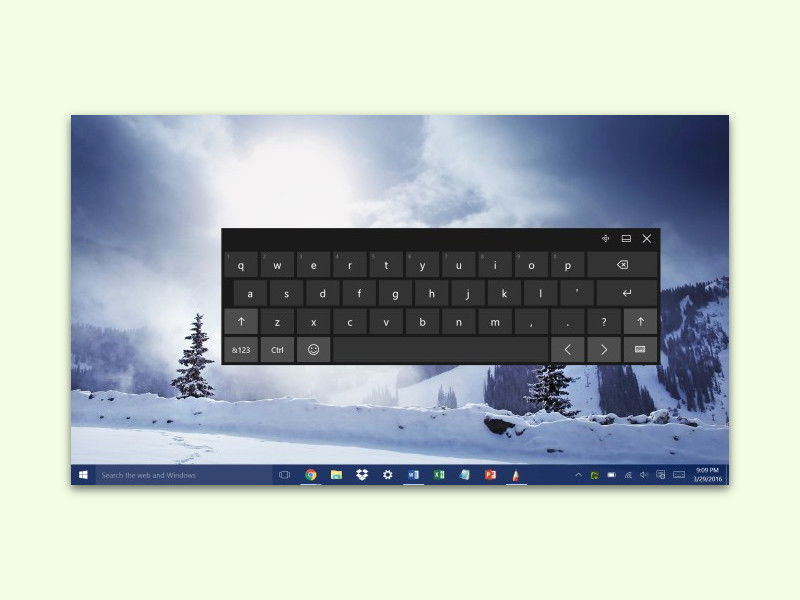
11.05.2016 | Windows
Aktiviert man in Windows 10 die virtuelle Bildschirm-Tastatur, erscheint sie angeheftet am unteren Rand des Monitors. Dort macht sie auch Sinn, denn hier lässt es sich am einfachsten tippen. Ist die Tastatur allerdings im Weg, kann man sie auch woanders platzieren.
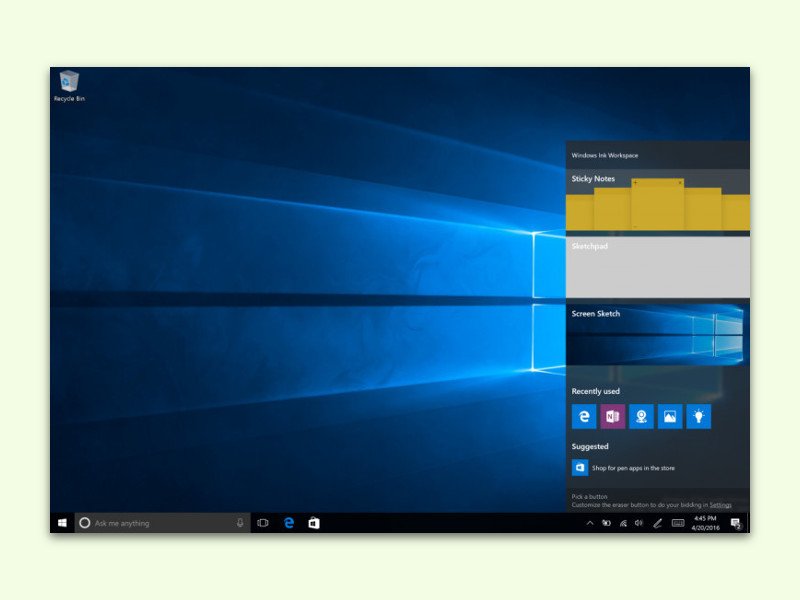
22.04.2016 | Windows
Auf der Build-Konferenz hat Microsoft eine ganz neue Eingabe-Methode für Windows vorgestellt: Mit Freihand-Stift und virtuellem Lineal lassen sich Zeichen-Elemente ausrichten, Text kann eingegeben werden und vieles mehr. Jetzt können Windows-Insider diese Funktionen des Anniversary-Updates mit Build 14328 selbst ausprobieren.

18.02.2016 | iOS
Schon eine ganze Zeit lang gibt’s am iPhone und iPad Unterstützung für mehrere Tastaturen. Das Problem: Will man ein Emoji eintippen, muss man immer erst zur Emoji-Tastatur umschalten.
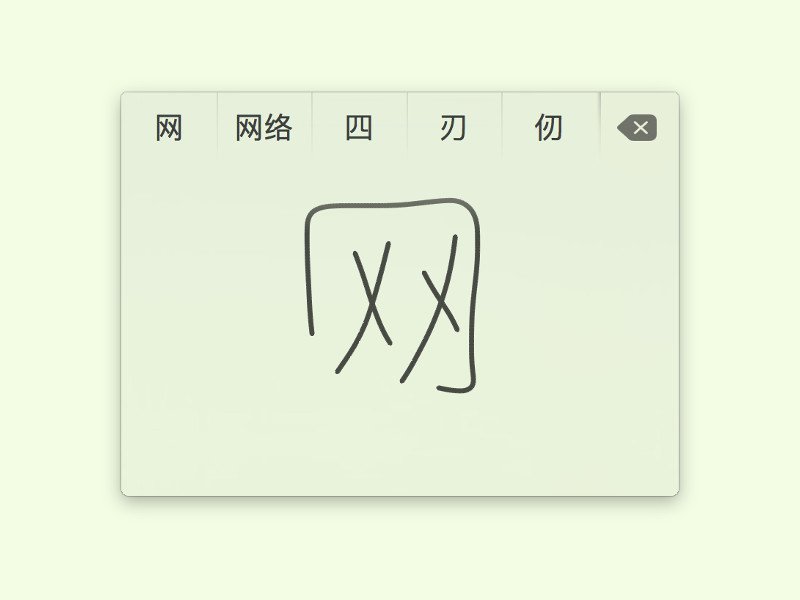
31.01.2016 | macOS
Wer beruflich viel mit Fern-Ost zu tun hat oder aus einem anderen Grund öfter Chinesisch schreiben muss, wird mit der Lautschrift-Eingabe Pinyin und deutscher Tastatur nicht immer glücklich. Alternativ lassen sich chinesische Schriftzeichen auch grafisch eingeben.
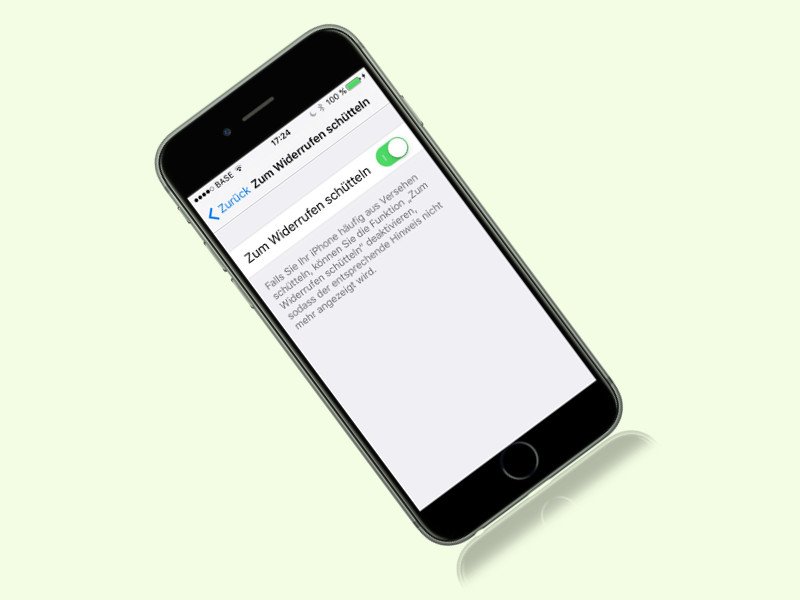
12.12.2015 | iOS
In iOS 9 hat Apple eine neue versteckte Funktion eingebaut: Wer einen Text getippt hat und ihn doch wieder löschen will, muss nur das iPhone schütteln und die Rückfrage bestätigen. Wen diese Funktion mehr stört als nützt, der schaltet sie einfach ab.