


Wörterbuch von Windows 10 bearbeiten
Windows 10 enthält eine systemweite Autokorrektur und Rechtschreibprüfung. Diese ist allerdings nicht standardmäßig aktiviert und funktioniert nur in sehr wenigen Anwendungen, etwa in OneNote, Edge und im Internet Explorer. Wenn Sie die Autokorrektur und/oder Rechtschreibprüfung verwenden, müssen Sie gelegentlich die Autokorrektur und das Wörterbuch bearbeiten.
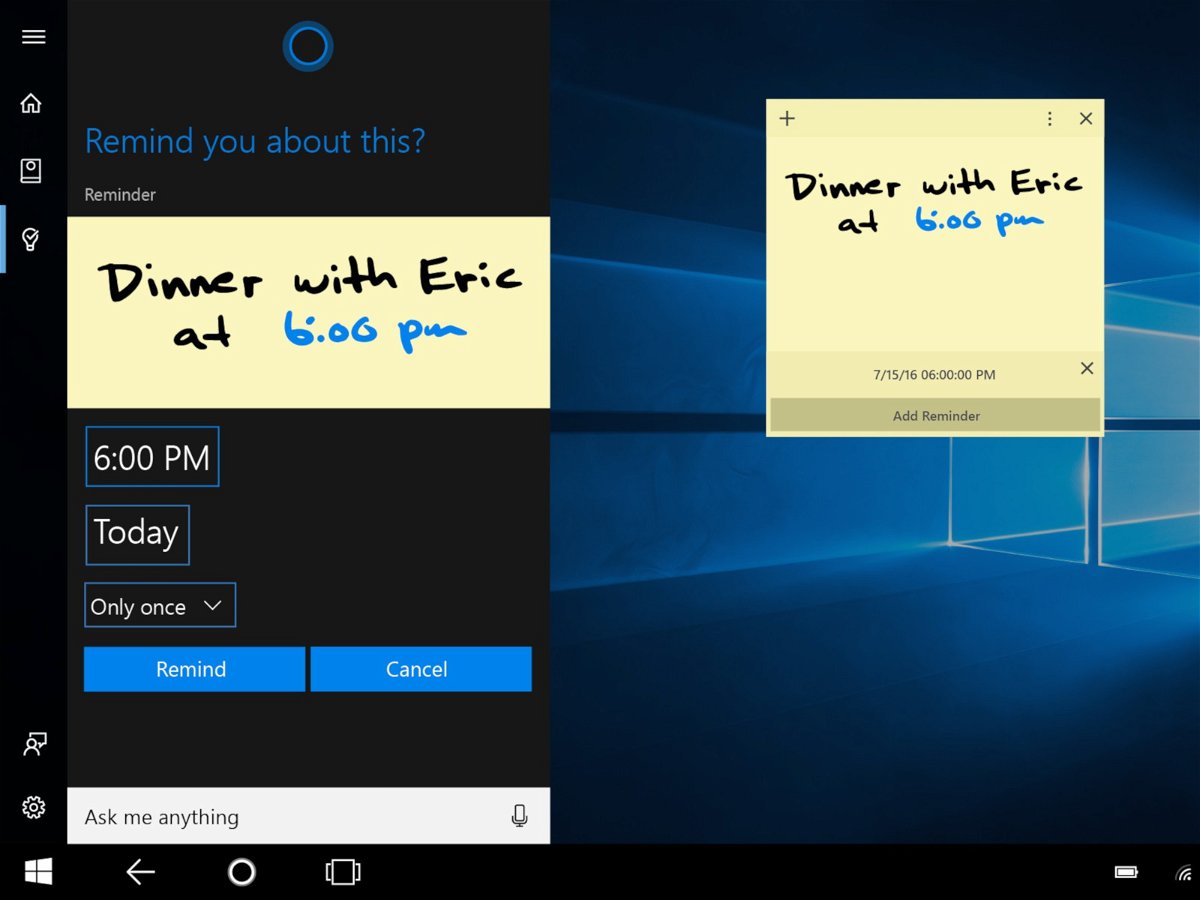
Gefahr, weil Windows mitschreibt
Schon seit Windows 8 unterstützt das System von Microsoft die Erkennung von handschriftlichen Eingaben. So können Nutzer auf Touch-Monitoren direkt schreiben, statt tippen zu müssen. Das Problem: Was hier geschrieben wird, landet in der Freihand-Erkennung, und die schreibt alles mit – ob Passwörter oder andere geheime Infos, ist egal.
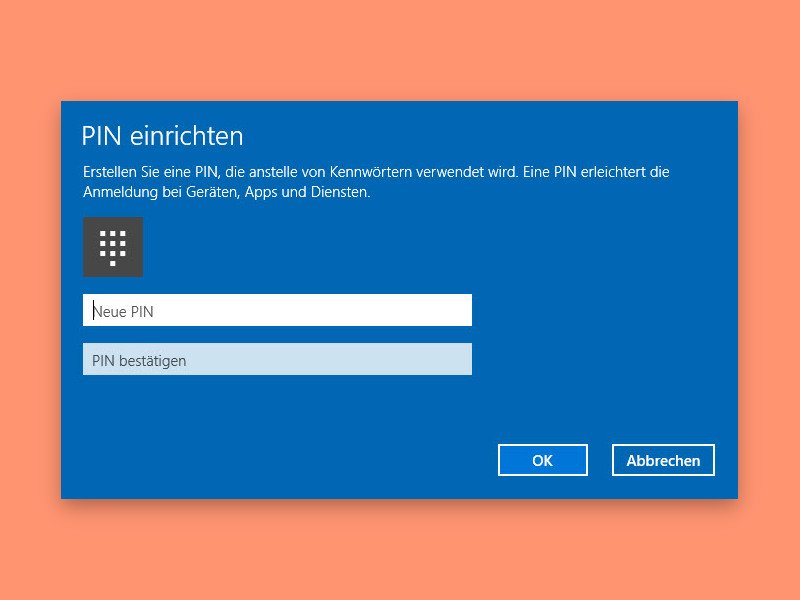
Keine PIN beim Windows-Setup
Bei der Neu-Installation von Windows 10 sind einige Schritte zu erledigen: man muss ein Benutzerkonto einrichten, den gewünschten Kontotyp auswählen, eine Verbindung zu einem WiFi-Netzwerk herstellen, Datenschutz-Einstellungen verwalten, Cortana aktivieren und Tastatur-Layouts hinzufügen. Zum Einrichten des Kontos gehört das Festlegen eines Passworts und einer PIN – eine Option zum Überspringen gibt es scheinbar nicht.
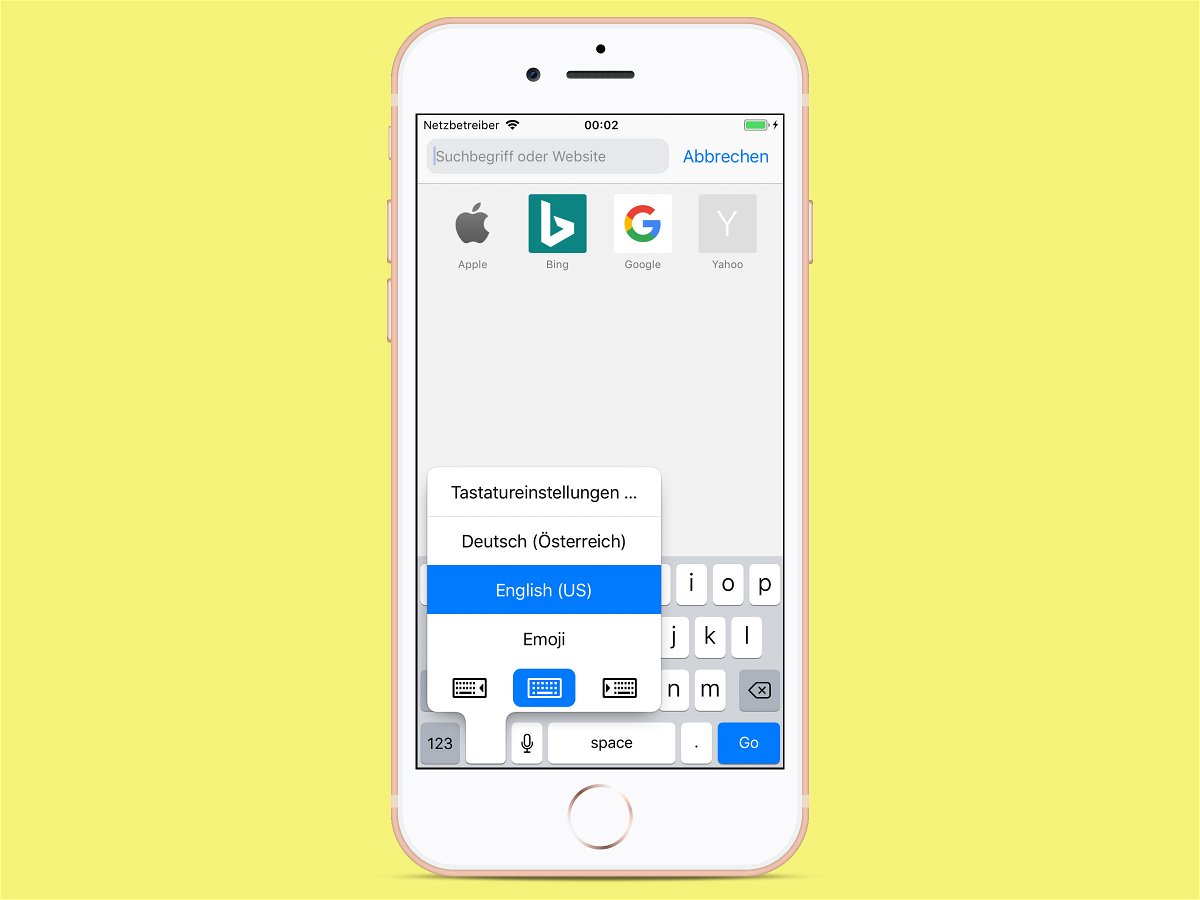
Sprache der mobilen Tastatur reparieren
Will man am Handy einen Text eingeben, stellt man manchmal fest: Hier fehlen die Umlaute auf der Tastatur, und das Z ist auch an einer ganz falschen Stelle. Das ist nicht etwa ein Fehler des Geräts. Vielmehr liegt das Problem an unterschiedlichen Sprachen.
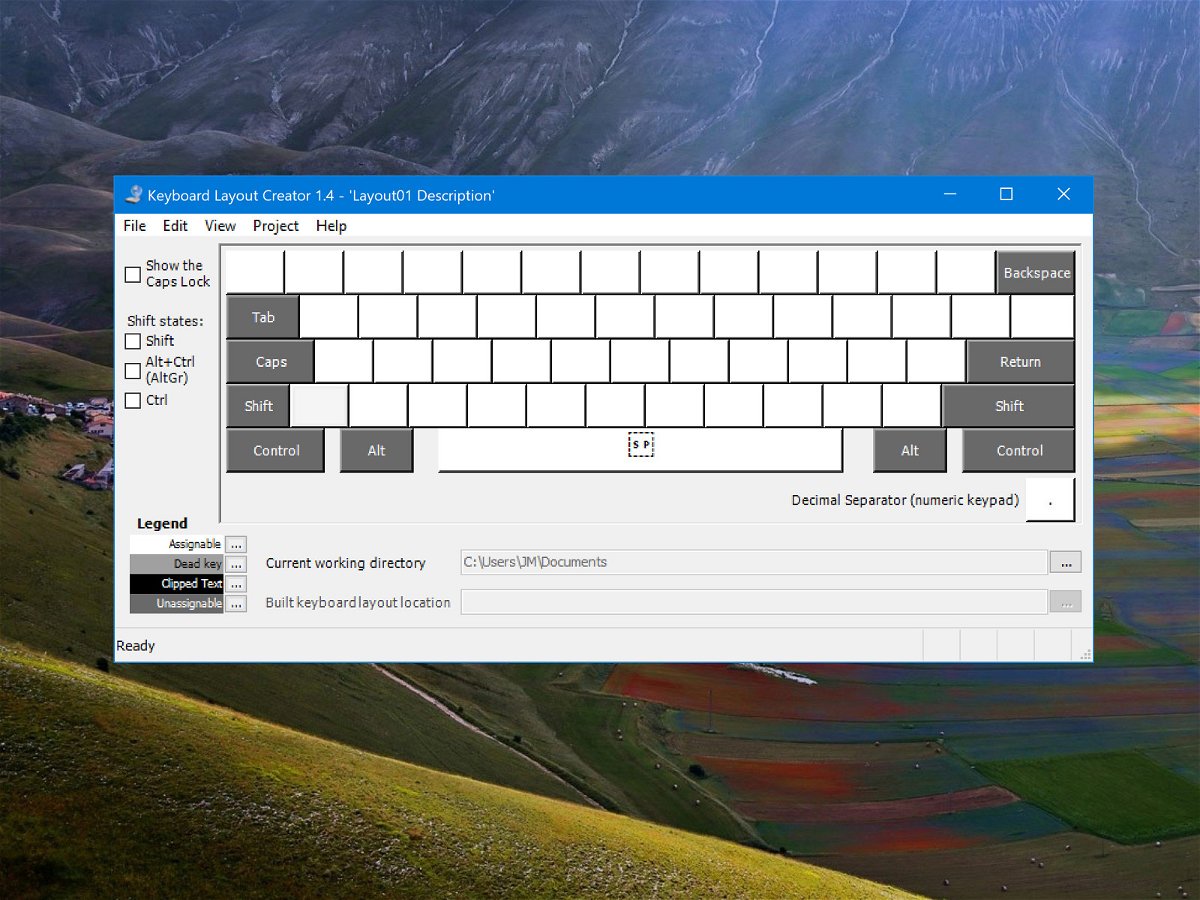
Eigenes Tastatur-Layout erstellen
Auf der Tastatur sind wir im deutschsprachigen Raum die QWERTZ-Anordnung gewohnt. Wer öfter bestimmte Sonderzeichen braucht oder auch in anderen Sprachen tippen möchte, ohne die dazu nötige Tastatur immer umzuschalten, kann auch ein eigenes Layout erstellen.

Neues Tastatur-Layout hinzufügen
Wer mehrere Sprachen beherrscht, will auch die entsprechenden Sonderzeichen auf seinem PC tippen. Dazu ist die Einrichtung des zugehörigen Tastatur-Layouts hilfreich. In Windows 10 lassen sich neue Anordnungen für Tasten mit wenigen Klicks einrichten.
Keine Animationen beim Tippen
In Word, Excel, PowerPoint und Co. bewegt sich der Cursor beim Eingeben von Text in Dokumente weich und fließend. Wenn diese Animation stört, kann sie durch einen Eingriff in die Registrierung auch ganz abgeschaltet werden.



