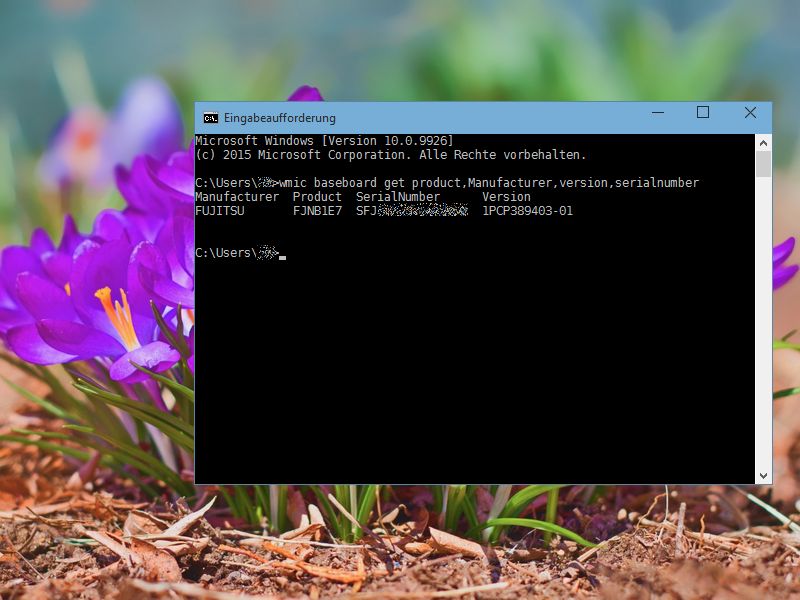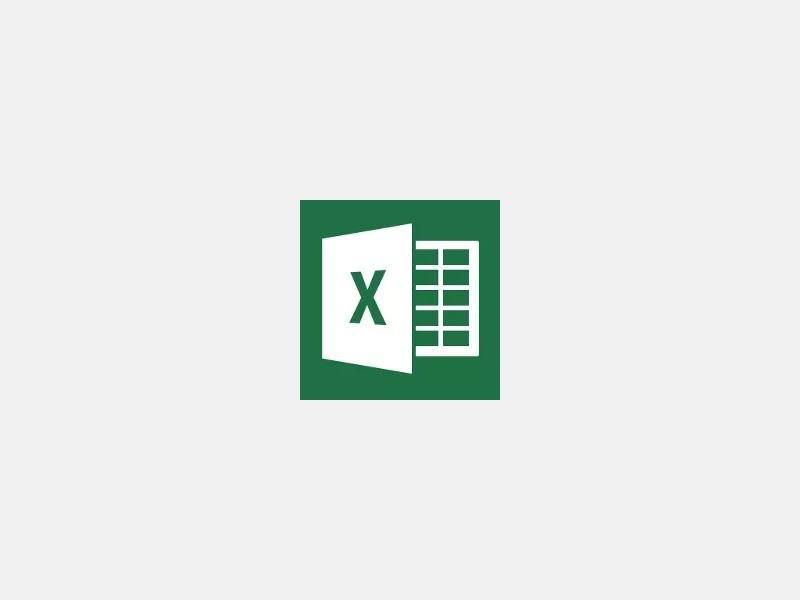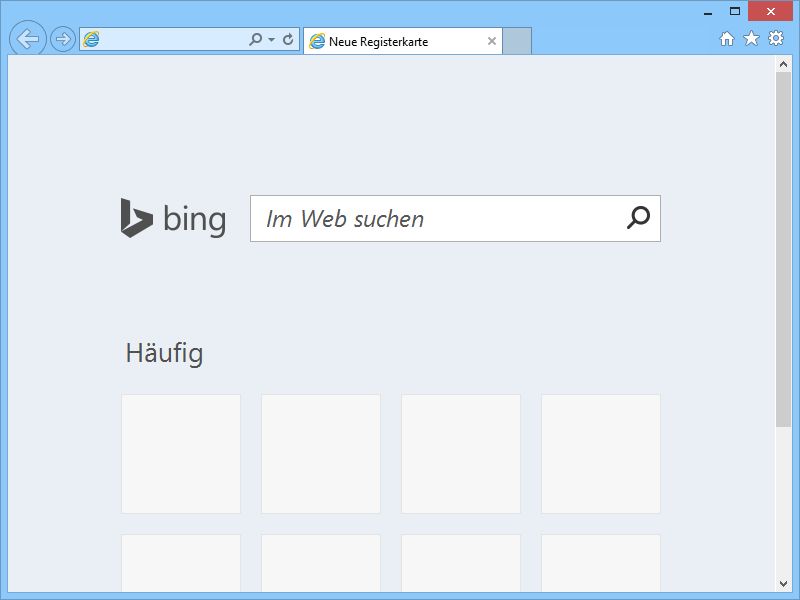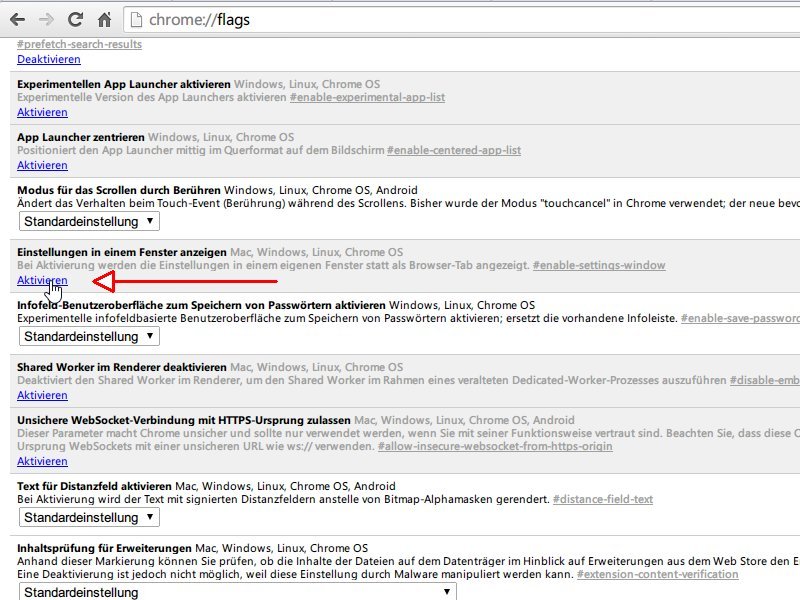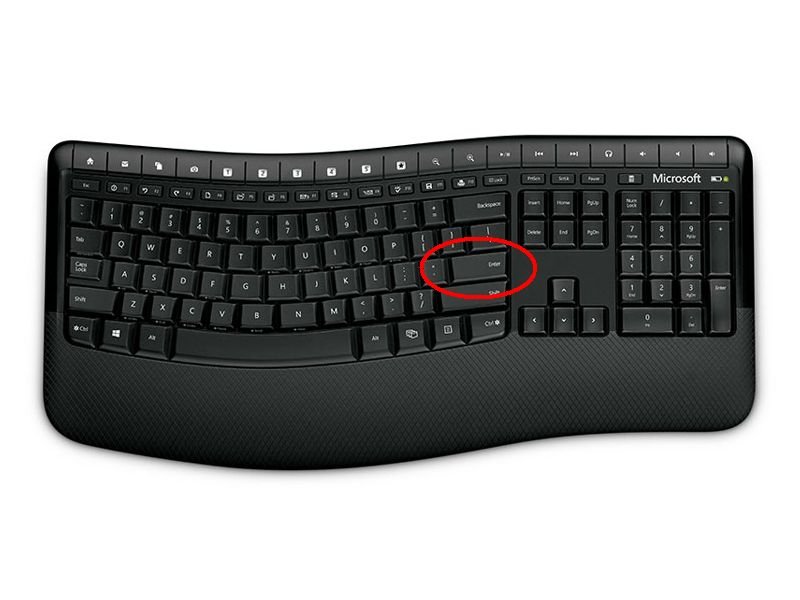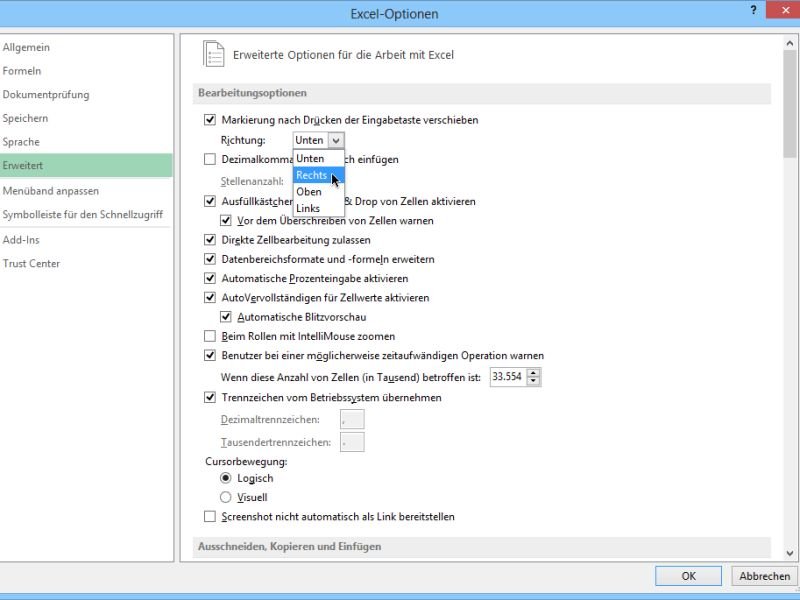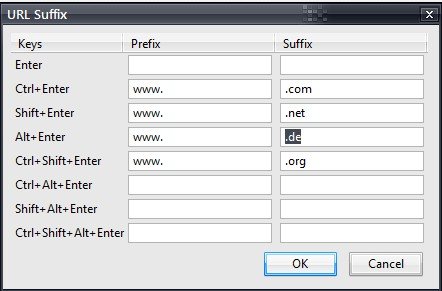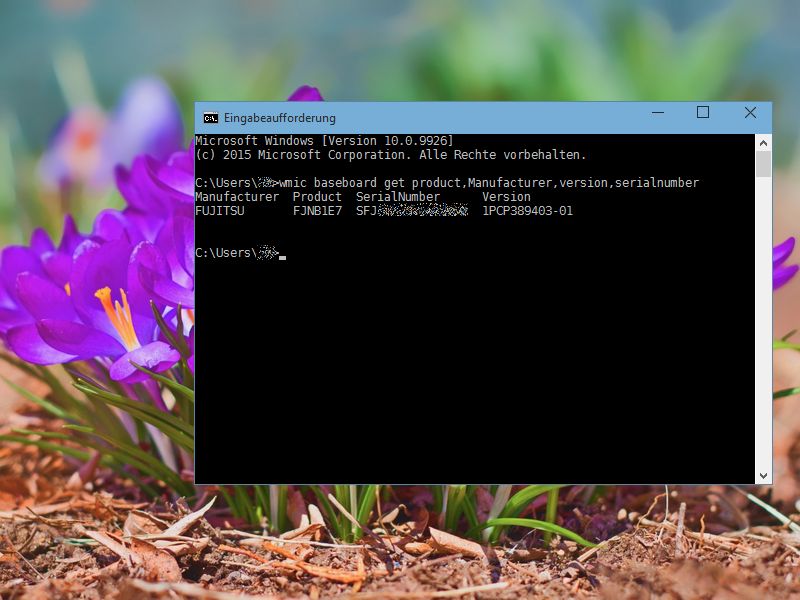
09.02.2015 | Tipps
Egal ob neue Treiber benötigt werden oder die Kompatibilität mit anderer Hardware geprüft werden soll: Welches Mainboard im PC oder Notebook verbaut ist, lässt sich direkt unter Windows auslesen. Wie geht man vor?
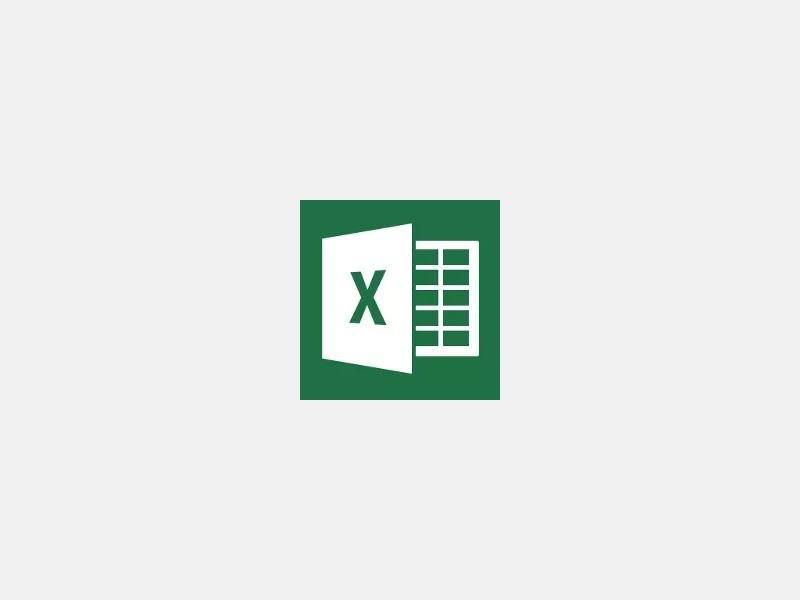
09.11.2014 | Tipps
Wer Excel jeden Tag nutzt, der ist froh über Abkürzungen, mit denen sich ein bestimmtes Ergebnis schneller erreichen lässt. Tastenkombinationen zum Beispiel sparen jeden Tag unzählige Mausklicks. Wissen Sie schon, was Ihre Eingabetaste so alles in Excel tun kann?
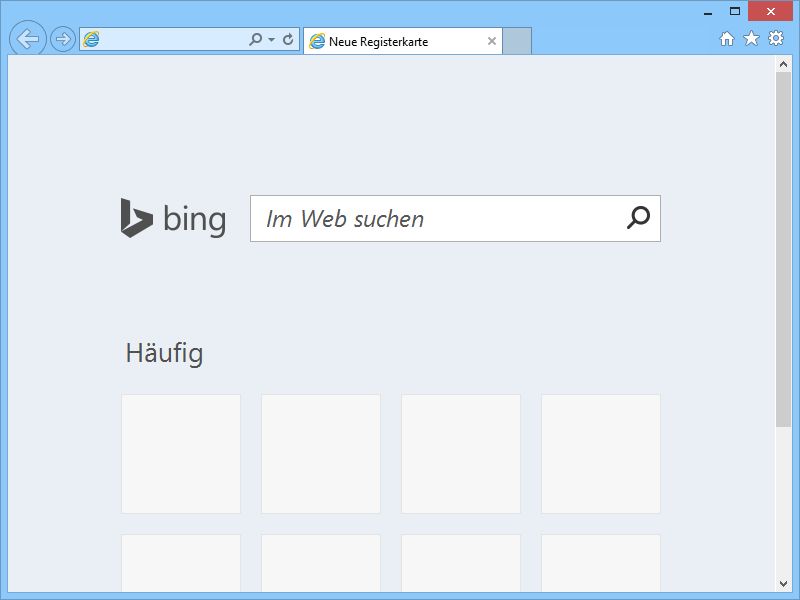
26.10.2014 | Tipps
Für schnelle Internet-Recherchen zeigen Firefox und Chrome auf der Neuer-Tab-Seite ein großes Suchfeld an, in das man Stichwörter zum Suchen eintippen kann. Ab sofort klappt das auch beim Internet-Explorer-Browser.
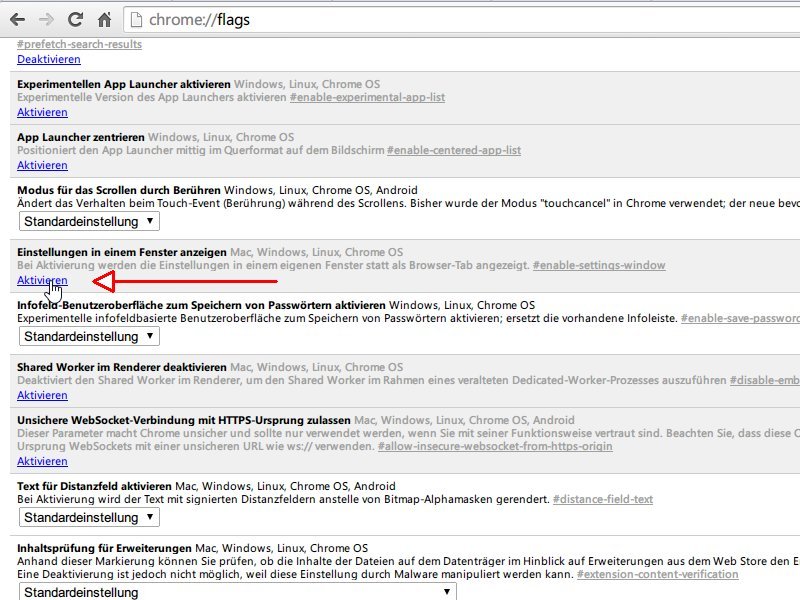
04.08.2014 | Tipps
Wenn Sie im Browser Google Chrome etwas an den Einstellungen ändern, werden diese in einem normalen Browser-Tab angezeigt. Sie wollen die Optionen lieber in einem eigenen Fenster öffnen? Das lässt sich ebenfalls festlegen.
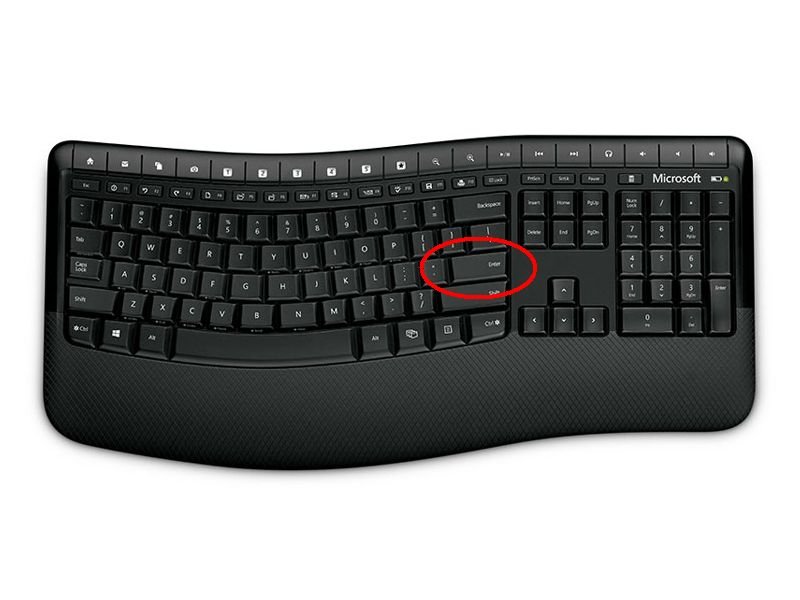
22.07.2014 | Tipps
Offenkundigstes Anwendungs-Gebiet der Eingabetaste ist das Einfügen einer neuen Zeile in einem Text-Dokument. Das ist aber längst nicht alles, was diese besondere Taste drauf hat.
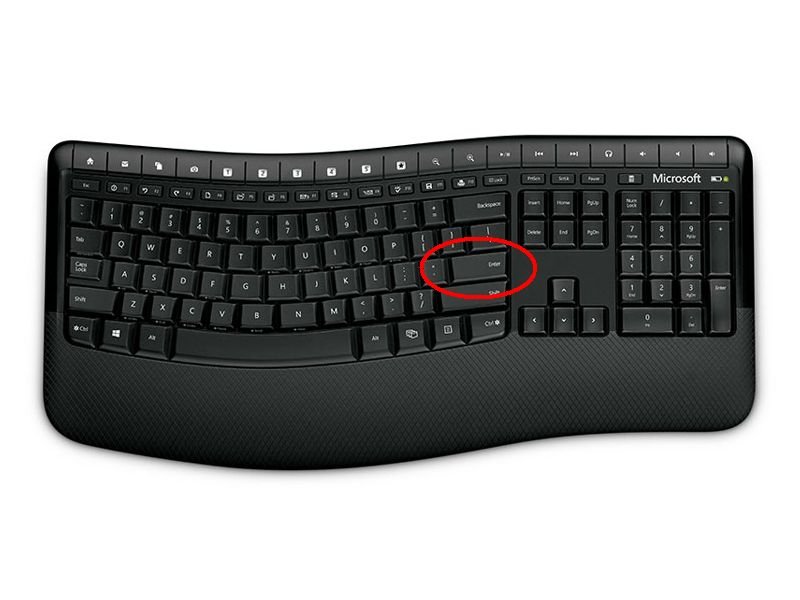
10.10.2013 | Tipps
Manche Tasten verwendet jeder ganz automatisch – ohne zu wissen, warum eigentlich. Bestes Beispiel: die Eingabetaste. Jeder weiß: Man kann damit neue Zeilen erzeugen, beispielsweise in Word. Aber was hat diese Taste sonst noch auf Lager?
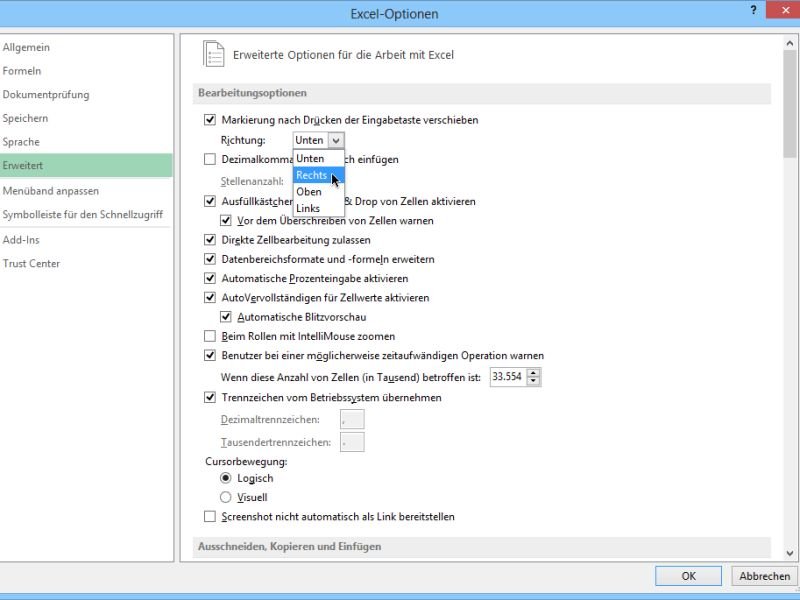
06.08.2013 | Office
Wenn Sie Werte in mehrere Zellen einer Excel-Tabelle eingeben, wird immer nach dem Druck auf die [Eingabetaste] die nächste Zelle markiert. Standardmäßig springt Excel dabei nach unten, also eine Zeile weiter. Das ist aber Unsinn, wenn die auszufüllenden Zellen nebeneinander liegen. Deswegen können Sie die Sprungrichtung fürs Ausfüllen einstellen.
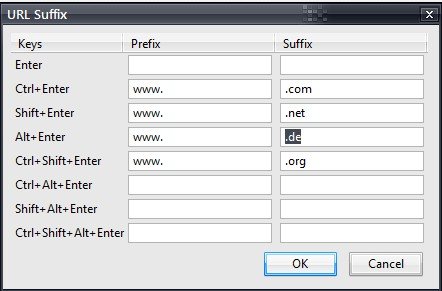
17.03.2012 | Internet
Einfachster Weg, eine Webseite zu öffnen: Lesezeichen oder Verknüpfung aufrufen. Möglichkeit Nummer 2: Den Namen der Seite in eine Suchmaschine eingeben. Oder Sie bevorzugen die Direktmethode, das Eintippen der Internetadresse in die Adresszeile Ihres Browsers. Dabei müssen Sie allerdings jeweils das „www.“ und „.de“ (oder „.com“ usw.) mit eingeben. In Firefox geht das auch einfacher.