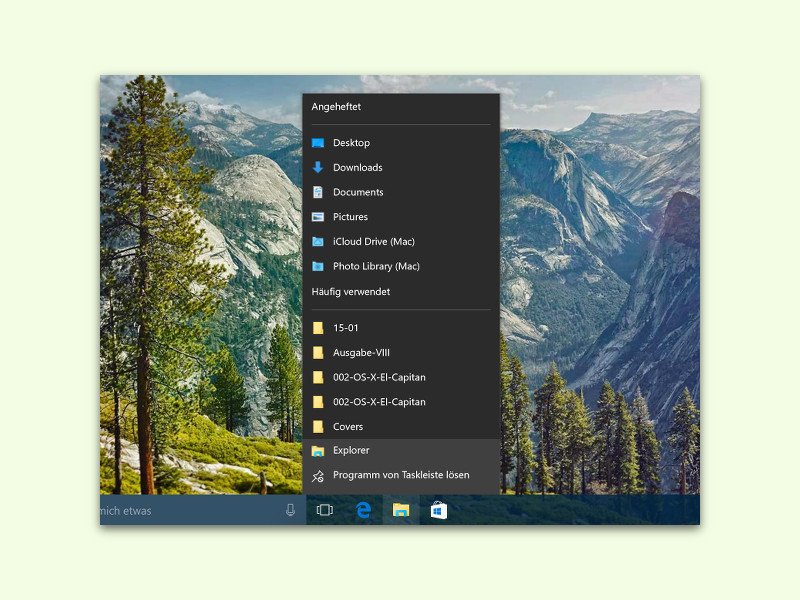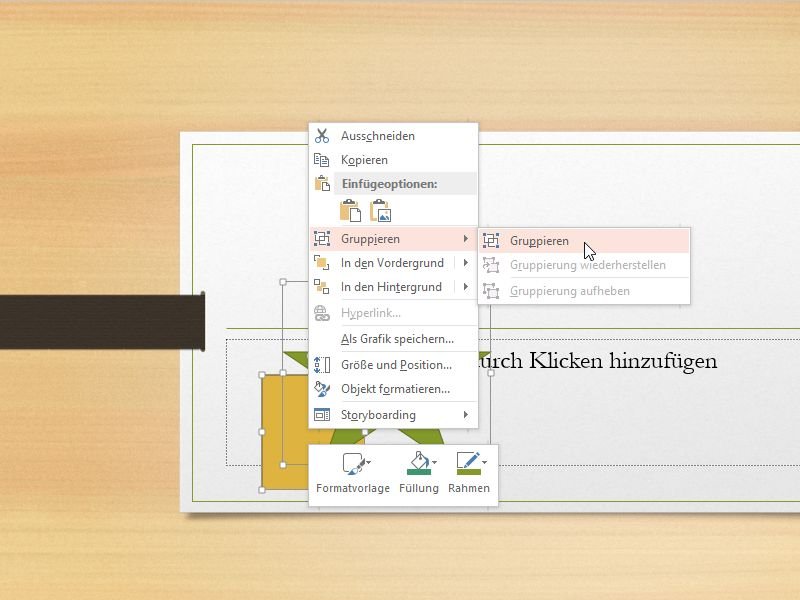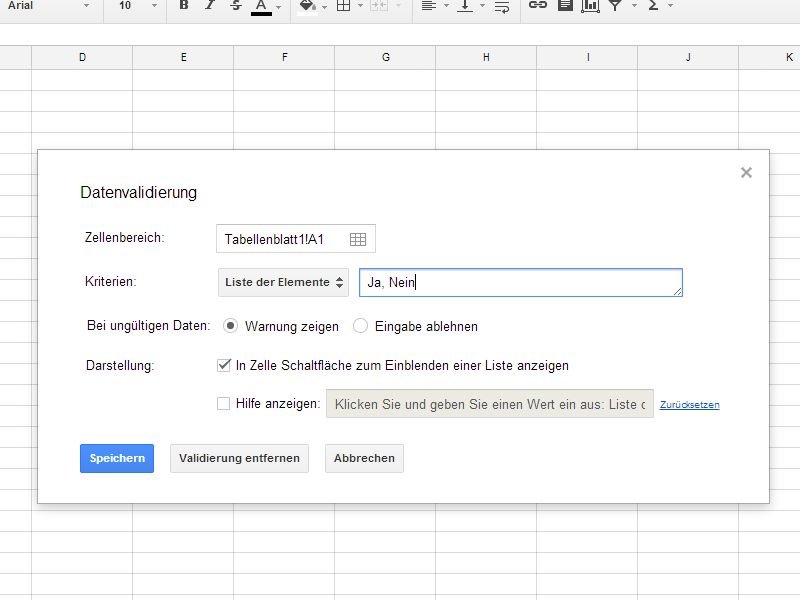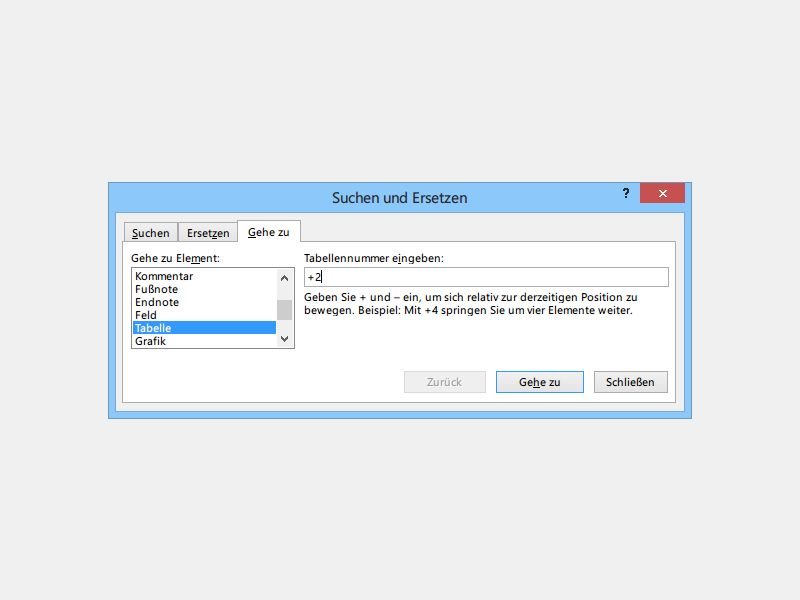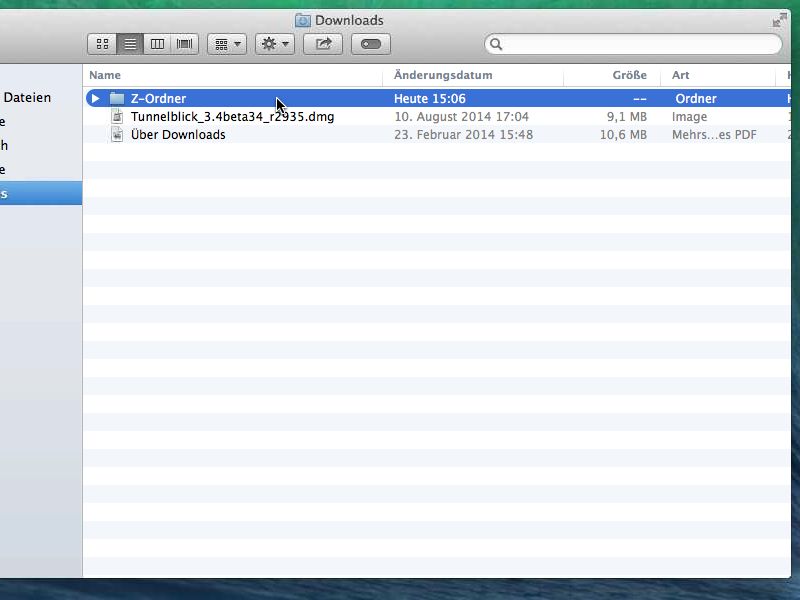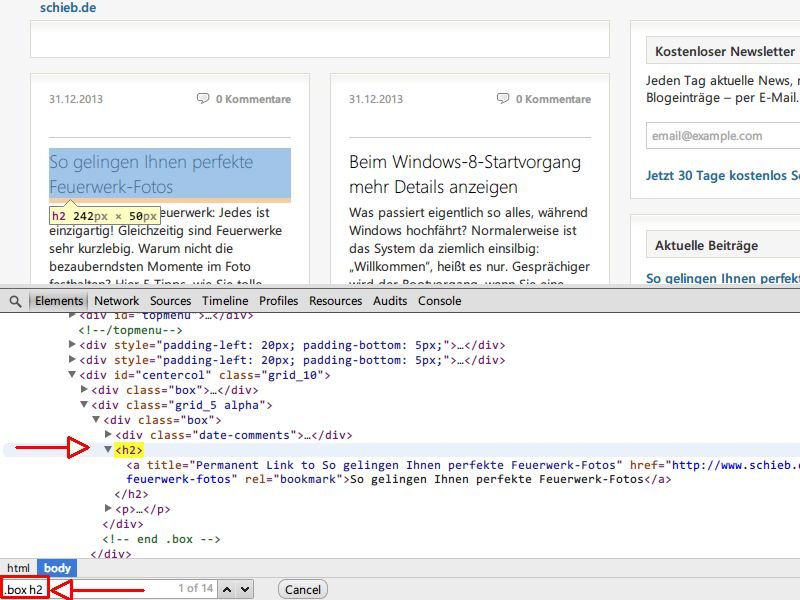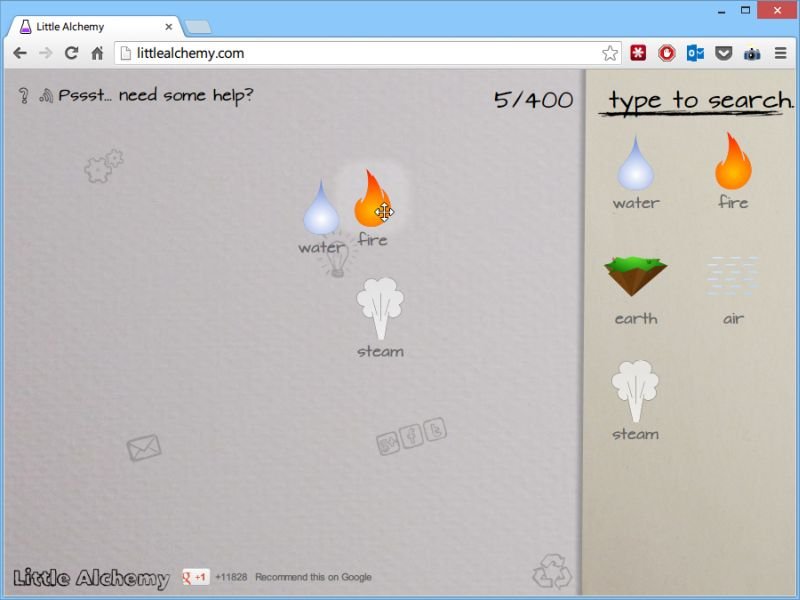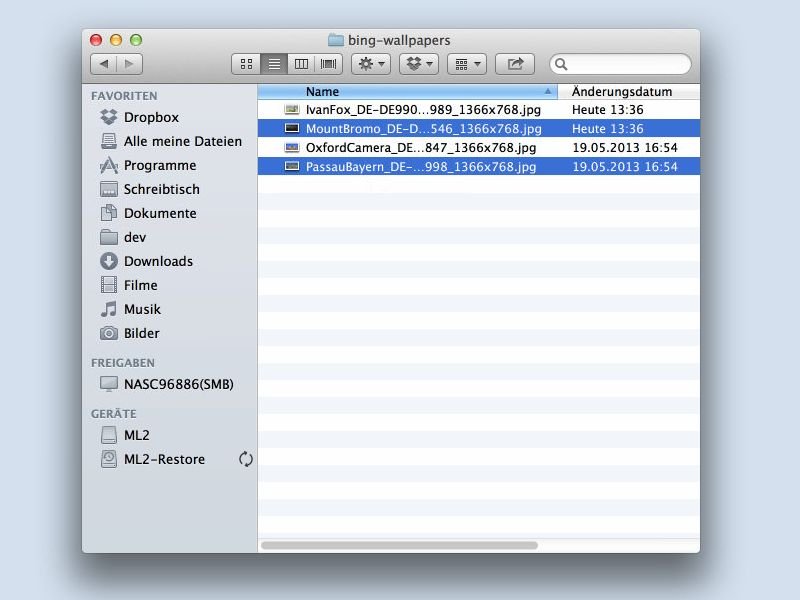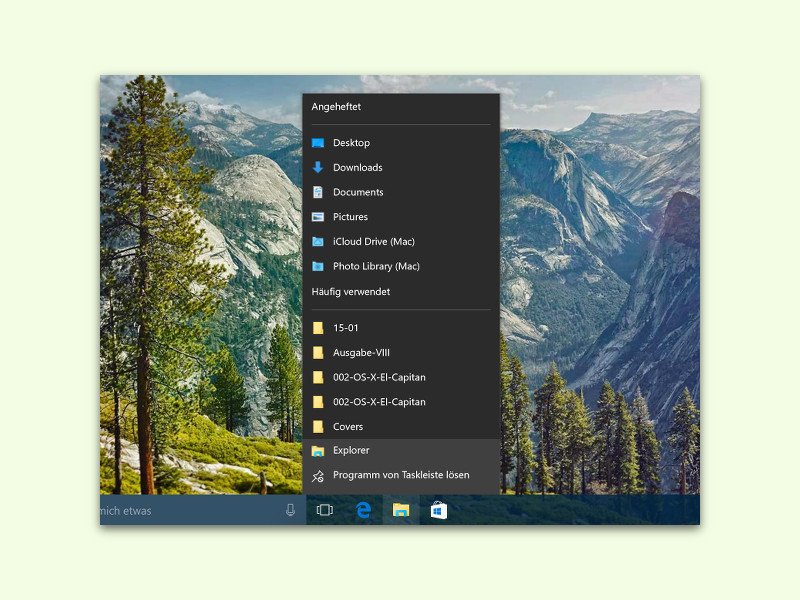
07.10.2015 | Windows
Klickt man mit der rechten Maustaste auf ein Programm-Symbol in der Taskleiste von Windows 10, erscheint die Sprungliste mit Elementen, die sich mit der jeweiligen Anwendung öffnen lassen. Mit diesem Tipp kann man die Reihenfolge der dort aufgeführten Dokumente ändern.
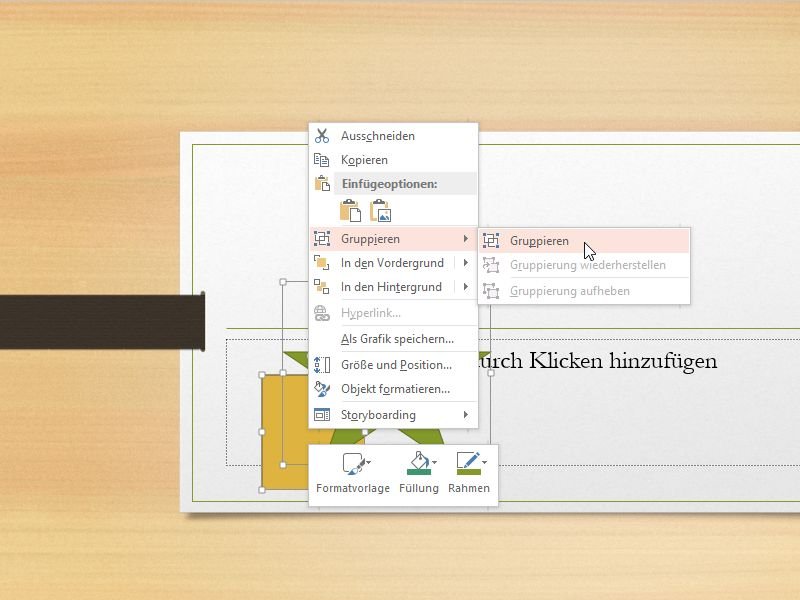
19.12.2014 | Tipps
Präsentationen in PowerPoint leben von Animationen und Folien-Übergängen. Wenn mehrere Elemente auf einmal animiert werden sollen, muss man die Animation nicht manuell für jedes einzelne Objekt neu erstellen.
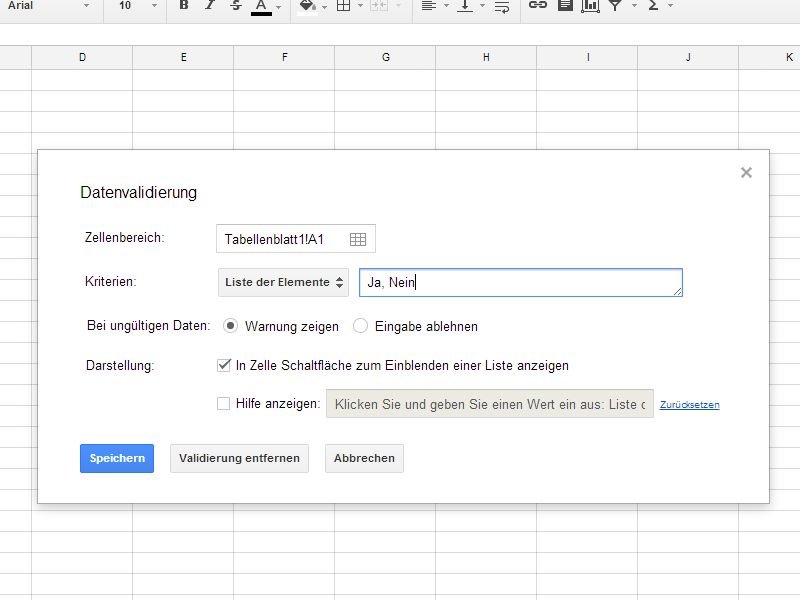
09.12.2014 | Tipps
In vielen Unternehmen wird zur Verwaltung von freigegebenen Tabellen der Webdienst von Google verwendet. Sie wollen bei Google-Tabellen für eine Zelle nur die Eingabe von bestimmten, festgelegten Werten zulassen? Wir zeigen, wie man dazu vorgeht.
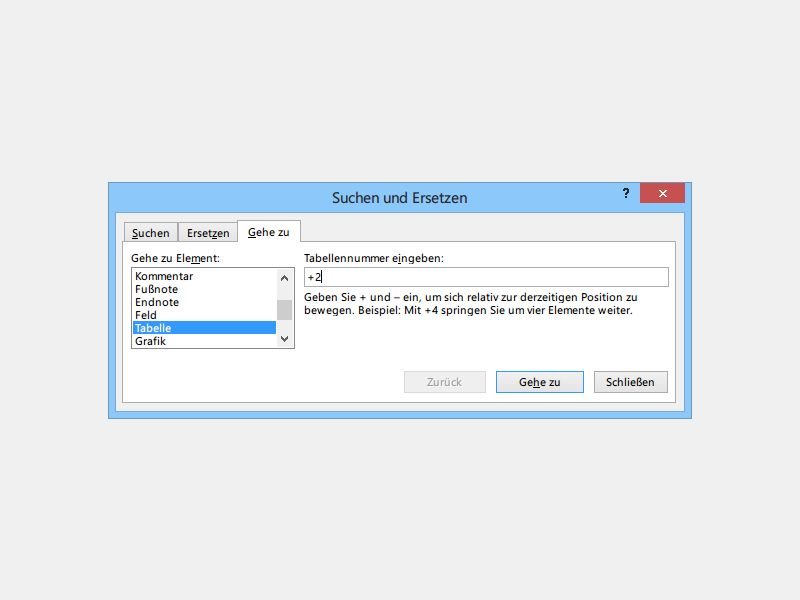
30.11.2014 | Tipps
Sie bearbeiten gerade tabellarische Daten in einem Word-Dokument und wollen schnell von einer Tabelle zur nächsten springen? Dazu brauchen Sie kein Makro und auch kein Word-Addin. Das Springen zwischen Tabellen klappt mit Word-Bordmitteln. Wie?
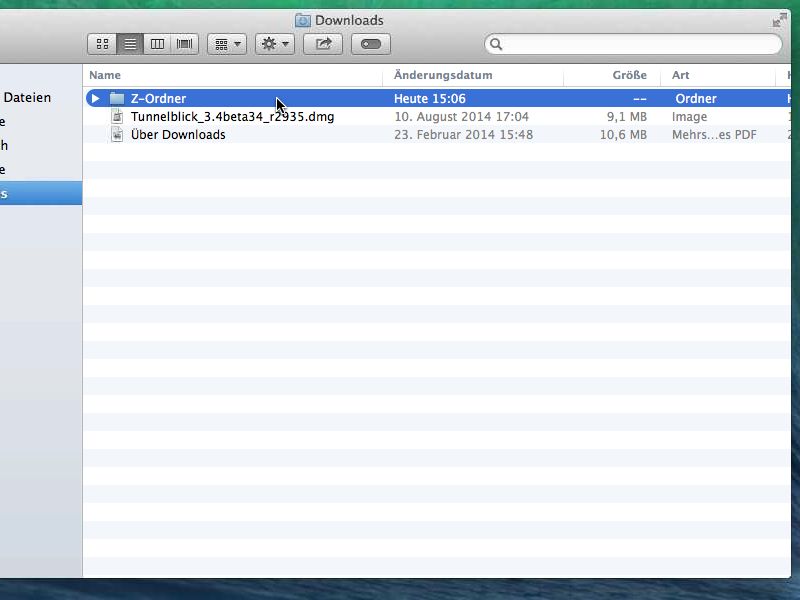
13.10.2014 | Tipps
Haben Sie an Ihrem Mac eine Datei oder einen Ordner versehentlich gelöscht, ist sie nicht sofort verschwunden. Stattdessen wird sie zunächst im Papierkorb abgelegt. Wie stellen Sie eine Datei aus dem Papierkorb wieder her?
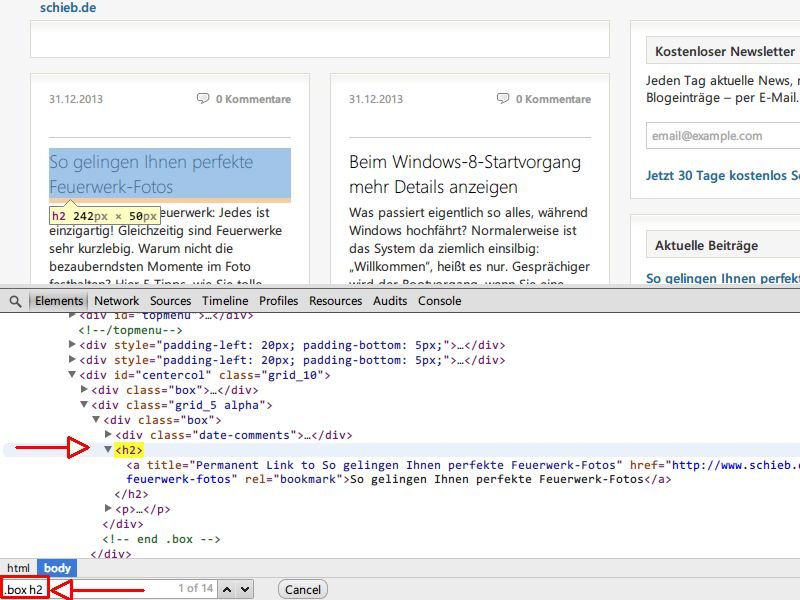
01.01.2014 | Internet
In Google Chrome helfen die Entwicklertools beim Entwickeln von Webseiten wirklich weiter. Um bestimmte Elemente zu finden, können Sie nach ihnen suchen. Aber wussten Sie schon, dass Sie dazu auch CSS-Selektoren nutzen können?
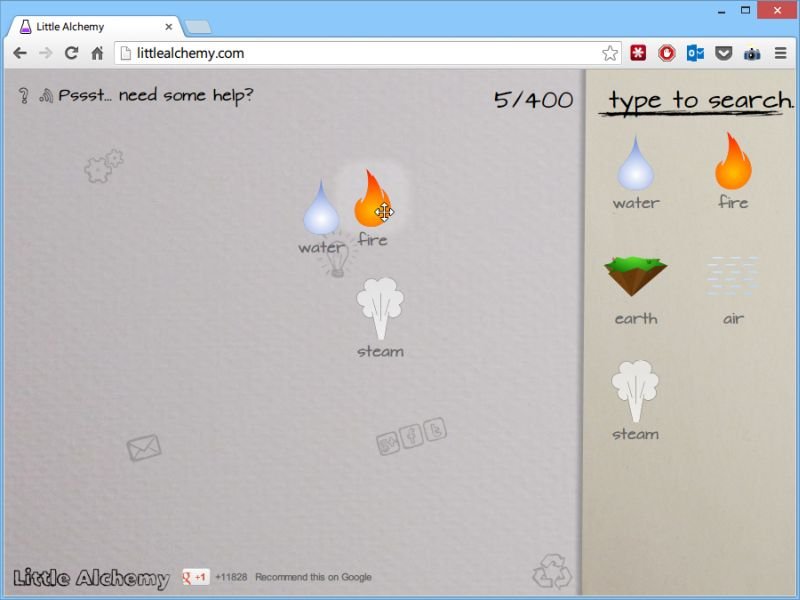
22.09.2013 | Tipps
Für die kleine Arbeitspause zwischendurch eignet sich am besten ein kleines Spiel. Wir haben bei schieb.de bereits früher einmal das Denkspiel Little Alchemy vorgestellt. Inzwischen ist das Spiel noch interessanter geworden.
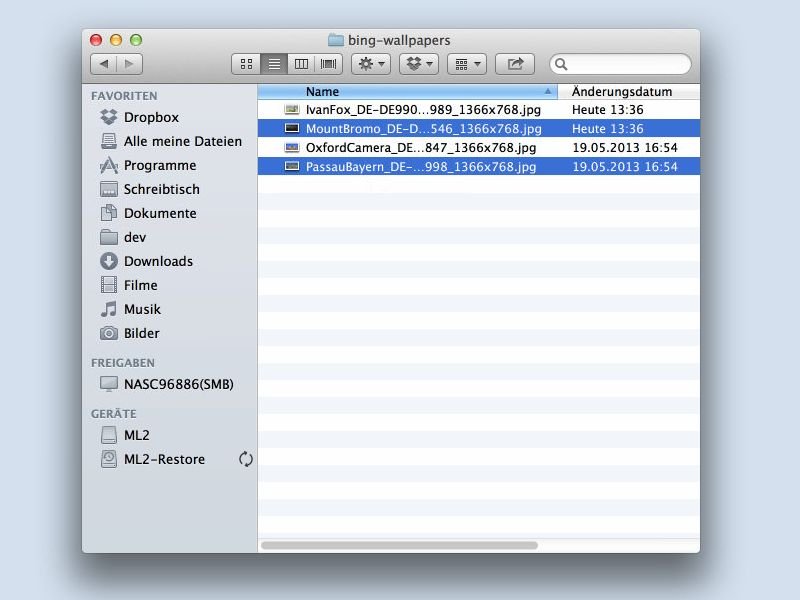
18.09.2013 | Tipps
Jeder Mac-Nutzer weiß, wie man im Finder eine einzelne Datei auswählt. Aber nicht jeder ist sich im Klaren, wie man mehrere Elemente auf einmal markiert. Für die Mehrfach-Auswahl gibt es verschiedene Varianten. Wir zeigen einige davon.