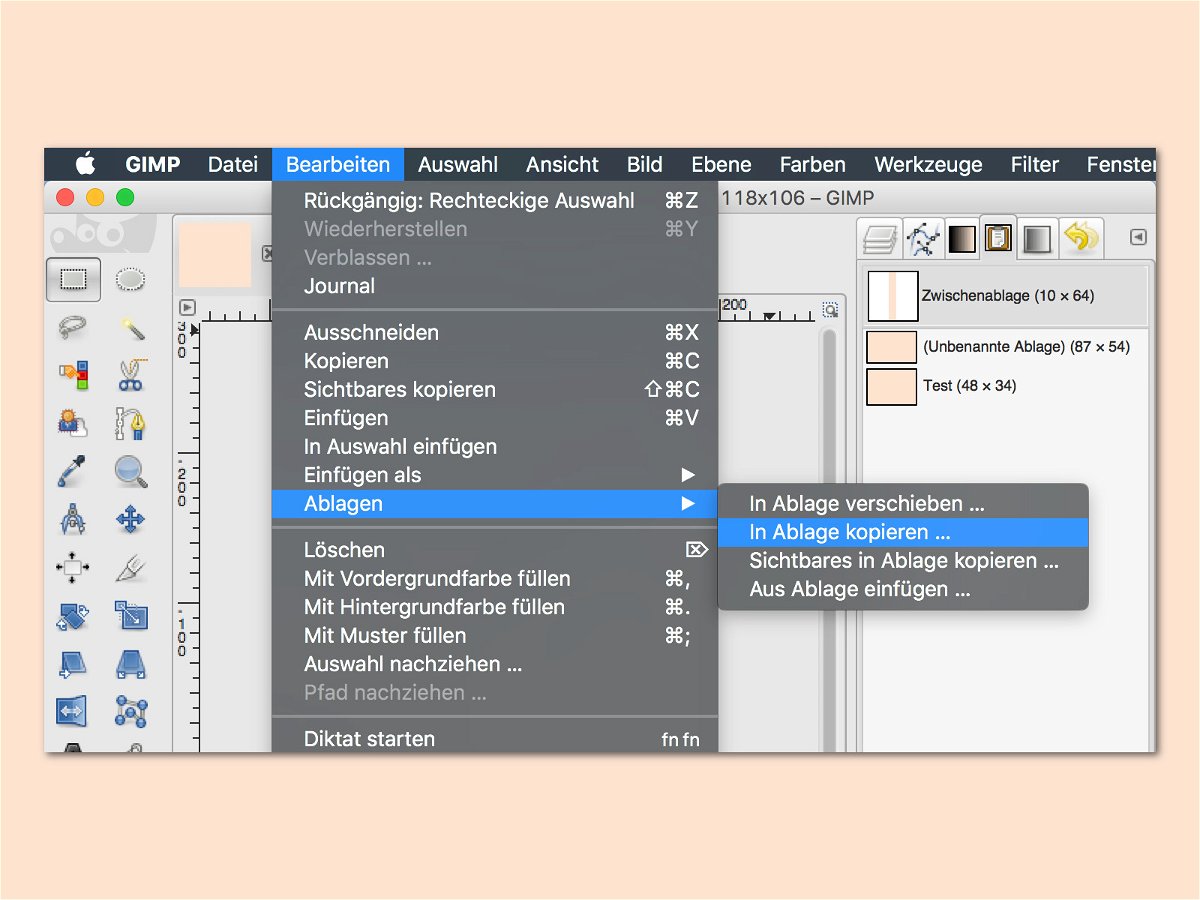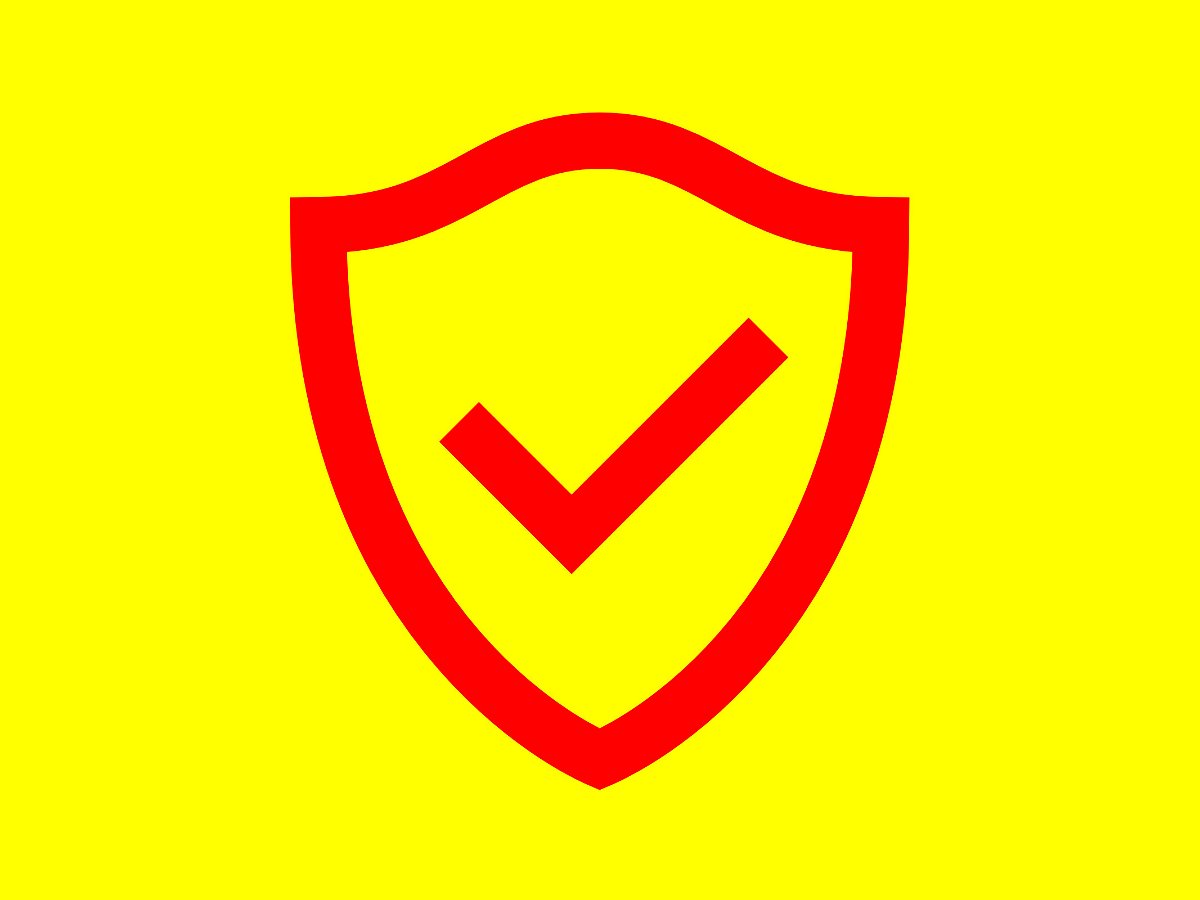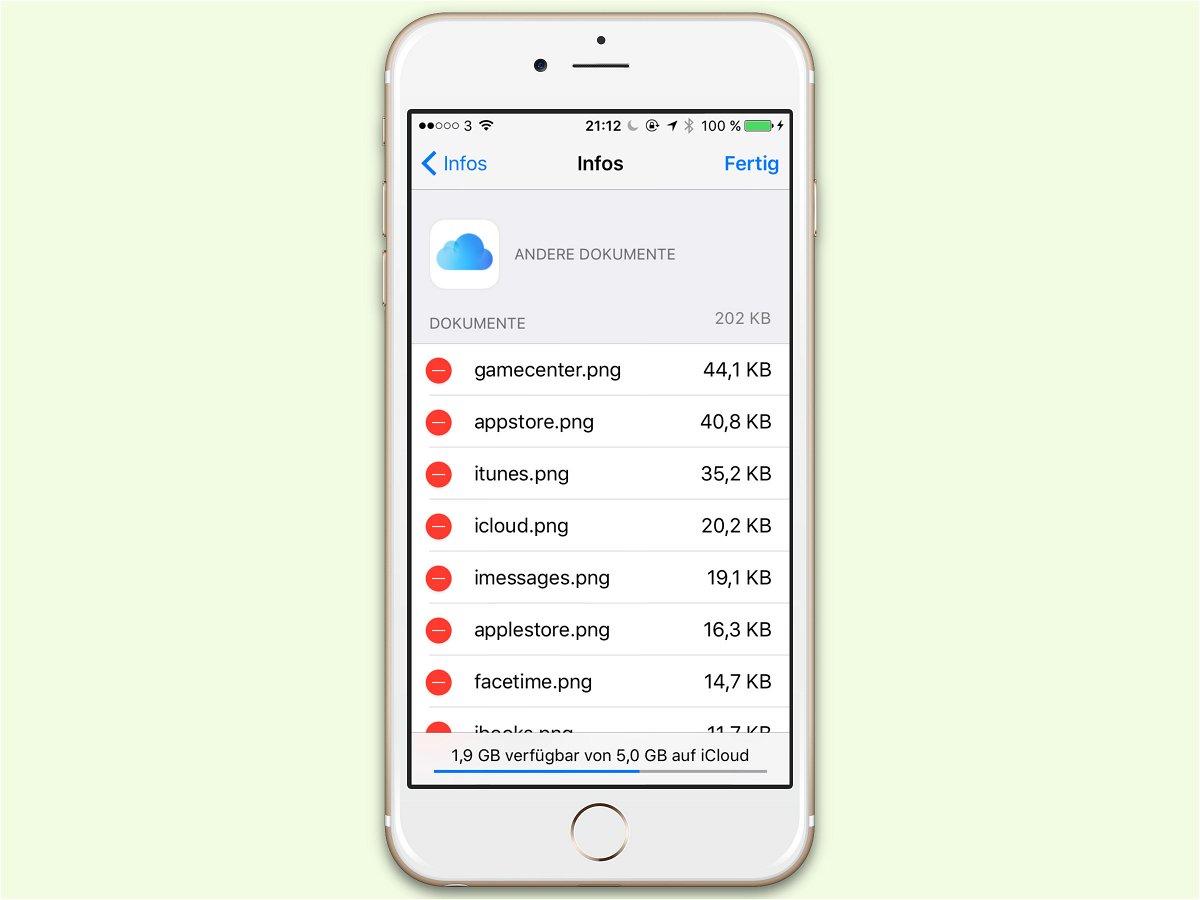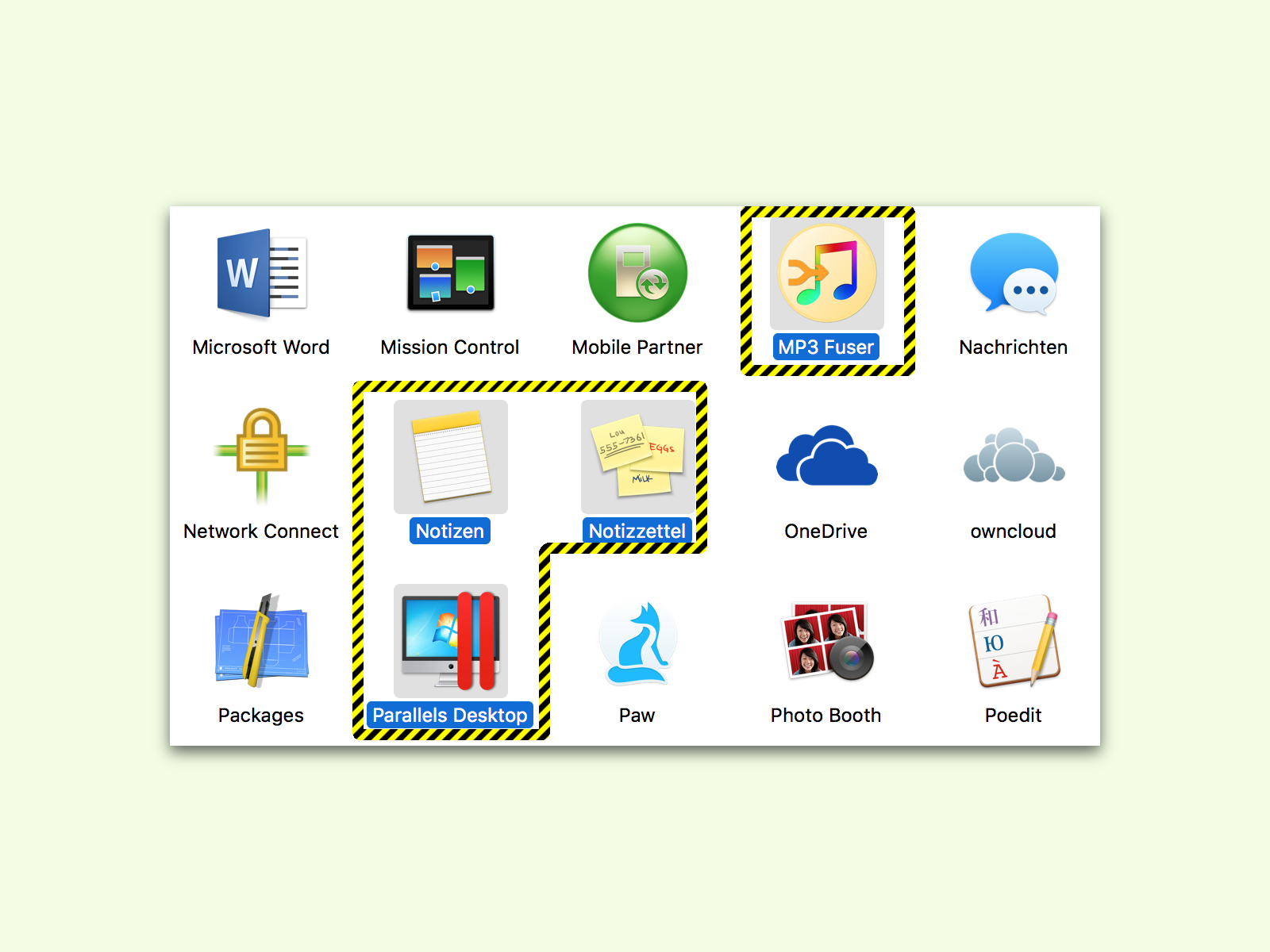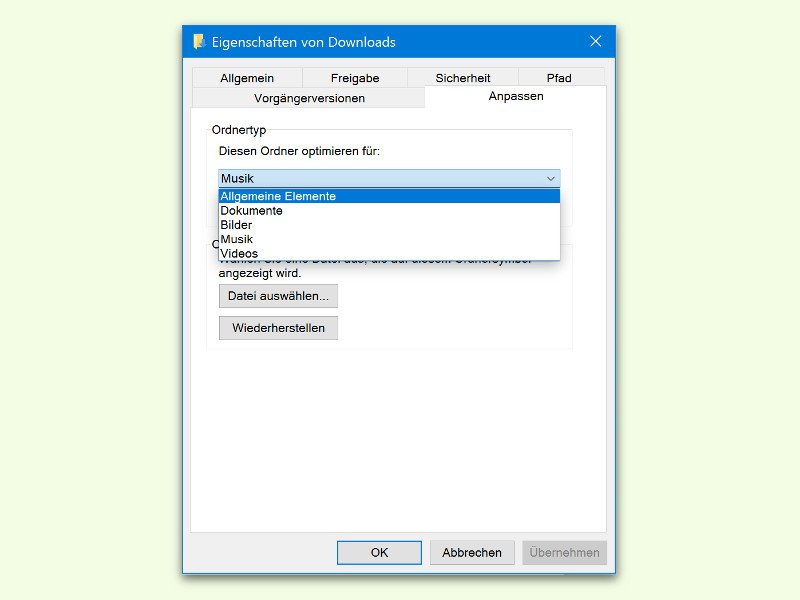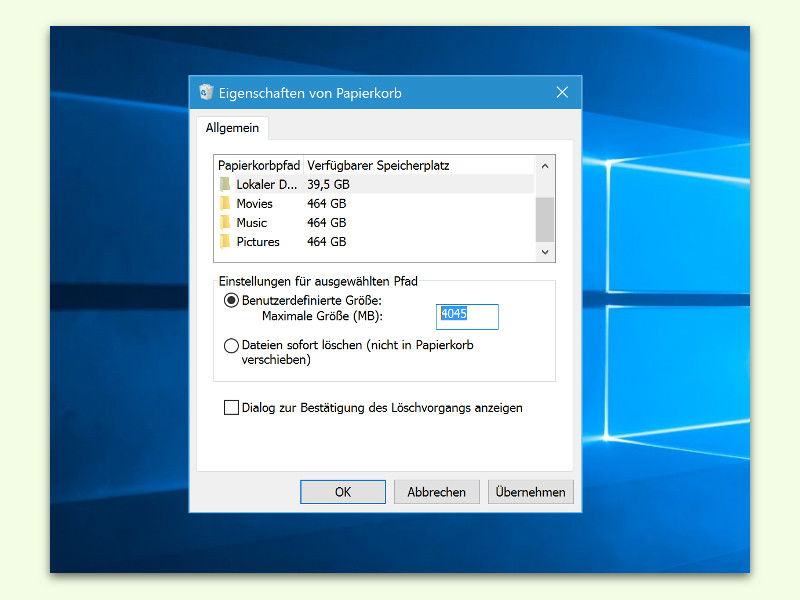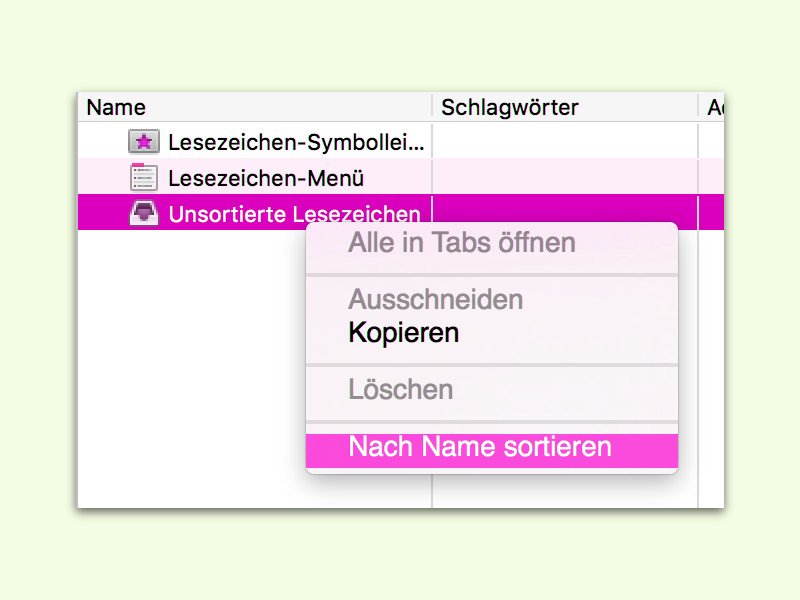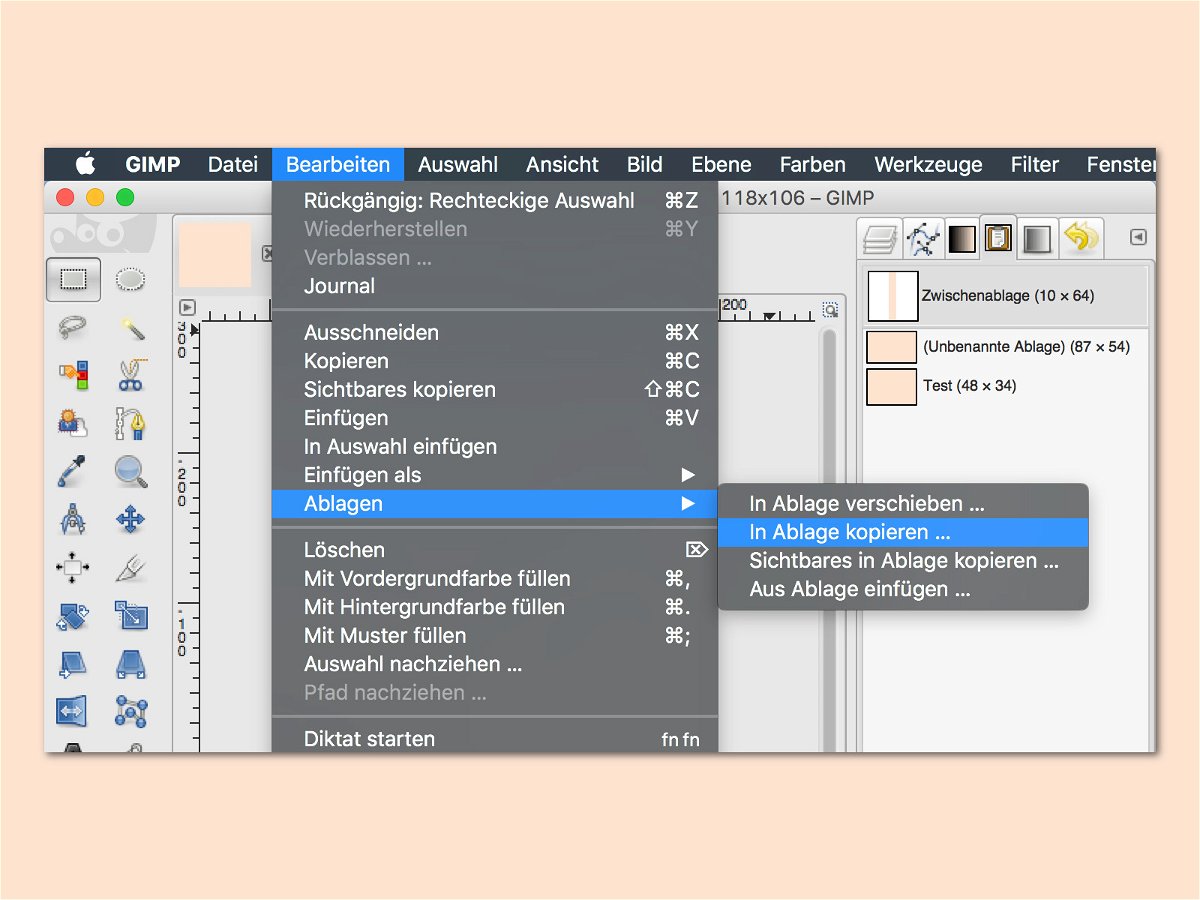
02.01.2018 | Software
Bei der Bearbeitung von Bildern ist es wie mit dem Entwerfen von Dokumenten und Präsentationen: Oft müssen mehrere Elemente nacheinander kopiert und an anderer Stelle wieder eingefügt werden. Die normale Zwischenablage des Systems erfasst aber nur jeweils ein Element gleichzeitig.

30.11.2017 | macOS
Eine ordentliche Festplatte ist vor allem eines: organisiert und sortiert. Am besten so, dass man beliebige Dateien auf Anhieb finden kann. Ordner sind dafür wie geschaffen. Im Finder von macOS lassen sich neue Ordner auch über die Tastatur anlegen.
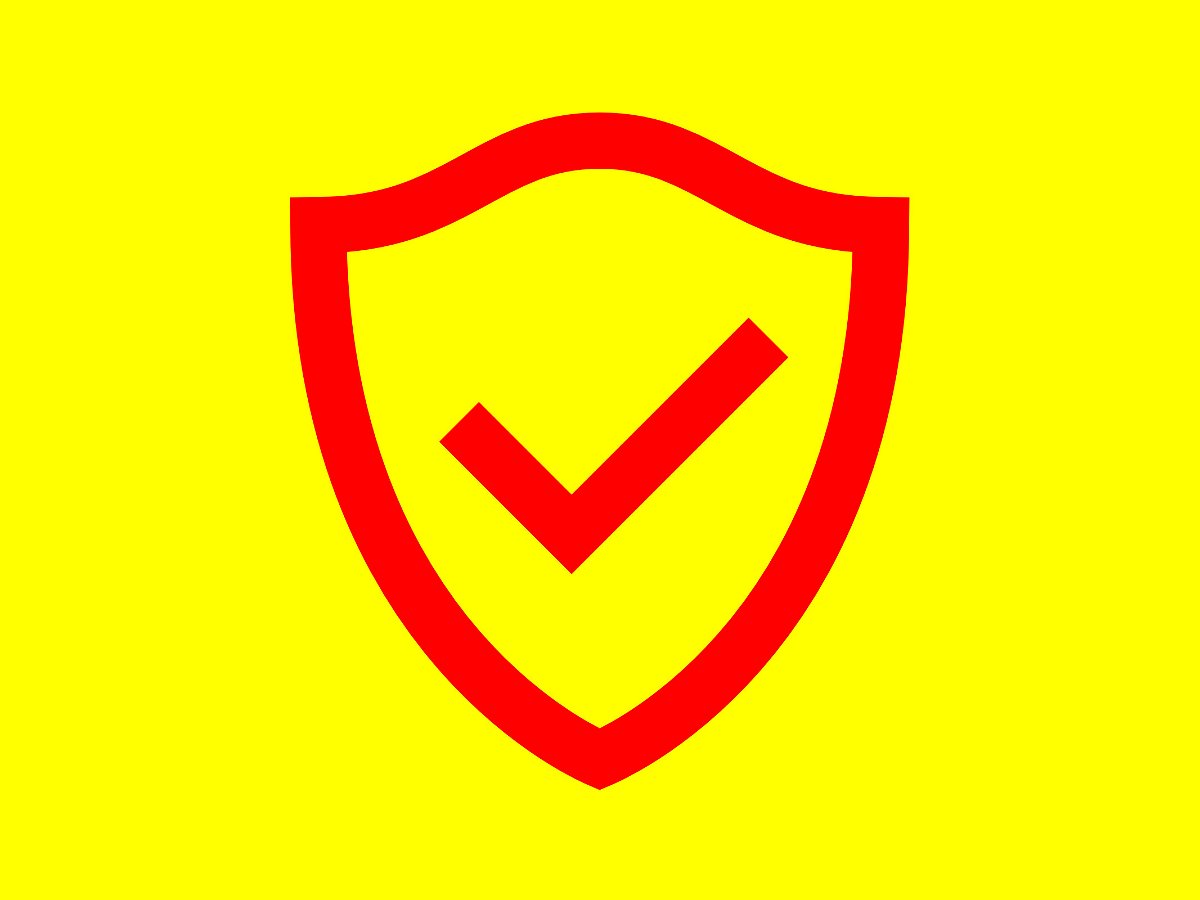
06.12.2016 | Windows
Im laufenden Betrieb sorgt der Windows Defender für die Sicherheit des Systems. Er prüft automatisch alle Dateien, Ordner und Prozesse, auf die zugegriffen wird. Wird eine Datei als schädlich erkannt, obwohl sie definitiv ungefährlich ist, kann sie manuell freigeschaltet werden.
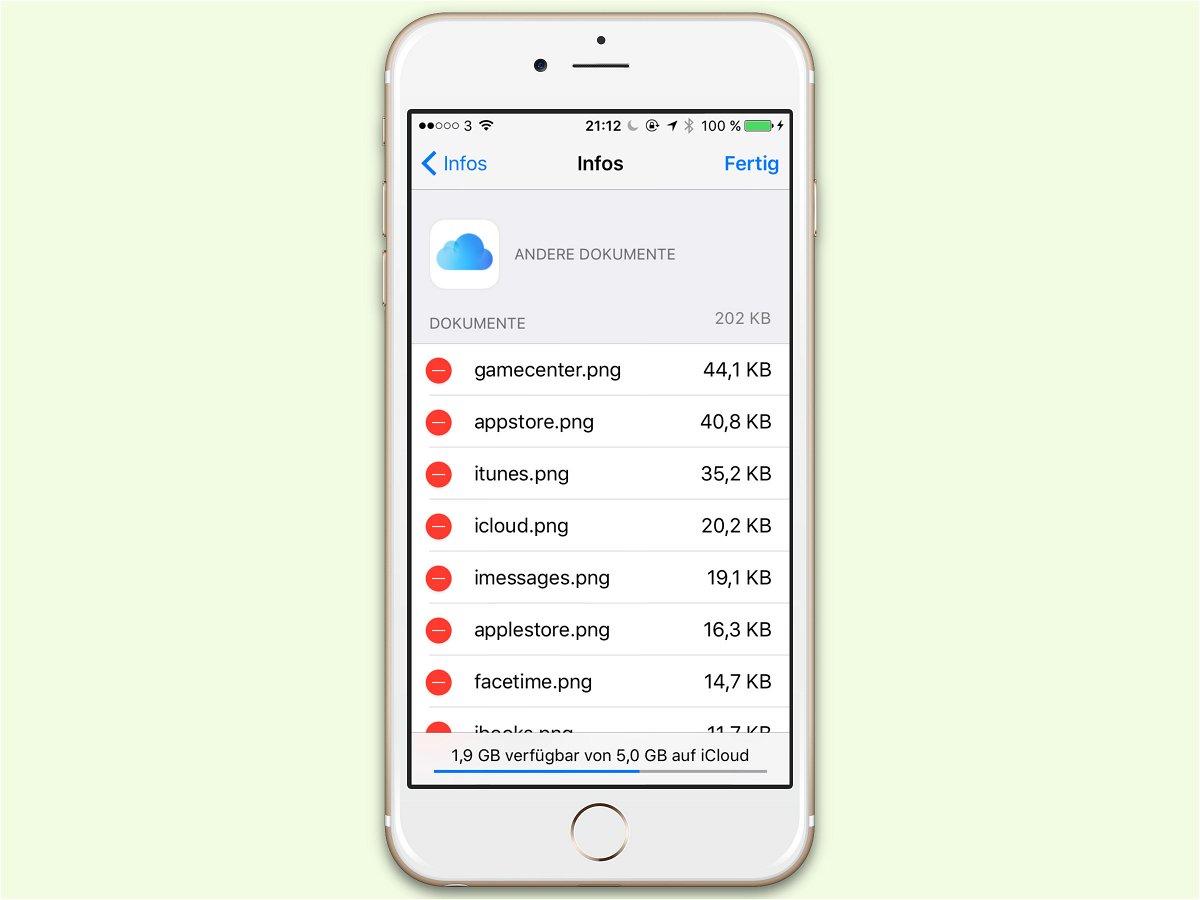
01.12.2016 | iOS
In der kostenlosen Variante bietet Apple jedem iCloud-Nutzer 5 Gigabyte Speicher in der Cloud an. Wer dort mehr Platz braucht, zum Beispiel, um Fotos oder andere Dateien zu speichern, kann vorher Platz schaffen. Das geht auch direkt vom iPhone aus.
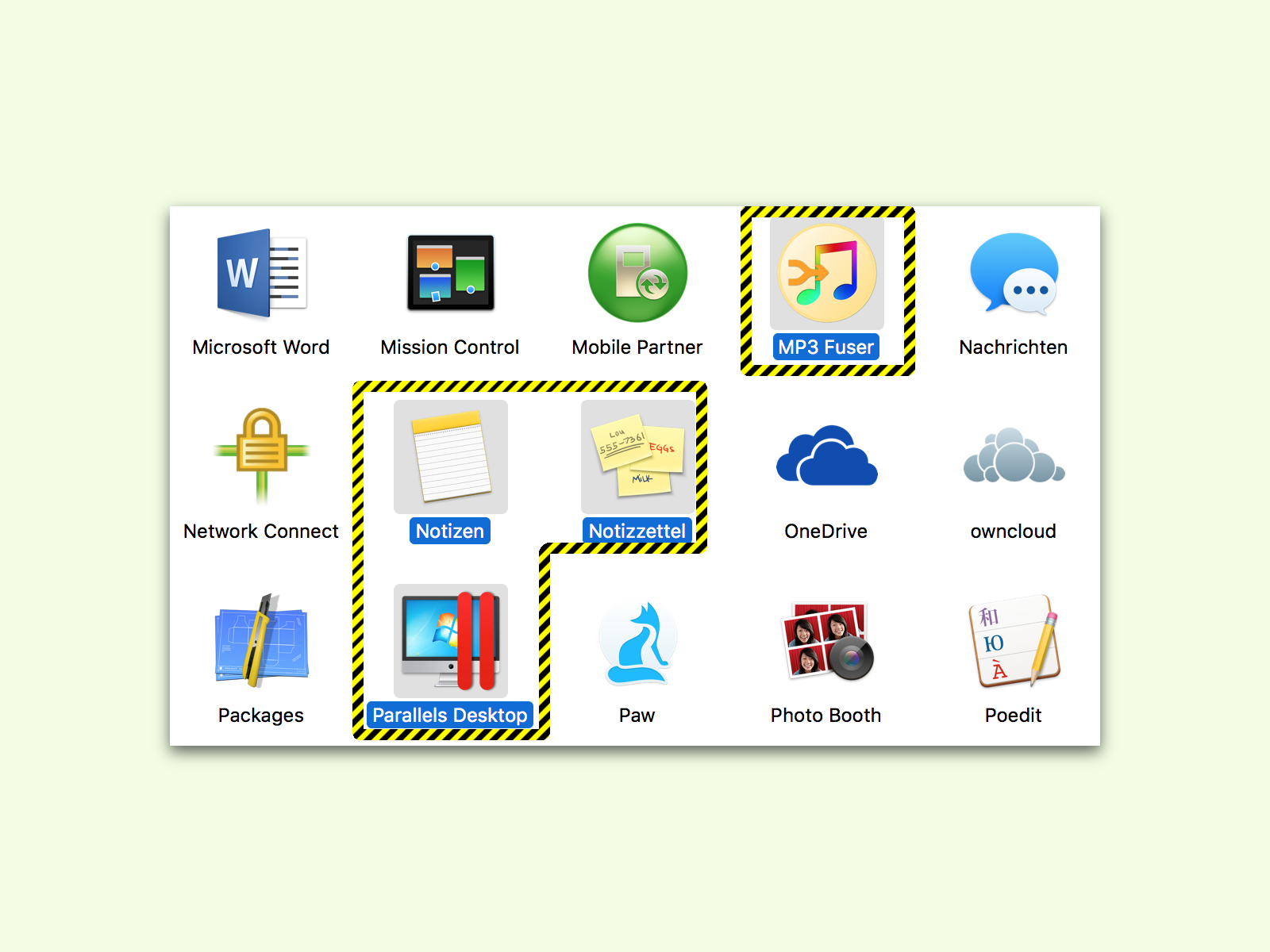
01.11.2016 | Tipps
Wer kennt das nicht: In einem Ordner liegen jede Menge Dateien. Es werden aber nur einige davon benötigt. Die Frage ist, wie sie sich am schnellsten auswählen lassen. Dazu gibt es zwei Tricks.
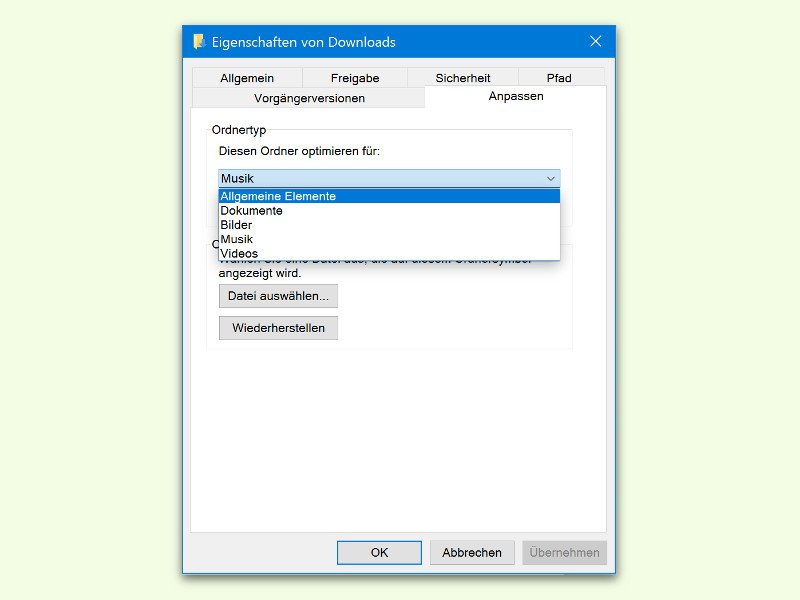
25.08.2016 | Windows
Alle Dateien, die man über den Browser aus dem Internet lädt, landen im Downloads-Ordner. Möchte man später auf die geladenen Dokumente und Programme zugreifen, öffnet sich der Explorer mit diesem Ordner nicht immer so schnell, wie man es gerne hätte.
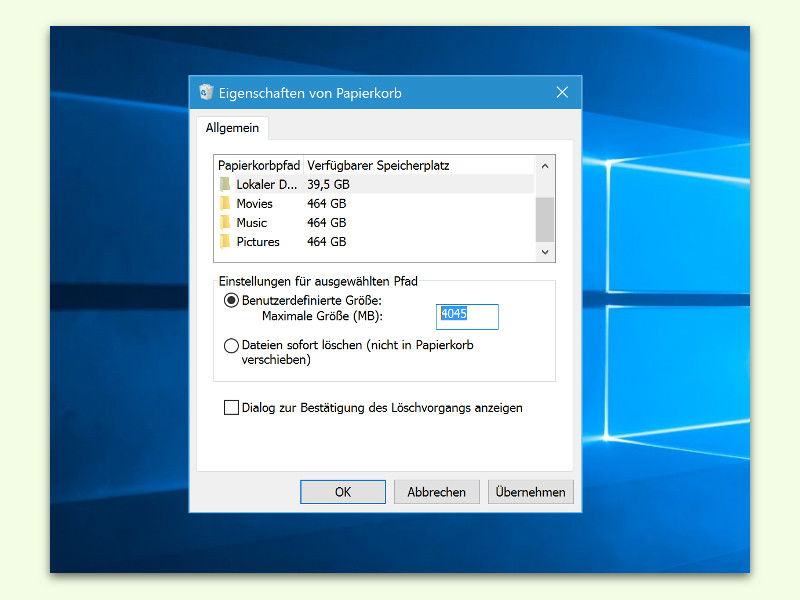
17.02.2016 | Tipps
Wem es immer chronisch an Speicherplatz mangelt, der will natürlich alles verhindern, was auf der Festplatte Platz vergeudet. Der Windows-Papierkorb ist da ein guter Ansatzpunkt. Hier steht, wie man den maximalen Speicherplatz einschränkt.
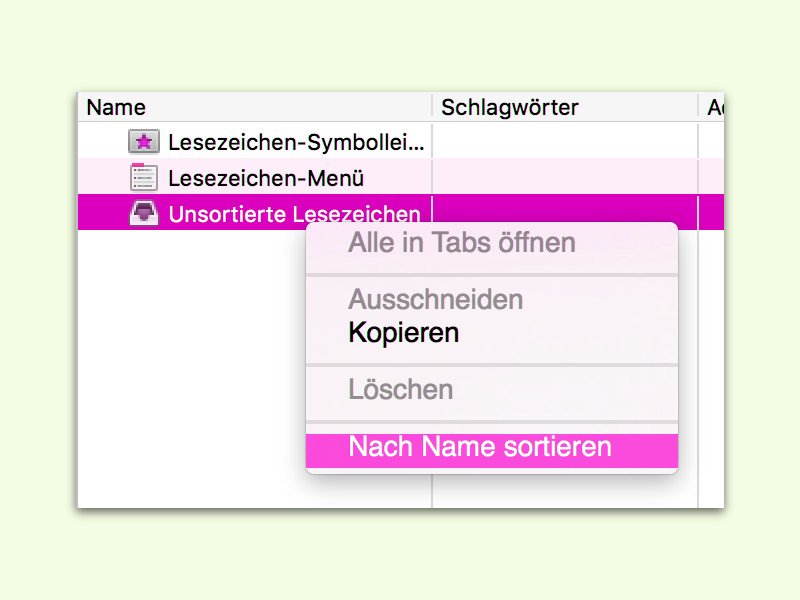
26.12.2015 | Tipps
Mit der Zeit entsteht ein heilloses Durcheinander in den Lesezeichen des Browsers, auf dem Desktop und anderswo. Wer dann ein bestimmtes Symbol schnell finden muss, steht auf dem Schlauch. In solchen Fällen hilft nur eines: Man muss die Elemente von A bis Z sortieren.