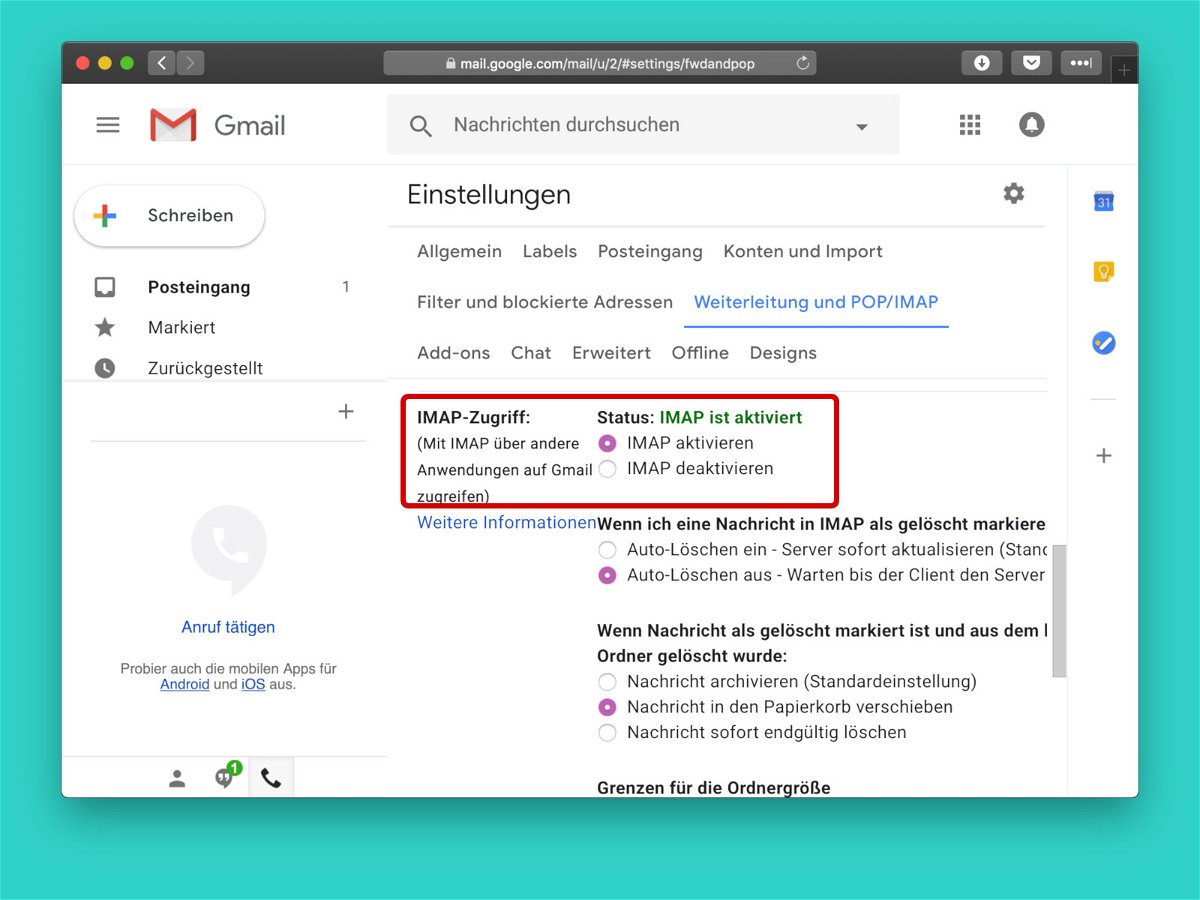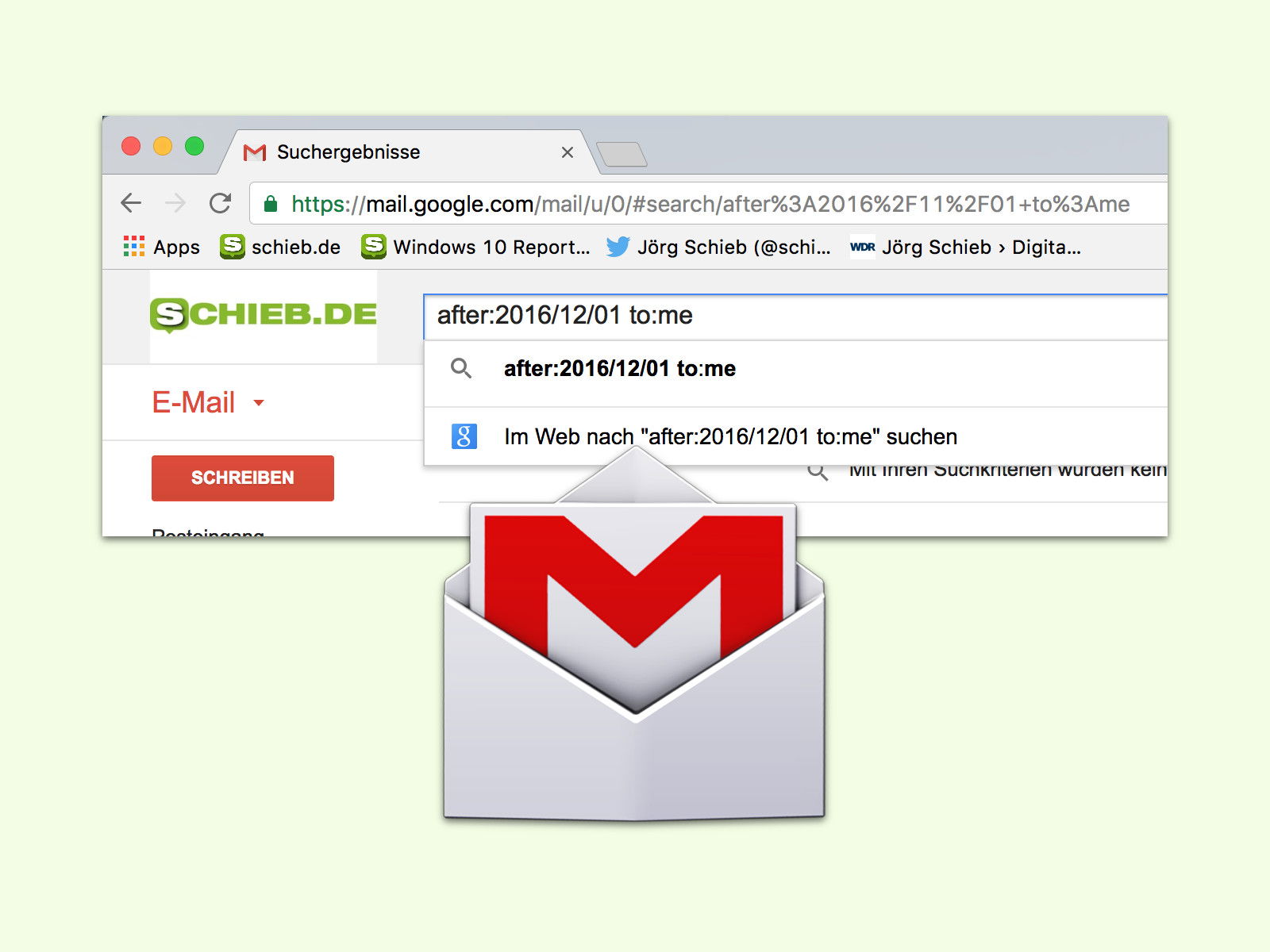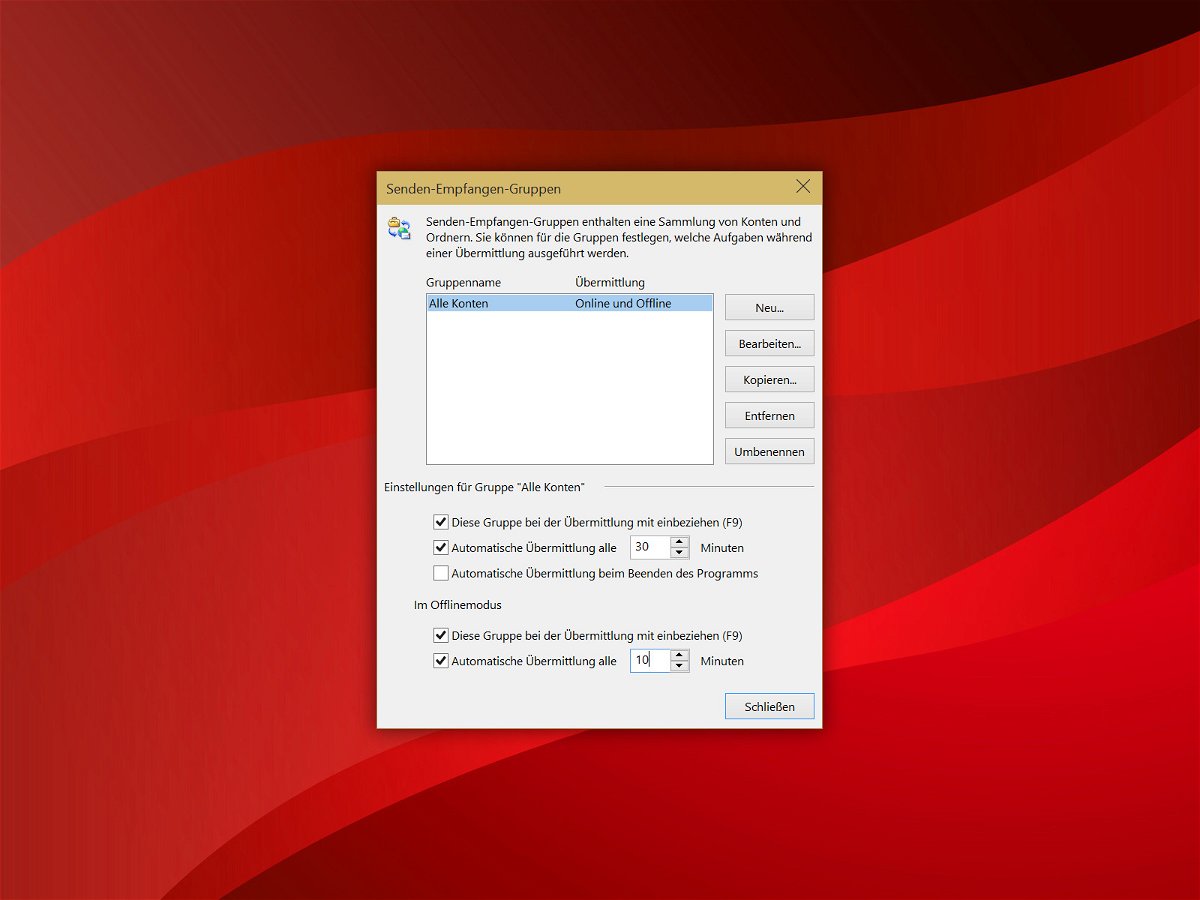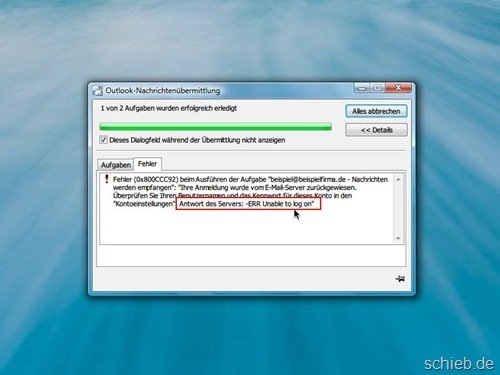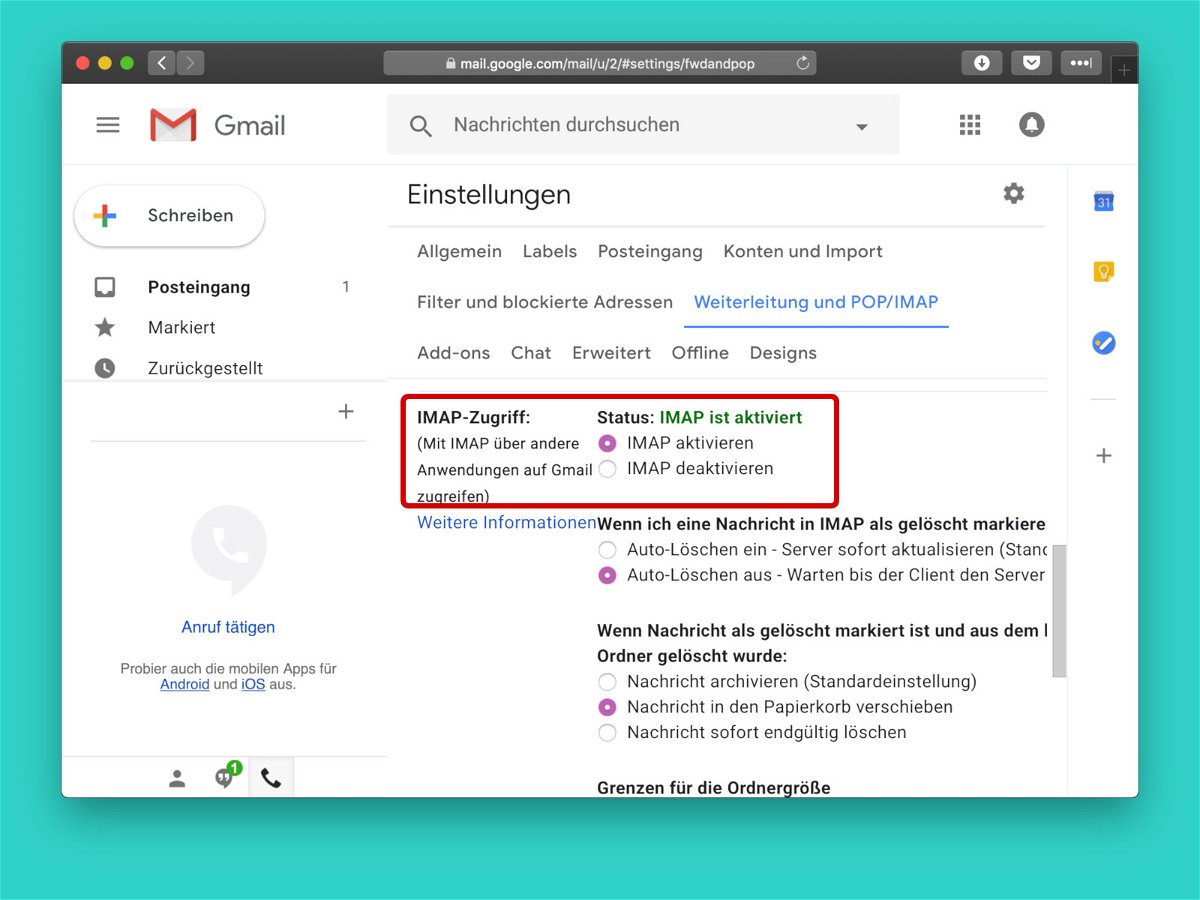
02.08.2018 | Internet
Der eMail-Dienst von Google ist auf die Nutzung im Browser und über die mobilen Gmail-Apps des Herstellers optimiert. Wer aber an das Büro-Programm Microsoft Outlook gewöhnt ist, kann das eigene Gmail-Postfach durchaus auch über diese Software abrufen.
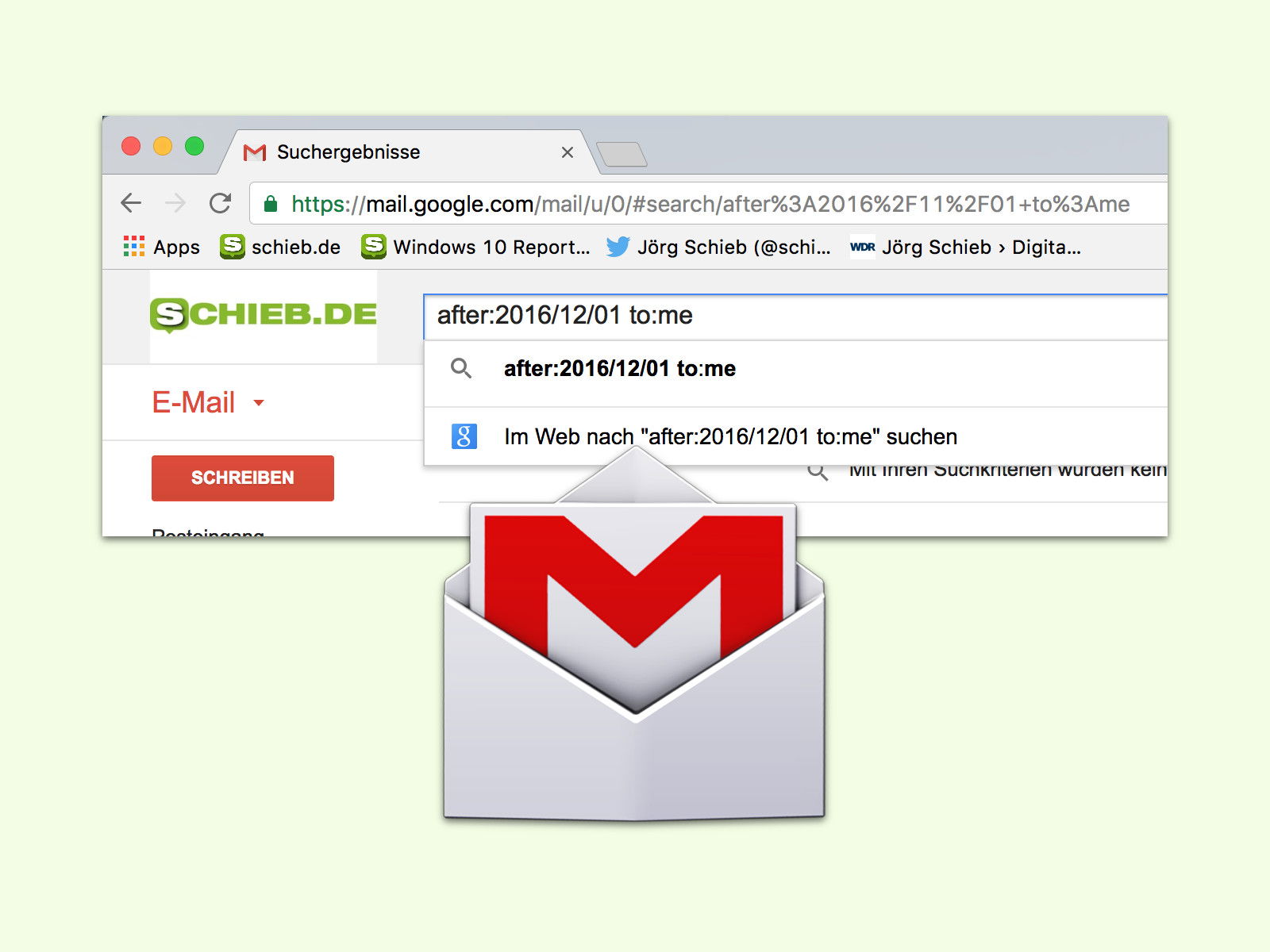
30.12.2016 | Tipps
Beim Schreiben von eMails muss man oft etwas Bestimmtes nachschlagen – und braucht dazu eine andere Nachricht. Wenn man sich noch genau an den Zeitraum erinnern kann, an dem diese eMail gesendet oder empfangen wurde, wird sie mit Gmail schnell gefunden.
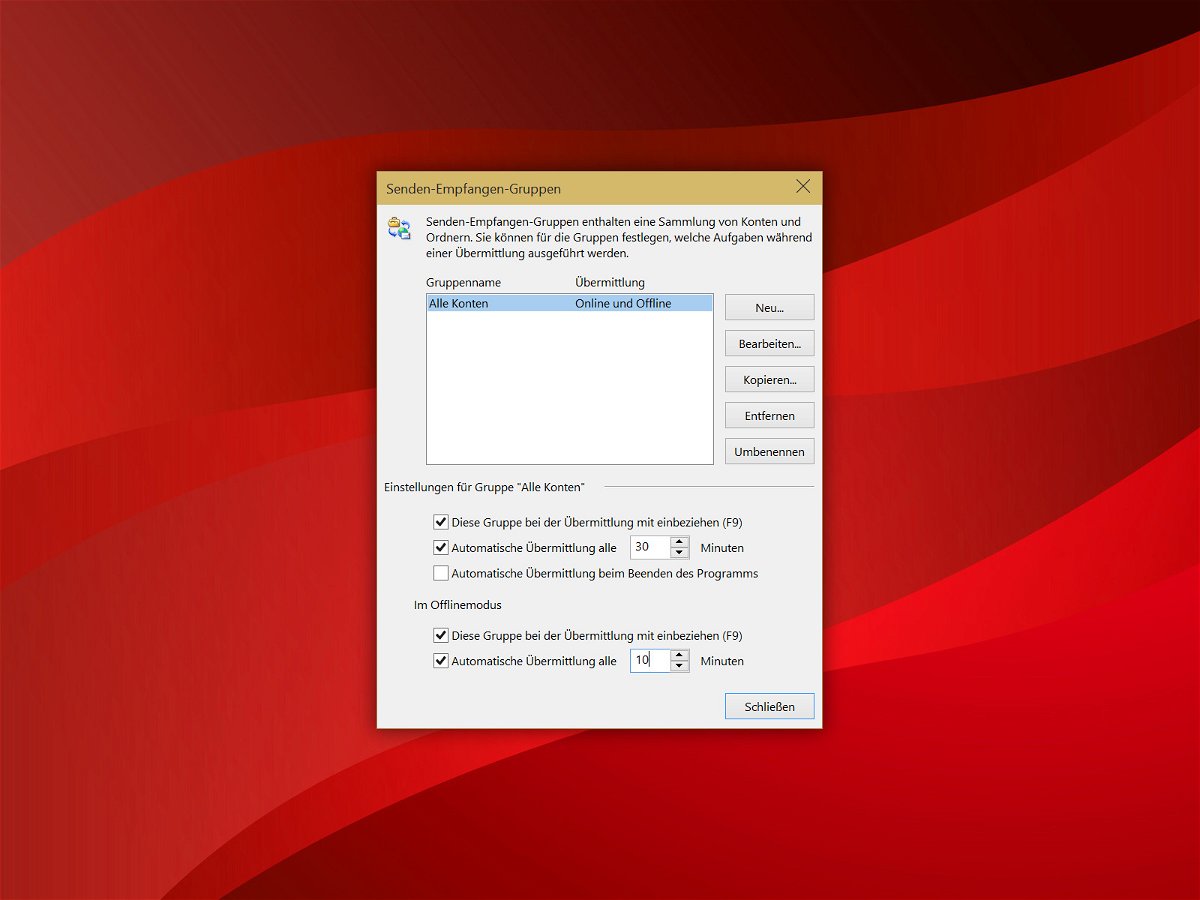
15.04.2015 | Office
Hier ist ein einfacher Weg, mit dem das eMail-Programm Outlook schneller arbeitet, wenn man IMAP-Konten verwenden. Kurz gesagt, wird Outlook dauerhaft offline geschaltet, außer zum expliziten Senden oder Empfangen von neuen Nachrichten.

13.09.2014 | Tipps
Ist Ihre Internetverbindung in letzter Zeit langsamer als gewohnt? Vielleicht haben Sie sich Malware, Spyware oder ähnliche Schadprogramme eingefangen. Wir zeigen, wie Sie hinter die Kulissen schauen und sehen, welche Programme Daten ins Netz senden oder empfangen.
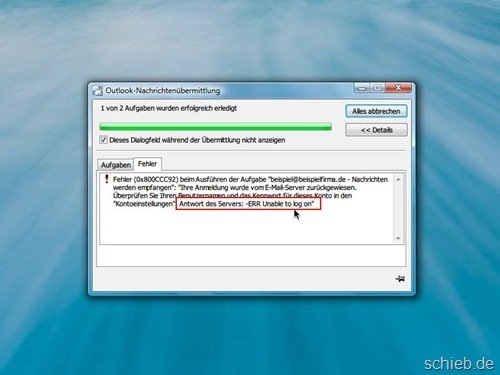
28.06.2013 | Office
Nichts ist ärgerlicher, als wenn eine wichtige E-Mail sich nicht versenden lässt – „Übermittlungsfehler“. Diese Meldung wird von Microsoft Outlook immer dann angezeigt, wenn es ein Problem beim Senden oder Empfangen gibt. Was ist die Ursache des Fehlers?
04.02.2010 | Tipps
Den DSL-Router „Fritz!Box“ von AVM nutzen die meisten Anwendern nur zum Surfen und Telefonieren. Was Viele nicht wissen: Die Fritz!Box kann auch Faxe empfangen und sie per E-Mail weiterleiten. Wie’s geht, zeigt folgender Trick.