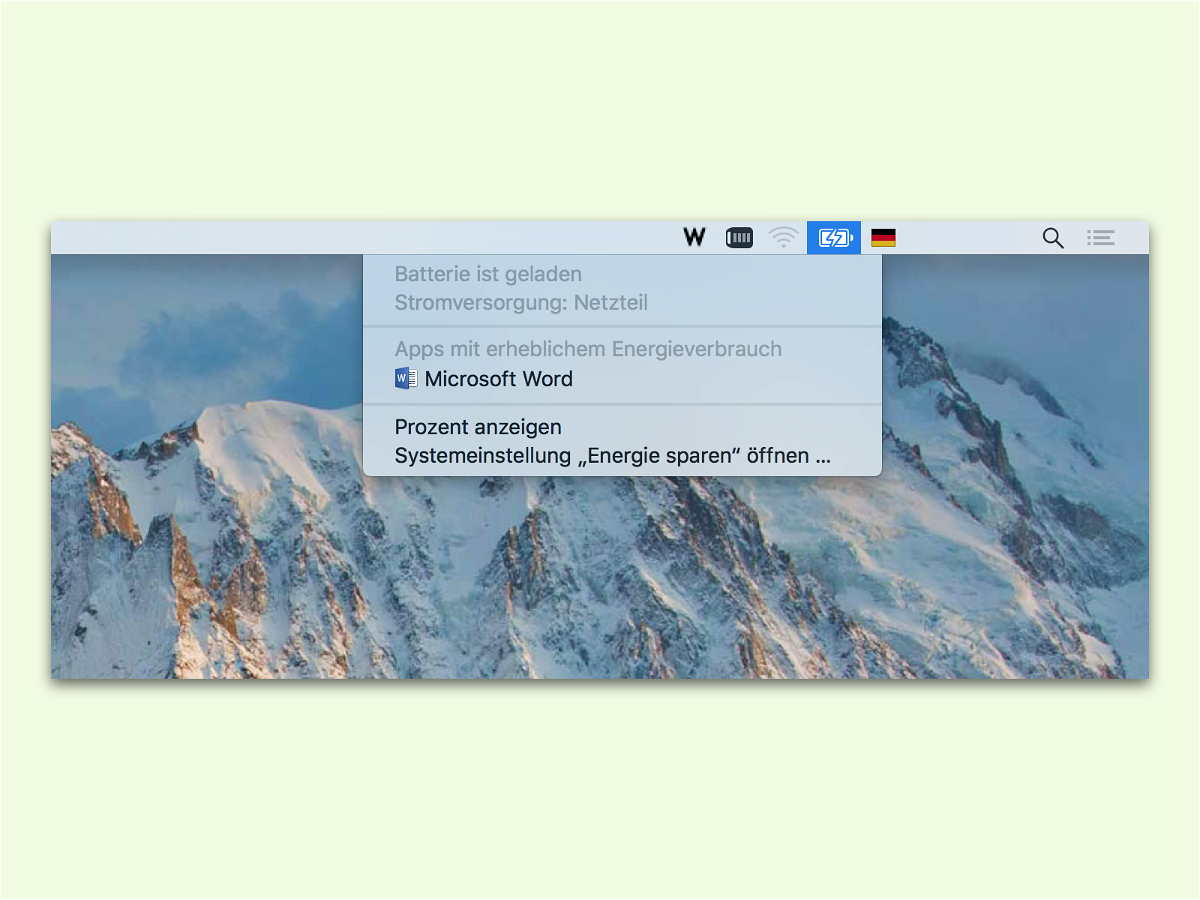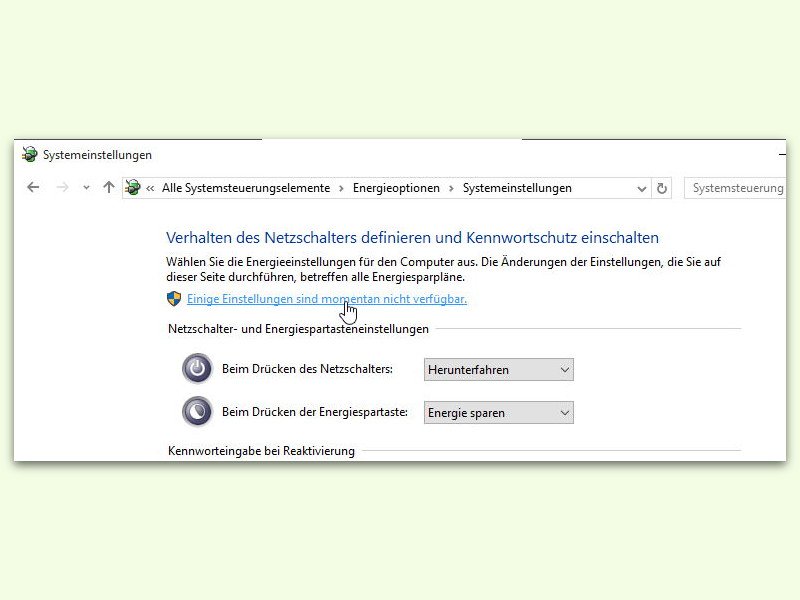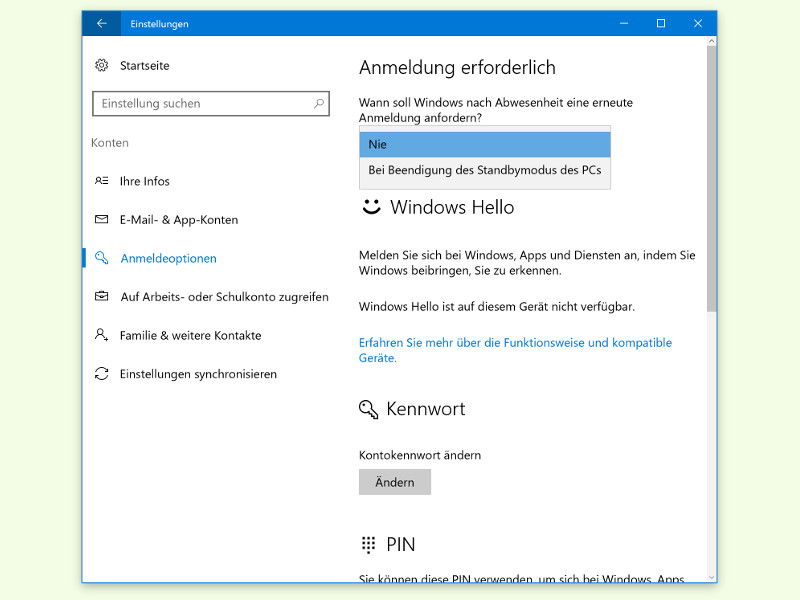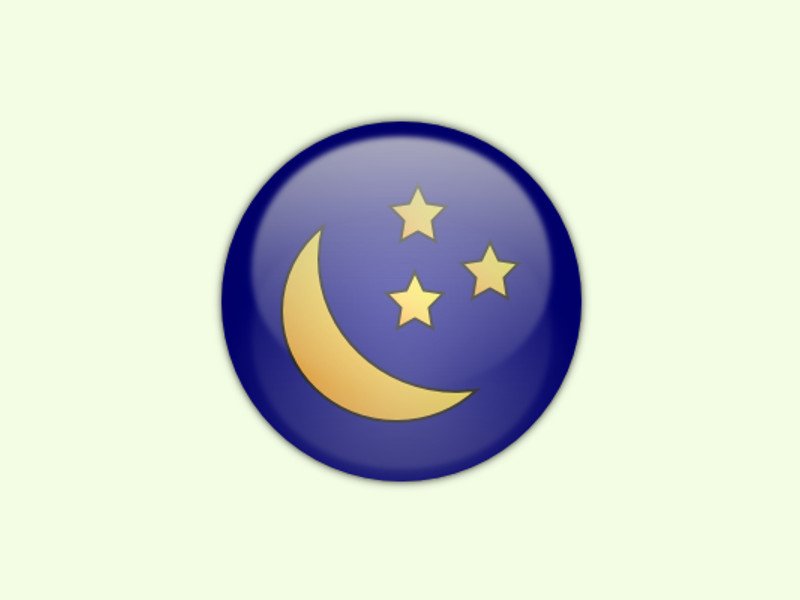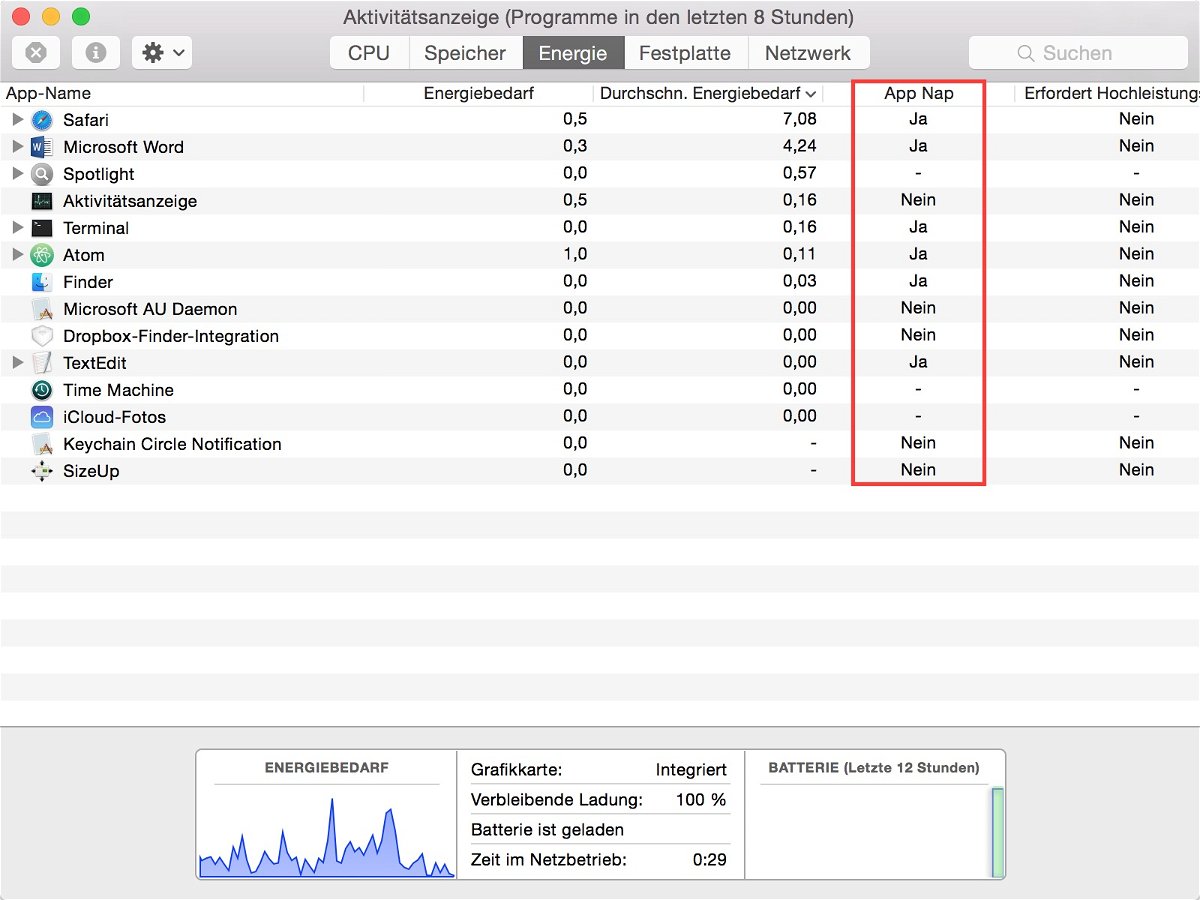28.06.2018 | Windows
Wer mehr Speicherplatz braucht, schließt eine externe Festplatte oder einen USB-Stick an. Und fehlt am Desktop-PC ein WLAN-Modul, lässt es sich bequem über ein passendes USB-Gerät nachrüsten. Dumm nur, wenn der externe Speicher nach einiger Zeit einfach aus dem Explorer verschwindet – oder die Verbindung über den WLAN-Stick immer abreißt.

30.05.2017 | macOS
Damit der Mac schlafen geht, muss man nicht unbedingt dabei sein. Stattdessen kann er das auch automatisch, nach Zeitplan.
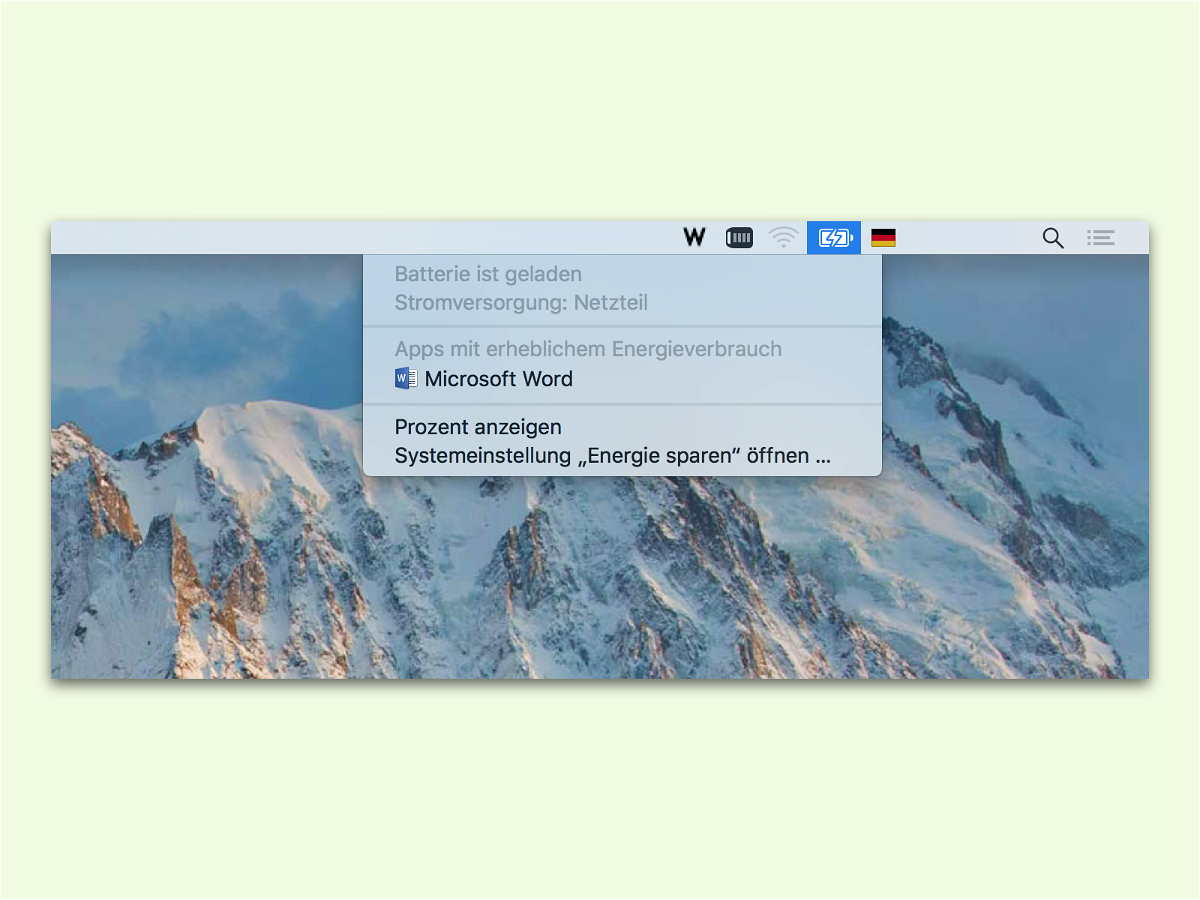
01.11.2016 | macOS
Der Akku in einem Macbook hält Stunden. Zumindest in der Theorie. Wenn aber Programme laufen, die Strom ohne Ende verbrauchen, ist selbst der größte Akku schnell leer. Solche Apps kann man schnell ermitteln – direkt im laufenden Betrieb.
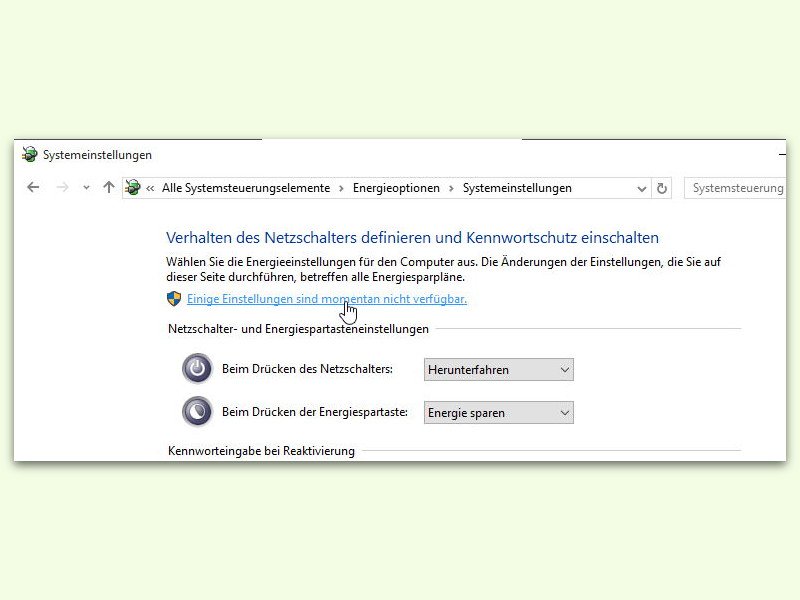
16.08.2016 | Windows
Windows 10 verfügt über mehrere Optionen, mit denen der PC bei Nicht-Benutzung Energie spart. Unter anderem sind das der Stand-By-Modus und der Ruhezustand. Wer mehr Strom sparen will, schaltet öfter in letzteren Modus.
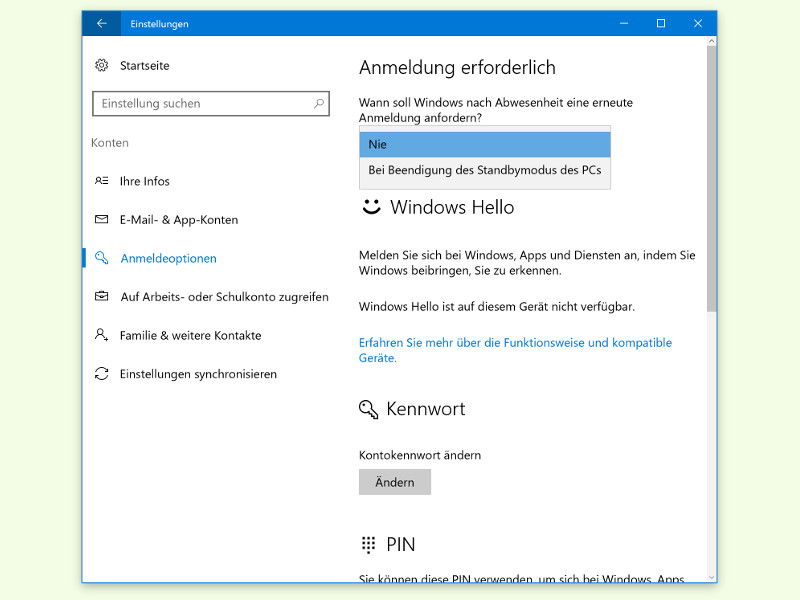
25.07.2016 | Windows
Wird ein Computer mit Windows 10 für einige Zeit nicht genutzt, spart er automatisch Energie und fährt in den Stand-By-Modus. Das Problem: Will man dann weiter arbeiten, muss man immer erst sein Kennwort eintippen. Auf Wunsch kann man diese Funktion auch abschalten.
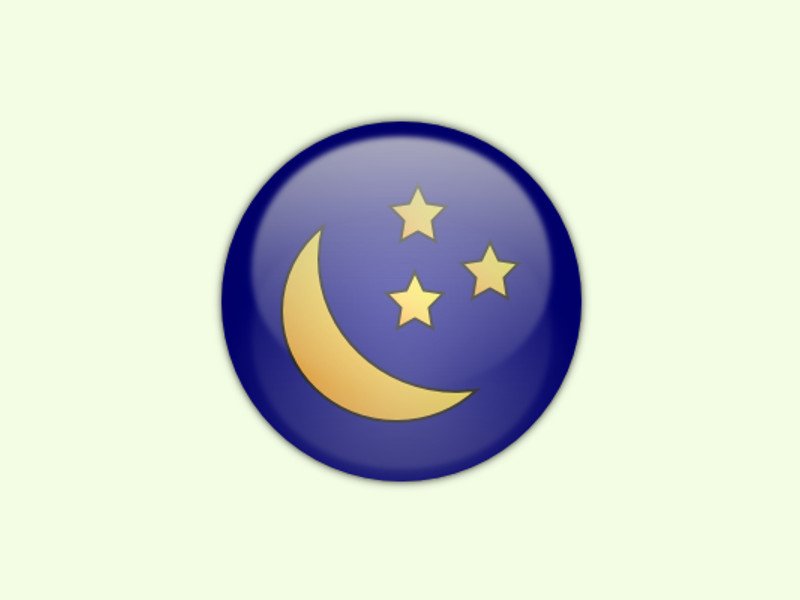
28.01.2016 | Windows
Klappt man den Deckel eines Notebooks zu, schaltet Windows in den Standby-Modus. Dabei wird der Arbeitsspeicher aber immer noch mit Strom versorgt. Dieser Modus geht also zu Lasten des Akkus. Besser, man ändert eine Einstellung in Windows und spart so mehr Strom.
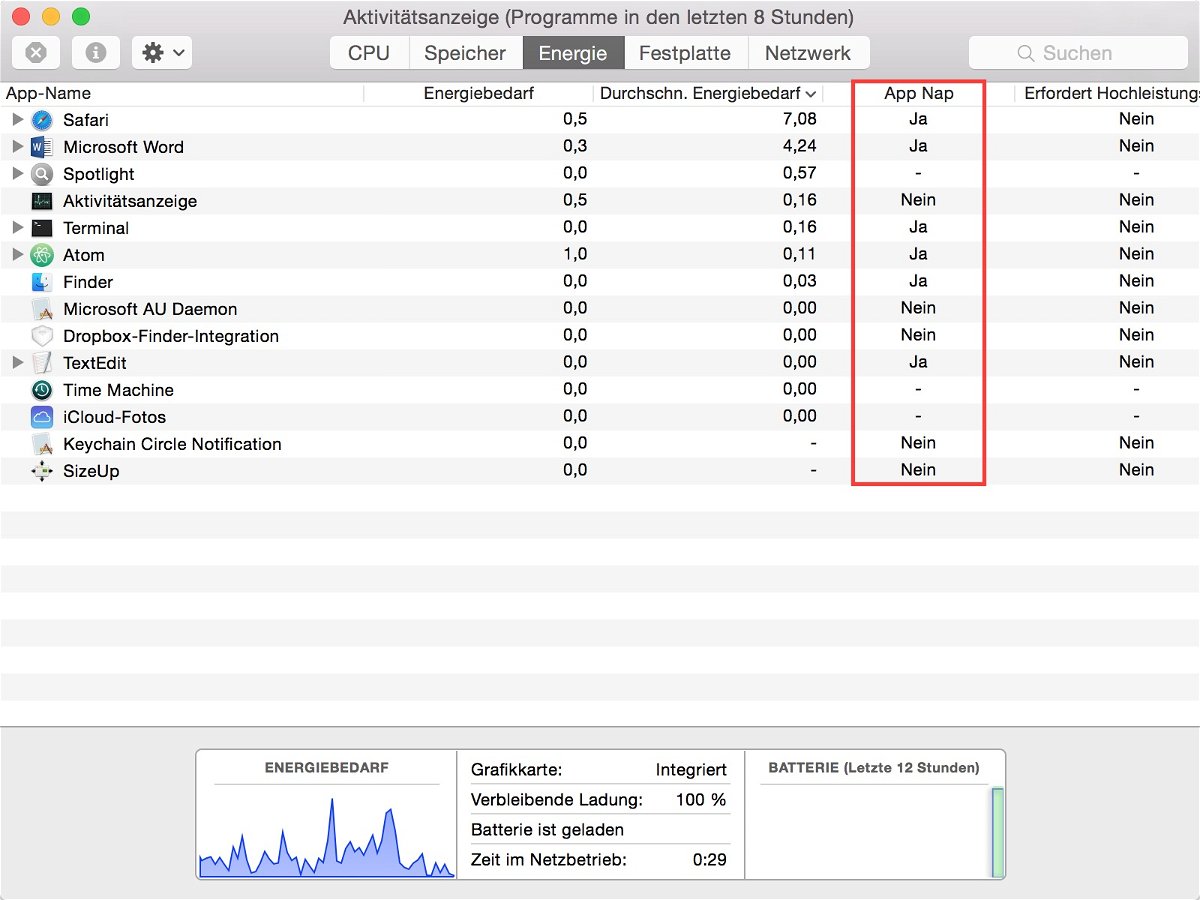
11.03.2015 | Tipps
Wird ein Programm am Mac gerade nicht verwendet und ist dessen Fenster komplett von anderen Apps überdeckt, schaltet sich das Programm in den Energiesparmodus. Es läuft dann langsamer. Aber: Welche Apps unterstützen den App-Nap-Modus überhaupt?
23.03.2010 | Tipps
Kein Windows ohne Kennwort: Wer das Benutzerkonto von Windows 7 mit einem Kennwort versieht, muss auch nach dem Aufwachen aus dem Energiesparzustand das Benutzerpasswort eingeben. Wer das nicht möchte, kann die zusätzliche Kennwortabfrage abschalten.