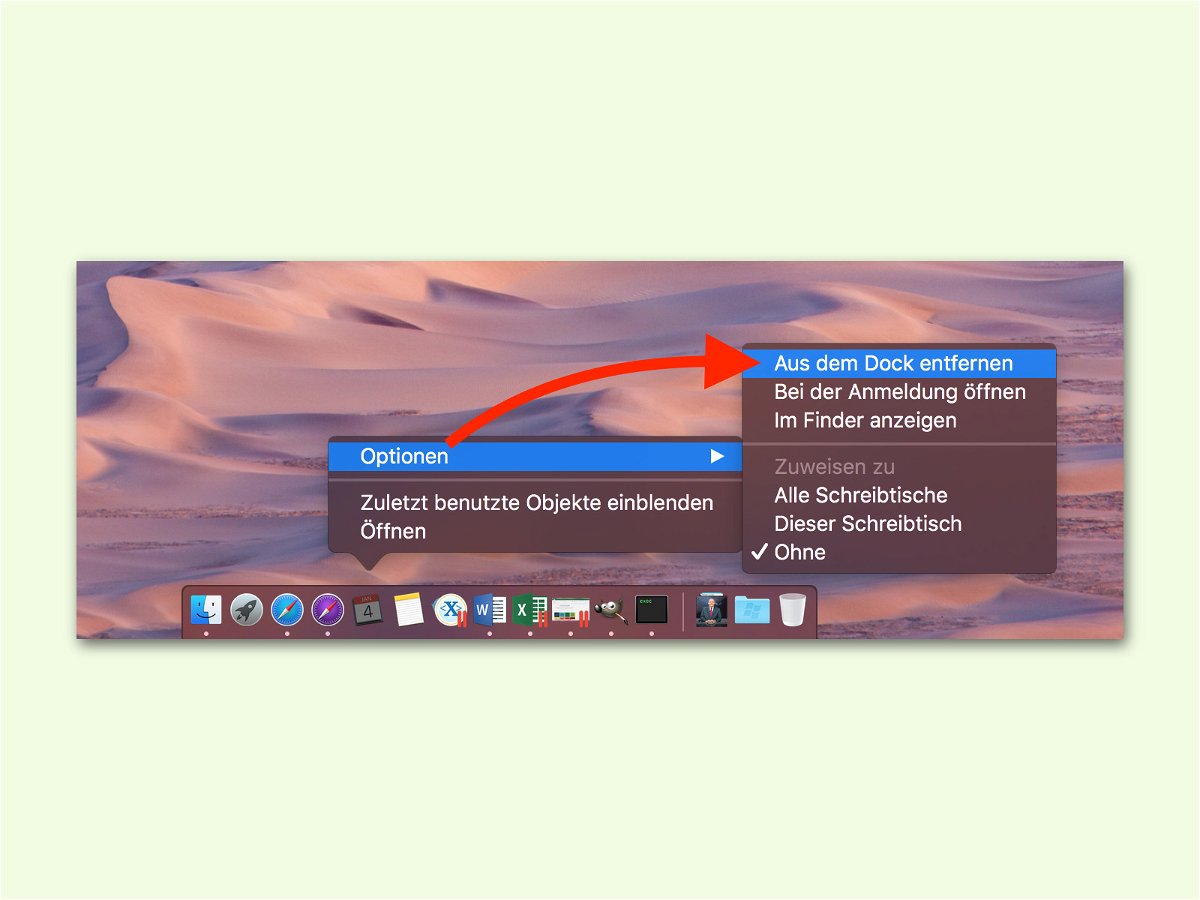
App-Icons wieder loswerden
Unten im Dock zeigt macOS die Programme an, die man häufig braucht. Hat man das Symbol einer App dort an eine andere Stelle verschoben, bleibt es auch nach dem Beenden des Programms weiter dort stehen.
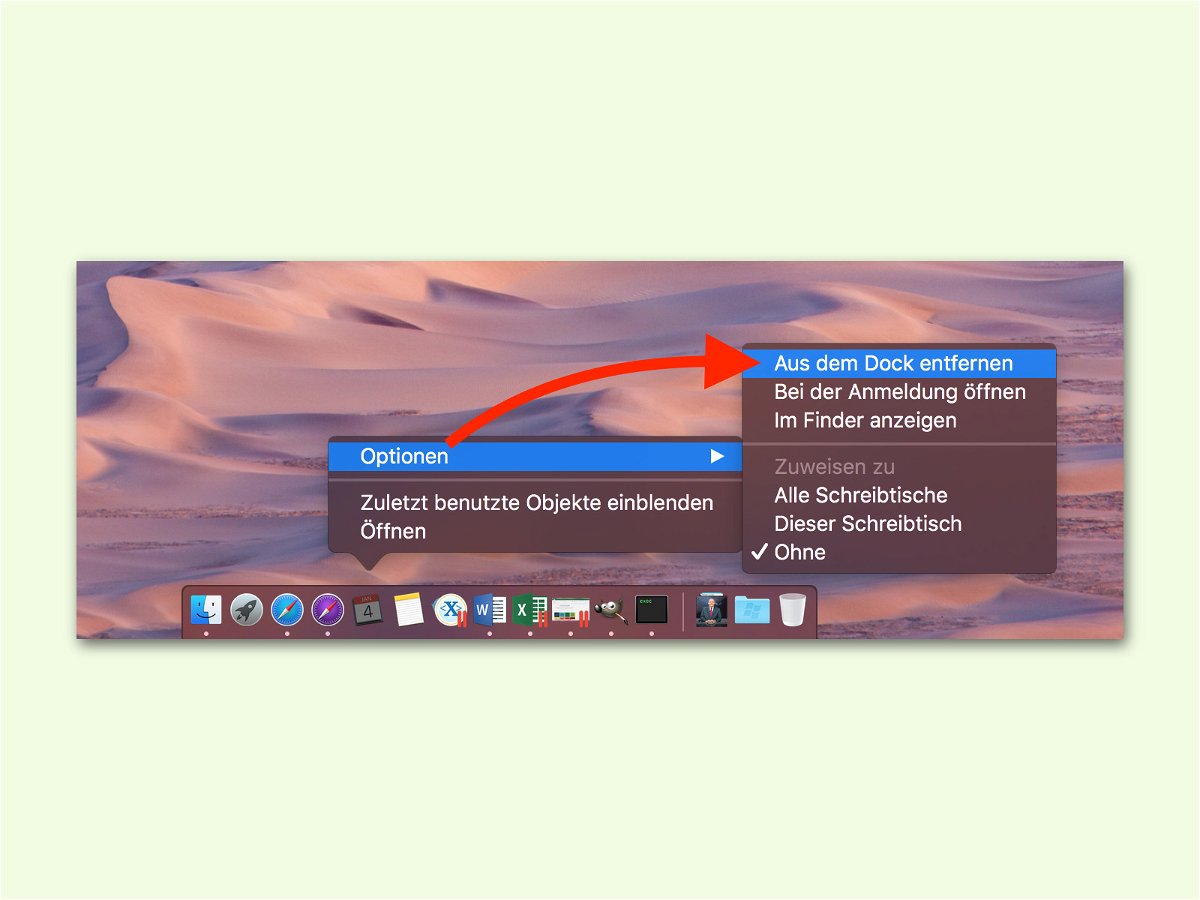
Unten im Dock zeigt macOS die Programme an, die man häufig braucht. Hat man das Symbol einer App dort an eine andere Stelle verschoben, bleibt es auch nach dem Beenden des Programms weiter dort stehen.
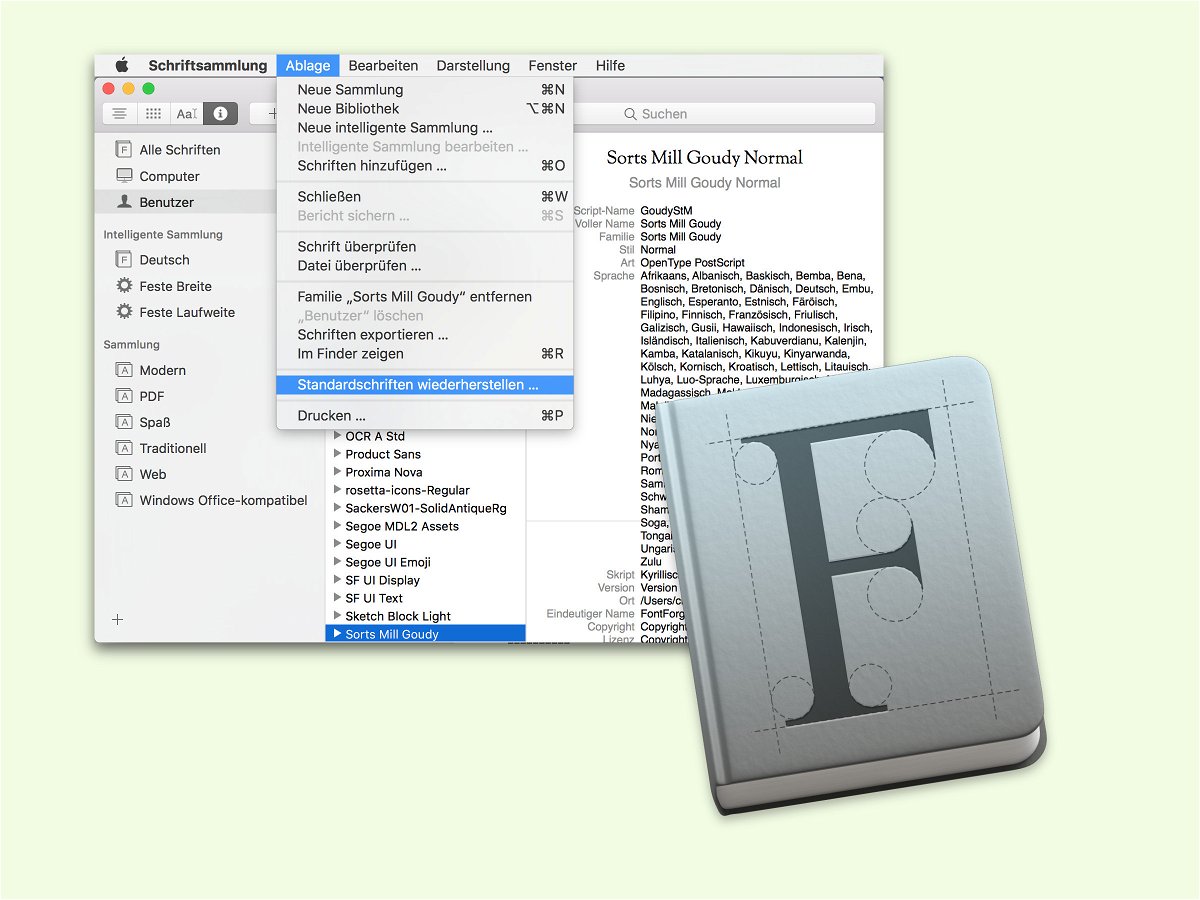
Reagiert der Mac immer lahmer, kann das an einem überfüllten Schriften-Ordner liegen. Denn neben den Schriften, die das System bereits mitbringt, installieren auch viele Programme ihre eigenen Schriften, oft ungefragt. Hat die Anzahl der Schriften Einfluss auf die Leistung des Macs, muss hier ausgedünnt werden.
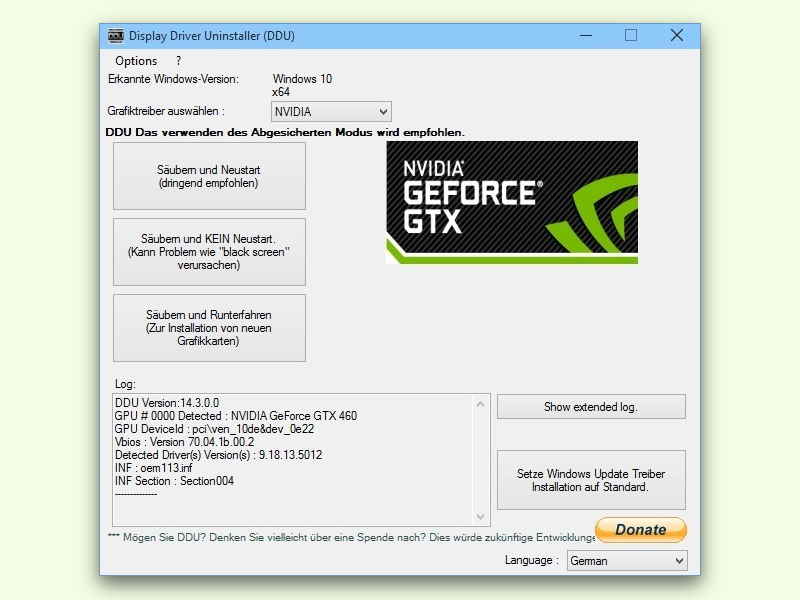
Wenn man einen Treiber loswerden muss, kann das eine mühselige Sache werden. Denn die integrierten Lösch-Programme der Hersteller arbeiten nicht sauber. Schneller, einfacher und akkurater wird man Grafik-Treiber mit dem Display Driver Uninstaller los.
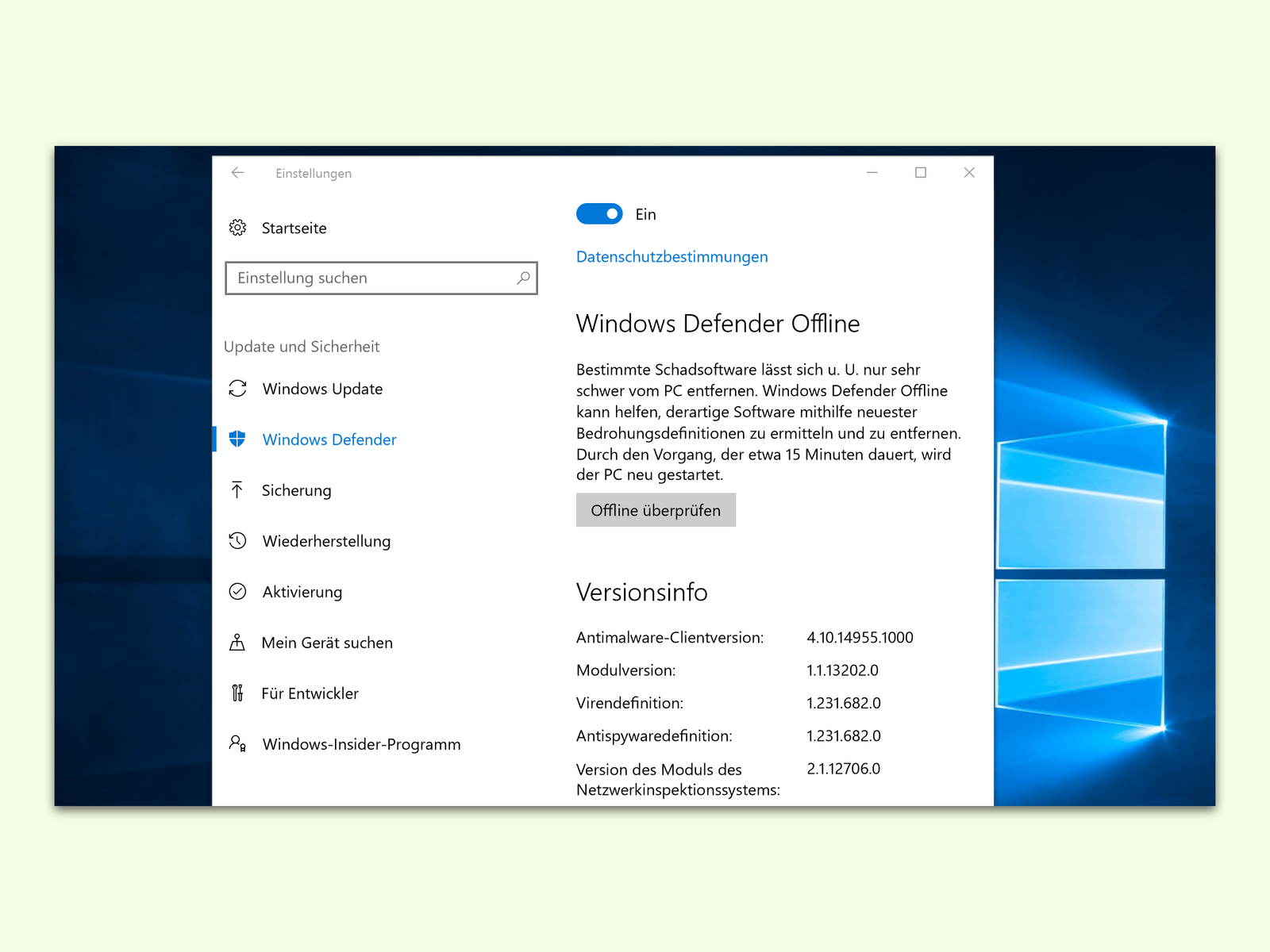
Manche Schad-Programme klinken sich so tief ins System ein, dass sie sich verstecken können. Dadurch kann Windows Defender sie nicht während des laufenden Betriebs entfernen. Für solche Fälle gibt’s in Windows 10 die Offline-Scan-Funktion.
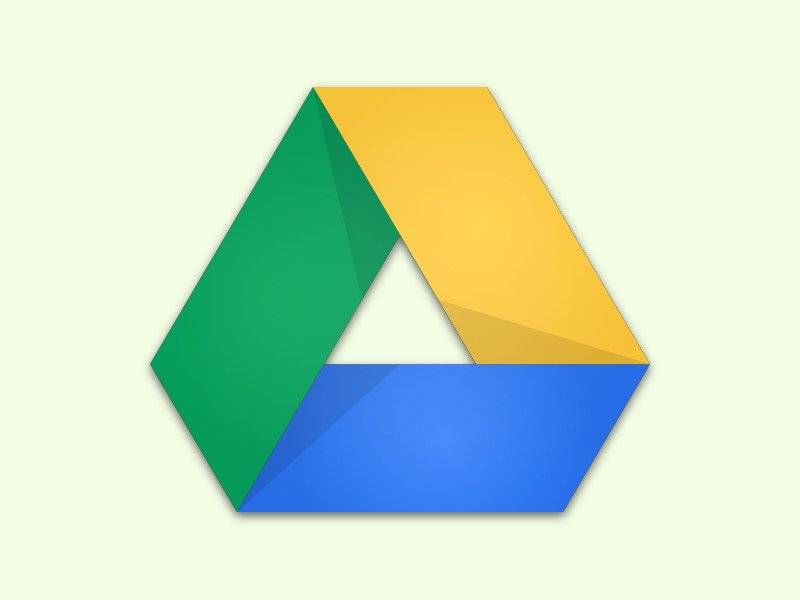
Für Web-Dienste von Google gibt es jede Menge zusätzliche Skripte, etwa das Skript, mit dem sich Google-Drive-Links mit Ablauf-Datum erstellen lassen. Das Problem: Mit jedem Skript, das man aktiviert, genehmigt man den dauerhaften Zugriff auf das eigene Google-Konto.

Kopiert man Text oder Bilder in einem Programm, kann man die Daten leicht in andere Anwendungen übernehmen. Denn nicht nur der reine Text wird kopiert, sondern auch Schrift-Details, etwa, ob der Text fett sein soll. Wer das nicht will, entfernt die Formatierung aus der Zwischen-Ablage.

Windows schreibt so ziemlich alles mit. Für Otto Normal-Verbraucher sind die Log-Dateien nicht sonderlich interessant. Wohl aber, wenn man etwas Bestimmtes herausfinden möchte. Zum Beispiel, welcher Benutzer ein bestimmtes Programm eingespielt oder gelöscht hat.
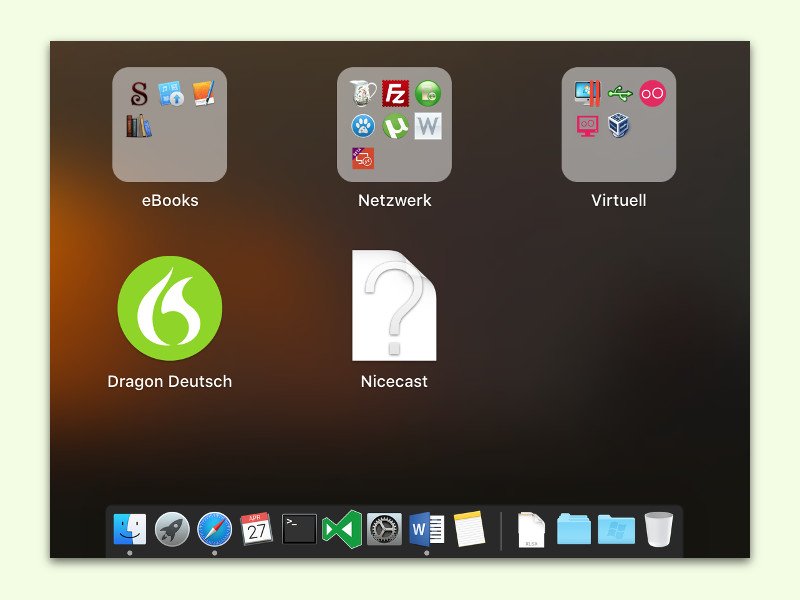
Wird eine App vom Mac entfernt, verschwindet das zugehörige Icon nicht immer automatisch aus dem Launch-Pad. Manchmal bleibt der Eintrag darin einfach erhalten und wird dort mit einem Frage-Zeichen als Symbol angezeigt.