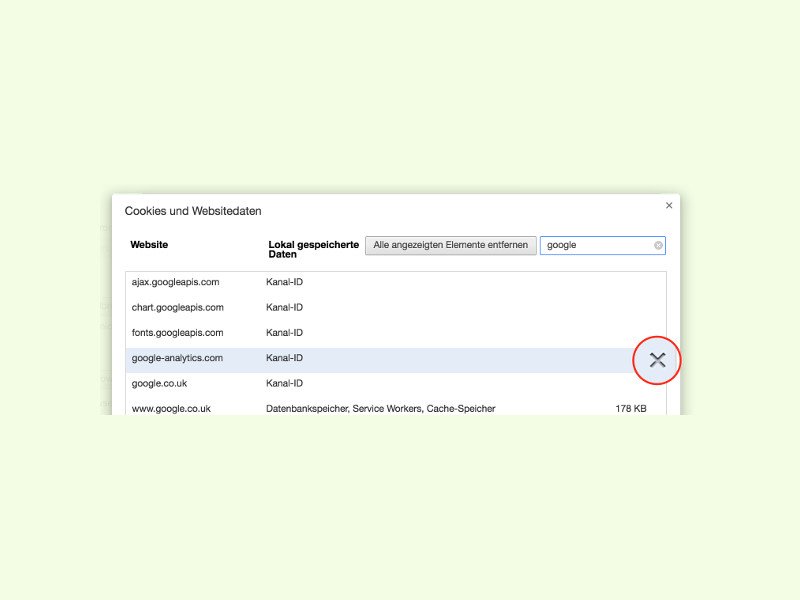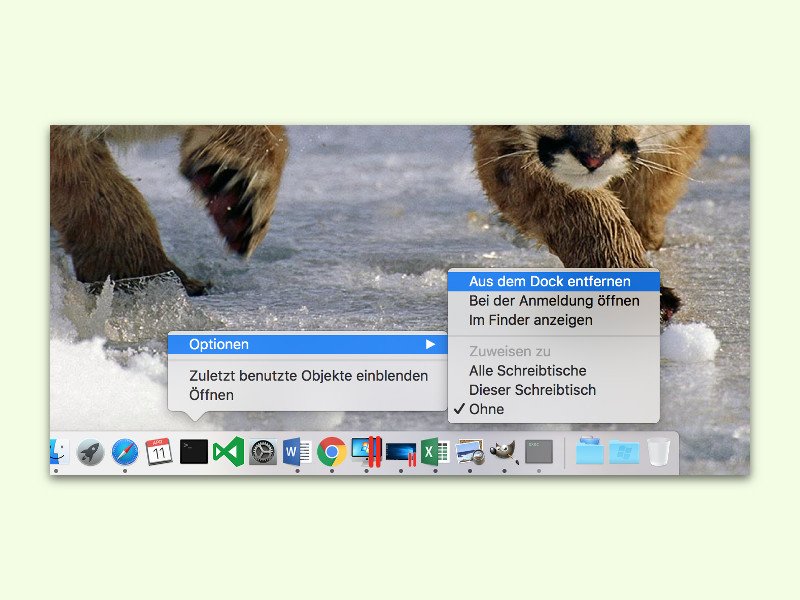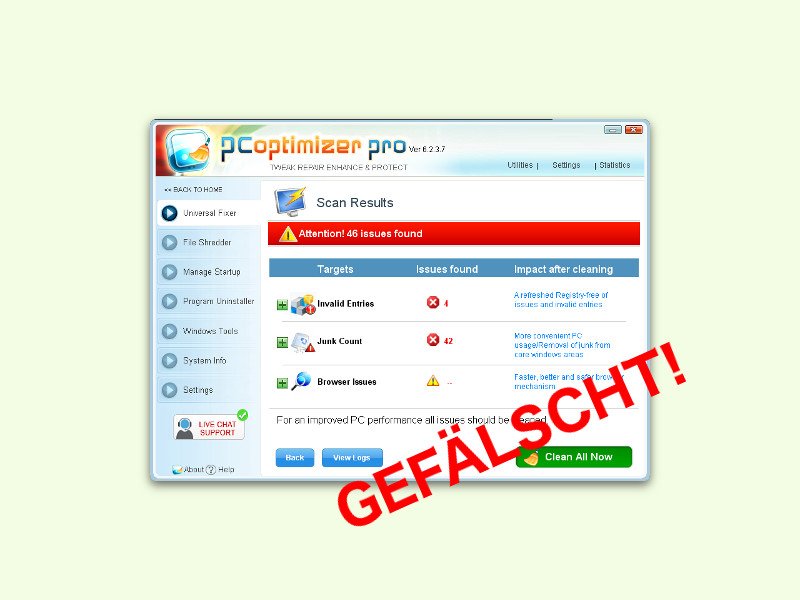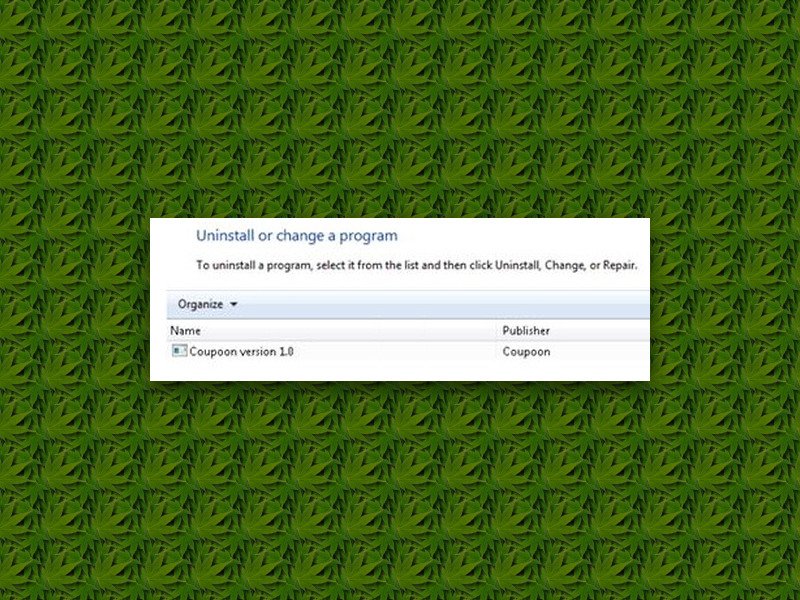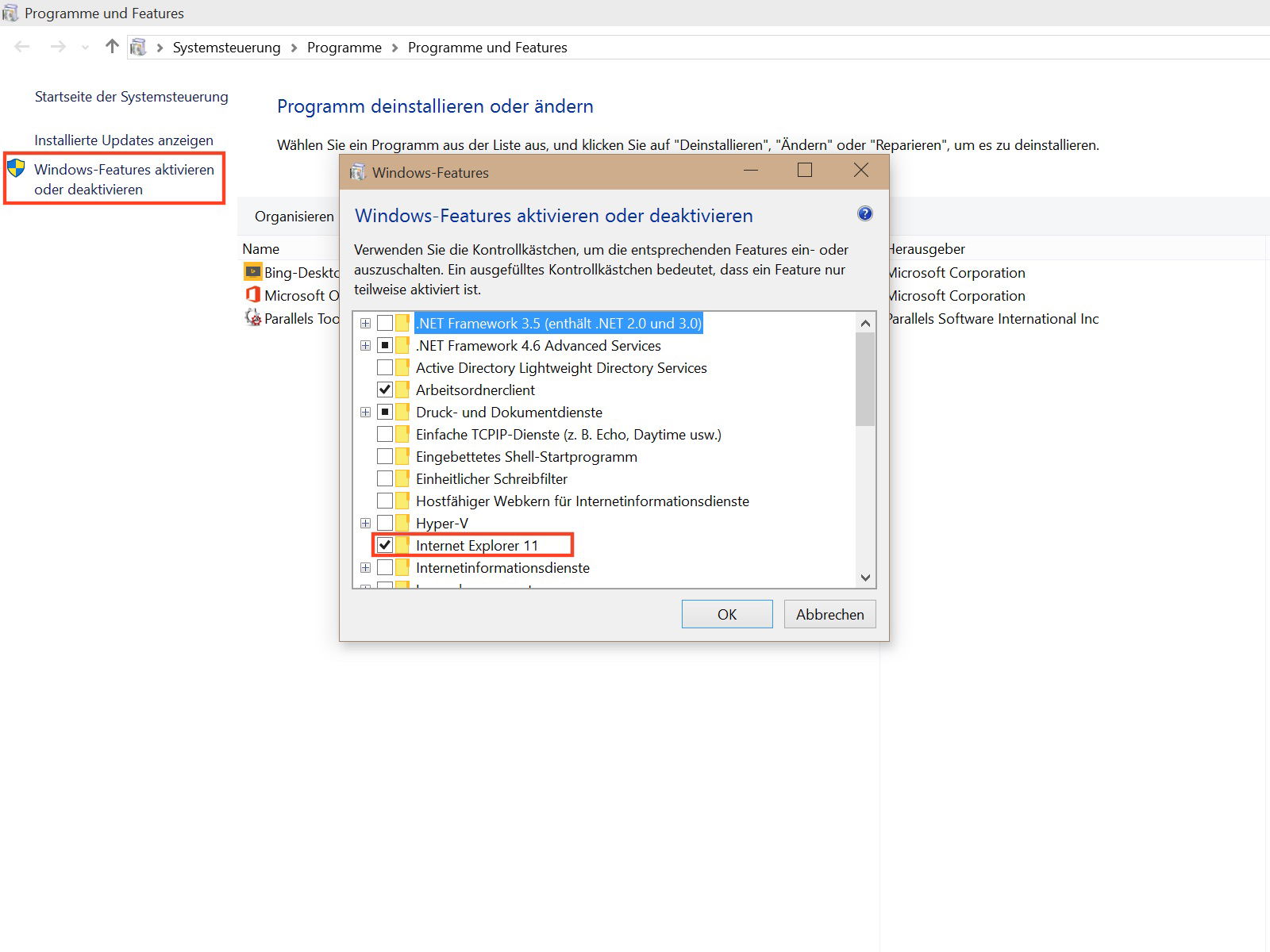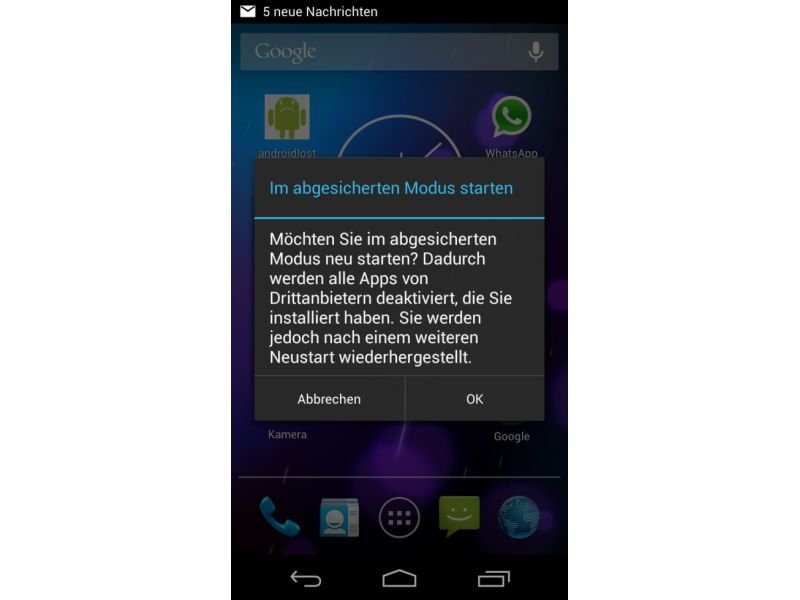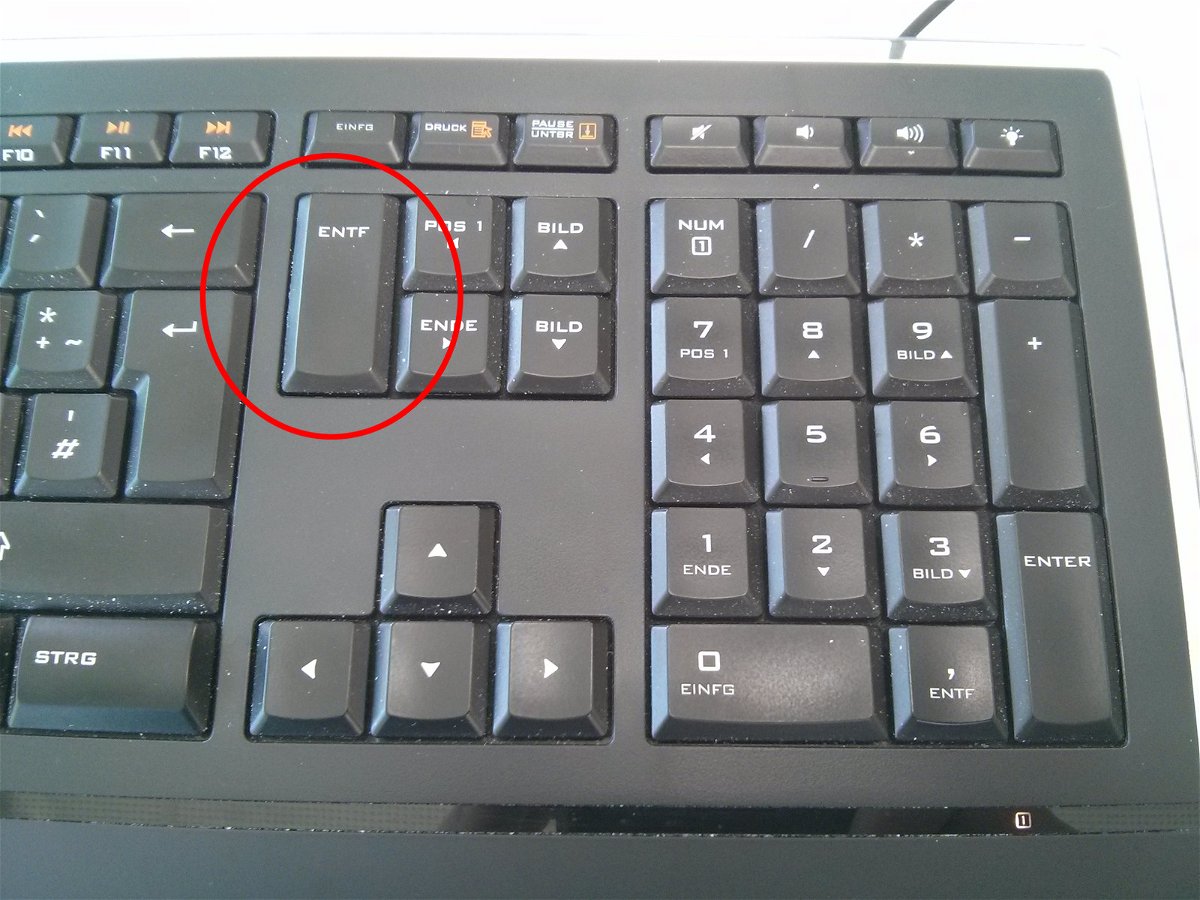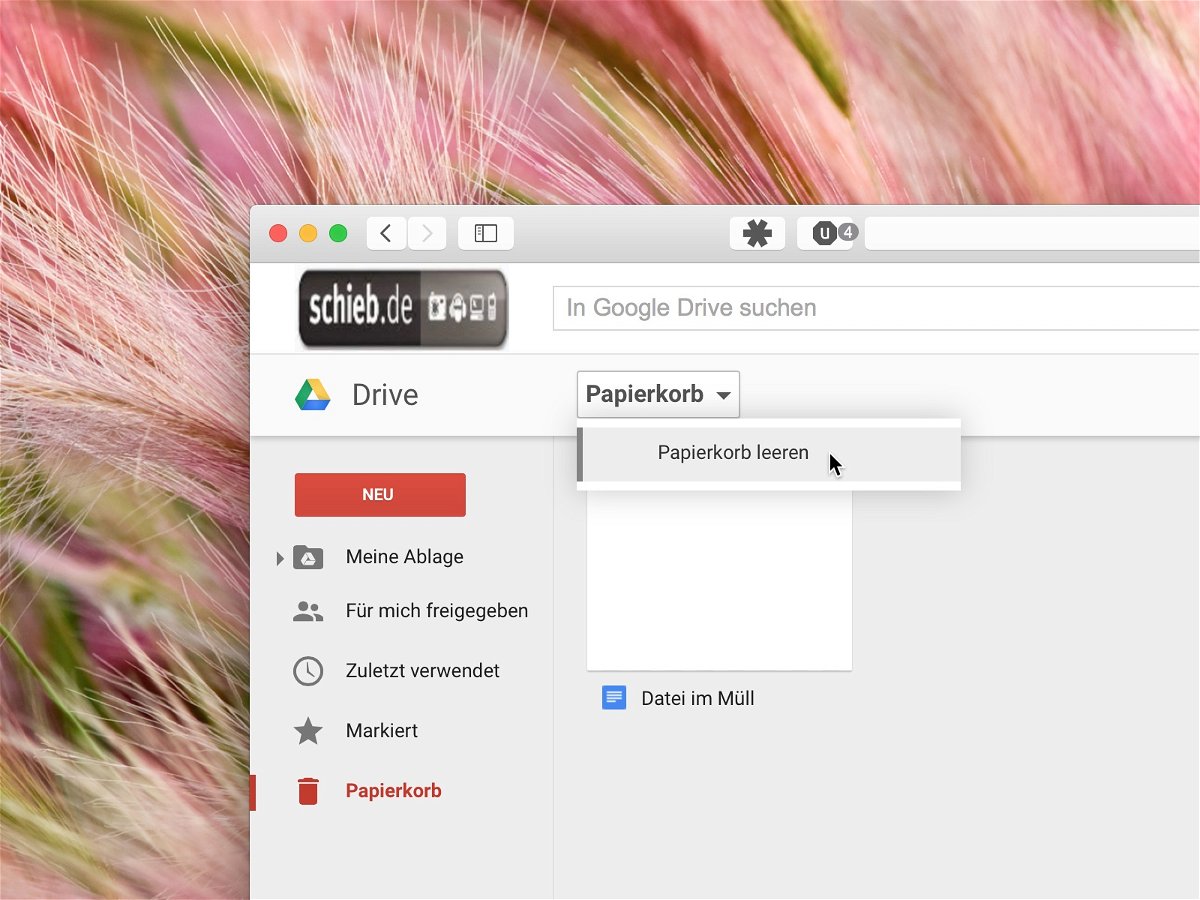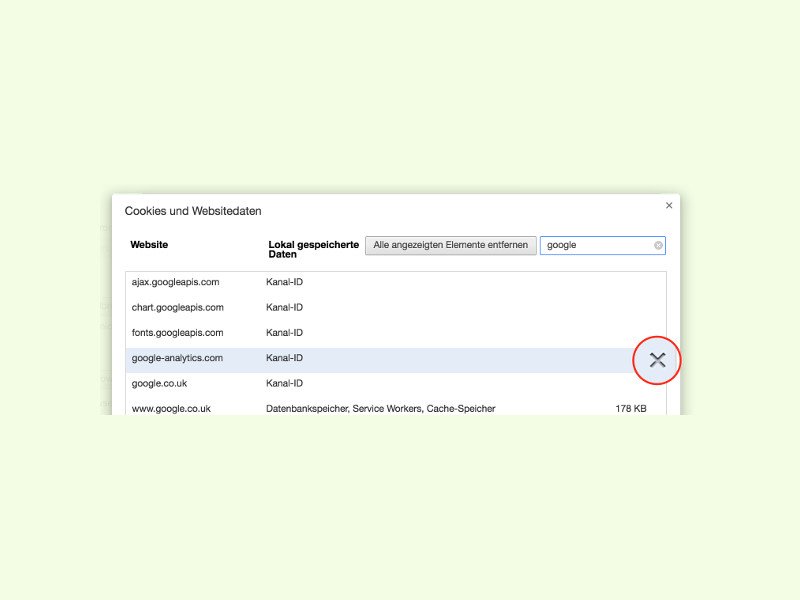
27.04.2016 | Internet
Klappt der Login bei einer Internet-Seite nicht mehr oder wird sie fehlerhaft angezeigt, kann das an falsch abgespeicherten Cookies liegen. Das sind kleine Info-Dateien, die von Websites lokal im Browser des Besuchers gespeichert werden. Beim Chrome-Browser lassen sich Cookies von bestimmten Seiten leicht entfernen.
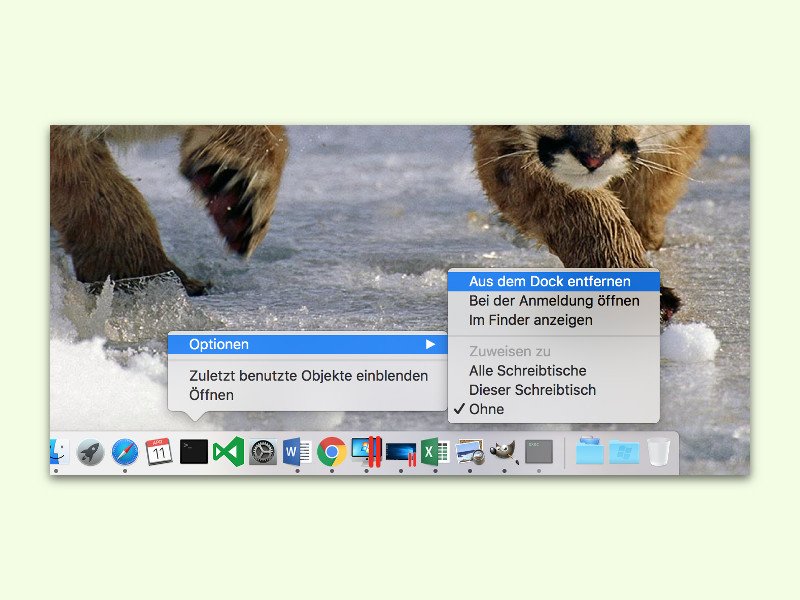
11.04.2016 | macOS
Im Dock am unteren Rand des Bildschirms zeigen Macs nicht nur alle dort angehefteten Programme an, sondern auch Symbole für alle gerade gestarteten Apps. Das Problem: Hat man sie mit gedrückter Maus-Taste umsortiert, verschwinden die Symbole nicht mehr automatisch, wenn das zugehörige Programm geschlossen wird.
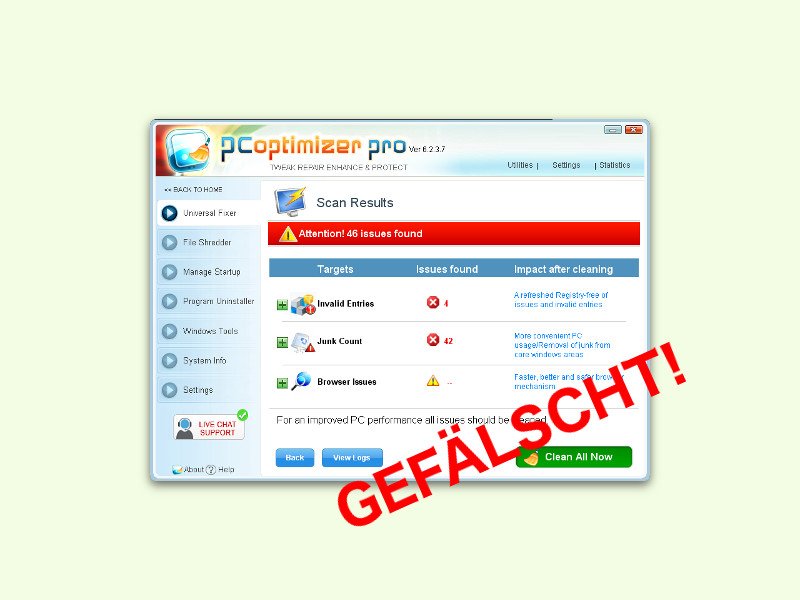
28.10.2015 | Windows
Unerwünschte Popups sind nervig. Richtig gefährlich werden sie dann, wenn angeblich Tausende Viren und Schad-Programme auf dem eigenen PC gefunden wurden. Man solle doch schnell die Vollversion des Scan-Tools kaufen, um die Sicherheit wiederherzustellen. Dabei ist alles nur gelogen!
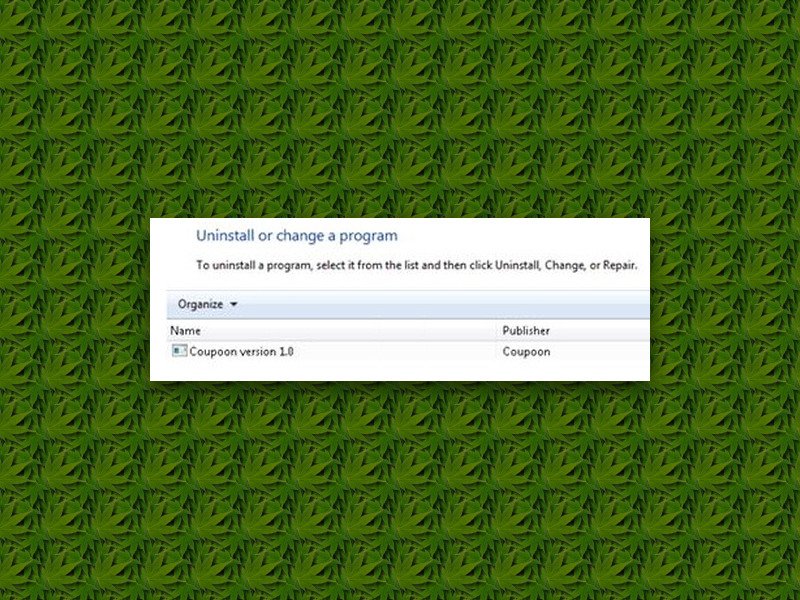
30.08.2015 | Windows
Manchmal passiert das Unerwartete: Trotz Antivirus- und Sicherheits-Programm schleicht sich ein Werbetool ein, das den Nutzer fortan mit Popups und umgeleiteten Suchanfragen nervt. Ein Beispiel ist „Adware:Win32/peapoon“.
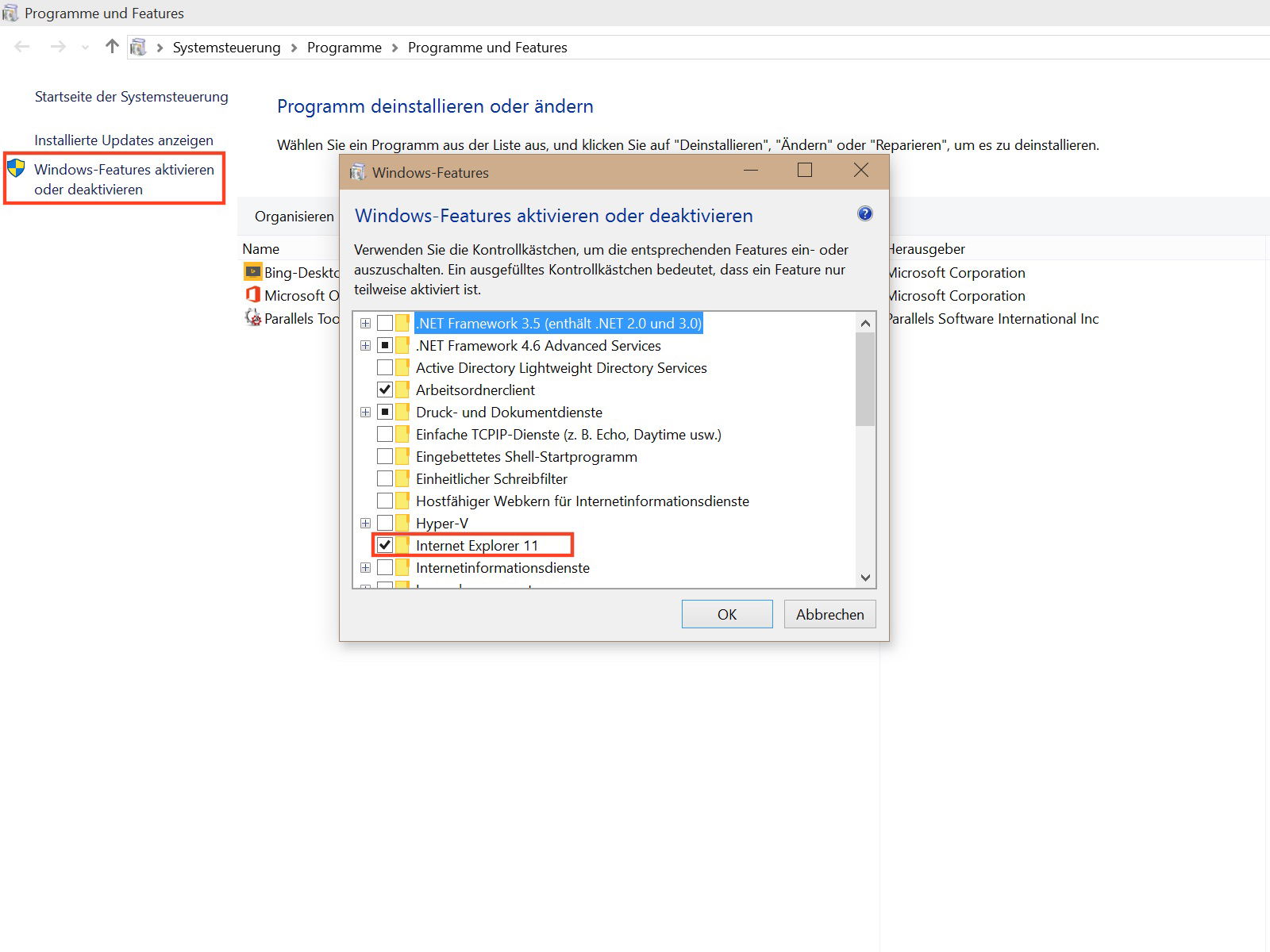
10.04.2015 | Windows
Wer den IE-Browser nicht mag, kann das Programm auch komplett aus dem eigenen PC verbannen. Das klappt über die Systemsteuerung. Anschließend steht IE nicht mehr zur Verfügung.
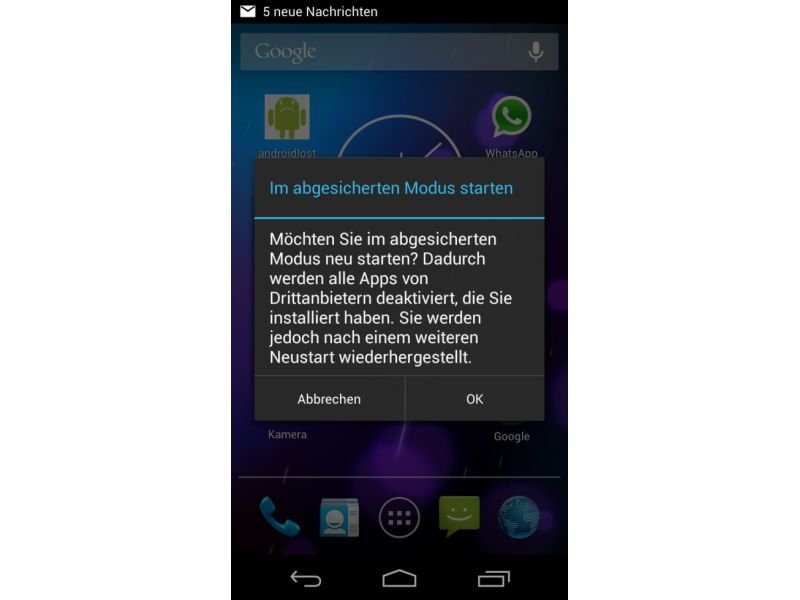
09.04.2015 | Android
Selten sind sie zwar, aber nicht gänzlich vermeidbar: Viren auf Android-Geräten. Wer sich einen dieser Fieslinge eingefangen hat, muss ihn wieder loswerden. Wie geht man vor?
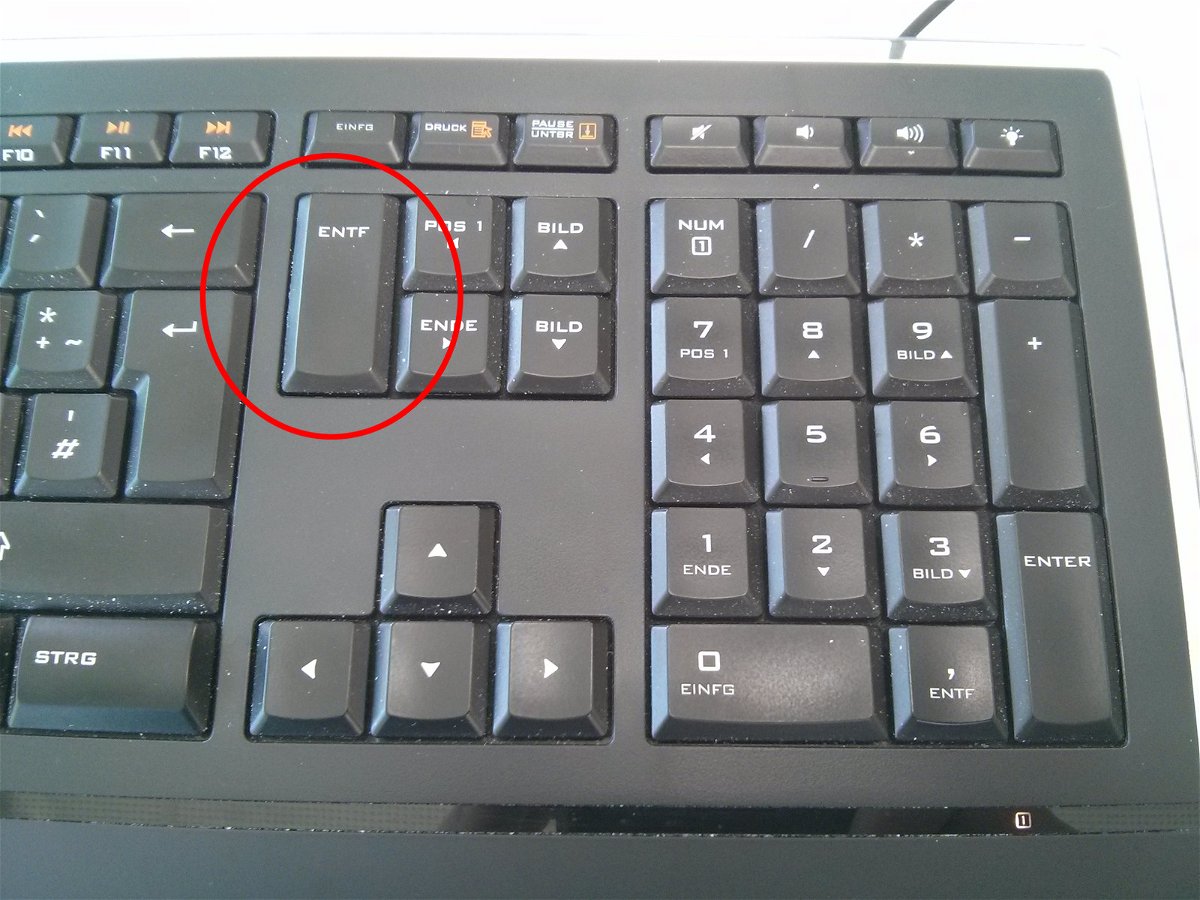
07.04.2015 | Windows
Das Löschen von Dateien ist meist ganz einfach. Manche Dateien stellen allerdings ein Problem dar, weil sie sich partout nicht löschen lassen. Wenn man den Explorer beendet, klappt’s manchmal besser.
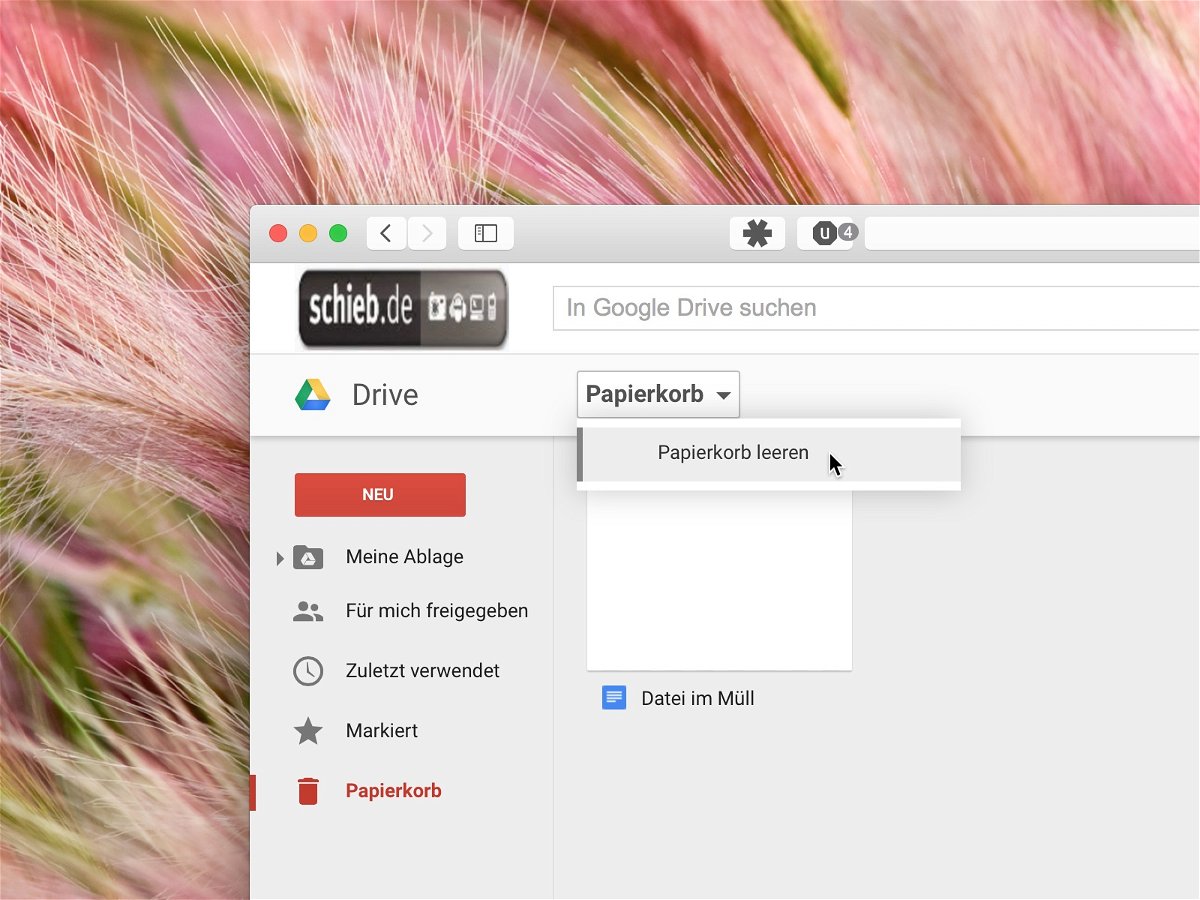
03.04.2015 | Tipps
Wird eine Datei in der Google Cloud gelöscht, ist sie nicht sofort verschwunden. Stattdessen landet sie zunächst im Papierkorb, von wo aus sie auch wiederhergestellt werden kann. Wer Dokumente in der Google-Cloud dauerhaft löschen will, muss somit den Papierkorb leeren. Wie geht das?