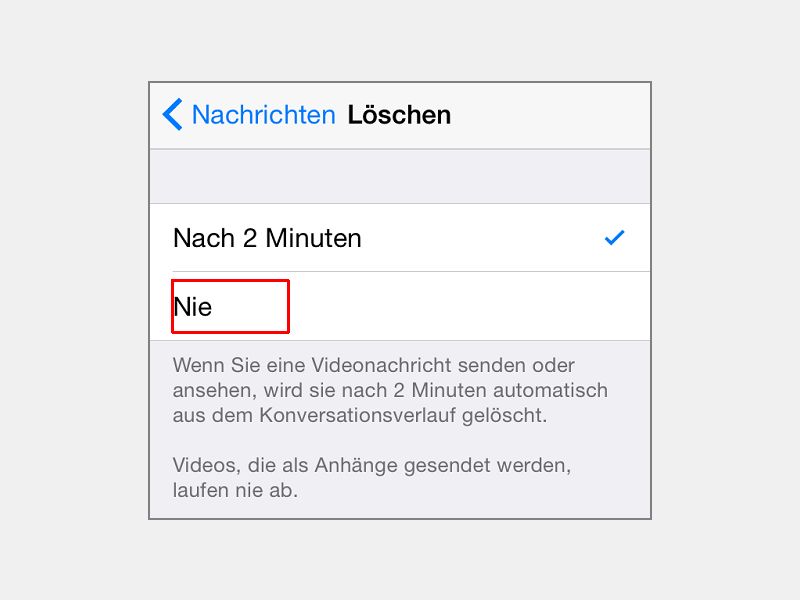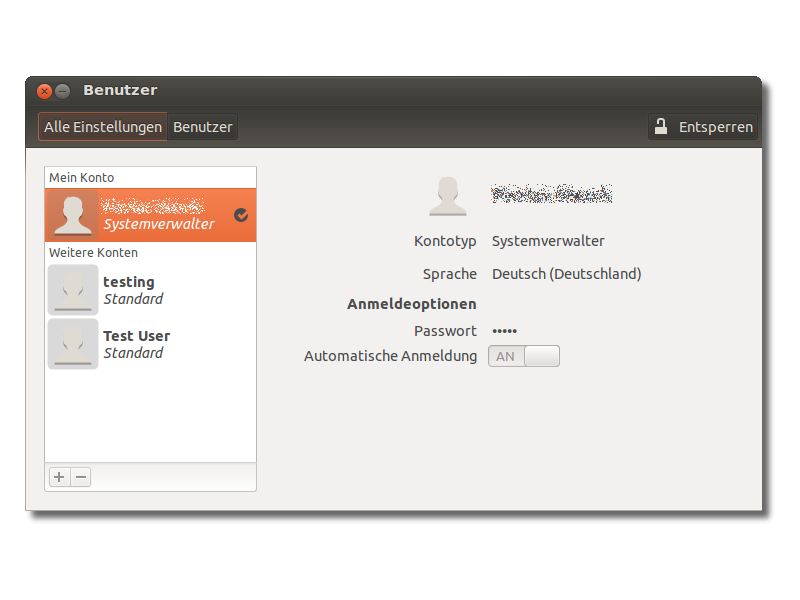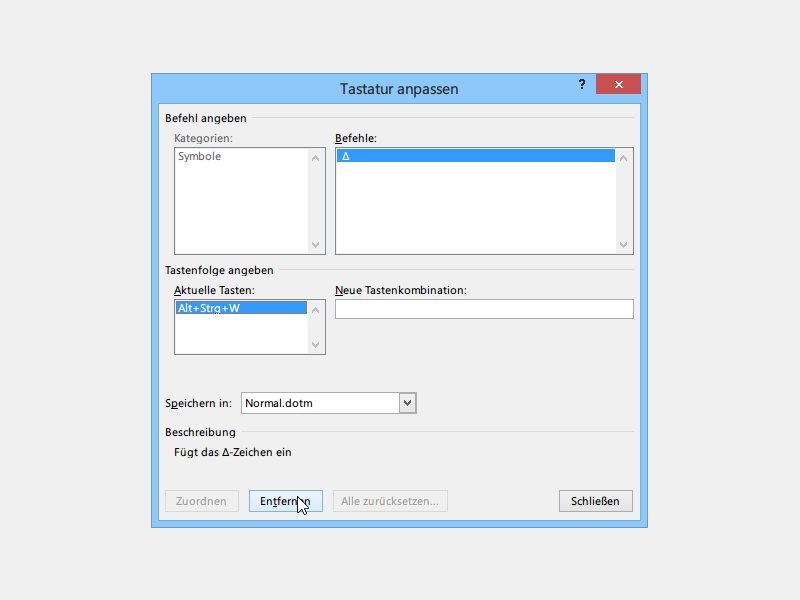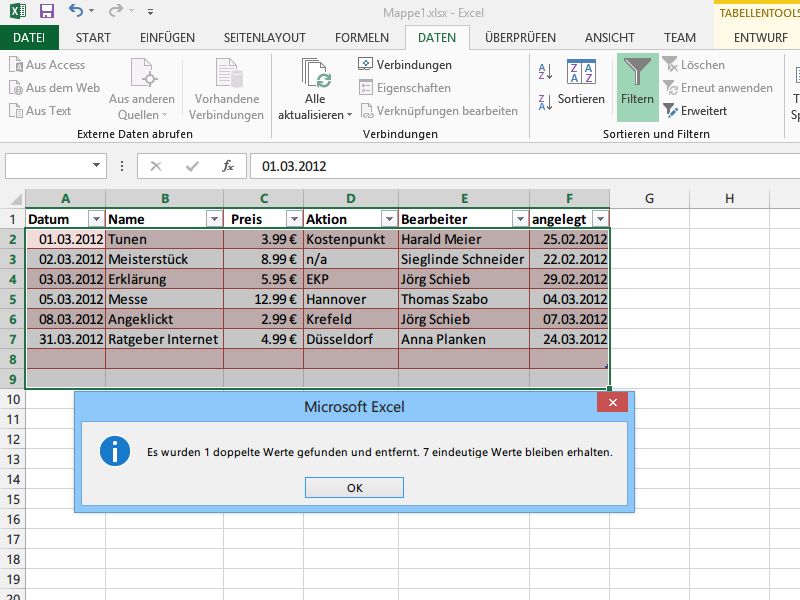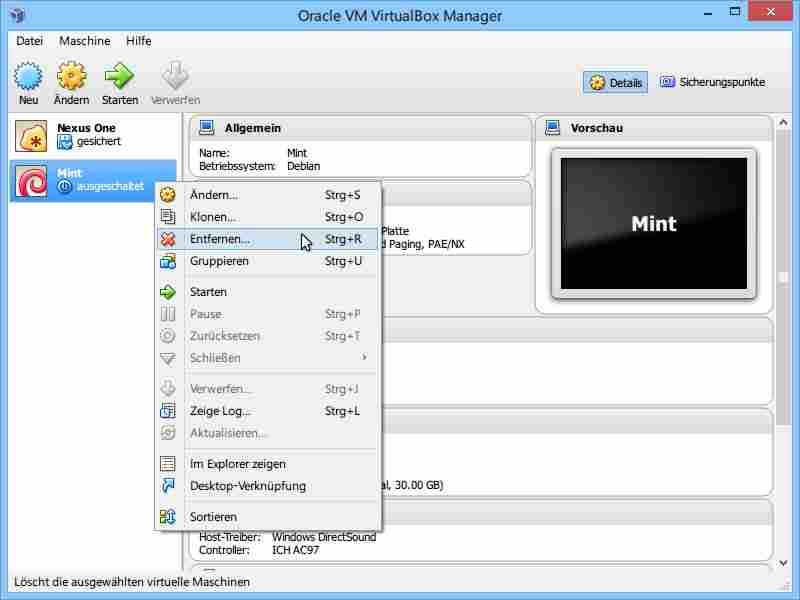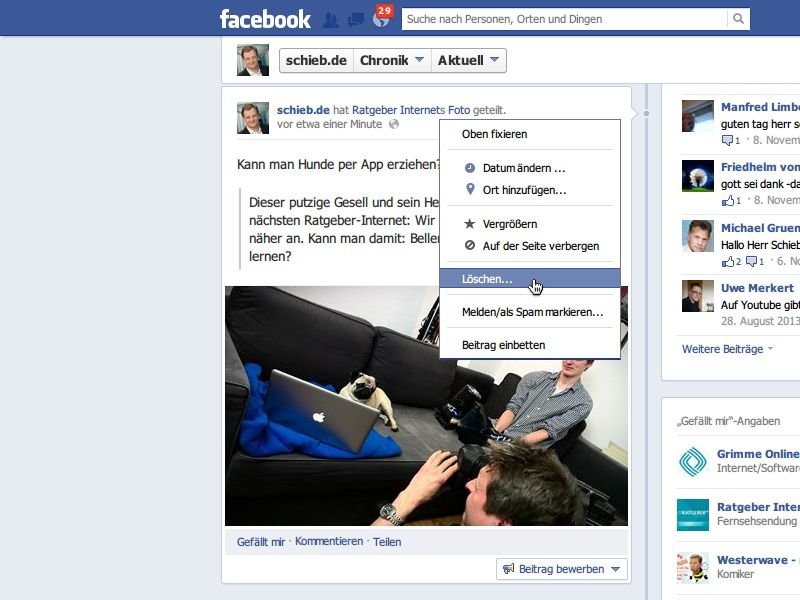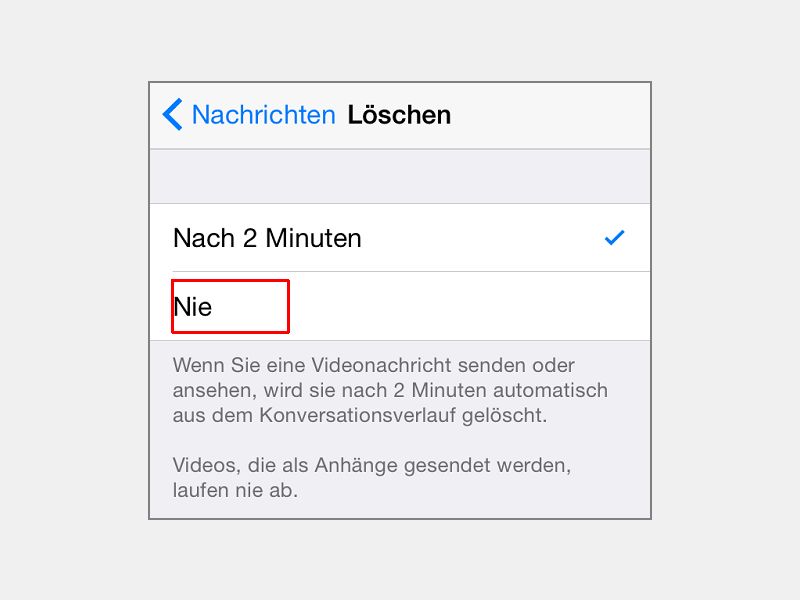
12.10.2014 | Tipps
Nachdem Sie eine Videonachricht angesehen haben, die an die Nachrichten-App Ihres iPhones oder iPads gesendet wurde, verschwindet sie irgendwann automatisch. Diese Lösch-Funktion ist neu in iOS 8 und standardmäßig eingeschaltet. Sie wollen nicht, dass zugesendete Videos von selbst verschwinden?

13.08.2014 | Windows
Wer gerne mal Programme testet, bei dem sammelt sich mit der Zeit so einiges an. Und wenn man dann einen Blick in die Liste der installierten Programme wirft, trifft einen fast der Schlag. Aber Halt: Nicht alles kann einfach gefahrlos entfernt werden.

17.07.2014 | Tipps
Über die Funktion zum Löschen des Browserverlaufs lassen sich in jedem modernen Internetprogramm die Surfspuren entfernen. Wie gehen Sie aber vor, wenn Sie nur ein einzelnes Cookie entfernen wollen? Wir zeigen, wie das in Chrome funktioniert.
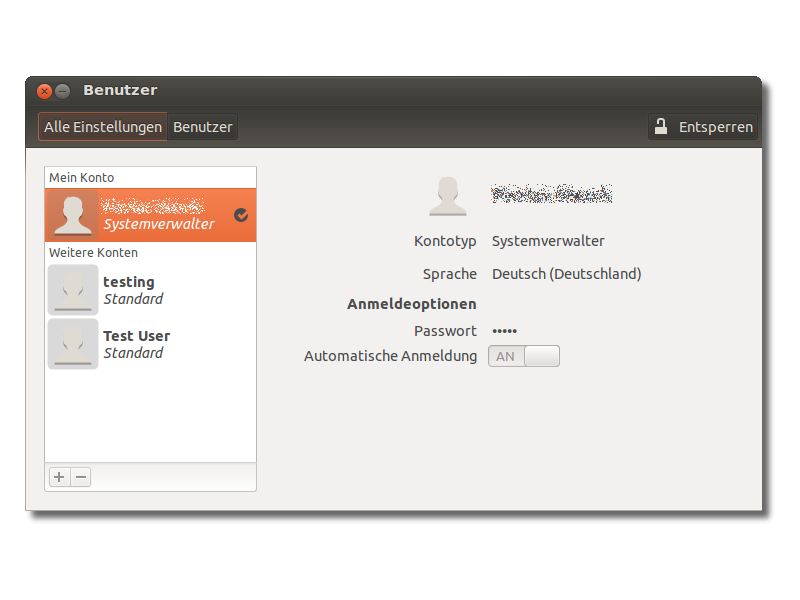
14.07.2014 | Tipps
Wer gerne neue Software testet und dazu Linux nutzt, wird mit der Zeit immer mehr Benutzerkonten finden. Verwenden Sie die zugehörigen Programme längst nicht mehr, können Sie auch diese alten Accounts löschen.
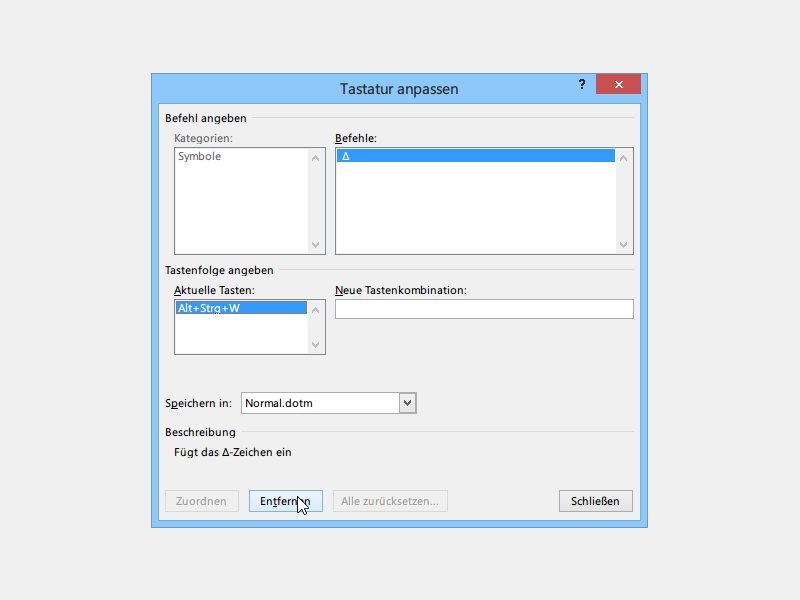
16.06.2014 | Tipps
Für häufig verwendete Sonderzeichen lassen sich in Microsoft Word Tastenkombinationen zuweisen. Wie aber lässt sich ein solches Tastenkürzel wieder loswerden, wenn Sie es nicht mehr brauchen?
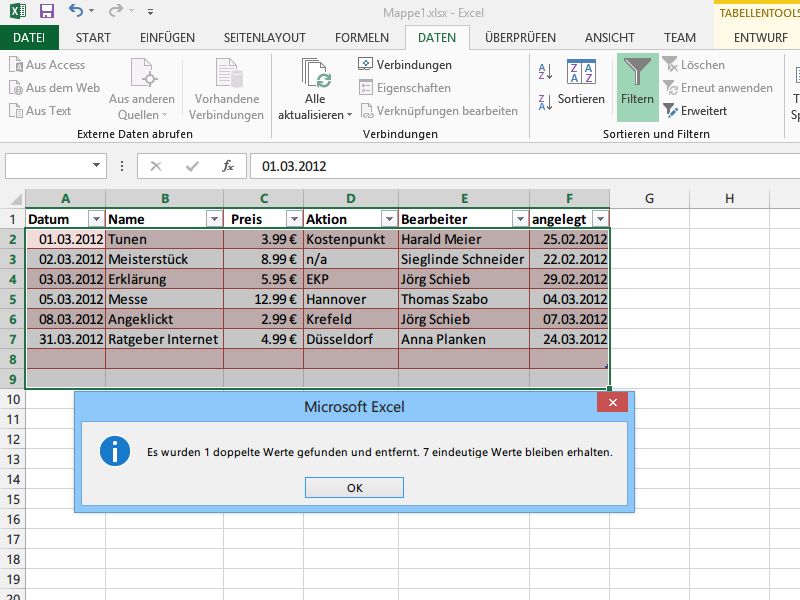
04.03.2014 | Tipps
In einer Tabelle gibt es oft doppelte Einträge. Um solche Dubletten zu finden, könnten Sie die Daten manuell durchlesen. Schneller geht’s, wenn Sie doppelte Datensätze von Excel löschen lassen.
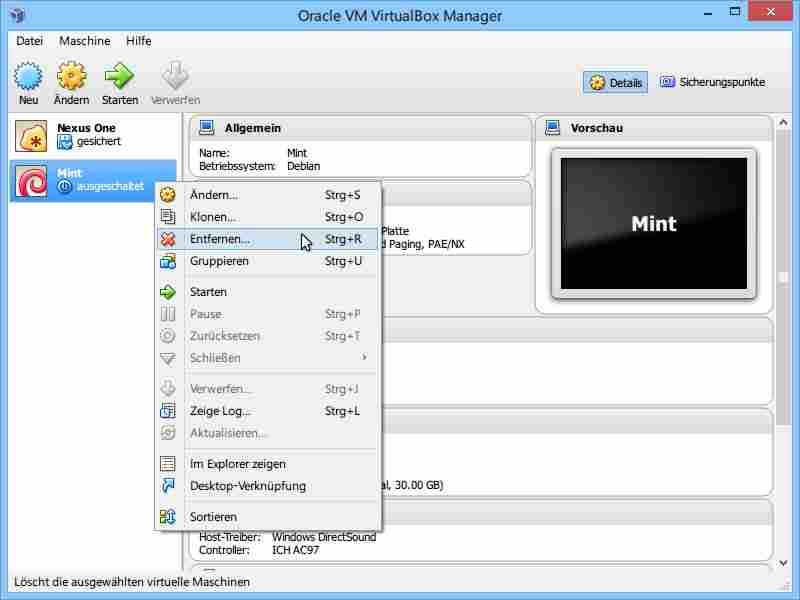
08.02.2014 | Tipps
Mit VirtualBox lassen sich andere Systeme bequem und gefahrlos ausprobieren. Nutzen Sie ein Testsystem nicht mehr, können Sie es löschen. So gewinnen Sie den Festplattenspeicher wieder.
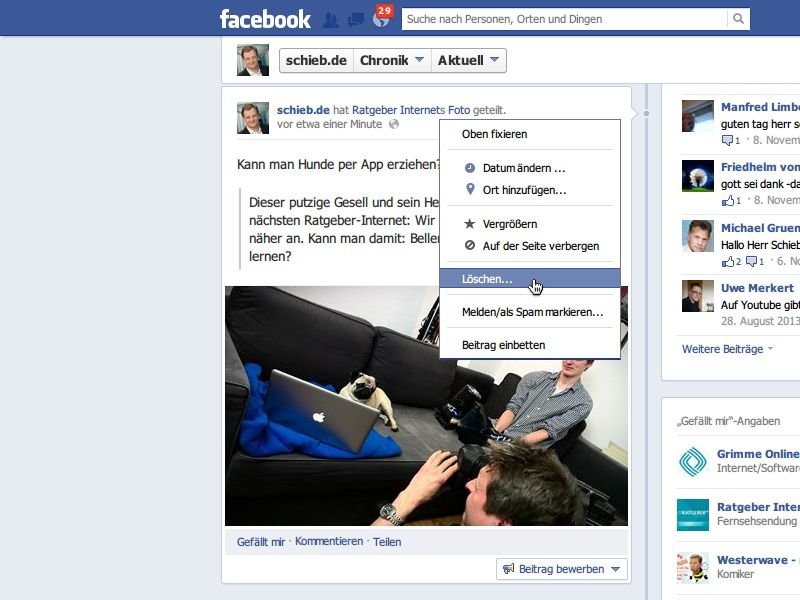
25.01.2014 | Social Networks
Bei Facebook können Sie auch Einträge von Ihren Bekannten wiederholen (teilen). Wollen Sie später einen eigenen oder geteilten Beitrag (oder auch ein Video) wieder aus Ihrer Chronik entfernen, geht das mit wenigen Klicks.