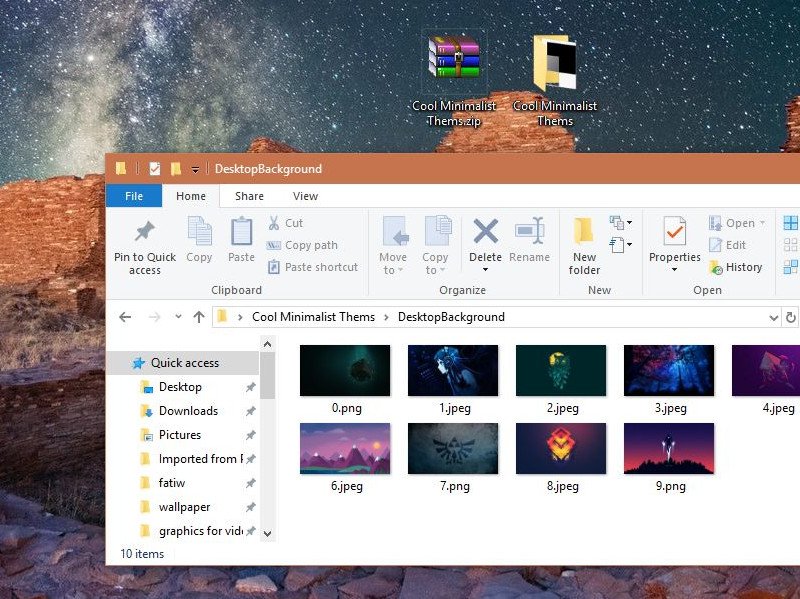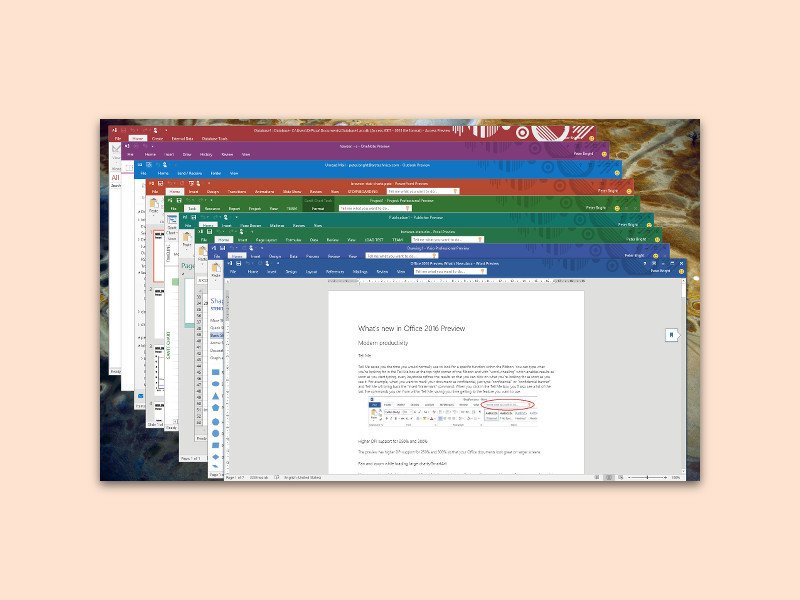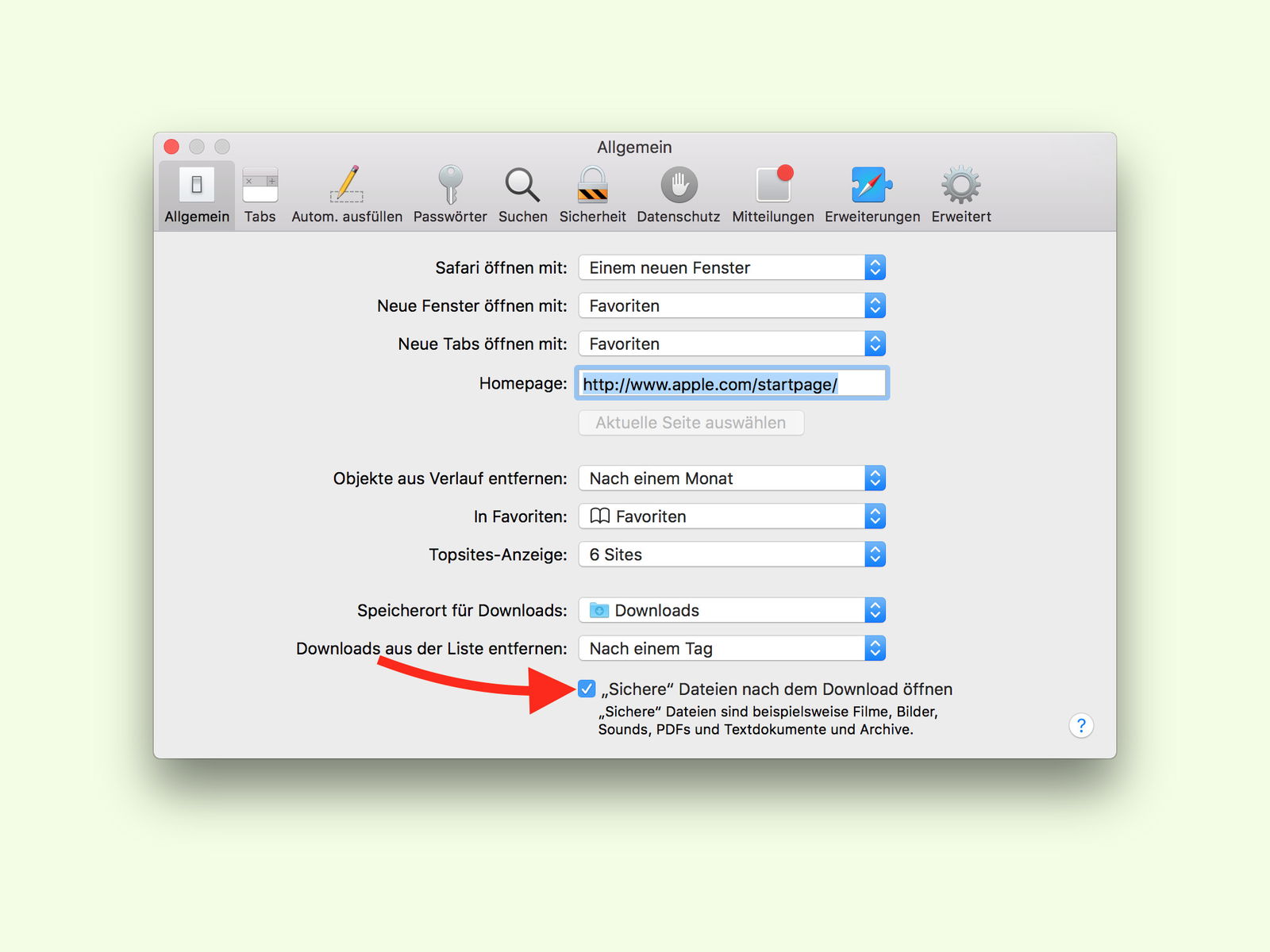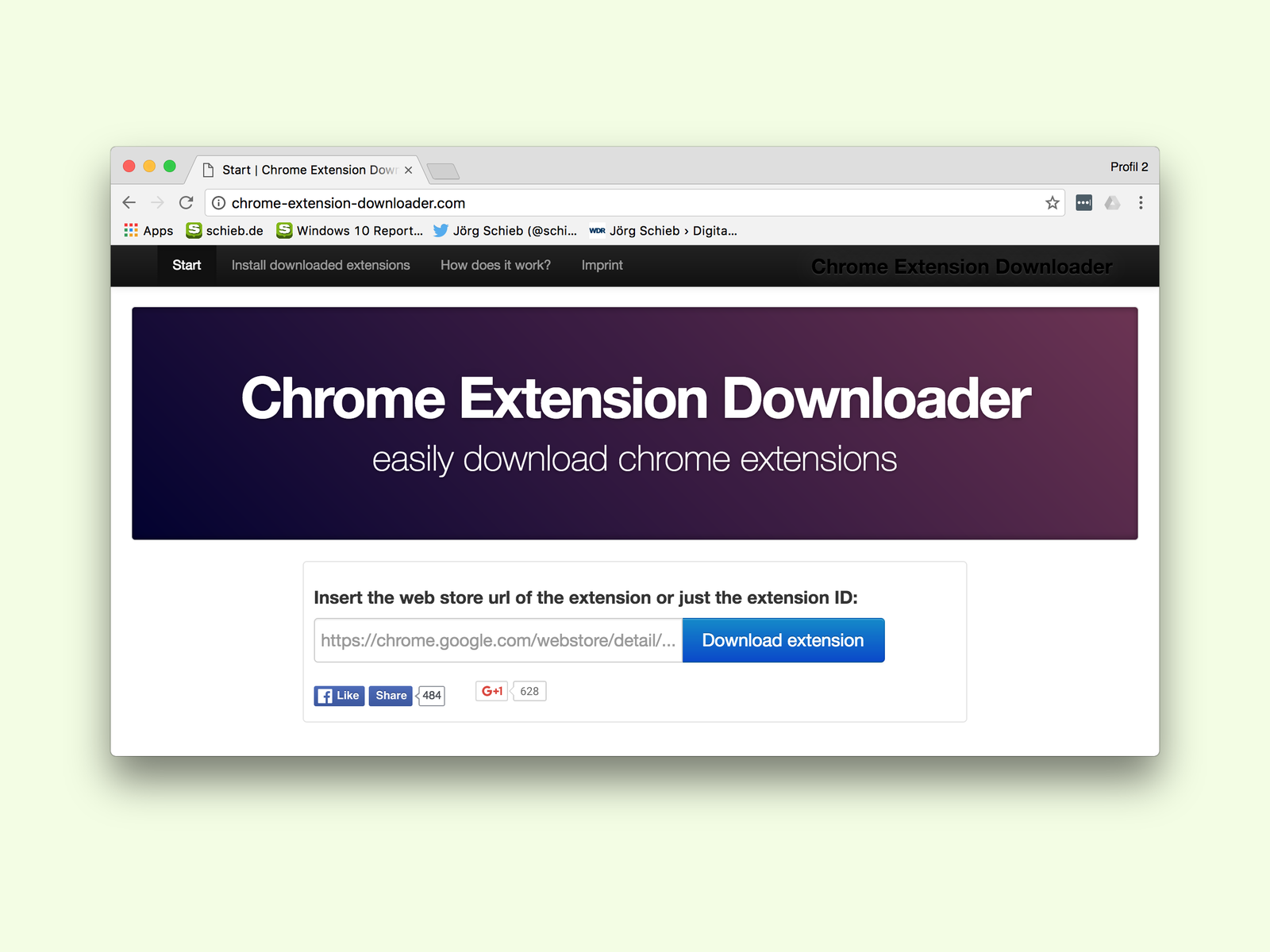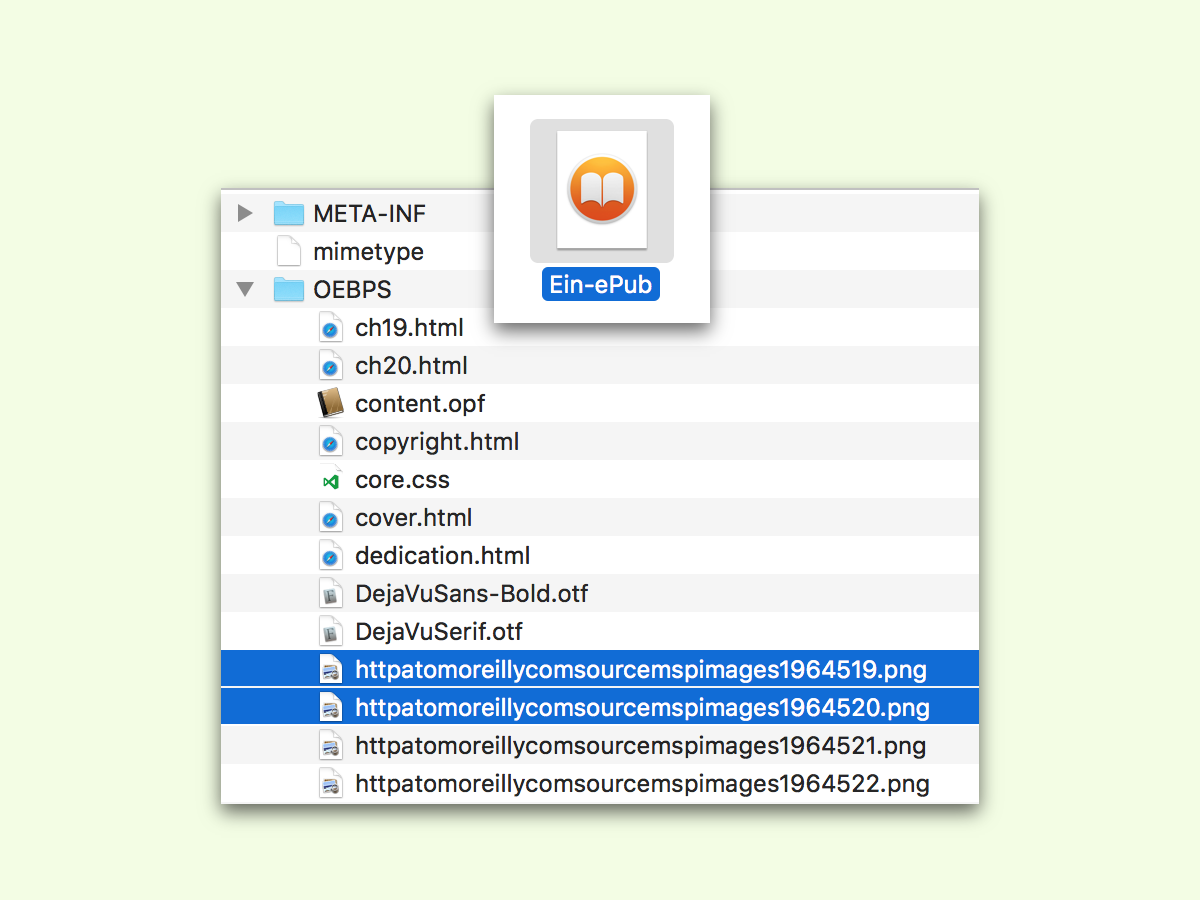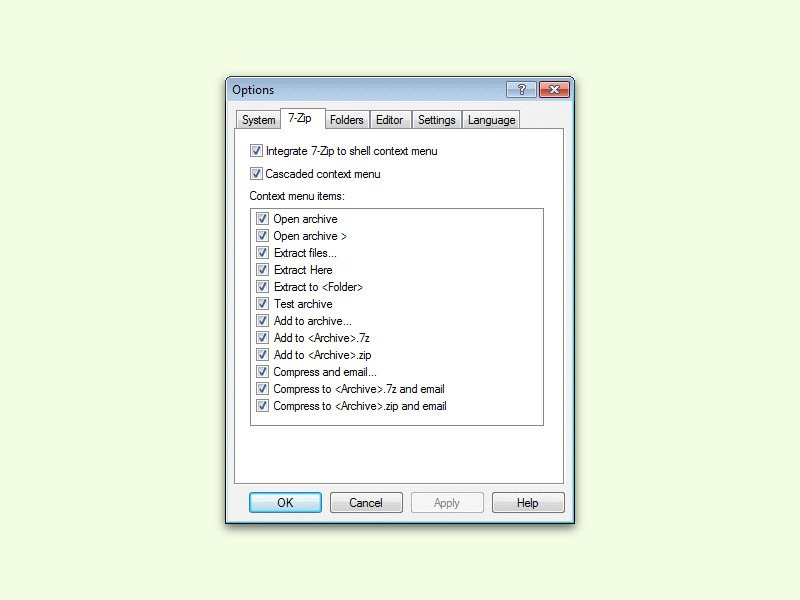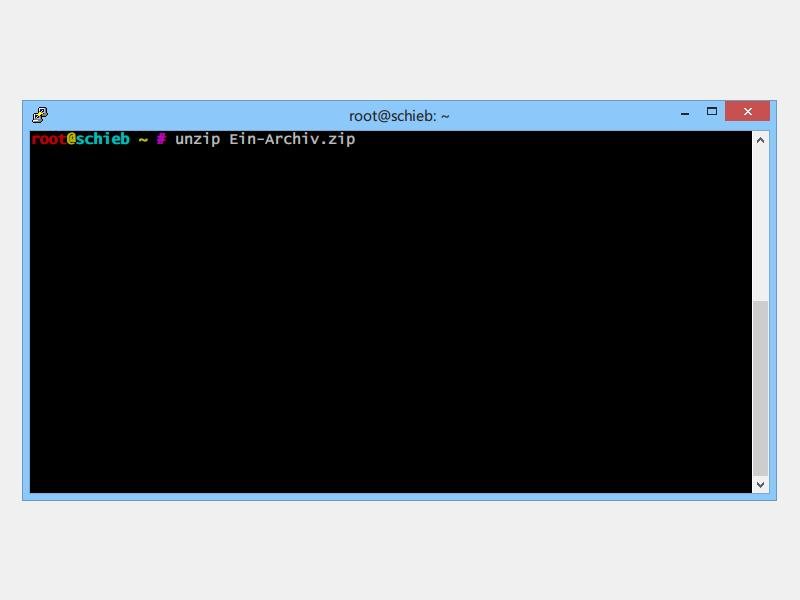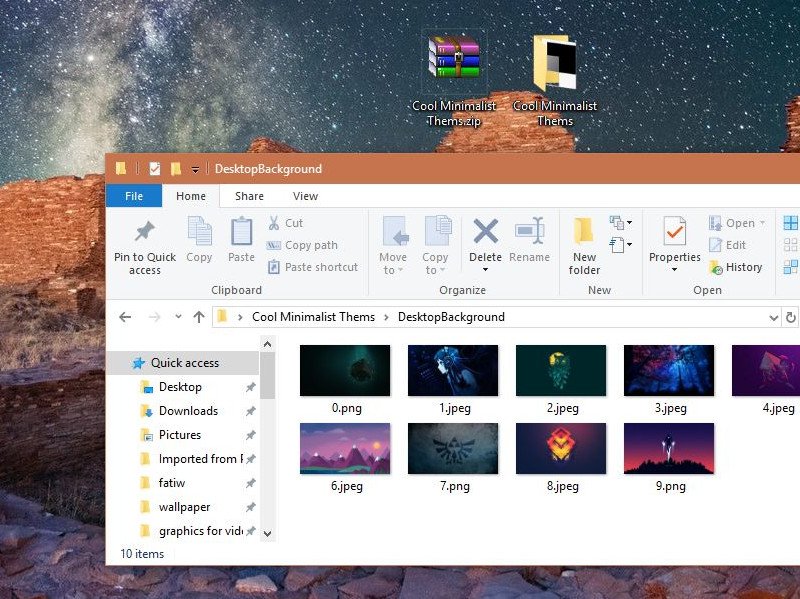
20.07.2018 | Windows
Wer seinen Desktop individuell gestalten möchte, kann dazu ein Design-Pack verwenden. Diese gibt es unter anderem direkt auf der Webseite von Microsoft zum Download. Sie bestehen aus einem oder mehreren Hintergründen, einer dazu passenden Farbe und manchmal weiteren Elementen. Was kaum einer weiß: Aus diesen Design-Packs lassen sich auch einzelne Bilder extrahieren und ohne den Rest des Designs nutzen.

11.04.2018 | Office
Sind in einer PowerPoint- oder Word-Datei etliche Bilder enthalten, die man gern separat abspeichern möchte, kommt man mit manuellem, einzelnen Speichern nur langsam zum Ziel. Schneller geht’s mit einem Trick.
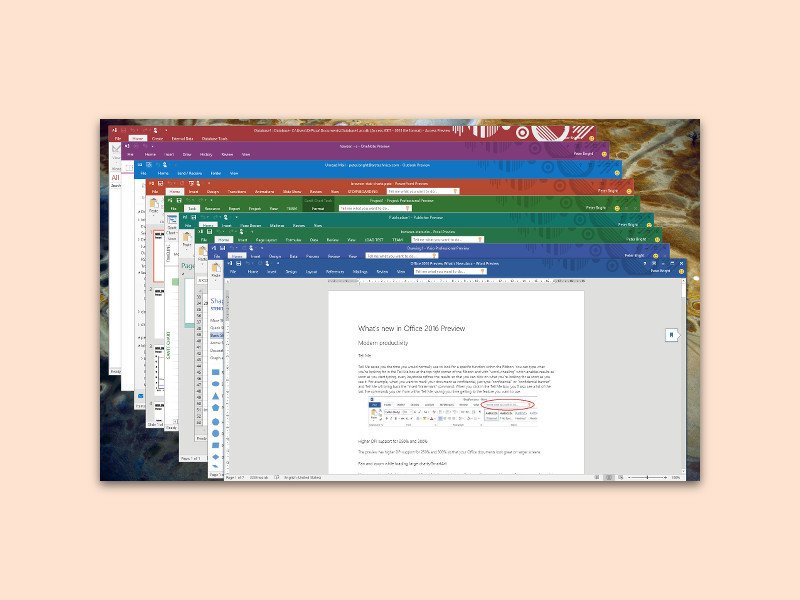
01.11.2017 | Office
Ist die Endung einer Office-Datei verloren gegangen, kann man nicht mehr erkennen, ob es sich um ein Word-Dokument, eine Excel-Tabelle oder um eine PowerPoint-Präsentation handelt. Es sei denn, man wendet diesen Tipp an.
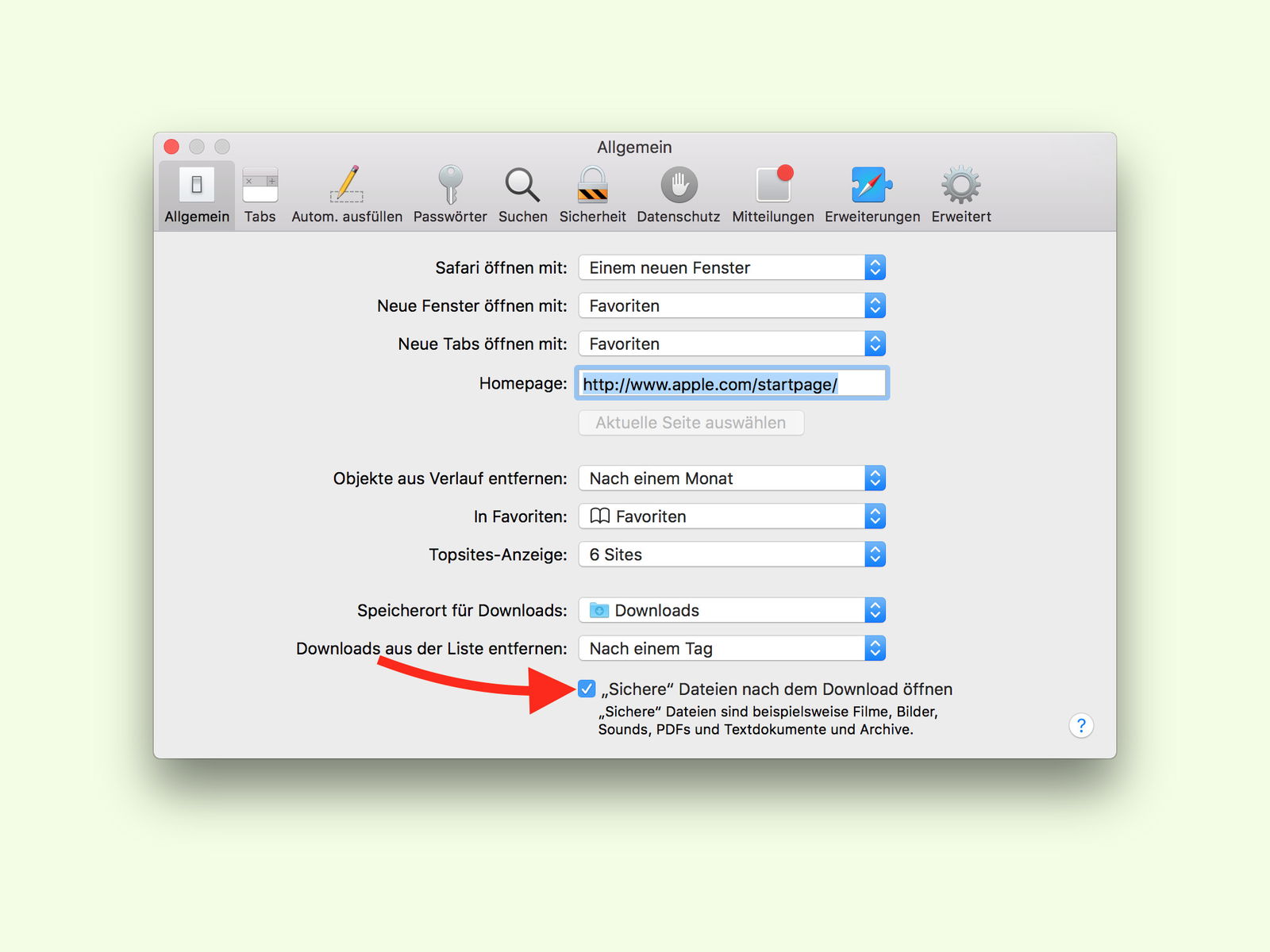
31.12.2016 | Tipps
Viele Programme und andere Dateien, die im Internet angeboten werden, sind gepackt, als ZIP-Datei. So muss der Nutzer nicht mehrere Dateien übertragen, sondern nur eine einzige. Mit einem Trick lässt sich Safari dazu bringen, solche Archive automatisch zu entpacken.
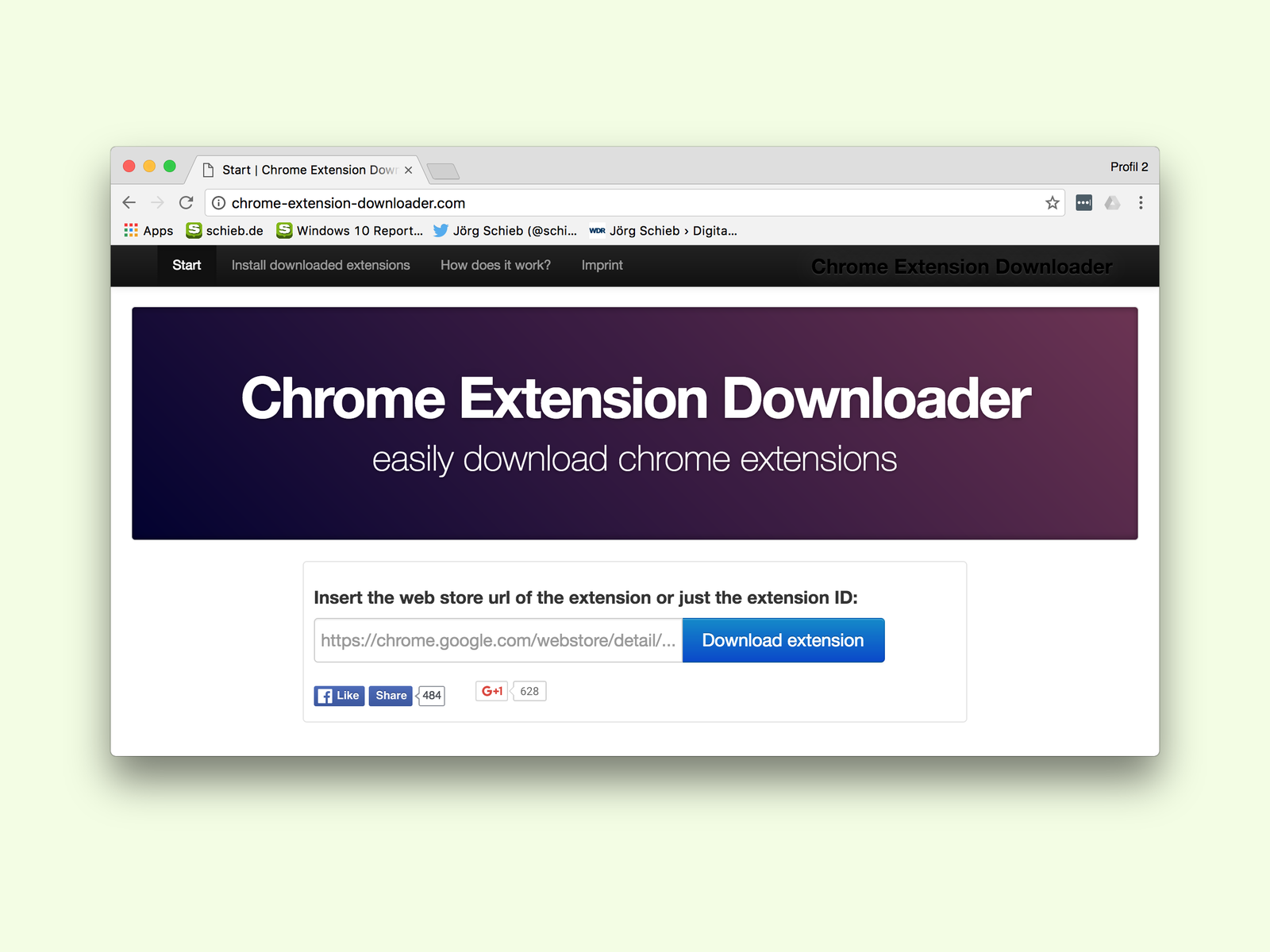
08.11.2016 | Internet
Wer ein Add-On aus dem Chrome Web Store hinzufügt, bekommt es direkt installiert. Manchmal möchte man aber lieber erst einen Blick auf den Quell-Text werfen, etwa wegen der Sicherheit. Dann lädt man die Erweiterung als Datei herunter und entpackt sie.
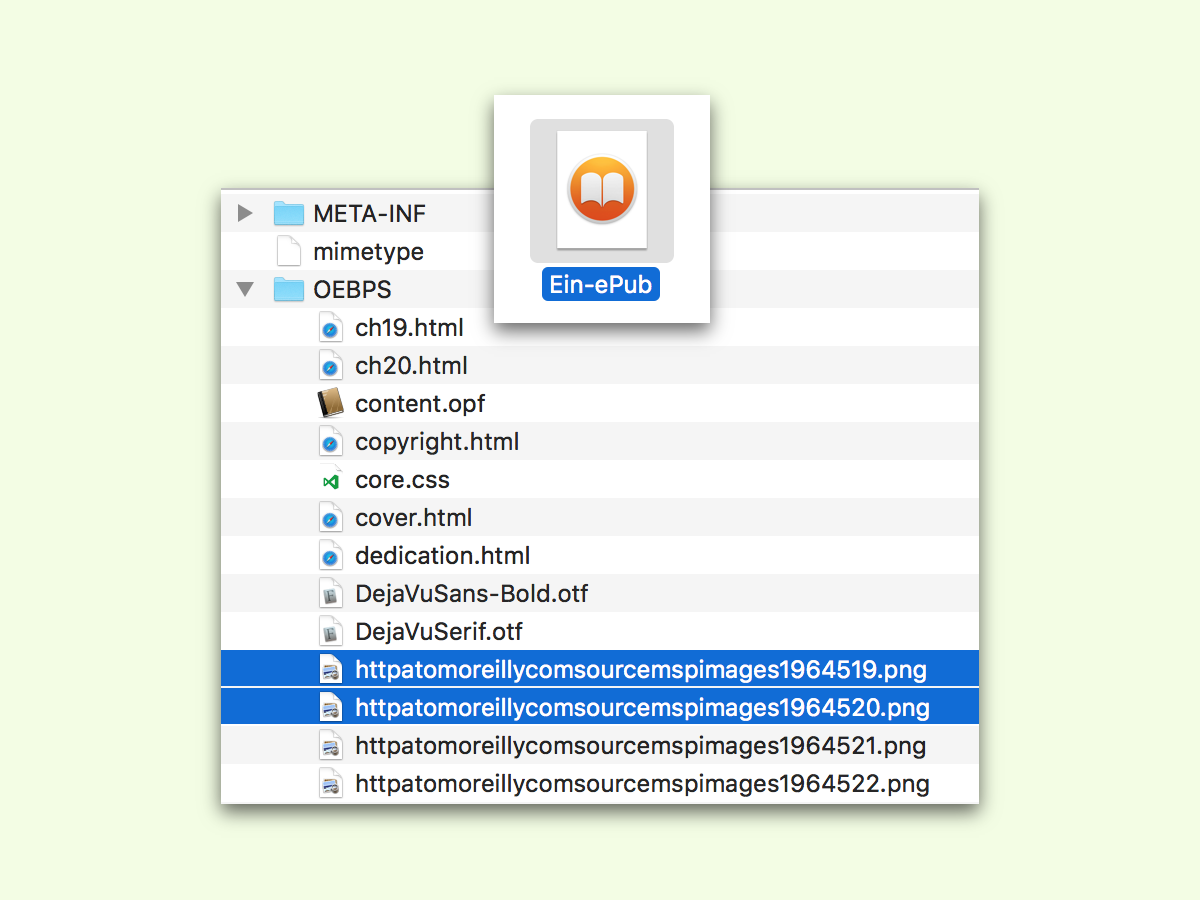
01.11.2016 | Tipps
Hat man ein eBook aus dem Internet geladen oder bei einem Anbieter gekauft, lassen sich die enthaltenen Bilder nicht nur innerhalb des Buchs nutzen, sondern auch als eigene Dateien separat speichern. Das geht einfacher, als es klingt.
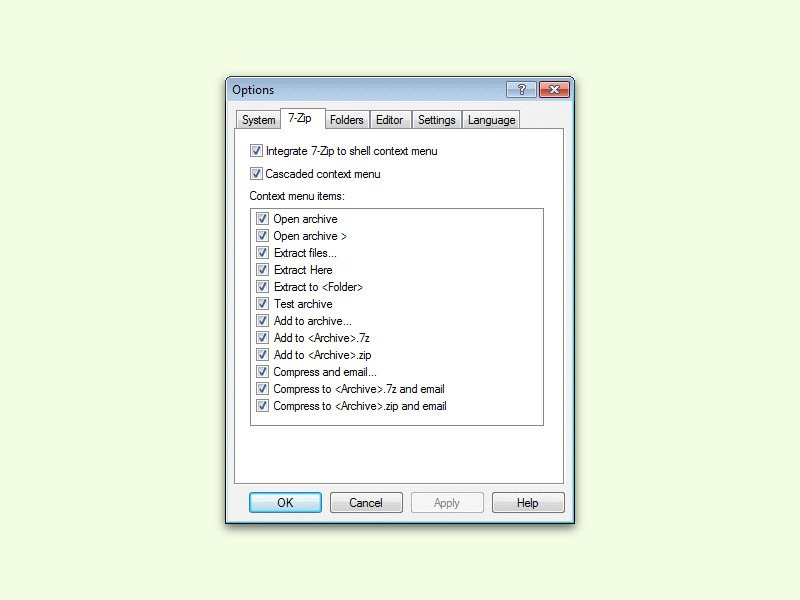
22.05.2016 | Windows
Wenn man mit der rechten Maus-Taste auf eine Datei oder einen Ordner im Explorer klickt, findet man dort auch Optionen für den beliebten Packer 7-Zip. Wenn das Kontext-Menü allerdings zu voll wird, kann man einige der Einträge von 7-Zip auch daraus entfernen.
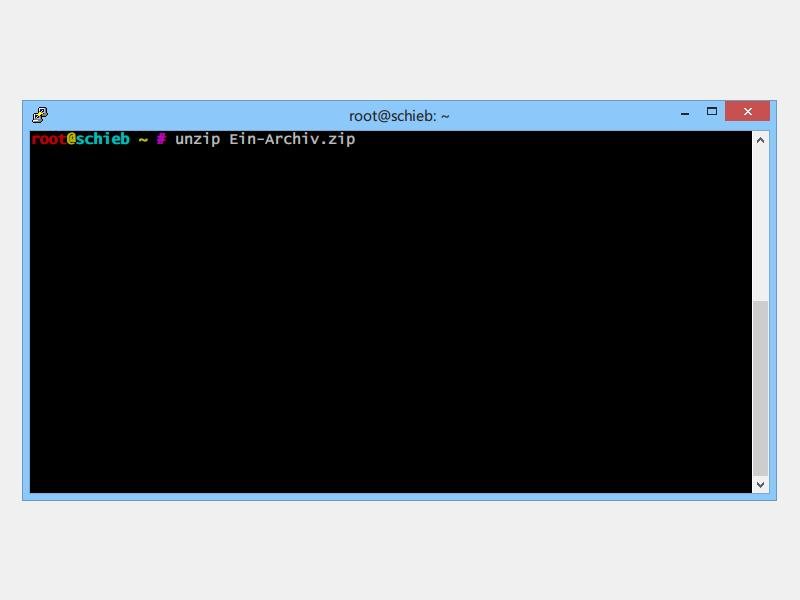
30.10.2014 | Tipps
Um Dateien platzsparend zu übertragen, wird überall das *.zip-Format genutzt, zum Beispiel auch für viele Programme, die man aus dem Internet herunterlädt. Sie arbeiten an einem Linux-Computer und wollen eine heruntergeladene *.zip-Datei per Terminal entpacken?