

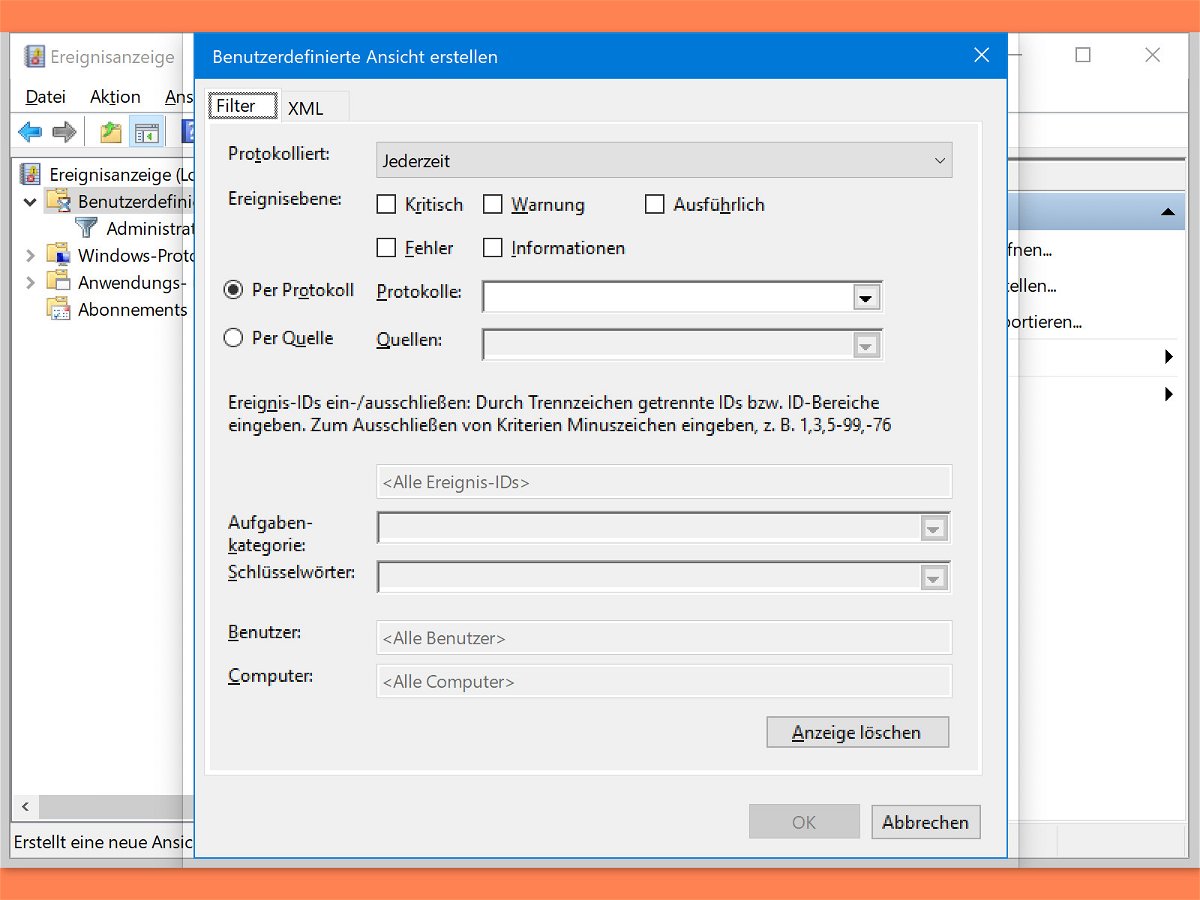
Eigene Ansichten für System-Ereignisse
In der Ereignisanzeige von Windows 10 stehen Informationen über alles, was auf dem System passiert, aber das kann eine Menge sein. Deshalb lassen sich Ereignisse unter anderem nach ihrer Ereignis-ID filtern.
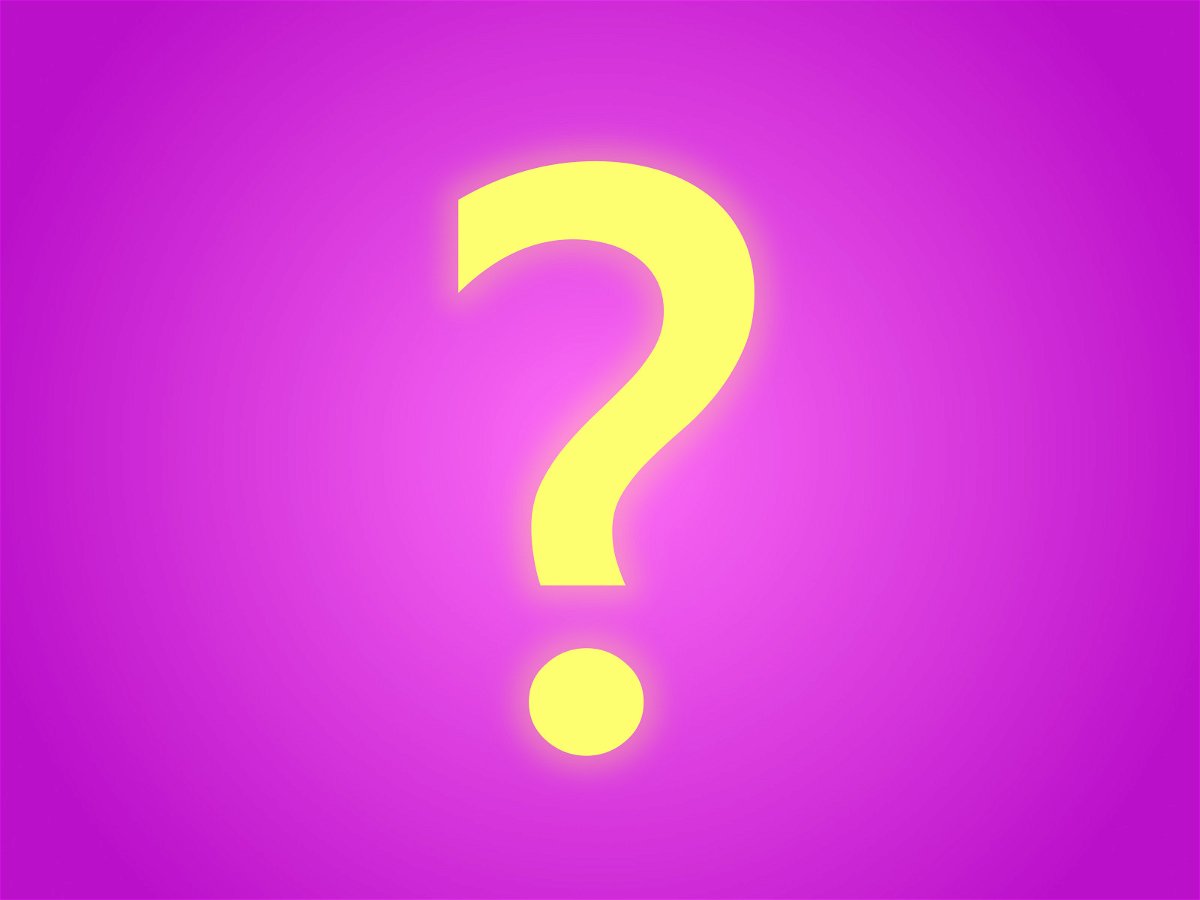
Windows 10: Unsichere Schriften teilweise oder ganz blocken
Unsichere externe Schriften aus dem Netz lassen sich in Windows 10 pro App oder komplett blockieren. Dazu gibt’s drei Varianten: Schriften blocken, Logbuch über unsichere Schriften führen, oder externe Schriften pro App freigeben.
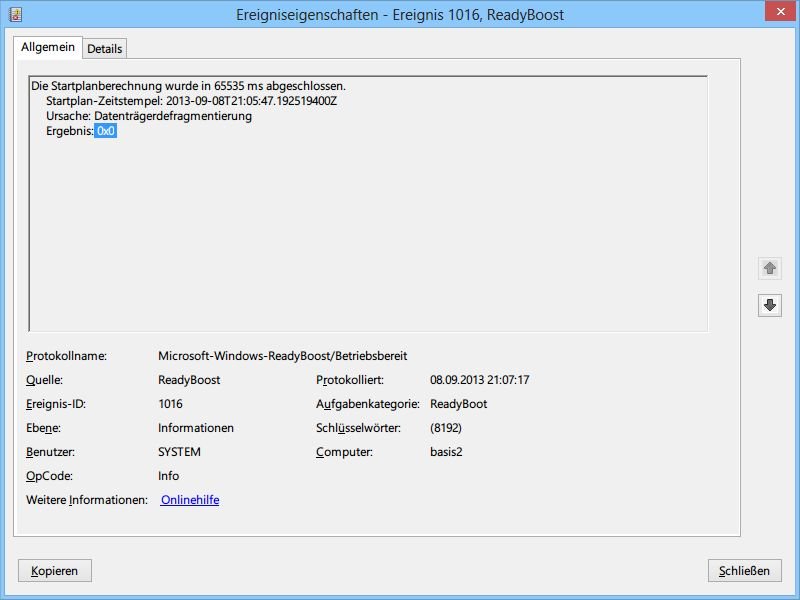
Windows 7 fährt zu langsam hoch? So reparieren Sie ReadyBoost
Damit Ihr Computer schneller hochfährt, haben Windows 7 und höher einen Boot-Turbo eingebaut: „ReadyBoost“. Das Problem: Wenn hiermit etwas schiefläuft, dauert der Systemstart unglaublich lange. Wie finden Sie heraus, ob Ihr langsames Booten daran liegt?
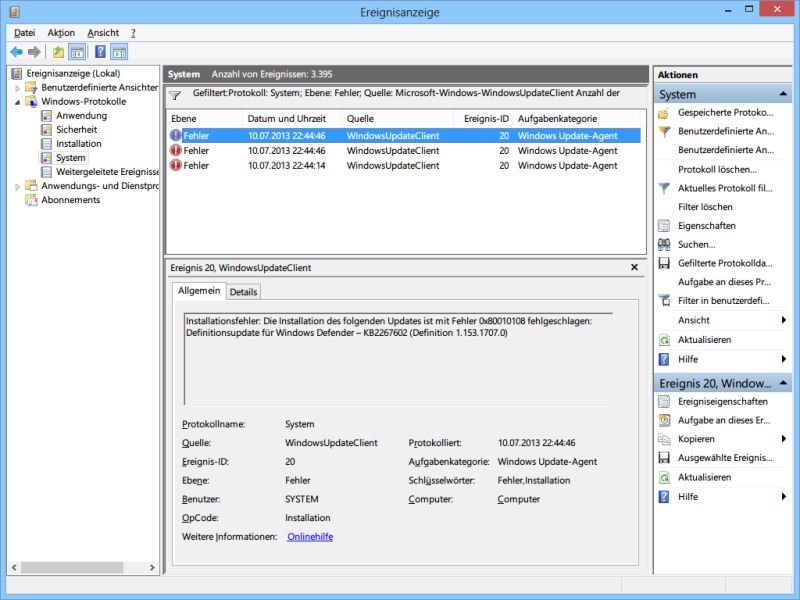
Probleme beim Installieren von Updates ermitteln
Beim Installieren von System-Aktualisierungen geht nicht immer alles glatt. Windows 8 zum Beispiel zeigt dann den Hinweis: „Fehler, Änderungen werden rückgängig gemacht“. Nur – welches Update ist schuld daran? Das finden Sie im Update-Protokoll heraus.

Windows-Fehler-Protokoll einsehen
Ihr Computer macht mal wieder Probleme? Egal ob er nicht vernünftig herunterfährt, ein Gerät partout nicht funktionieren will, oder ein Windows-Dienst sich fehlerhaft verhält – Windows schreibt sich alle diese Ereignisse genau auf. In das Protokoll können auch Sie Einblick nehmen.
Windows 7: Per Ereignis-Anzeige auf Fehler reagieren
Fehler treten immer mal auf. Einige machen sich durch Fehlermeldungen und Abstürze bemerkbar; von anderen bekommt man oft gar nichts mit. Was viele nicht wissen: Windows 7 kann auf Fehler reagieren und bei versteckten oder offensichtlichen Fehlern Programme starten, E-Mails senden oder Meldungen anzeigen.
Einschalt-Zeit der Rechner übers Netzwerk überwachen
Im Tipp „Die Ein- und Ausschaltzeiten des PCs ermitteln“ haben wir gezeigt, wie man mithilfe der Ereignisanzeige feststellt, wann und wie lange der Rechner genutzt wurde. Das funktioniert auch übers Netzwerk. Eltern können damit zum Beispiel vom Hauptrechneraus aus die Ein- und Ausschaltzeiten der Kinderzimmer-PCs überprüfen.



