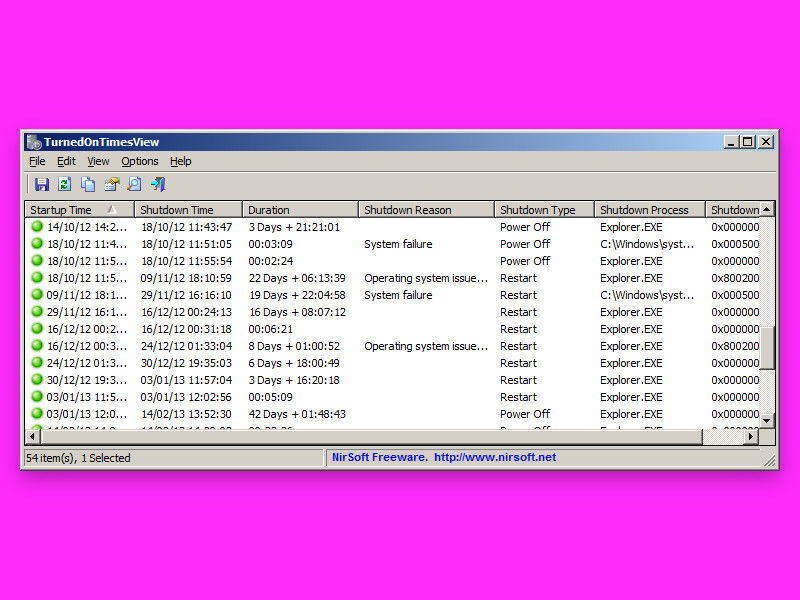
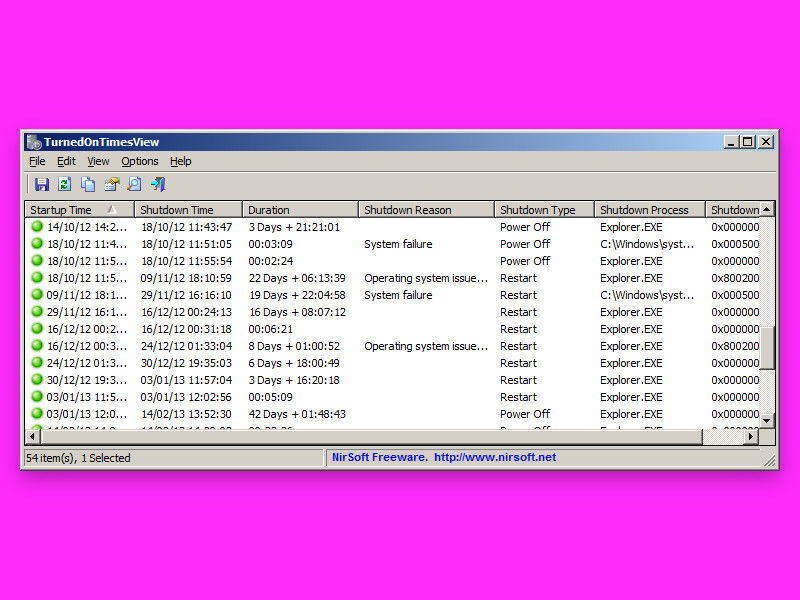
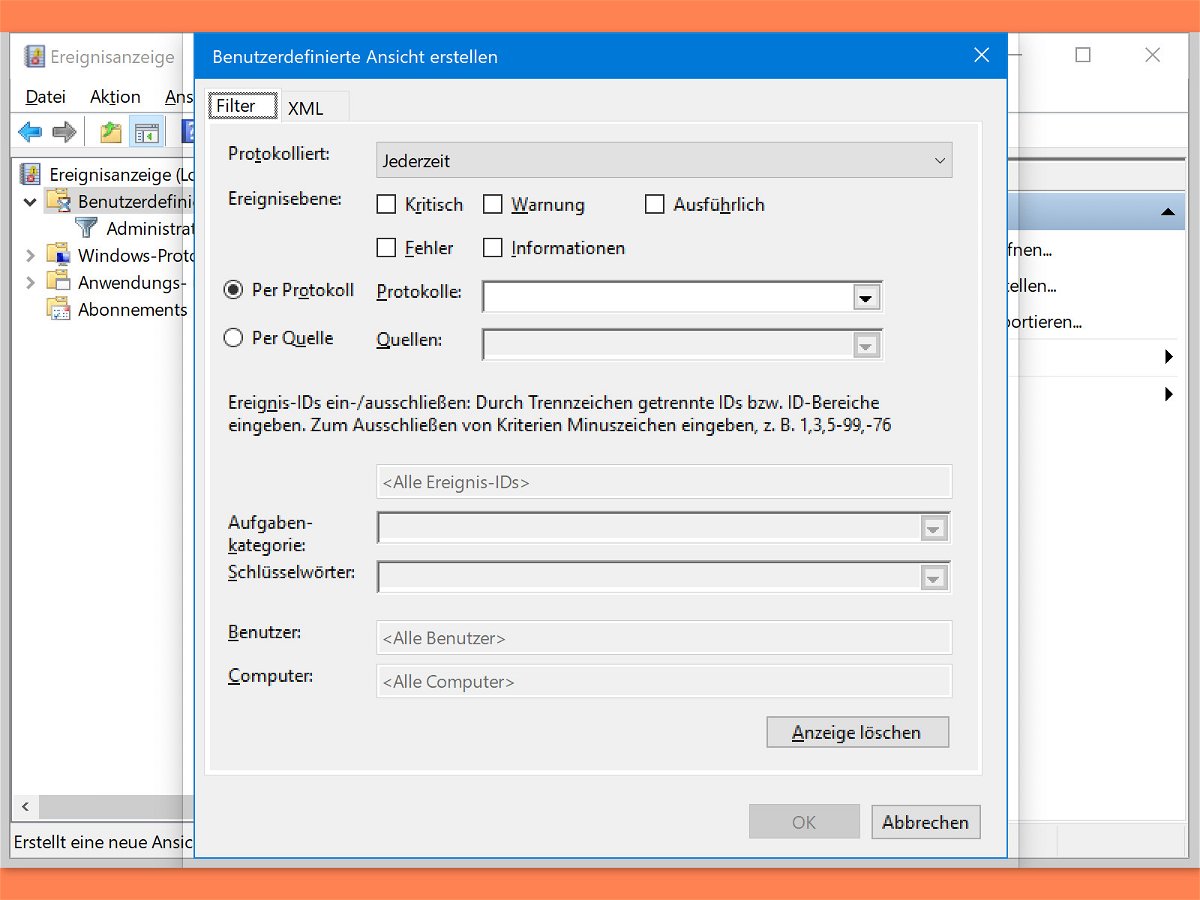
Eigene Ansichten für System-Ereignisse
In der Ereignisanzeige von Windows 10 stehen Informationen über alles, was auf dem System passiert, aber das kann eine Menge sein. Deshalb lassen sich Ereignisse unter anderem nach ihrer Ereignis-ID filtern.
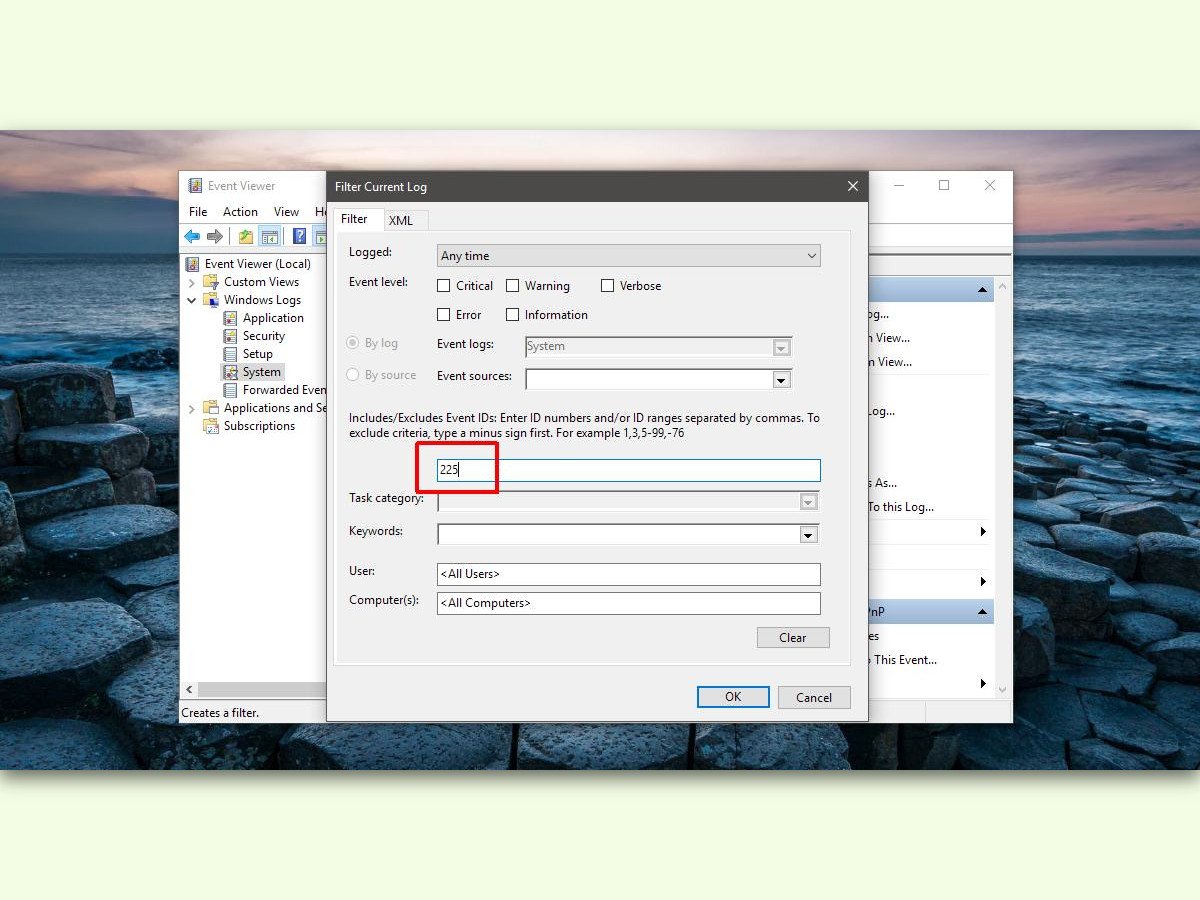
USB-Nutzung durch Programme
Manchmal lassen sich USB-Geräte nicht trennen, weil sie noch verwendet werden. Von welchem Programm, verrät Windows aber nicht. Herausfinden kann man es trotzdem.

Ermitteln, welcher Benutzer ein Programm installiert oder entfernt hat
Windows schreibt so ziemlich alles mit. Für Otto Normal-Verbraucher sind die Log-Dateien nicht sonderlich interessant. Wohl aber, wenn man etwas Bestimmtes herausfinden möchte. Zum Beispiel, welcher Benutzer ein bestimmtes Programm eingespielt oder gelöscht hat.

Den besten Catering-Dienst finden
Nicht nur bei Hochzeiten oder anderen großen Events braucht man ein Catering. Das kann sich auch für Geschäfts-Treffen oder kleinere private Ereignisse lohnen. Neben dem Essen und Trinken übernehmen Caterer auf Wunsch auch die Planung. Da ist es wichtig, einen Catering-Dienst mit gutem Ruf zu vertrauen.
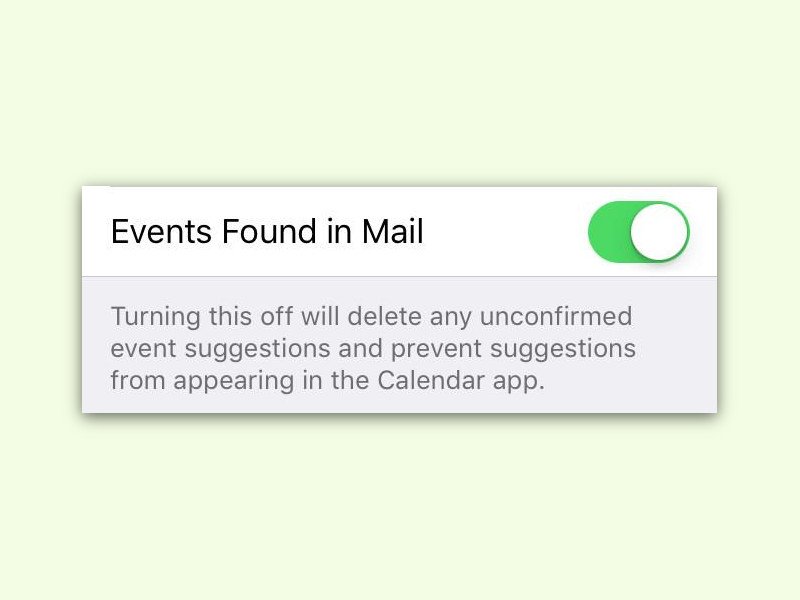
Kalender in iOS 9: Keine eMail-Termine anzeigen
In iOS 9 ist der Kalender schlauer geworden: Er zeigt jetzt auch automatisch Termine an, die im Text von eMails erwähnt wurden, die man empfangen hat. Das geht, sobald ein Mailkonto hinterlegt ist. Wen diese Automatik stört, der kann sie auch abschalten.

Trittbrett-Fahrer-Apps
Vorsicht bei neuen Apps, die sich auf aktuelle Themen beziehen: Auch Kriminelle ziehen Nutzen aus der öffentlichen Aufmerksamkeit, um Malware und Trojaner auf PCs und Handys zu verbreiten.
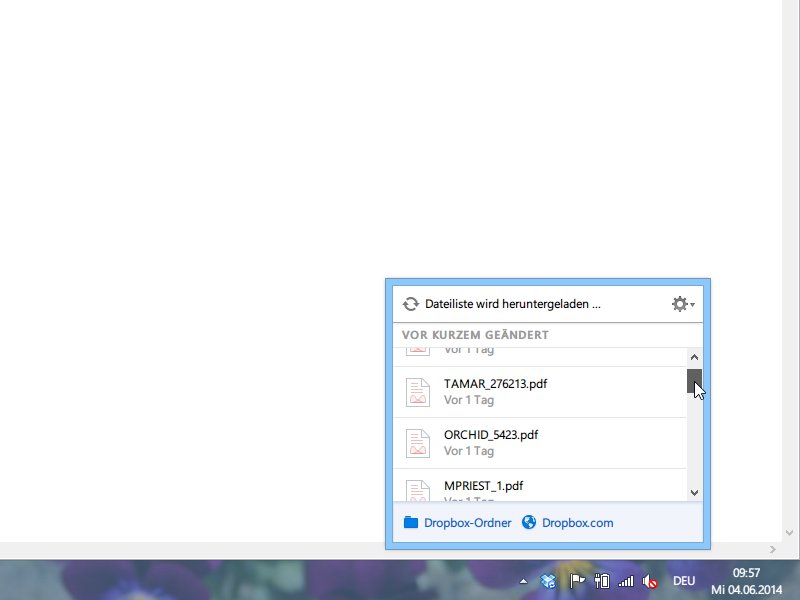
Dropbox: Welche Dateien haben sich geändert?
Dropbox eignet sich nicht nur als Backup-Lösung, sondern besonders auch beim Zusammenarbeiten mit Kollegen oder Bekannten. Welche Änderungen wurden kürzlich vorgenommen? Einen Überblick erhalten Sie direkt in der Software.



