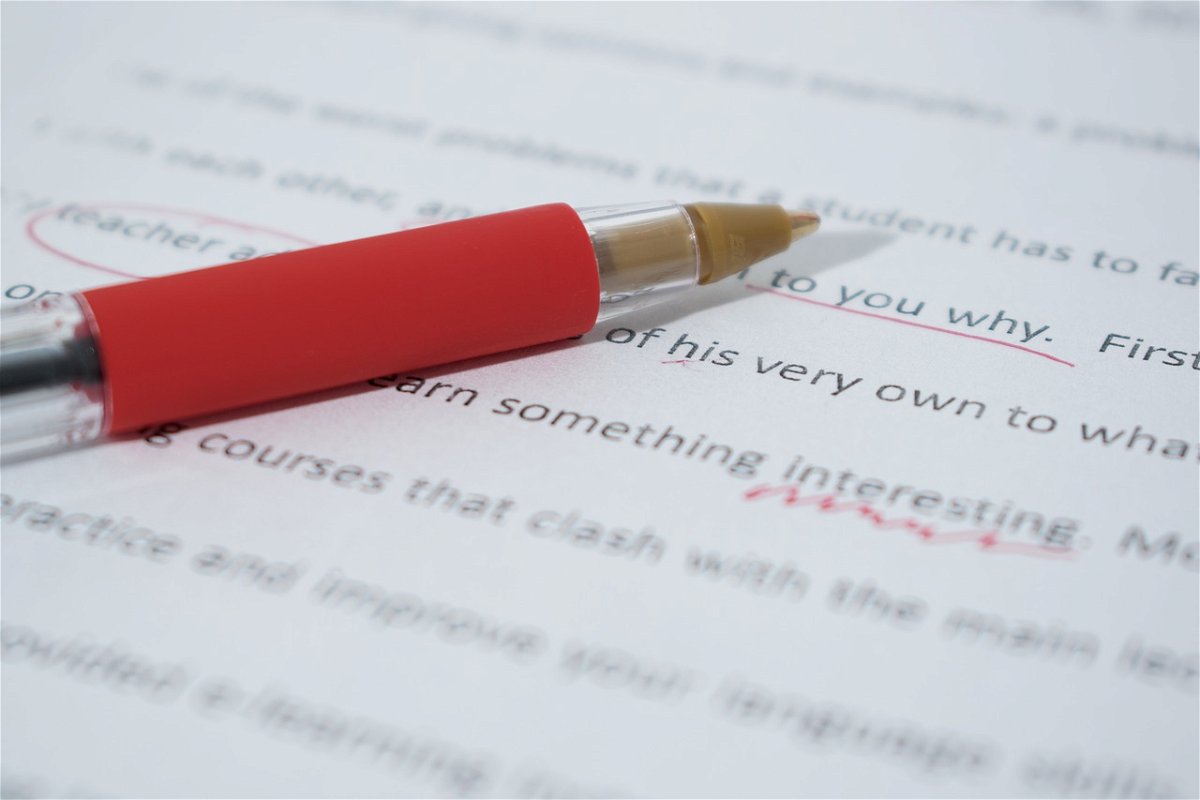
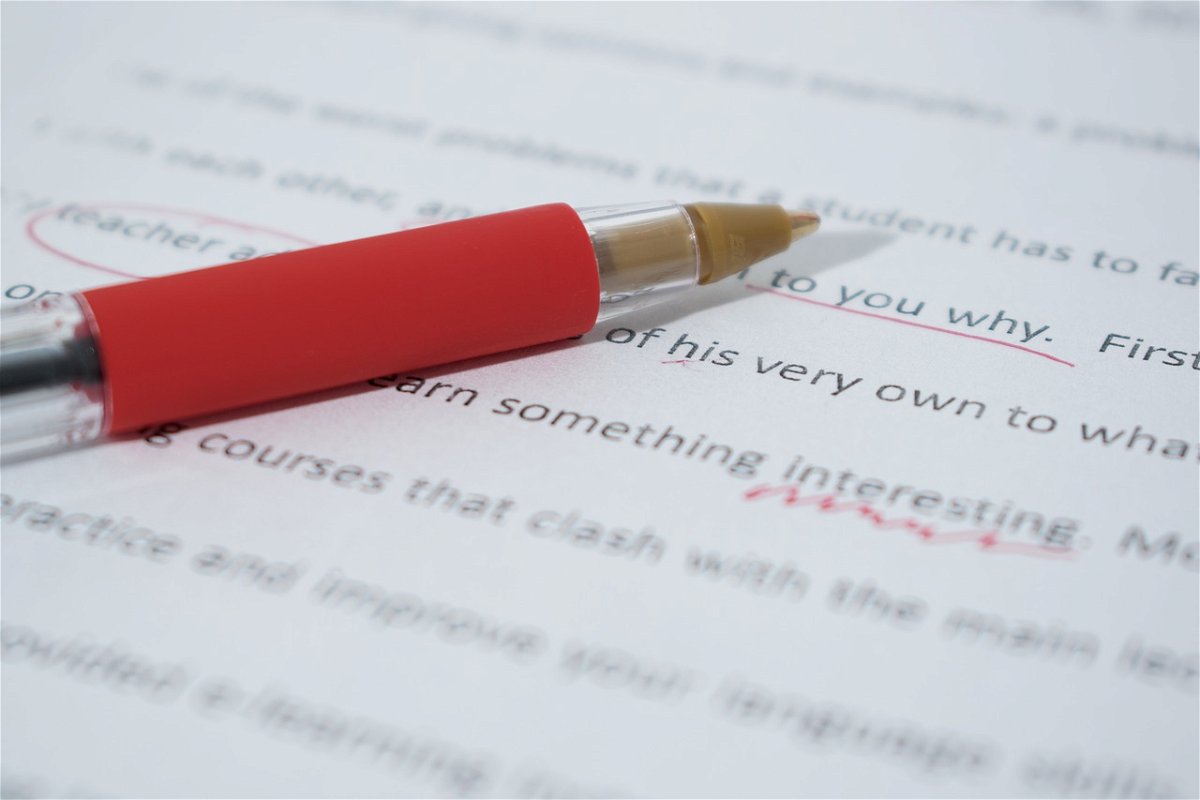
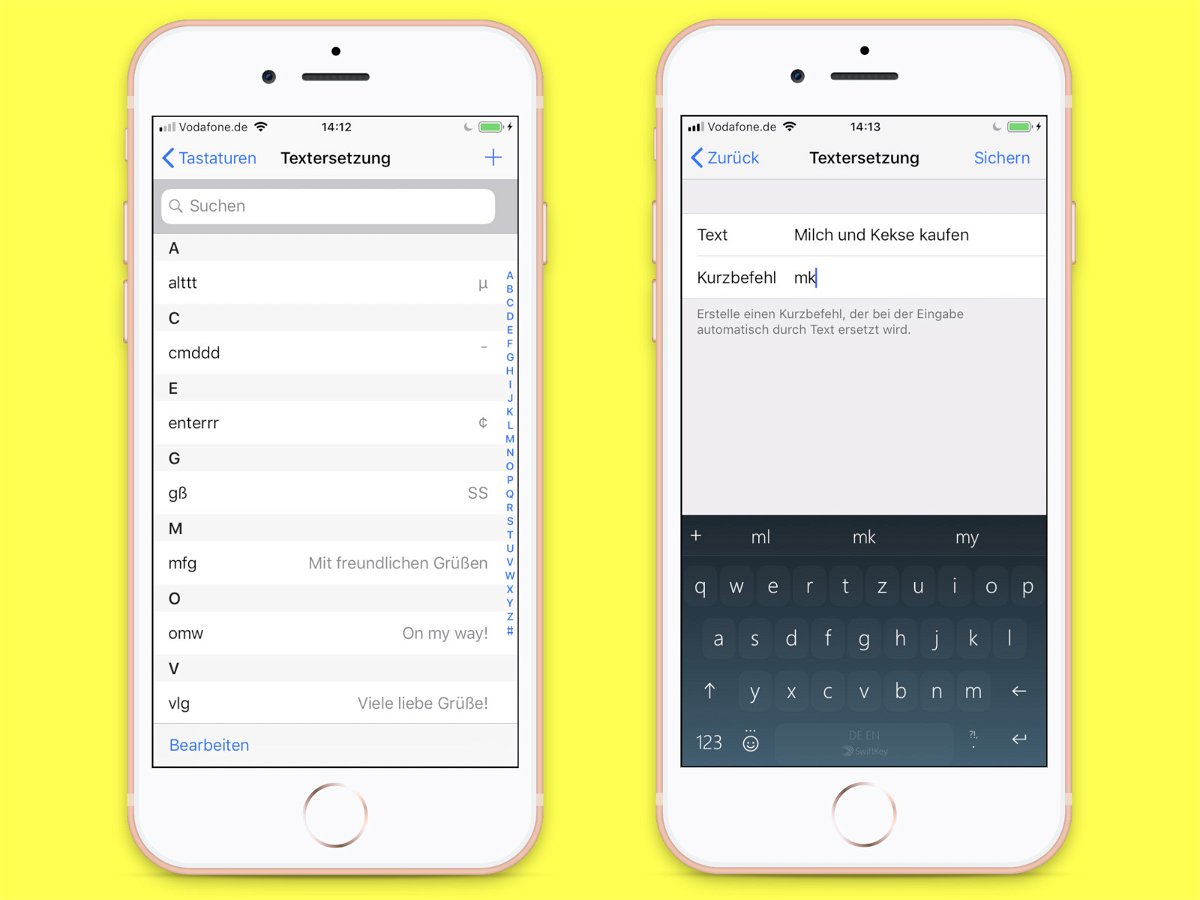
Text-Kürzel in iOS definieren
Wer unterwegs auf dem Handy Text schreibt, will Zeit sparen. Das geht besonders gut, indem häufig gebrauchte Texte einfach durch Abkürzungen ersetzt werden. Dann muss man nämlich nur die jeweilige Abkürzung eingeben.
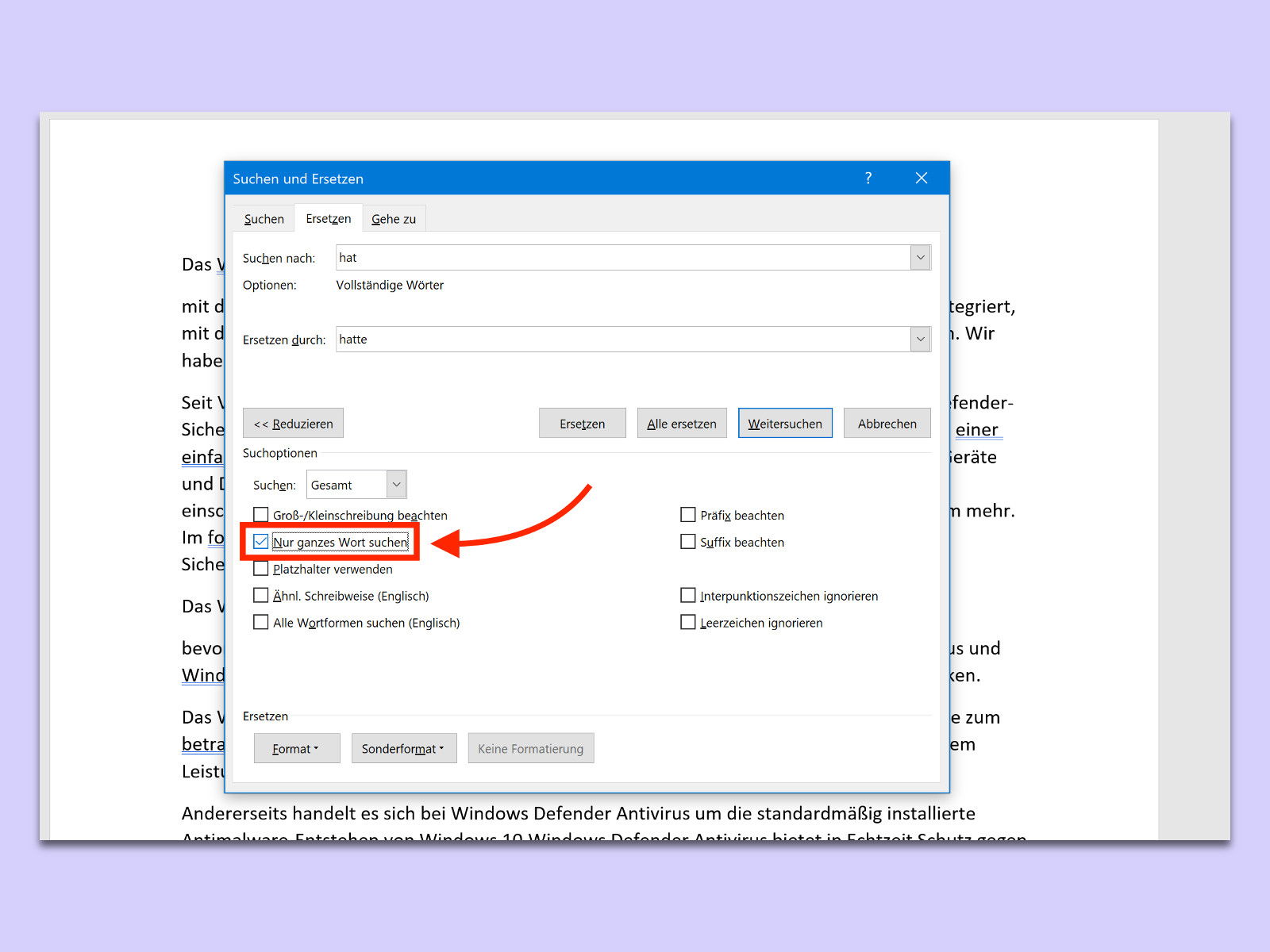
Ganze Wörter suchen in Word
Mit der Such-Funktion von Microsoft Word kann ein Begriff im gesamten Dokument in einem Rutsch mit einem anderen ersetzt werden. Das Problem: Dabei ändert Word auch andere Ausdrücke, in denen das Wort vielleicht nur zufällig enthalten ist. Dagegen hilft ein besonderer Schalter.
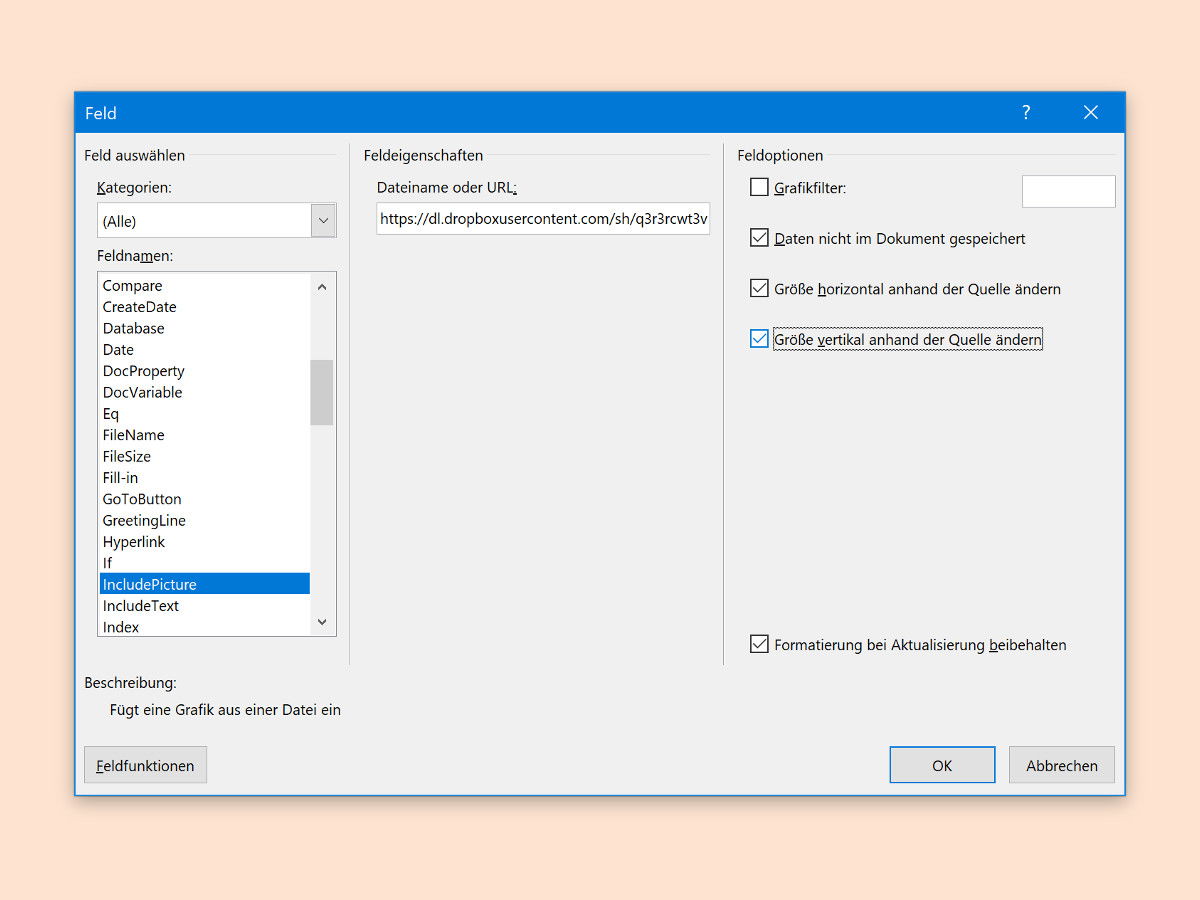
Word: Automatisch änderbares Bild einfügen
Wer ein Dokument mit Word verfasst – etwa eine Dokumentation mit Screenshots –, der muss solche Bilder gelegentlich auf den neuesten Stand bringen. Mit einem Trick können in Word-Dateien auch Bilder eingebaut werden, die sich selbst updaten.
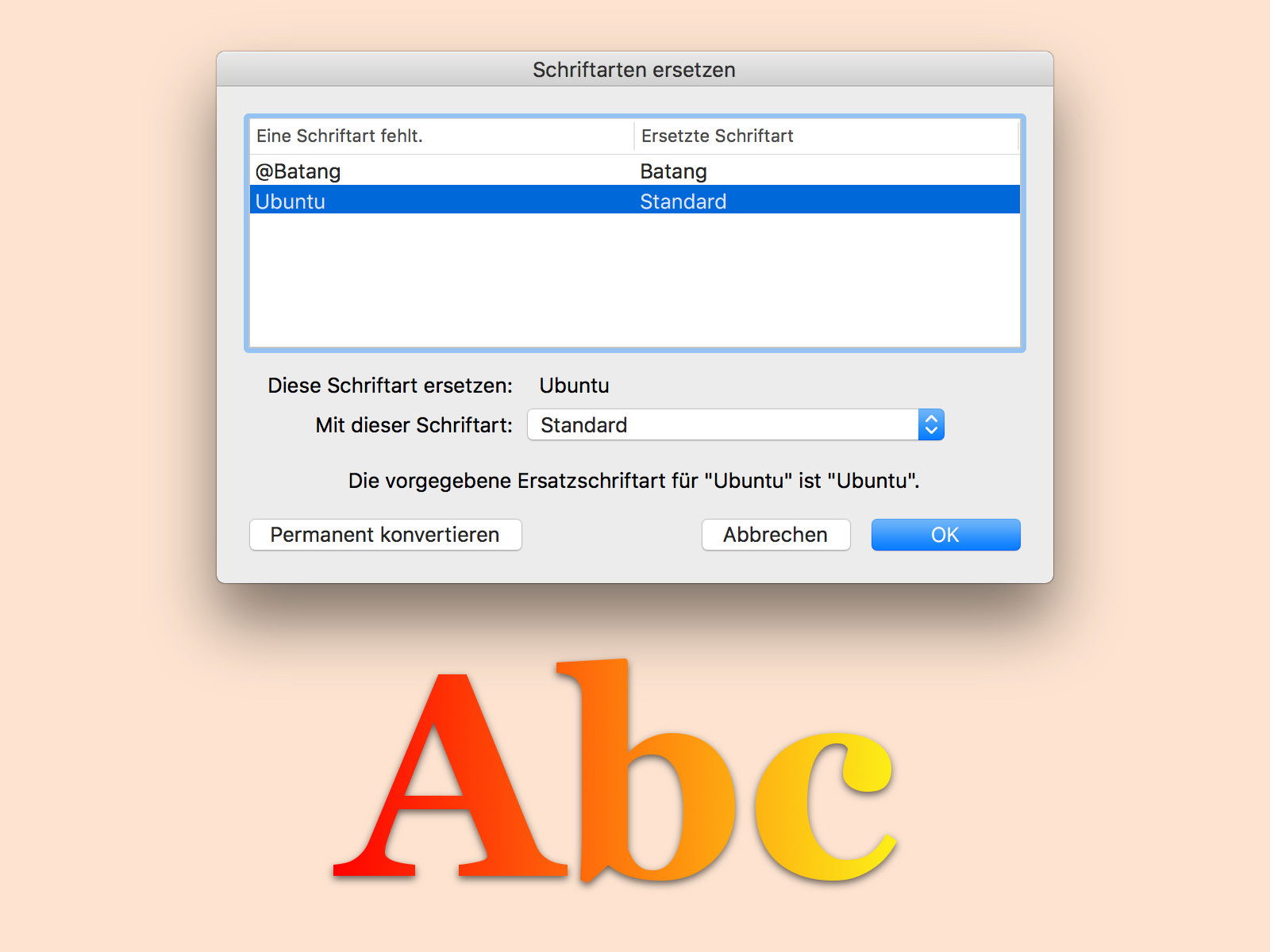
Word für Mac: Fehlende Schriften ersetzen
Erhält man eine Word-Datei, heißt das noch lange nicht, dass auf dem eigenen PC auch alle darin verwendeten Schriften verfügbar sind. Manchmal führt kein Weg daran vorbei, sie durch andere, vorhandene Schriftarten auszutauschen. In Word 2016 geht das ganz einfach.
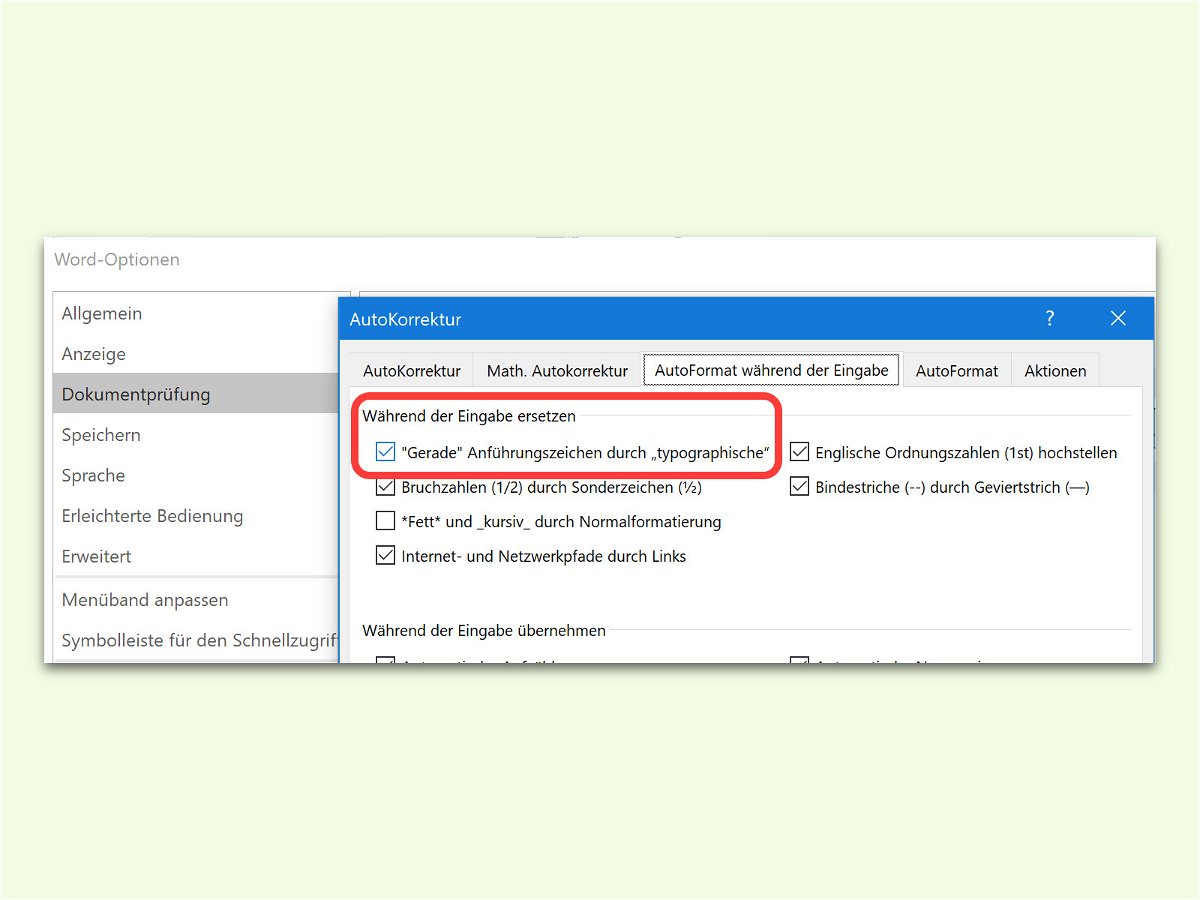
Runde durch gerade Anführungszeichen
Beim Eintippen von Text in Word werden die geraden Anführungszeichen der Tastatur automatisch durch runde, oben und unten platziert, ersetzt. Für manche Arbeiten ist das praktisch, bei anderen hingegen stört es nur. Deswegen lässt sich die Funktion bei Bedarf auch abschalten.
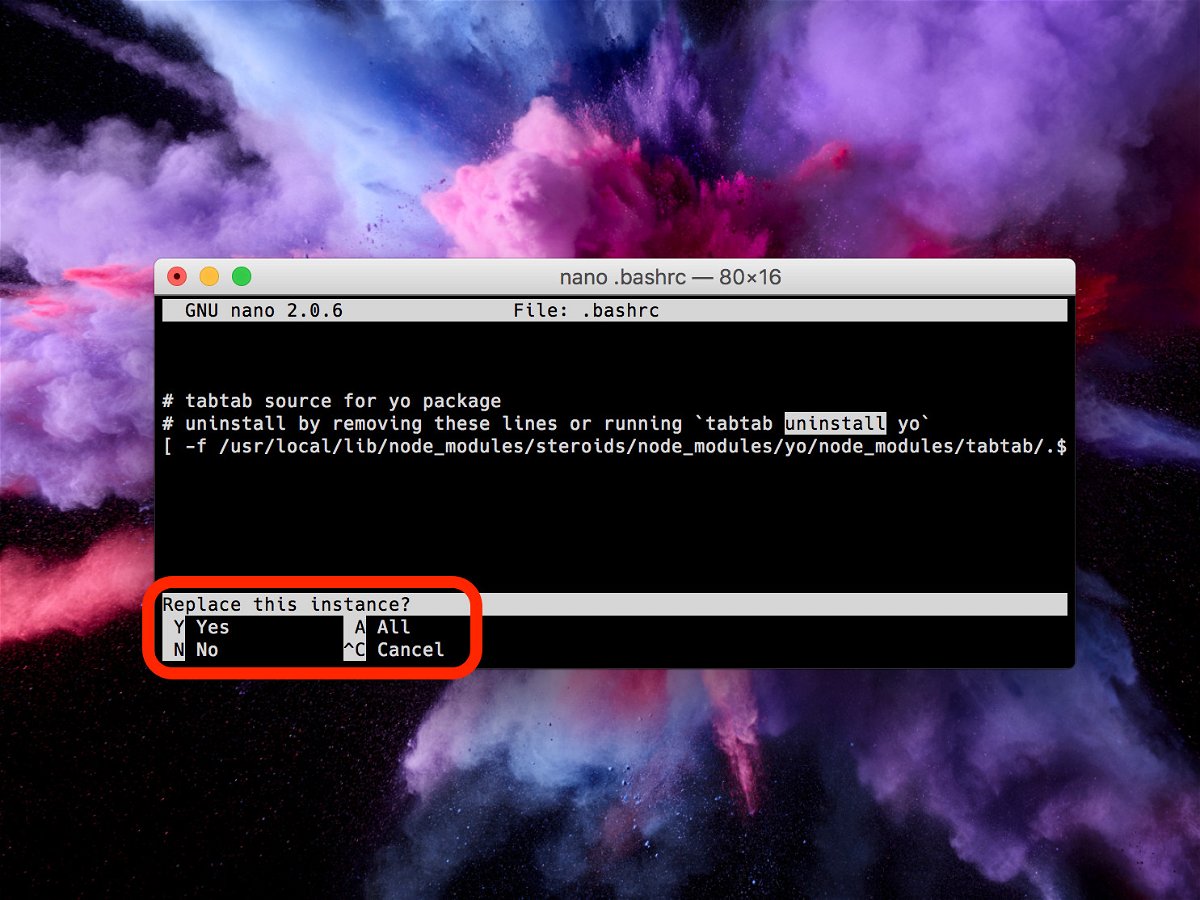
Suchen und Ersetzen im nano-Editor
Auf vielen Linux- und Mac-Systemen ist neben dem mächtigen vi-Editor auch der einfacher nutzbare nano installiert. Sollen viele Stellen einer langen Datei, zum Beispiel einer Konfiguration, geändert werden, muss man nicht alles bei Hand machen. Kaum jemand ist sich bewusst, dass im nano-Editor auch eine Funktion zum Suchen und Ersetzen integriert ist.
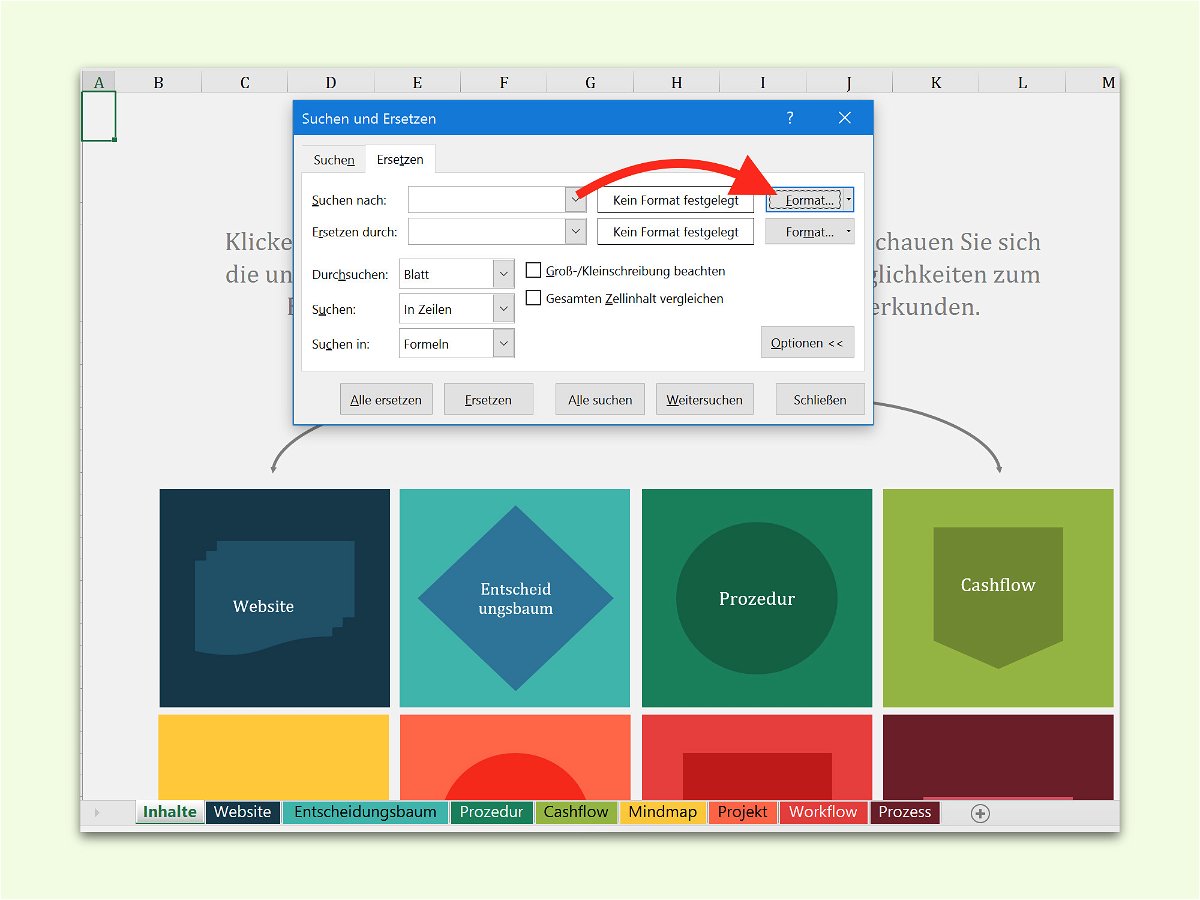
Excel: Farben ersetzen
Mit passender Formatierung wird auch eine sonst langweilige Tabelle schnell ansprechend und interessant. Nur gerade bei vielen Zellen ist es schwierig, wenn man später eine bestimmte Formatierung ändern will. Es sei denn, man nutzt dafür die Ersetzen-Funktion.



