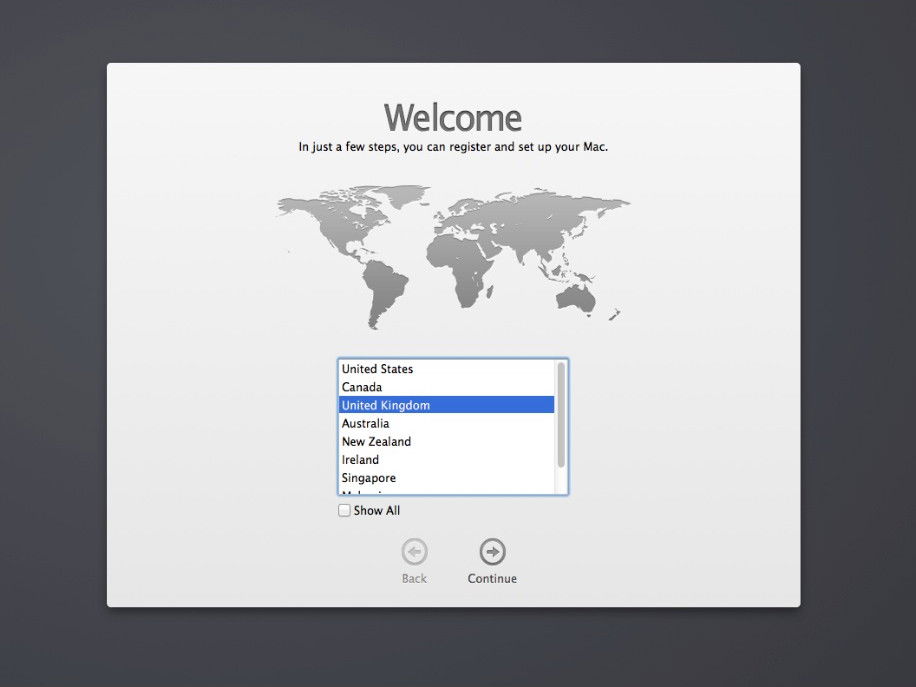
Mac: Admin-Passwort zurücksetzen
Wer sich am Mac ausgesperrt hat, kann sein Kennwort normalerweise über die eigene Apple-ID zurücksetzen. Klappt das nicht, gibt es oft noch eine zweite Möglichkeit, die etwas versteckt ist.
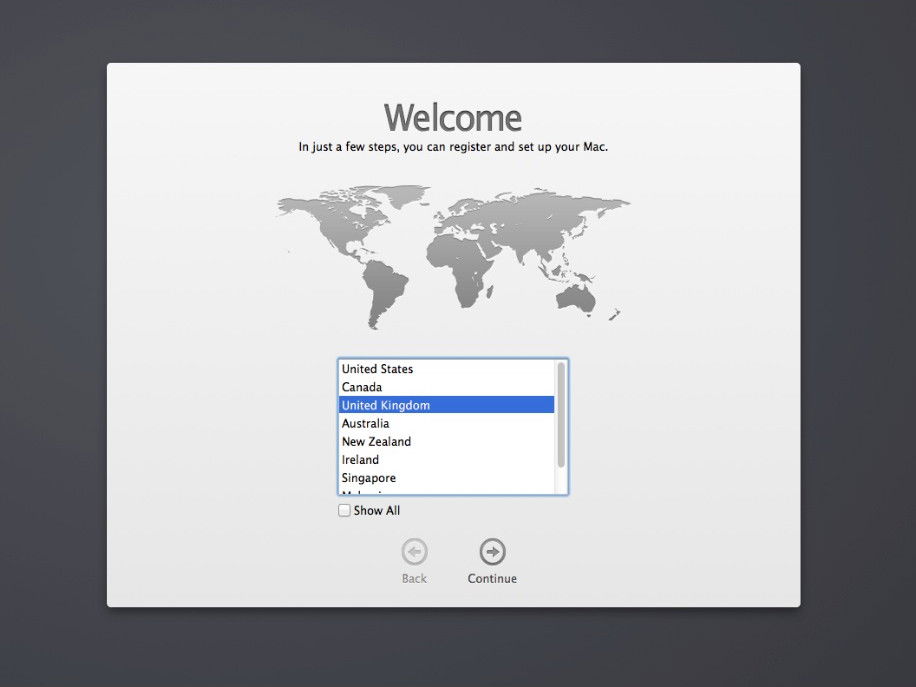
Wer sich am Mac ausgesperrt hat, kann sein Kennwort normalerweise über die eigene Apple-ID zurücksetzen. Klappt das nicht, gibt es oft noch eine zweite Möglichkeit, die etwas versteckt ist.

Viele digitale Kameras speichern die Fotos auf SD-Karten. Auf eine solche Speicherkarte passen etliche Hundert Bilder – oft mit schönen Erinnerungen, etwa aus dem Urlaub. Erkennt der Computer die SD-Karte nicht mehr, kann ein Trick helfen.
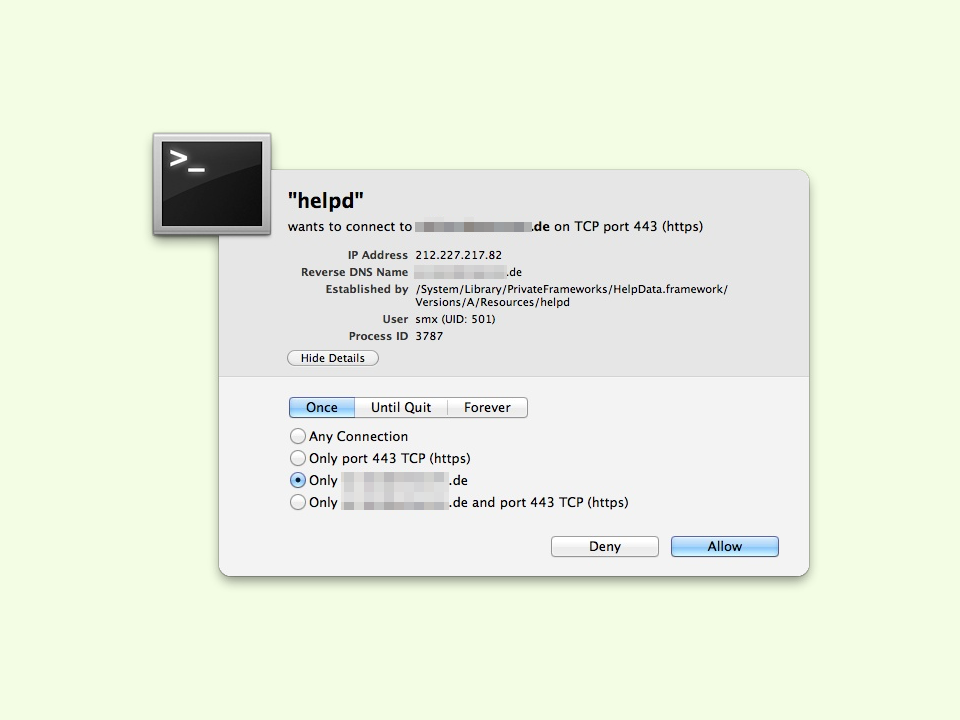
Wenn der Mac nur noch lahm reagiert oder der Ventilator laut wird, hilft oft ein Blick in die Aktivitäts-Anzeige weiter. Hier steht, welches Programm sich aufgehängt hat. Manchmal ist aber nur ein nichts sagender Name lesbar, etwa „helpd“. Für Probleme mit diesem Prozess gibt es eine Lösung.

Wenn beim Einschalten des Computers der Monitor nichts anzeigt, ist das ein Problem. Woran das liegen könnte und was man tun kann, verraten wir hier.
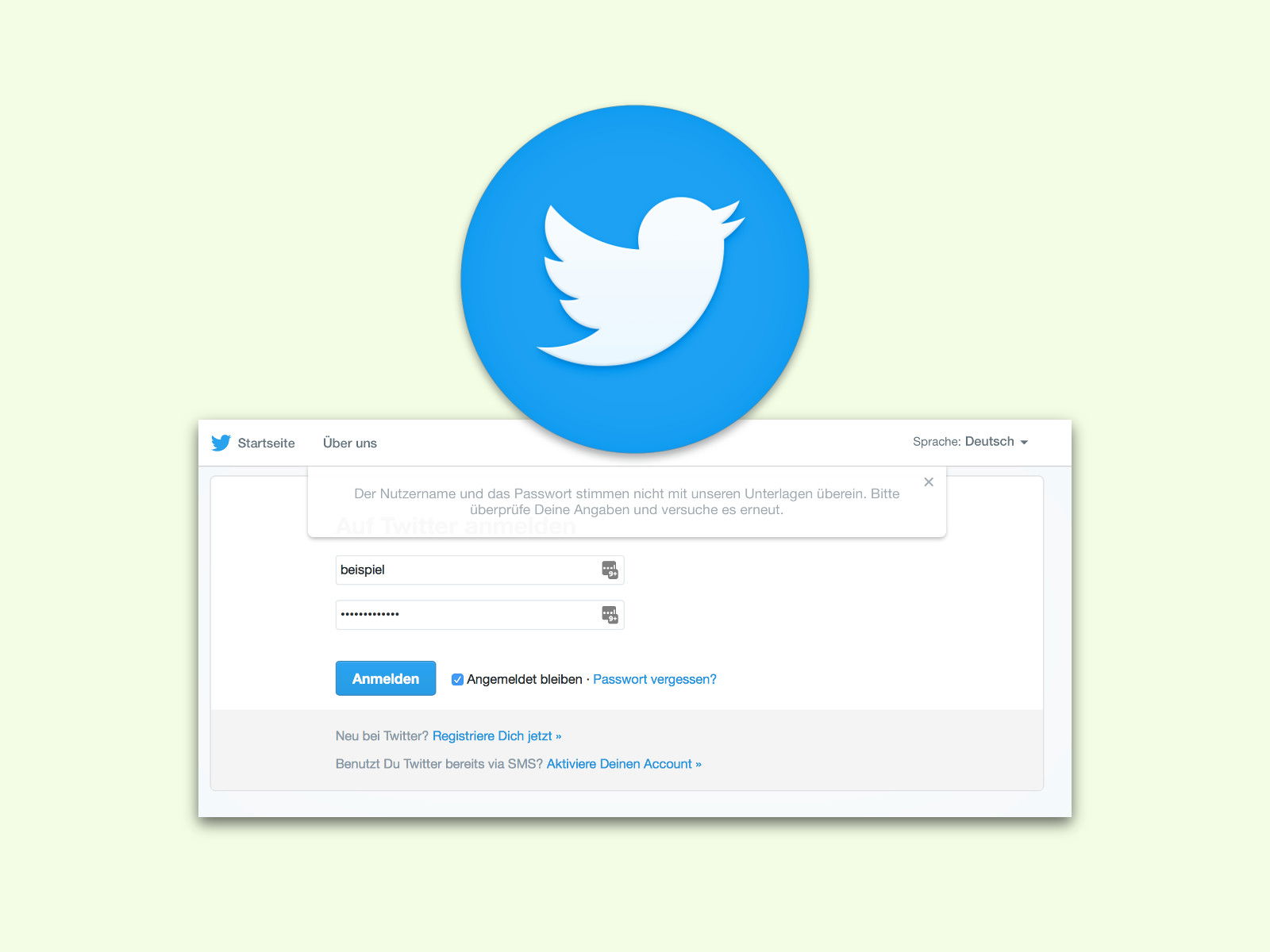
Kennwörter sollen eigentlich für Sicherheit sorgen. Nervig werden sie aber immer dann, wenn man mal wieder eines vergessen hat. Passiert das beim Twitter-Account, ist das allerdings kein großes Problem: Mit wenigen Schritten klappt die Anmeldung wieder.
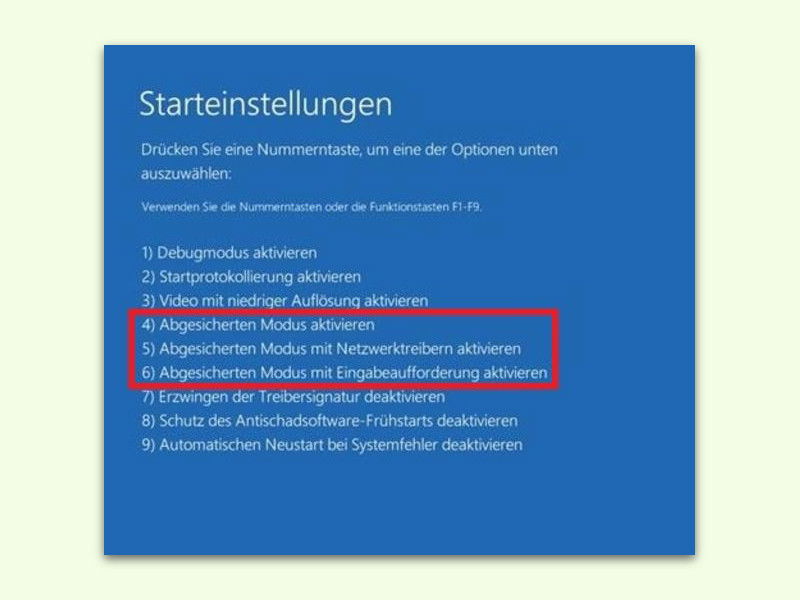
Passiert nach dem Einschalten des Computers rein gar nichts – oder jedenfalls nicht der normale PC-Start –, muss schnellstens Abhilfe geschaffen werden. Hier mögliche Lösungen.

Die Xbox One ist eine der beliebtesten Spiele-Konsolen. Spiele lassen sich dabei über das DVD-Laufwerk installieren. Hängt sich die Xbox dabei auf und lässt sich auch durch einen Neustart nicht zum Auswerfen der Scheibe bewegen, gibt es dennoch einen Weg, die DVD auszuwerfen.
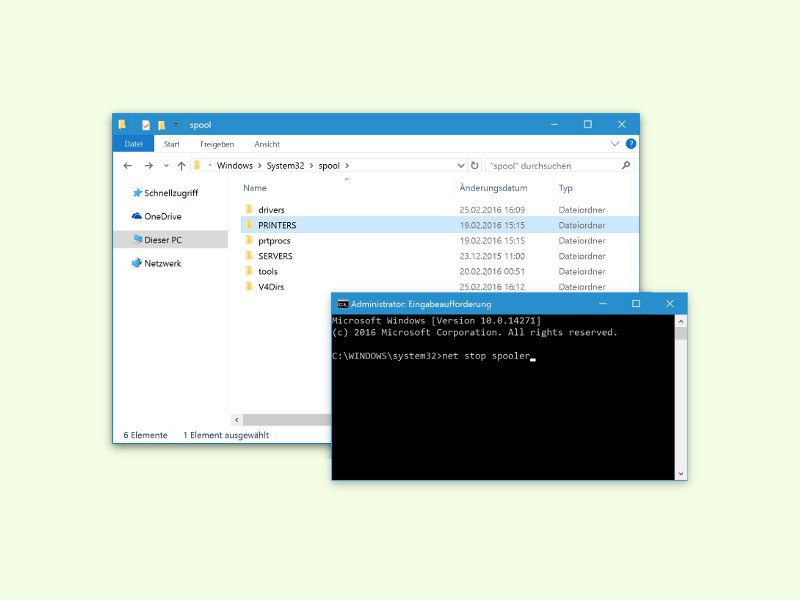
Wenn Windows 8, 8.1 oder 10 einen Druck-Auftrag nicht korrekt ausgeführt hat und dieser jetzt in der Warteschlange alle weiteren Druck-Versuche verhindert, hilft dieser Erste-Hilfe-Tipp bestimmt weiter.