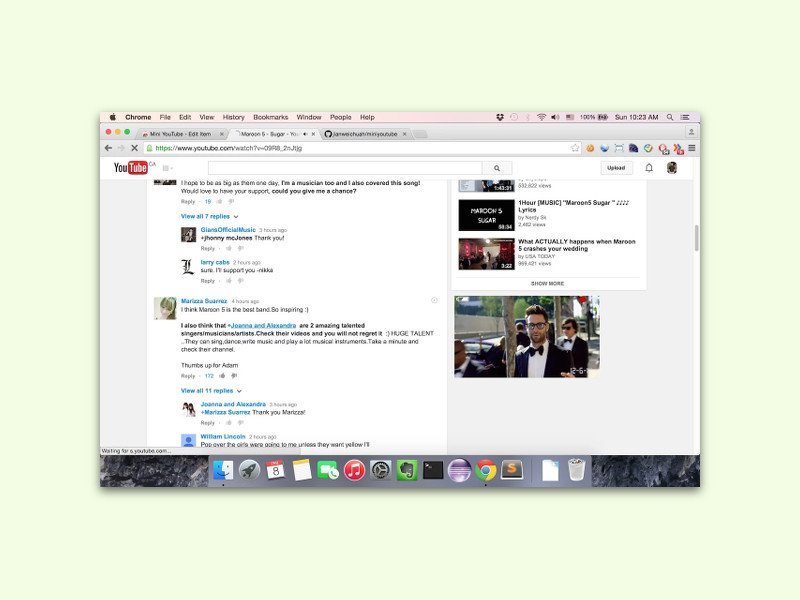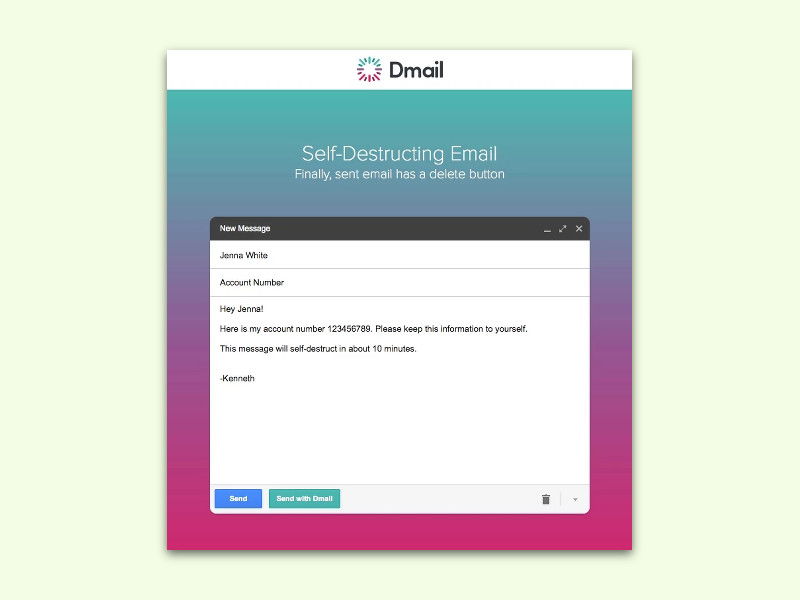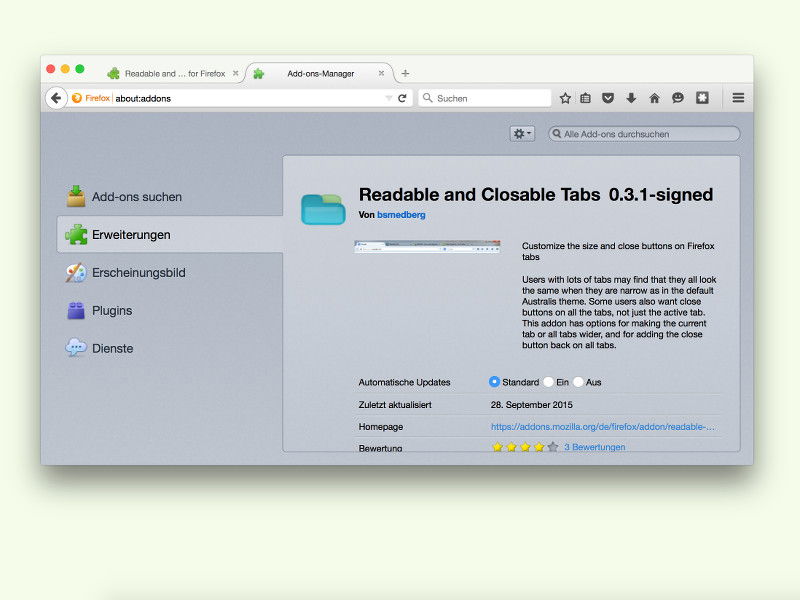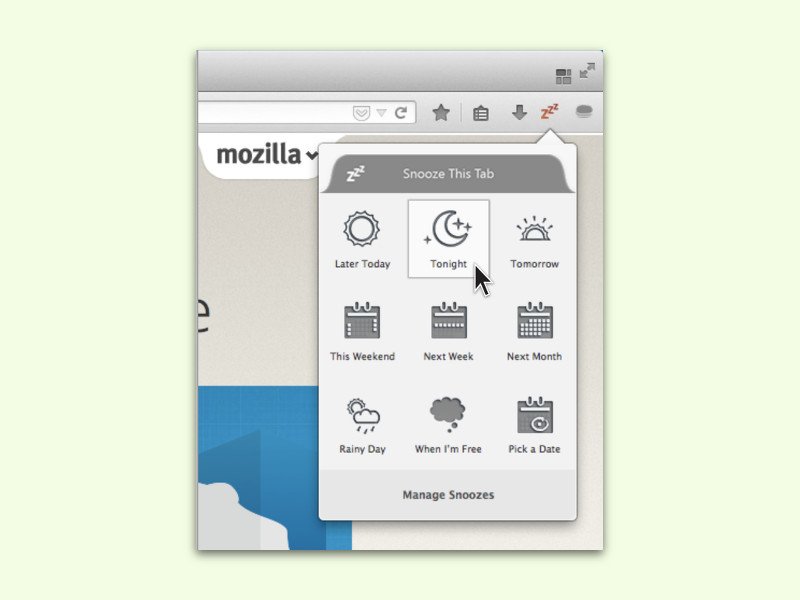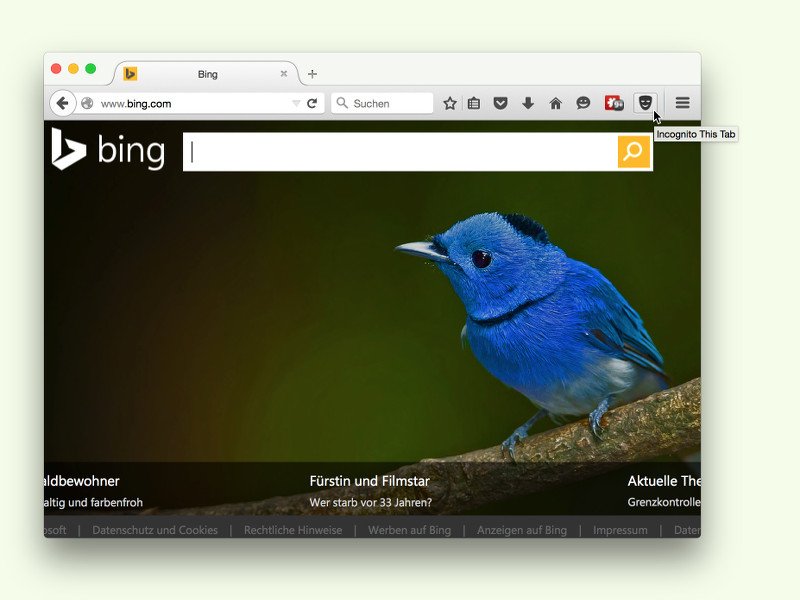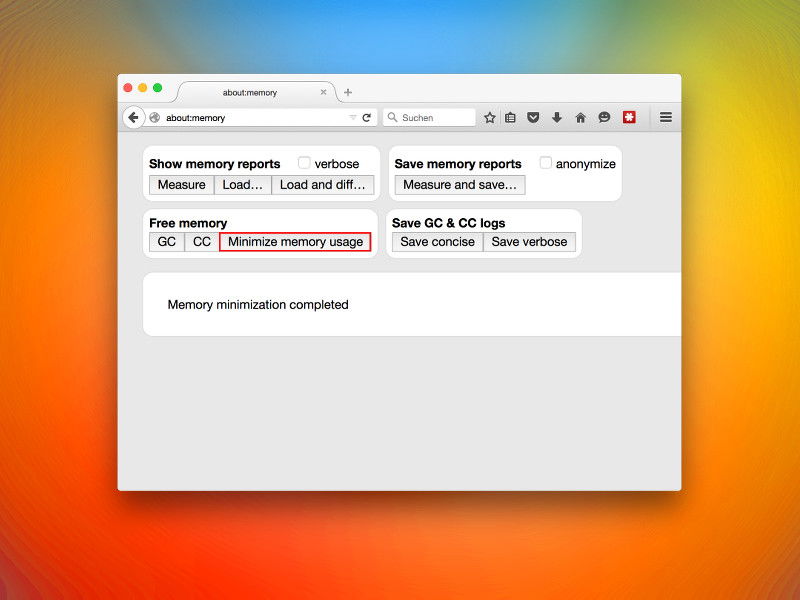06.10.2015 | Tipps
Ist eine bestimmte Website nicht so bedienbar, wie sie sein sollte, ist die Chance groß, dass man damit nicht allein dasteht. Oft haben findige Programmierer dann ein Nutzerskript erstellt. Das ist ein JavaScript-Hilfsprogramm, das die jeweilige Seite direkt im Browser anpasst oder erweitert. Diese Nutzerskripte laufen auch im Safari-Browser.
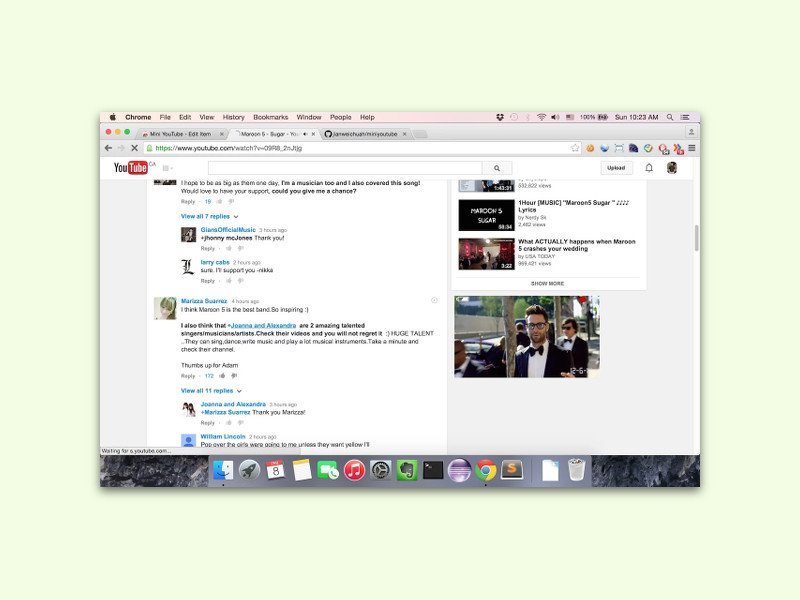
06.10.2015 | Internet
Im Gegensatz zur mobilen YouTube-App unterstützt der Web-Player von Haus aus keine Videos, die auf dem Bildschirm bleiben, wenn man scrollt – etwa, um Kommentare zu lesen. Mit einem Browser-Add-On wird genau das möglich – etwa im Chrome-Browser.
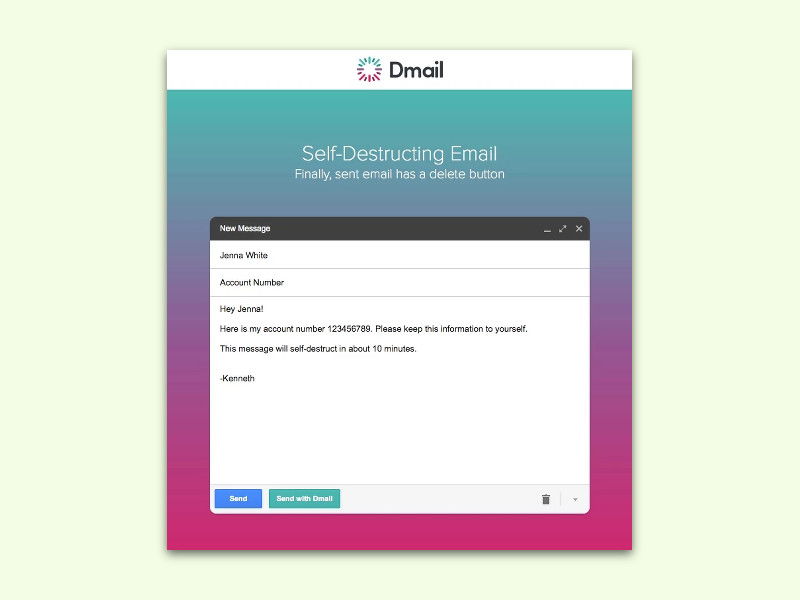
04.10.2015 | Internet
Mit der Funktion „Senden rückgängig machen“ lassen sich E-Mails einige Sekunden lang zurückrufen. Was aber, wenn die E-Mail zwar beim Empfänger ankommen, dort aber nur begrenzte Zeit lesbar sein soll? Dann nutzt man Dmail.
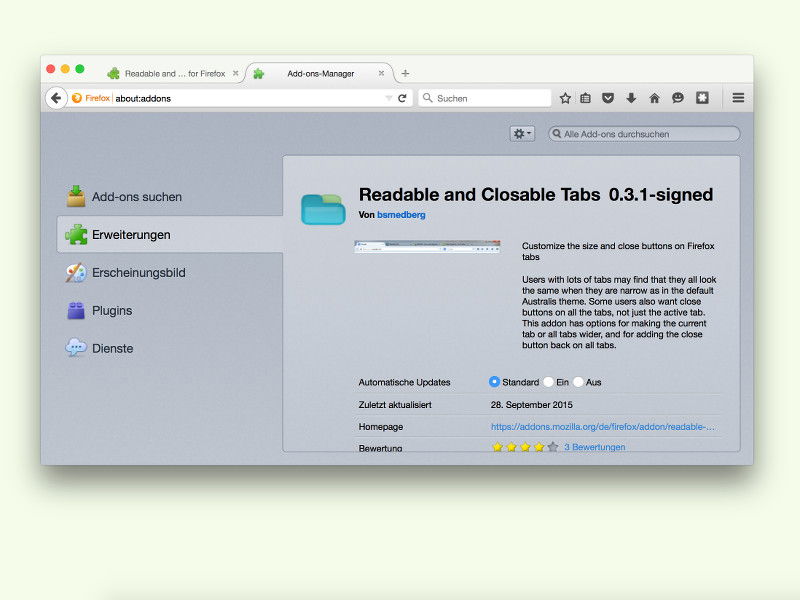
03.10.2015 | Internet
Sind einige Websites im Firefox-Fenster offen, werden ihre Tabs normalerweise so klein, dass man weder den Titel vernünftig lesen, noch den Schließen-Button sehen kann. Mit einer Gratis-Erweiterung wird das umgestellt.
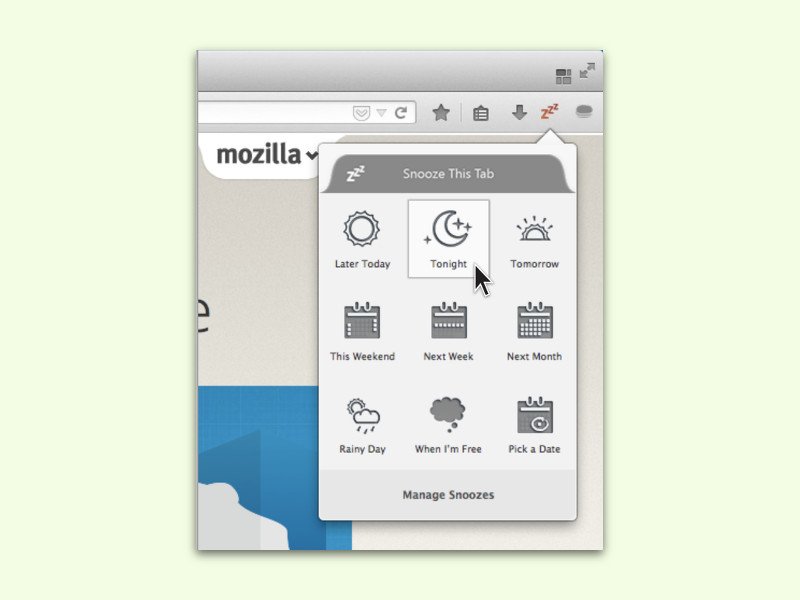
24.09.2015 | Internet
Zur besseren Verwaltung von Tabs gibt’s für den Firefox-Browser jetzt ein neues Add-On namens SnoozeTabs. Damit erstellt man keine Lesezeichen mehr für Seiten, die man später beachten will, sondern legt sie sozusagen einfach „schlafen“. Später erscheinen sie dann erneut – von ganz allein.
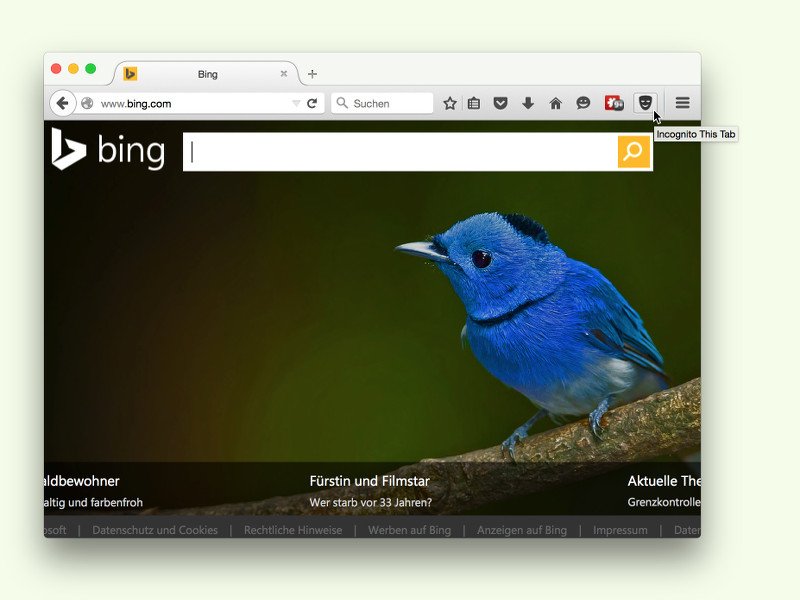
18.09.2015 | Internet
Zum Öffnen eines neuen Tabs im Inkognito-Modus sind normalerweise mehrere Klicks nötig. Denn jeder neue Tab öffnet sich mit einer leeren Seite. Dank eines Add-Ons geht das viel einfacher.
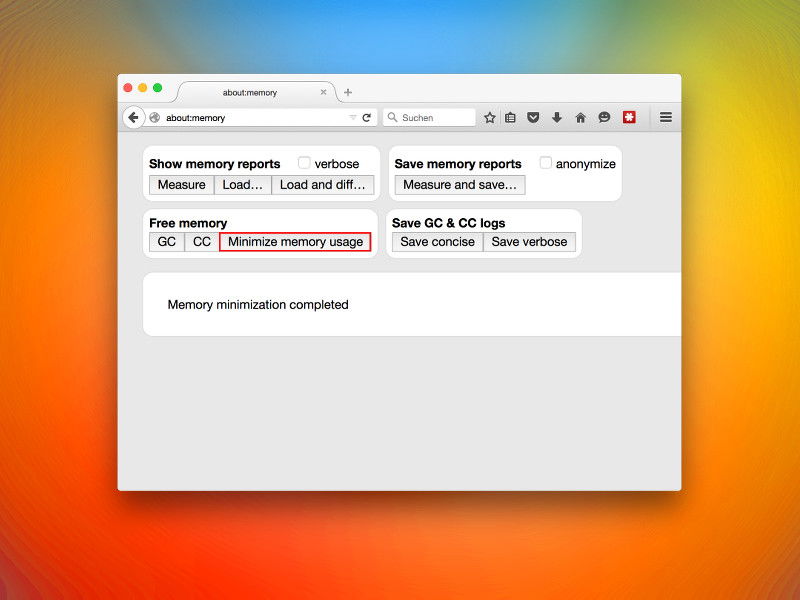
16.08.2015 | Internet
Firefox belegt manchmal mehr Speicher, als er sollte. Das kann den Browser langsamer machen und in extremen Fällen sogar zum Absturz bringen. Man kann Firefox allerdings dazu bringen, weniger Speicher (RAM) zu beanspruchen.

10.08.2015 | Windows
Für Web-Recherchen nutzt die digitale persönliche Assistentin Cortana natürlich die Microsoft-Suchmaschine Bing. Wer lieber einen anderen Browser und Google nutzen will, ändert flugs ein paar Einstellungen.