
Mit Edge nach Google suchen
Klickt man im Browser mit der rechten Maustaste, kann man das markierte Wort bei Google suchen. In Microsoft Edge gibt’s diese Funktion aber nicht. Es sei denn, man rüstet sie nach.

Klickt man im Browser mit der rechten Maustaste, kann man das markierte Wort bei Google suchen. In Microsoft Edge gibt’s diese Funktion aber nicht. Es sei denn, man rüstet sie nach.
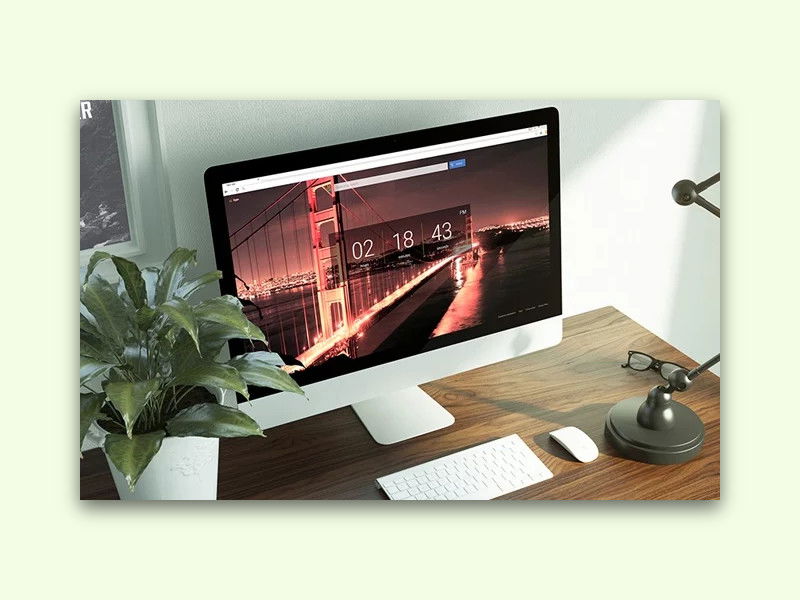
Unzählige Male jeden Tag öffnet man einen neuen Tab im Browser. Die Neuer-Tab-Seite sieht meist ziemlich langweilig aus. Das muss nicht sein. Mit der Erweiterung Live-Startseite lässt sich die Darstellung neuer Tabs auf die Schnelle ändern.
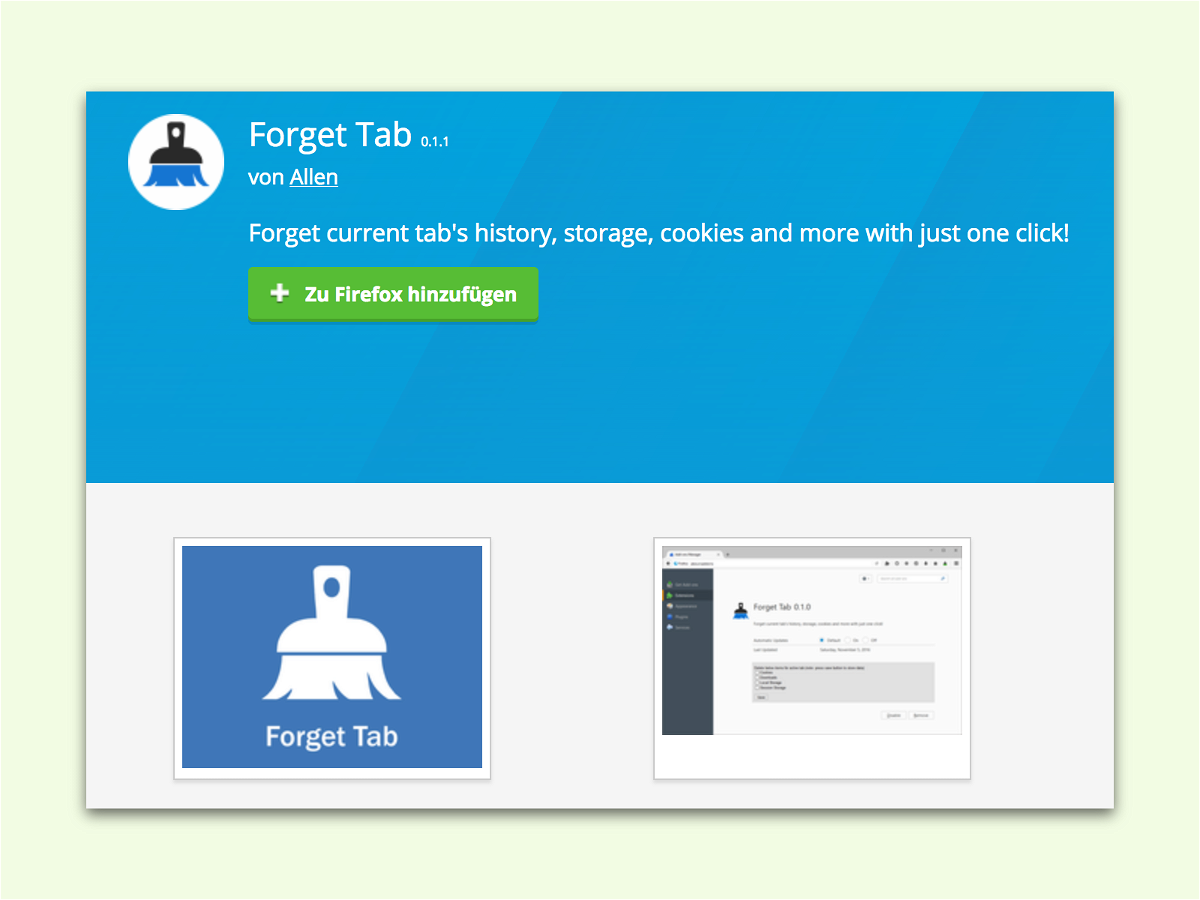
In Firefox können einzelne Einträge aus dem Verlauf entfernt werden. Man kann auch die Spuren der letzten ein, zwei oder vier Stunden oder des letzten Tags löschen. Allerdings ist es auch unpraktisch, denn der Verlauf ist auch nützlich. Mit einem GRATIS-Add-On kann bei Bedarf auch nur der Verlauf eines einzelnen Browser-Tabs gelöscht werden.
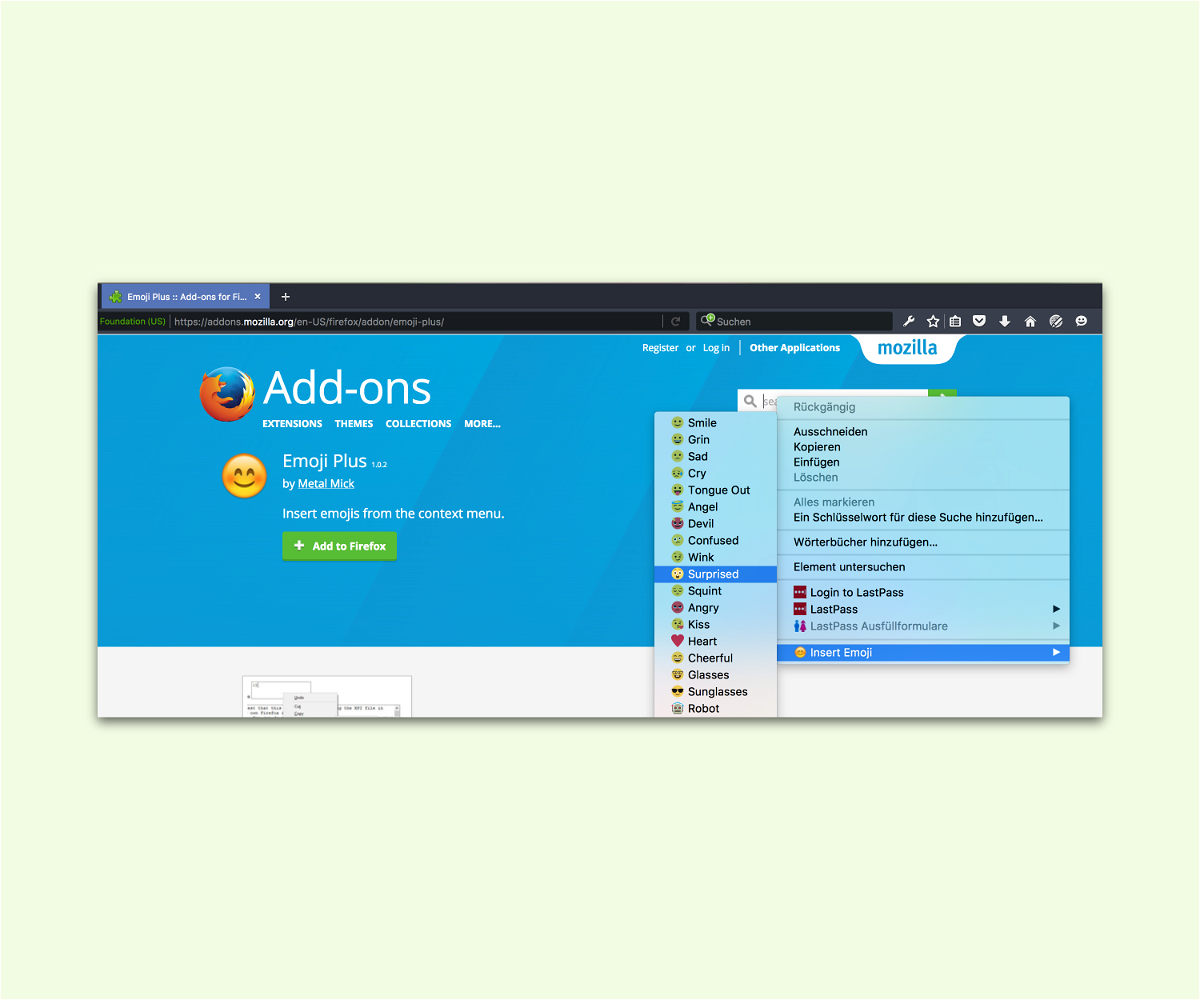
In Desktop-Browsern werden Emoji-Gesichter nicht unterstützt. Einzige Ausnahme ist der Mac. Mit einem Add-On können Emoji beim Firefox-Browser in jedes Textfeld eingefügt werden.
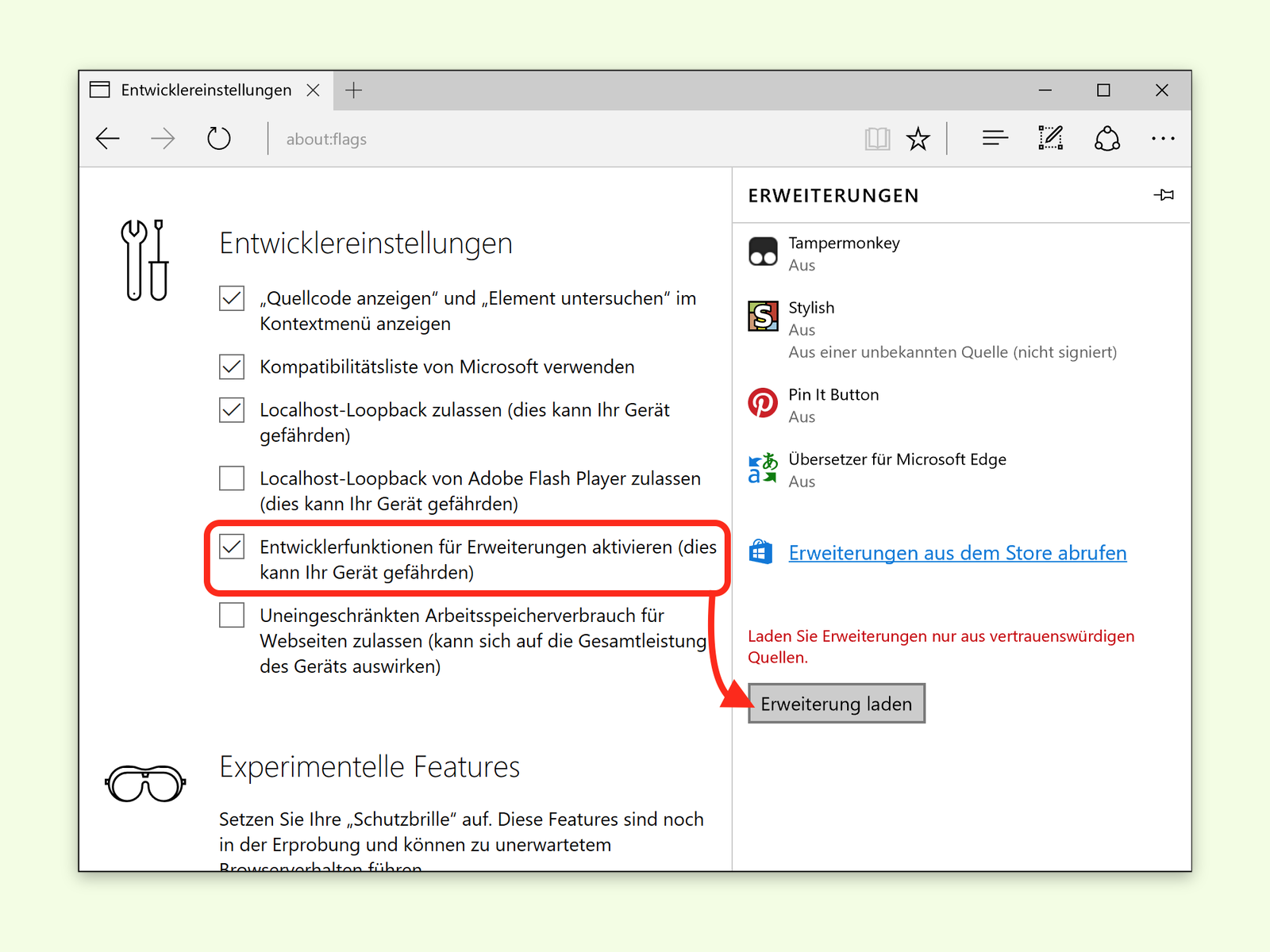
Wie Firefox und Chrome unterstützt auch Microsoft Edge in Windows 10 Erweiterungen, mit denen sich der Browser mit neuen Funktionen ausbauen lässt. Diese Add-Ons stehen im Windows Store bereit. Man kann Erweiterungen aber auch lokal laden, aus einem Ordner.
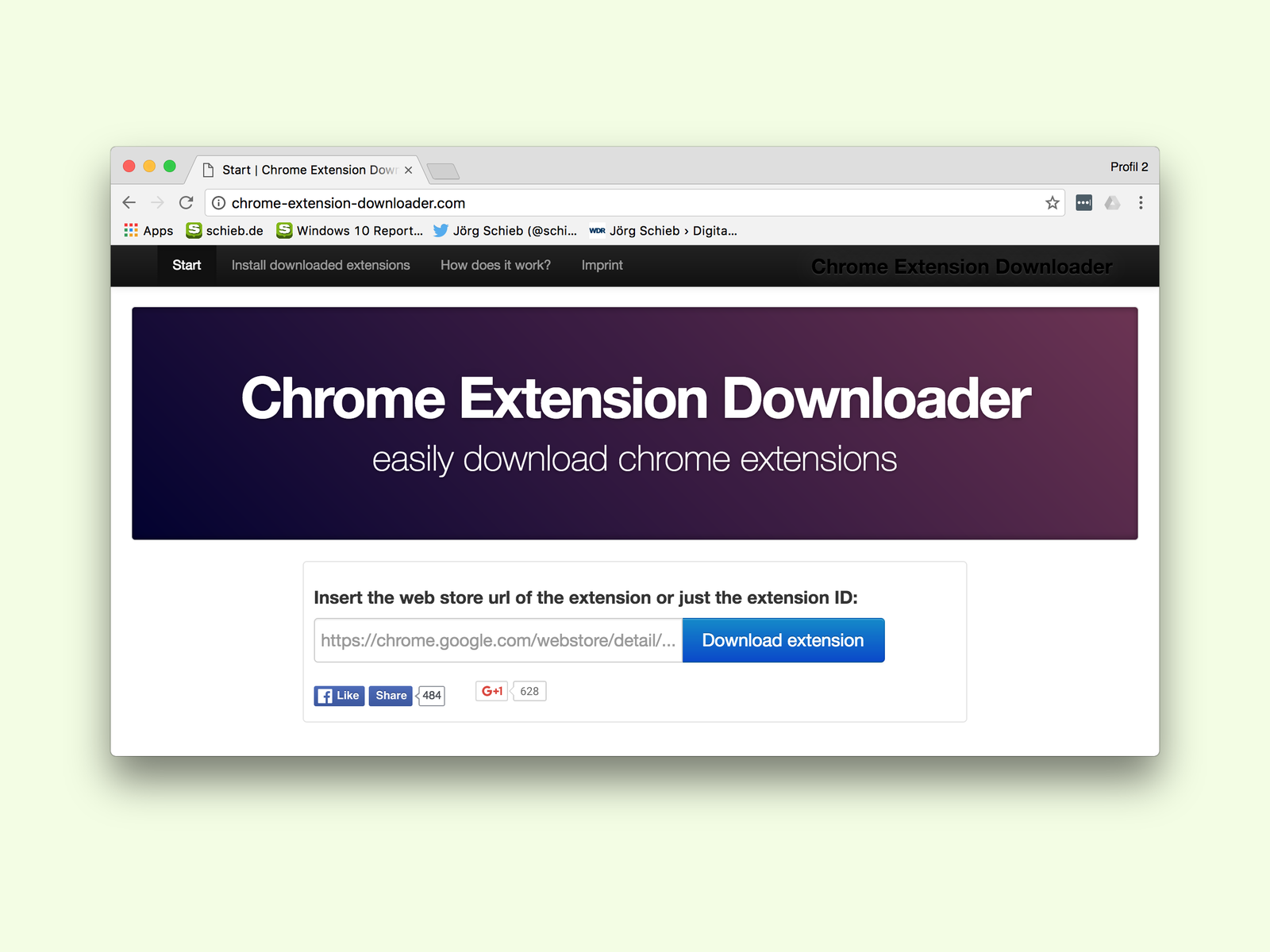
Wer ein Add-On aus dem Chrome Web Store hinzufügt, bekommt es direkt installiert. Manchmal möchte man aber lieber erst einen Blick auf den Quell-Text werfen, etwa wegen der Sicherheit. Dann lädt man die Erweiterung als Datei herunter und entpackt sie.
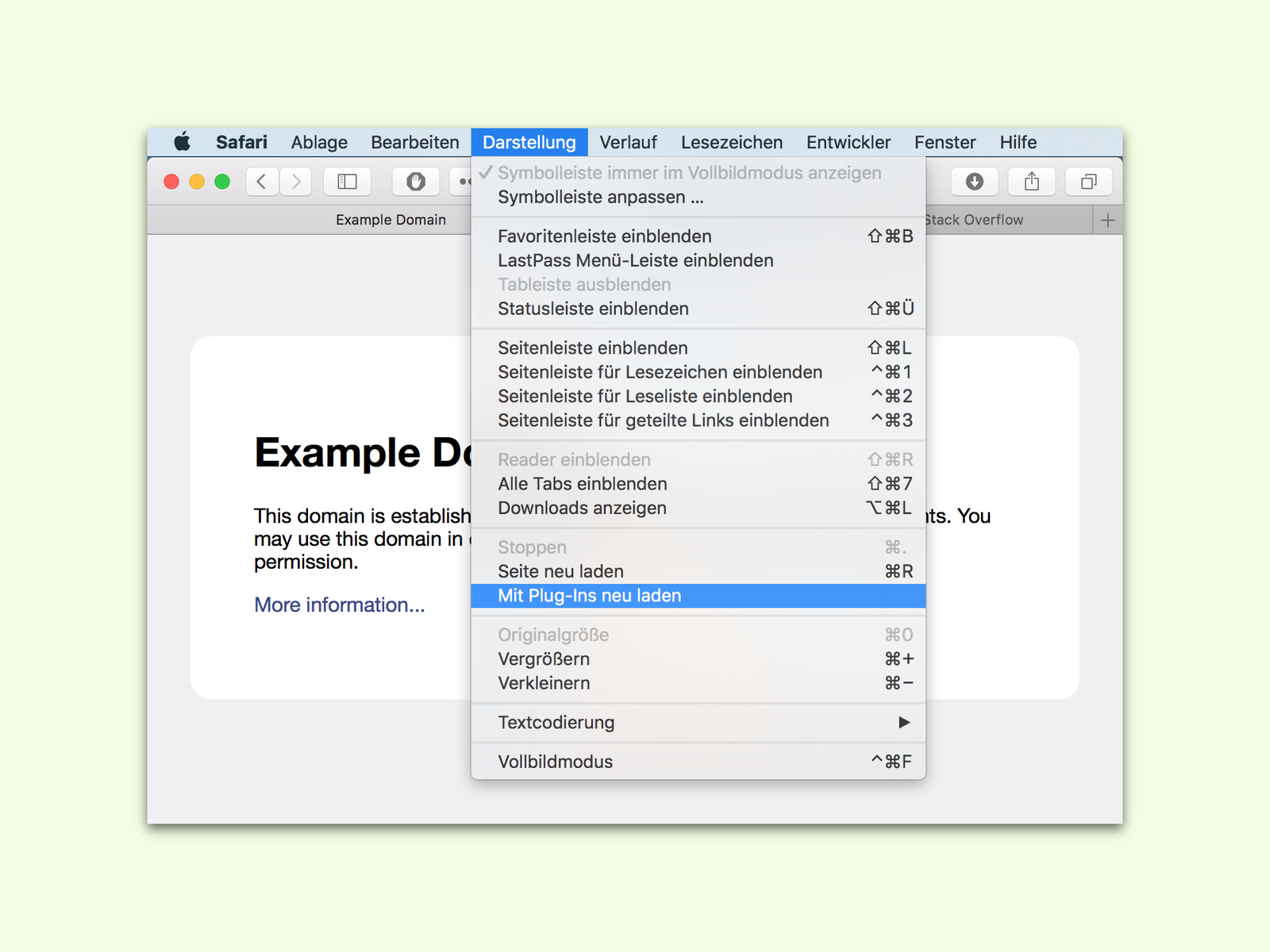
Um Strom zu sparen und aus Sicherheits-Gründen sind beim Laden einer Seite im Safari-Browser die Plug-Ins zunächst abgeschaltet, zum Beispiel der Flash Player. Nutzt eine Seite mehrere Plug-Ins, lassen sie sich in einem Rutsch einschalten.
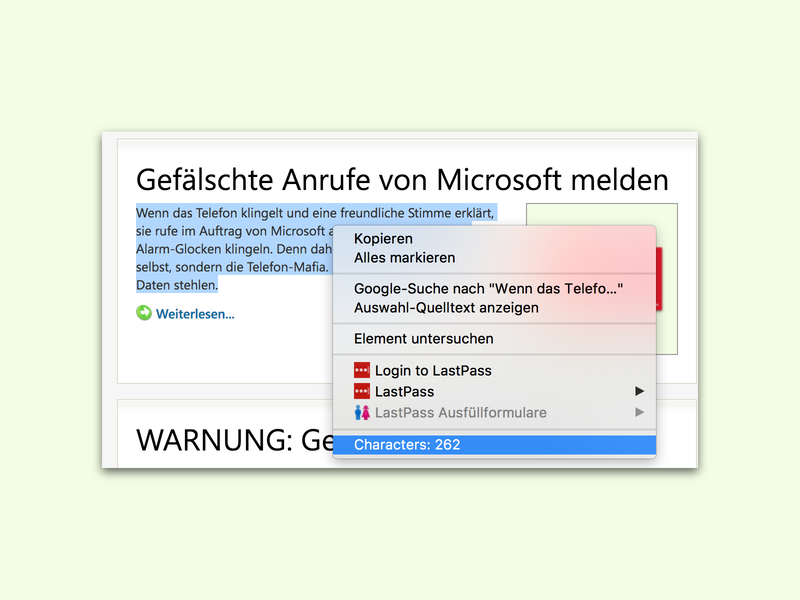
Die praktischsten Tools sind oft die einfachsten. Wenn es etwa darum geht, herauszufinden, wie viele Zeichen in einem Text auf einer Webseite enthalten sind, funktioniert dies besonders gut mit einem Firefox-Add-On. Es hört passenderweise auf den Namen Characters Counter.